One of the most popular free browsers - Mozilla Firefox. Millions of people around the world prefer the “fire fox” to both the brainchild of Microsoft and the creation of Google. The browser is wonderful, but many users notice an unpleasant picture - after a while Mozilla Firefox begins to slow down. Tabs take a long time to open, page scrolling is jerky, and opening/closing the browser itself takes many minutes.
yourself? How can you make your browser fast and light, working quickly and without creaking? About this in today's article.To speed up the work of Mozilla, you can use special programs (utilities), for example, such as FireTune or SpeedyFox. But many users are wary of such programs and doubt: is it worth speeding up Mozilla with FireTune? It's up to you to decide, but we offer a quick, simple and safe way to speed up your browser - manual configuration!
How to speed up Mozilla Firefox with the click of a button
Very often, the reason that Mozilla began to load slowly lies in its overload with all kinds of plugins (the browser loads heavily, for example, AdBlock Plus), panels, widgets, themes, accumulated data in the cache and other “ballast” that prevents the browser from “flying”. It's time to get rid of him. And the easiest way to do this is to use Firefox cleanup feature provided by Mozilla Corporation itself.
So, copy the address https://support.mozilla.org/ru/kb/sbros-firefox-lyogkoe-resh... and follow it in your long-suffering Mozilla. You'll be taken directly to the Firefox cleanup page. Scroll down the page a little and click on the "Clean Firefox" button.
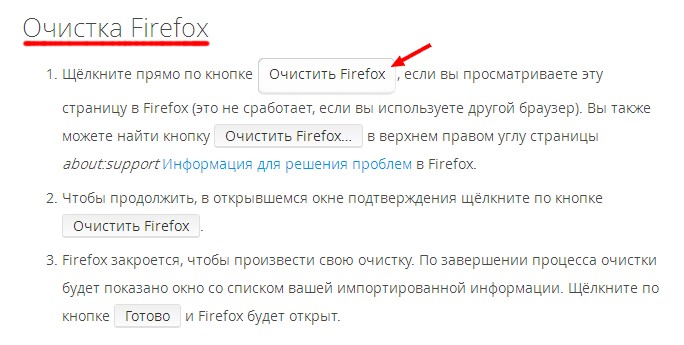
The Firefox cleanup feature is an easy way to get rid of unnecessary “ballast” that slows down the browser.
Then everything is simple - follow the instructions and wait patiently for the browser to complete the process of resetting settings and plugins. When everything is complete, a window will appear with a list of your personal saved information (bookmarks, history, passwords, cookies, etc.) Click on the “ Ready" and the browser will open.
As a result, you will get an accelerated Mozilla Firefox free of extensions, themes and styles added search engines, toolbars, widgets social networks and other, essentially, not very necessary things that gradually accumulate in the browser and slow down its work.
As already mentioned, your basic data (bookmarks, passwords, etc.) will not be lost. And your old profile will be saved on your desktop as a folder « Old Firefox data» , and you can always restore it by copying this folder to your profile.
How to speed up Mozilla Firefox browser even more?
If you used the advice given above, you probably noticed that Firefox began to launch faster and work more quickly. But there is no limit to perfection, and if you are determined to squeeze out of your browser all the speed it is capable of, let’s continue.
Not all Mozilla Firefox commands are open to the naked eye, and to speed up Mozilla we will use one of these undocumented features. Enter the following command into the address bar of your browser: about:config and press "input". A warning will appear, agree and click the button « I promise I'll be careful!» .
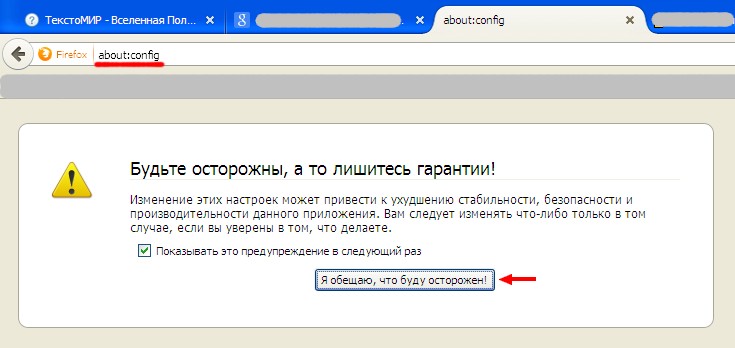
Go to the Mozilla Firefox configuration page
You will then be taken to the browser configuration page, where direct hands can do a lot to speed it up.
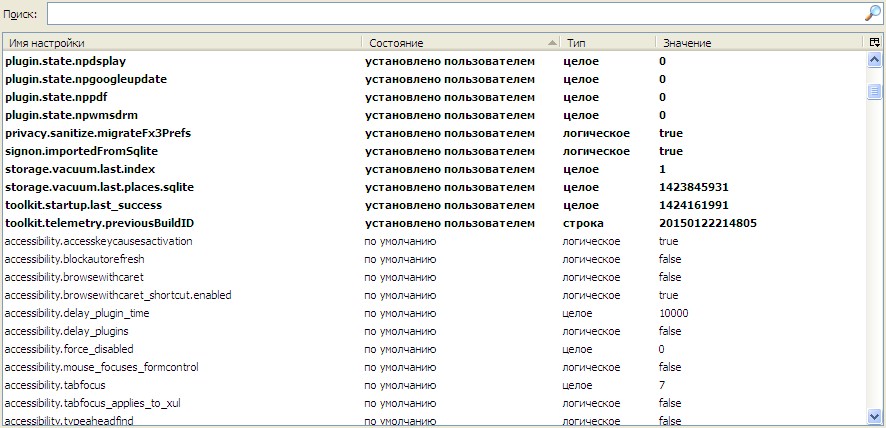
The Mozilla settings page is a real browser control panel!
Note that some of the lines in bold are the values that have been changed. Very soon there will be even more of them. So, let's go.
Firefox RAM – curbs the browser’s appetites
If you do not have a super-duper computer, then the problem largely lies in the fact that Firefox consumes a lot of RAM - hundreds of megabytes. This is not good and you can fight it.
You need to do the following:
1. Reduce RAM consumption when caching– by default, Mozilla caches in RAM the 5 most recently opened pages in the current tab. And this is a considerable waste of memory!
Therefore, we are looking for the parameter « browser.sessionhistory.max_total_viewer» and assign it the value " 0 » .
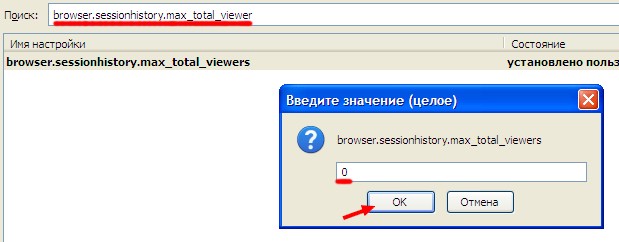
Changing the parameter value on the Firefox configuration page
Thus, we cancel caching of last pages.
2. Reduce RAM consumption when minimizing the browser– even when minimized, Mozilla Firefox “eats” a lot of RAM. Why do we need this if the browser is minimized? That's right, there's no need.
Click on the settings page right click mice. A menu will open, select the items “ Create» → « Boolean» . Enter the name of the setting « config.trim_on_minimize» and assign it the value " True» .
This will reduce RAM consumption when minimizing by 20%!
3. Increase the session reservation period– by default, Mozilla saves the session to disk every 10 seconds, and this also requires memory.
Let's increase this period to 20 seconds by setting the parameter « browser.sessionstore.interval» meaning " 20000 » .
4. Reduce the number of memorized steps– your browser stores your “backward” and “forward” transitions. By default, the number of memorized transitions (steps) is 50. It’s unlikely that so many are needed, is it? Let's reduce this number to 10.
Parameter value « browser.sessionhistory.max_entries» set to " 10 » .
Already better! But this is not the limit. Now let’s “finish” the network component.
The task is to speed up page loading in Mozilla Firefox
On the same configuration page, you can configure the parameters responsible for sending requests and receiving site data. We need this in order to achieve the following results:
1. Speed up page loading in Mozilla– the browser by default sends requests to the server sequentially, one after another, in a chain. But you can also enable parallel sending of requests, when data is downloaded simultaneously, as when downloading Download Master files! This will speed up loading in Firefox, for example when watching videos on YouTube.
To do this, you need to change the following settings:
- « network.http.pipelining» - set the value " True» ;
- « network.http.pipelining.maxrequests» - install " 5 » ;
- « network.http.proxy.pipelining» - Same " True» .
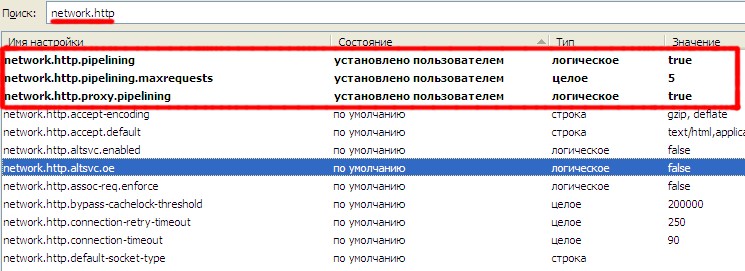
This group of parameters is responsible for the possibility of parallel loading of data in the browser
2. Disable page preloading in Mozilla– the browser supports pre-loading of pages, that is, it analyzes links and those pages that are most likely (in its opinion) to be visited. This rarely actually works and is a waste of CPU and traffic.
Therefore, let’s disable this option by setting the value to “ False» option « network.prefetch-next» .
That's all. If you have reached this stage, congratulations! You've just made Mozilla Firefox exponentially faster. Restart your browser and enjoy its fast performance!
Development of web technologies and competition with such a strong rival as Google Chrome, made the Mozilla Firefox browser better. Today "Fire Fox" is a modern, functional and fast browser. In principle, it has always been modern and functional. As always, Firefox was fast browser, however, until the first overload with additions (extensions and plugins) that make its work more difficult. But if in terms of modernity and functionality Firefox has evolved all the way, then the issue of the speed of the browser as you work with it, alas, is still relevant today. Browser slow problem with big amount active extensions and plugins on board are officially recognized by its developer – Mozilla Corporation.
How to speed up Mozilla Firefox? Let's look at several ways to optimize this browser below.
1. Hardware requirements
Firefox is considered an undemanding browser. Firefox itself and its clones, browsers based on the Gecko engine, are often used on low-power computers. Any PC with low performance, in particular, with only 2 GB of RAM, can provide more or less comfortable work with Firefox. “Fire Fox” does not consume as much RAM as Google Chrome. Unlike the last one, Firefox doesn't clog RAM separate background processes, and all megabytes consumed by the browser can be seen in a single application manager line Windows tasks. The mechanism of RAM consumption is simple: the more open tabs and active add-ons, the greater the memory consumption.
4 GB of RAM or more, a good modern processor, an SSD drive instead of a regular one hard drive will have a positive impact on the performance of any browser. However, the productive operation of Mozilla Firefox largely depends on the software component.
2. Theme and home page
To ensure performance, it is better to avoid decorating the “Fire Fox” with colorful themes. As well as not using extensions built into the browser start pages With visual bookmarks and beautiful effects. Mozilla Firefox will work faster only with its native nondescript theme. The colorful theme you previously installed from the browser store can be disabled or completely removed. To do this, click “Add-ons” in the Firefox menu. The "Add-ons" section is also available on home page browser. And the most quick way to get into it - hot keys Ctrl+Shift+A.
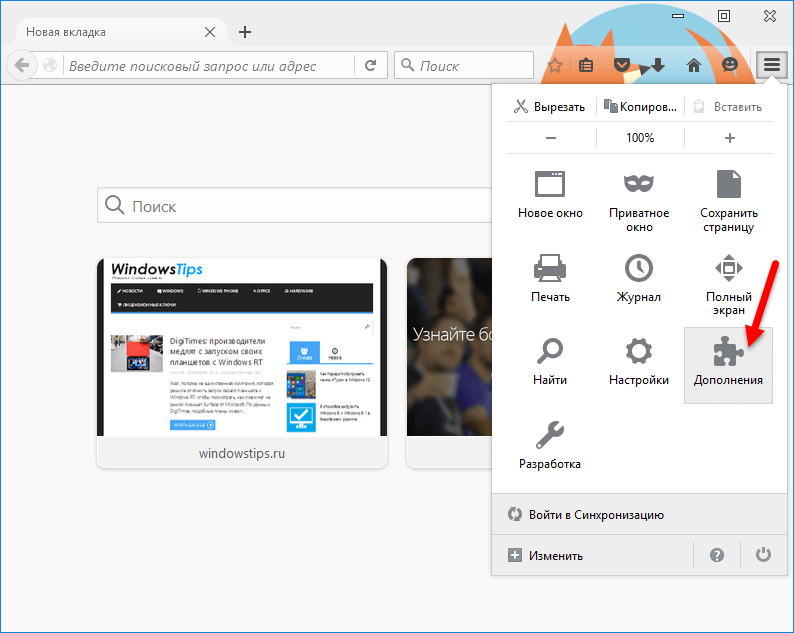
In the add-on management section that opens, switch to the “ Appearance" and disable the active theme. Both the current theme and inactive themes can be completely removed from the browser.
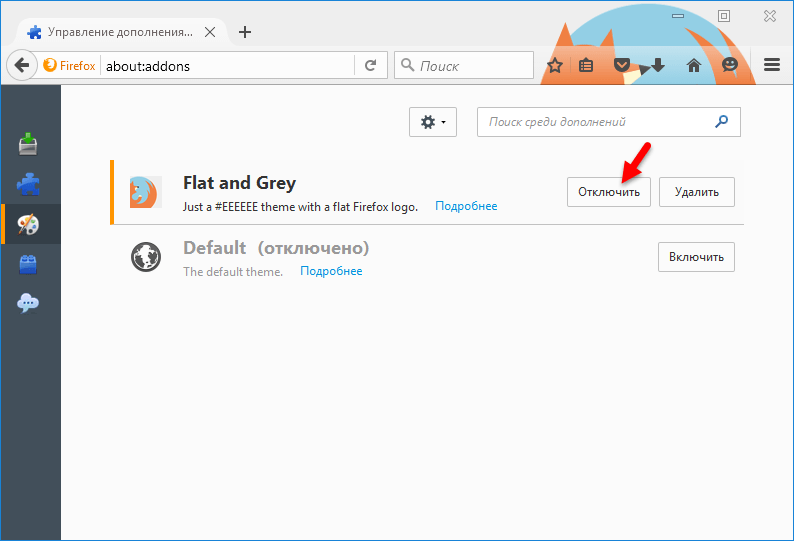
You can get rid of a third-party express panel with visual bookmarks by disabling its extension. And to return to the Mozilla Firefox home page, if it has been changed by third-party software, in the browser settings, click the menu, then “Settings”.
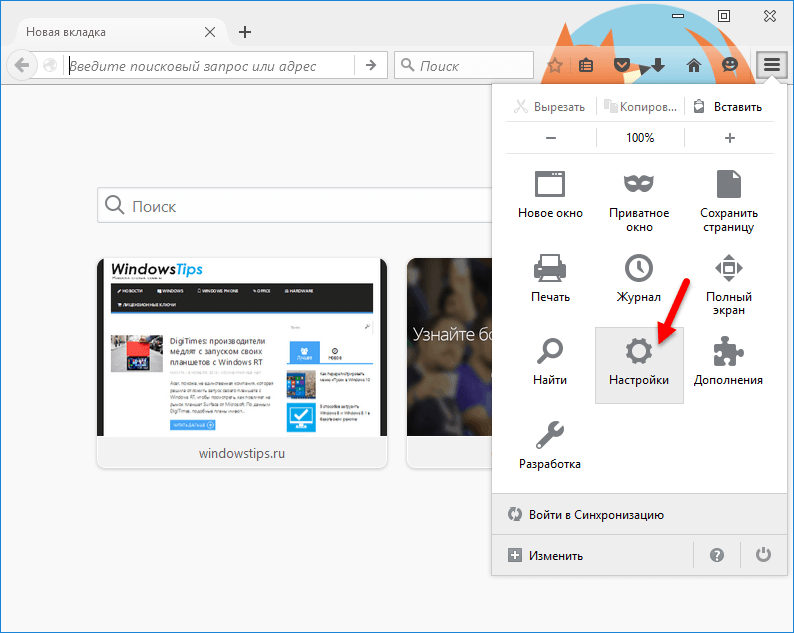
And in the first tab “Basic” we click the inscription “Restore to default”.

3. Removing extensions
Browser extensions and plugins are a dual thing. Most of them, while expanding the functionality of the web browser, at the same time take away its speed. Because when starting the browser, time is also spent sorting and launching extensions and plugins. You need to work only with extensions that you really need and Firefox plugins, and the unnecessary ones should be deleted or at least disabled. In the browser window, press the Ctrl+Shift+A keys, switch to the “Extensions” section, use the corresponding buttons to delete unused add-ons and disable rarely used ones.
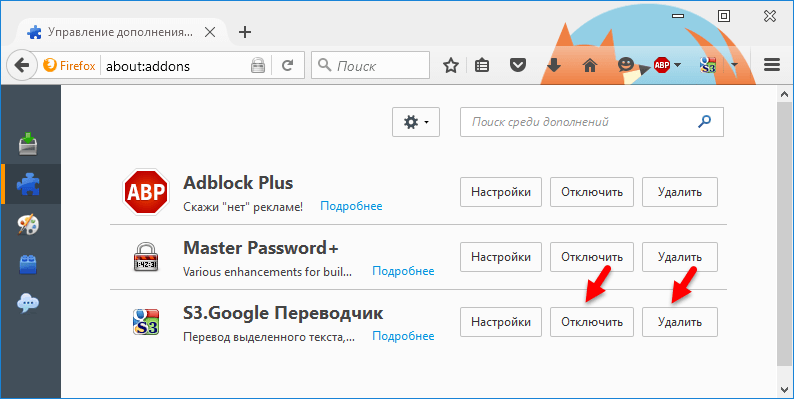
4. Work with Firefox in safe mode without add-ons
You can evaluate the work of “Fire Fox” in absentia without included extensions and a colorful design theme, if you are sorry to part with them for now, you can use safe mode browser. This is a troubleshooting mode that the developers have provided to identify problems. In safe mode, all active extensions and hardware acceleration are disabled, the default theme and toolbar are installed, as immediately after installing Firefox. To start the browser in safe mode, open the menu, click the help button and select the “Restart without add-ons” option.
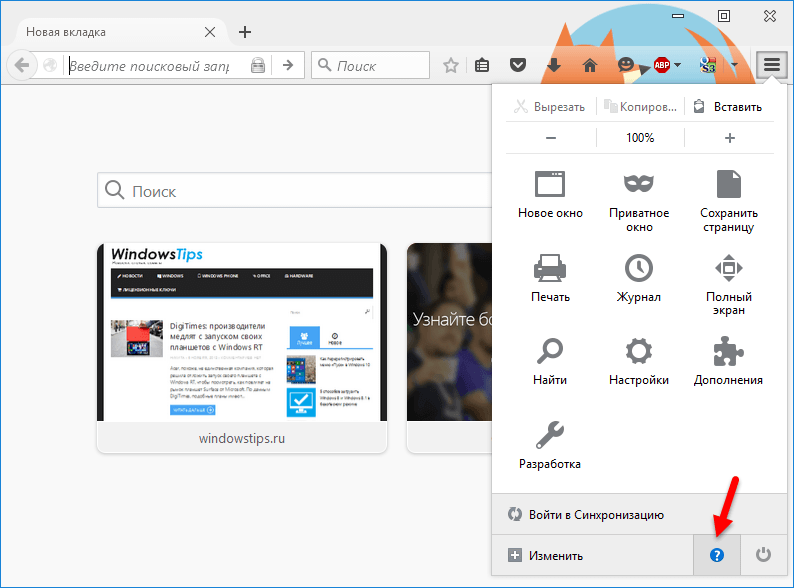
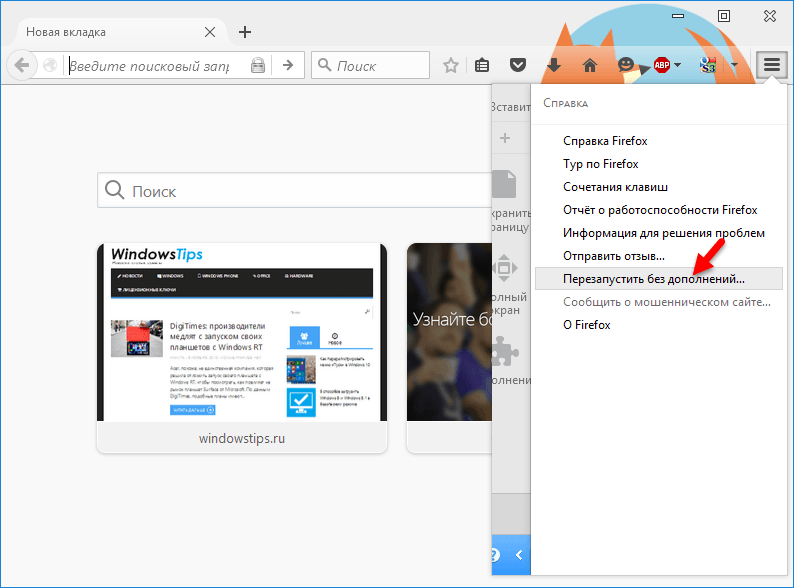
You can also launch the browser in safe mode by holding down the Shift button while launching. A dialog box will appear asking you to confirm starting in safe mode.

If it’s a pity to part with the Firefox extensions and theme, then safe mode can be used on an ongoing basis, and you can switch to normal mode only from time to time, when the maximum power of the browser is required.
5. Disabling plugins
Not all installed plugins are needed in everyday work, and some of them may not be used at all. Current as of the date of writing this article Mozilla version Firefox installs with two plugins enabled: the H.264 video codec plugin, which is required for playing videos online, and the Primetime content decryption plugin, which is used to check the right to use protected licensed content on individual media portals. After installation in operating system Adobe Flash Player Another plugin will appear - Shockwave Flash. H.264 and Shockwave Flash video codec plugins are needed; they will be used when playing multimedia content and Flash animation. But the Primetime content decryption plugin, if there is no need for access to licensed materials on special media portals, naturally needs to be disabled.
Firefox plugins can be managed in the add-on management section. This is, accordingly, the “Plugins” tab. To disable any unnecessary plugin, if it does not provide the ability to enable on demand, you must set its activity value to “Never enable”.
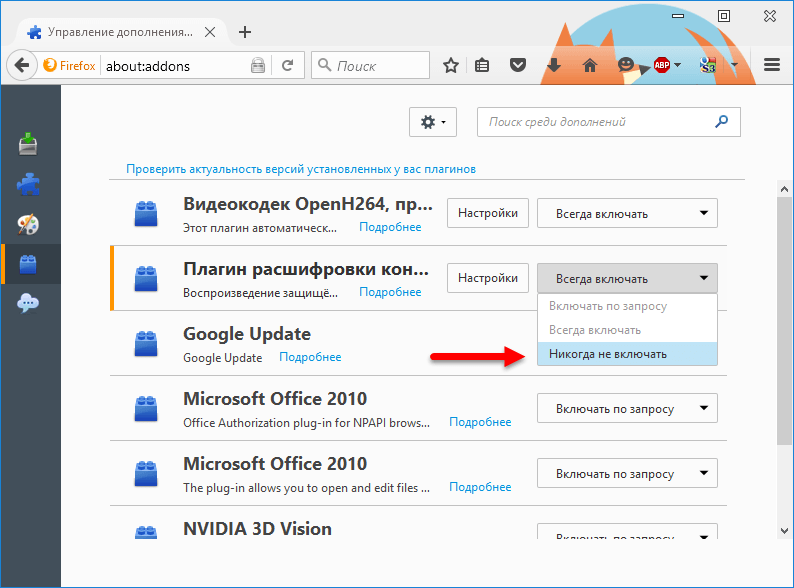
6. “about:config” settings
Mozilla Firefox has the usual settings section with a visual interface, which can be accessed from the browser menu. But there are other settings - hidden ones. This is specifically designed so that only experienced users or those who strictly follow the instructions can get into them. To get into these hidden settings, into the empty Firefox tab enter this value and press Enter:
These settings involve a complete transfer of responsibility to the user, and the developers want to emphasize this. In the window that appears, click the inscription “I promise that I will be careful!”
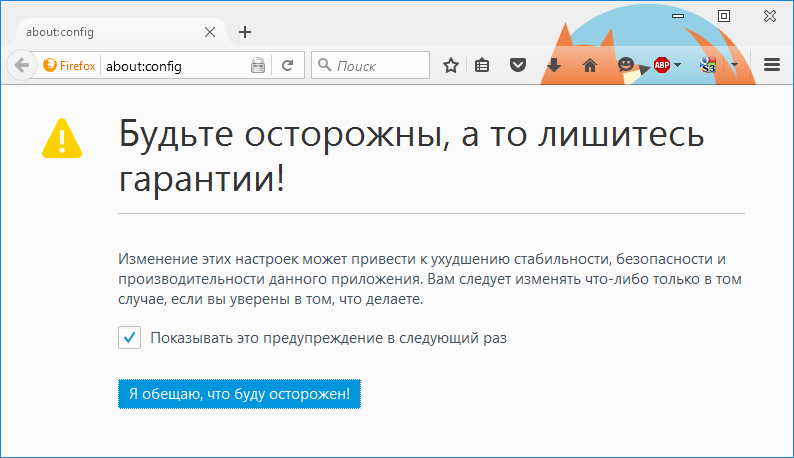
There is no need to worry about such a strict approach: the settings can be returned to their original state at any time. the initial state or, as a last resort, reinstall the browser. The main thing is that the bookmarks are exported and created backup copy or synchronization is configured using account Firefox.
Mozilla Firefox has a lot of hidden settings, so for quick access to them there is a search field at the top of the window.
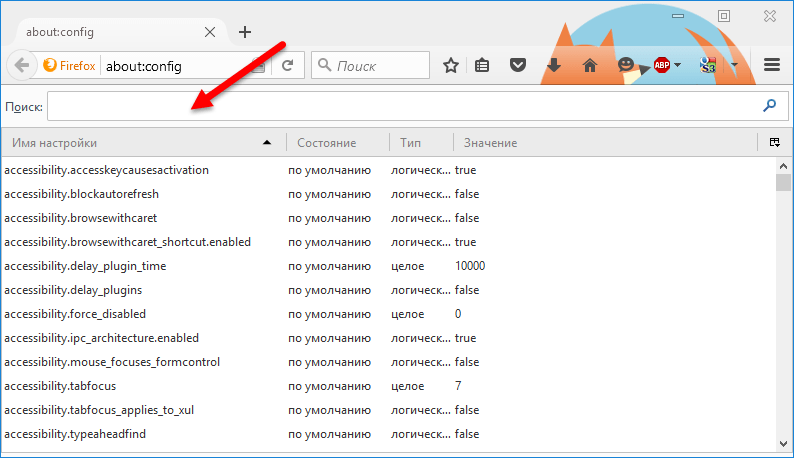
Changing any of these settings requires a browser restart.
6.1. Disable tab opening and closing animations
To benefit browser performance, you can get rid of the added latest versions animations of opening and closing tabs. In the settings search field, enter the following name for the setting and press Enter:
On the settings line highlighted in blue, double-click with the mouse so that the default value “true” is changed to “false”.
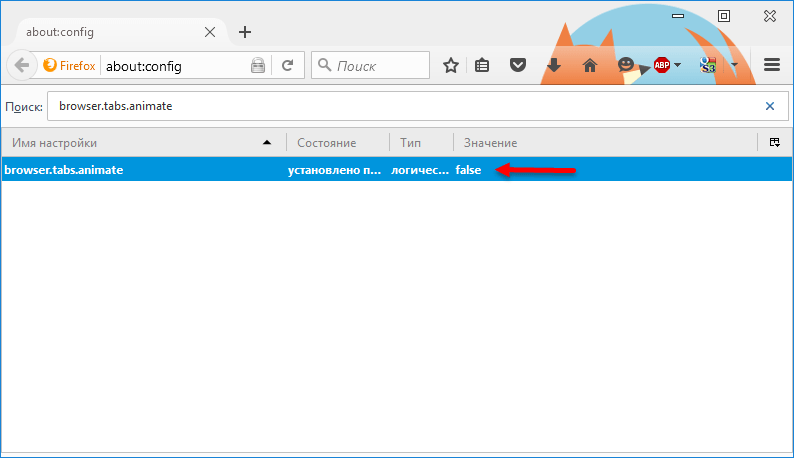
6.2. Disabling Prefetching
One of Firefox's features, Prefetching, allows it to preload into memory the contents of links that the user is most likely going to open next. In theory, Prefetching speeds up the opening of web pages, but on slow computers, loading pages in the background can significantly reduce system performance as a whole. Moreover, this function consumes too much traffic.
To disable link preloading once and for all, find the setting named network.prefetch-nex t and double-click to change its value from “true” to “false”.
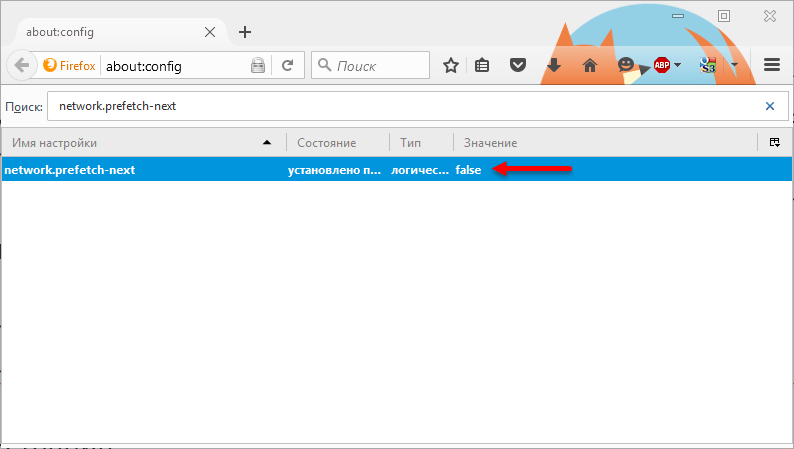
6.3. Speed up loading web pages
To get to the site, its server needs to send a request. Taking into account the possibility of working with a weak Internet channel or an overloaded server, Firefox is configured by default to send a small number of requests. By increasing the number of these requests in the browser settings, we will seriously speed up the process of loading web pages. This tactic, alas, cannot be called 100% effective, since the servers of some sites (usually actively visited) may not be able to cope with the load. In this case, instead of the page loading, you may see the message “Service Temporarily Unavailable”. If it is not engineering works on the site, then you need to wait a minute or two, and you can try to get to the site again.
To speed up the loading of web pages, enter the following setting name in the settings search field and press Enter:
We do the same with the settings network.http.pipelining.ssl And network.http.proxy.pipelining, if you are using a proxy).
Settings network.http.pipelining.maxrequests determines the number of simultaneous requests that will arrive to the site server. The recommended value is 32.
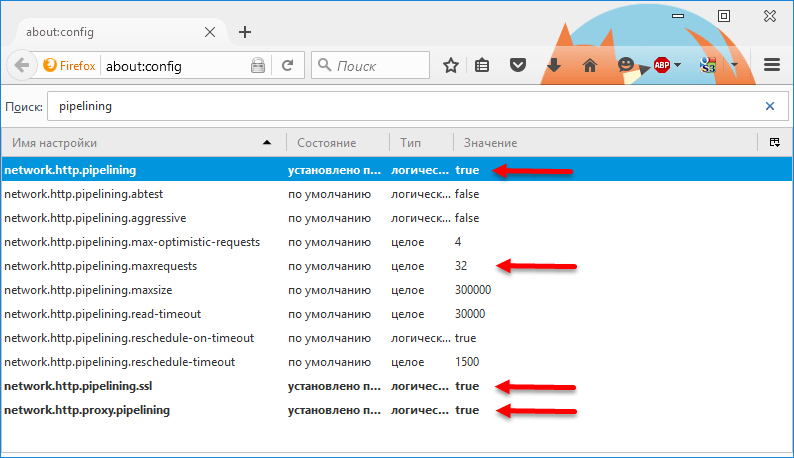
Another way to speed up page loading in Firefox is to enable new system HTTP caching, which is disabled by default.
Finding the setting browser.cache.use_new_backend, open and change the value from 0 to 1. Click “OK”.
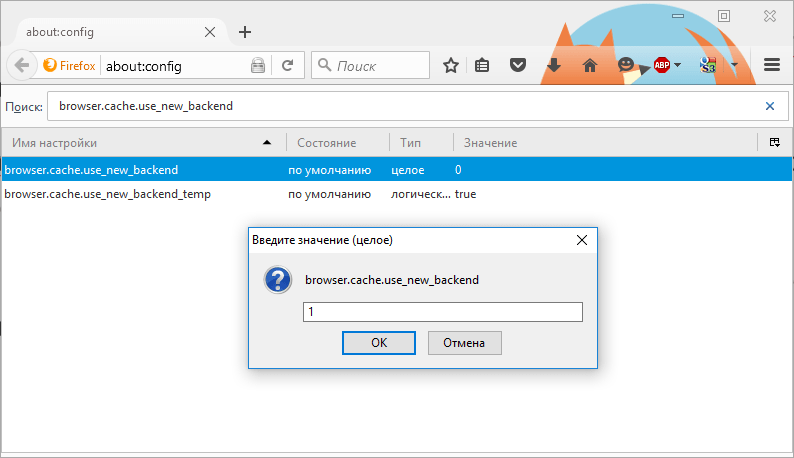
7. Fasterfox extension to speed up loading web pages
An alternative to the previous method of speeding up Mozilla Firefox is the Fasterfox extension. It, in fact, is a visual interface for the “about:config” settings that were described in the previous paragraph. Fasterfox can be installed for free from the Mozilla Firefox store.
In add-on management (Ctrl+Shift+A) we get access to the settings of this extension.

In the settings window, you can select one of the proposed sets of browser performance settings. For example, a lightweight option with optimization of only the visual part of the browser, or an extreme option with the maximum number of requests to the site server.
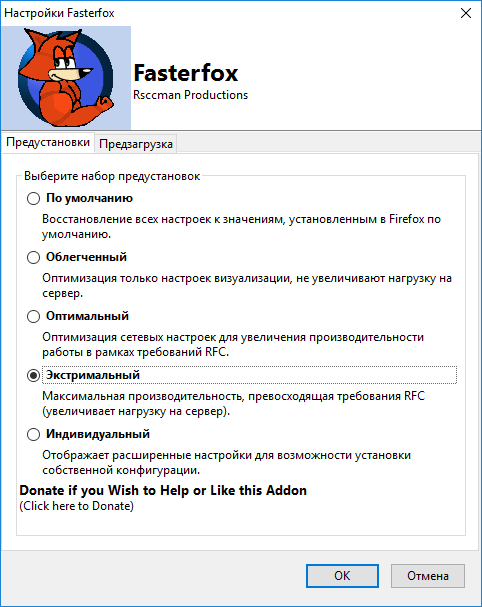
This is a more suitable way to speed up Firefox for less experienced users, since if something goes wrong, Fasterfox settings can be used to set different sets of optimization settings or return to default values. As a last resort, the extension can simply be disabled or removed.
8. Return to original settings
Any unsuccessful experiments with Mozilla Firefox settings and add-ons - no matter whether it is related to performance or other problems - can be removed without reinstalling the browser. It can be returned to its original settings. In the Firefox menu, click the help button, then in the pop-up sidebar, select “Troubleshooting Information.”
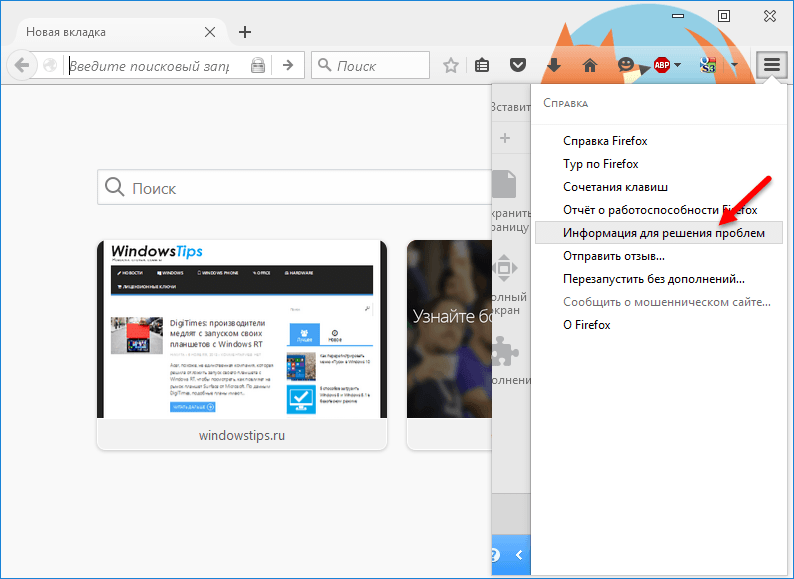
In the tab that opens, click “Clean Firefox” and confirm the decision in the dialog box.
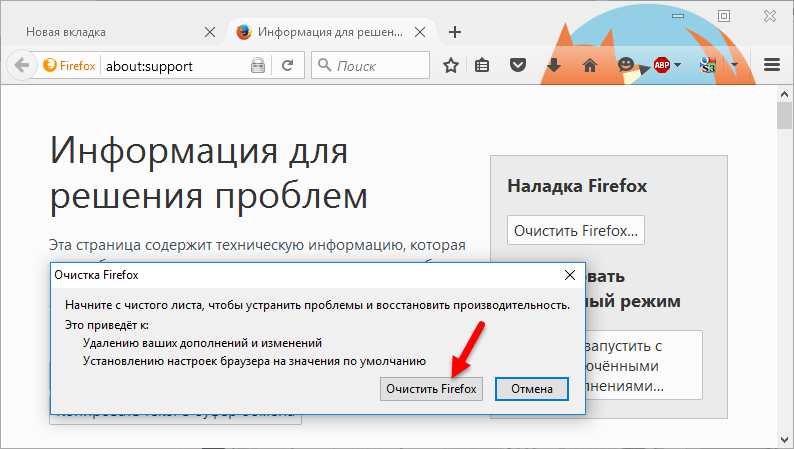
This isn't exactly a return to your browser's original settings, as some data will be retained, which is for the best. During this cleaning process, a new one will be created. Firefox profile, into which bookmarks and authorization data (logins and passwords) on sites will be transferred. Everything else - settings, extensions, themes - will disappear.
9. Clear cache
One of the rules for speeding up any browser is to periodically clear the cache. To clear it, in the Mozilla Firefox window, press the Ctrl+Shift+Delete keys. A window for deleting browser history will open, where you can select the period for which cache data has been accumulated and the ability to set other parameters. To see these options, you need to expand the “Details” option.
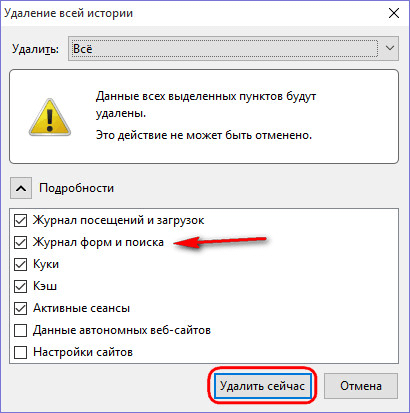
We will see a list of data that will be deleted. You can delete the data selected by default, but in order not to re-enter logins and passwords for authorization on sites later, it is better to uncheck the preset checkbox from “Form and search log”. That’s it – all you have to do is click the “Delete Now” button, and Firefox cache will be cleared.
Everyone wants fast internet. To do this they change tariff plan in the hope of getting the speed advertised by the provider. But, alas, the browser still barely opens pages. What is the reason? Today, Mozilla Firefox is the most popular, fastest and most flexible browser. But it is also subject to criticism in terms of performance. Maybe change the browser too? No, you don’t need to change it, but you need to learn how to work with it in order to get all the benefits declared by the developers. So how to speed up Firefox?
Disassembly with occupied memory
Like any application, the browser uses the system's RAM. To control this process, you can add the Memory Restart module to extensions. After installation, you will see it on the taskbar as a green circle.
This add-on is designed to control the amount of memory currently occupied by one or another extension. Once the maximum allowed threshold is reached, the icon will turn red. This will be your signal to restart the browser and update all tabs. The process takes a few seconds, however, Firefox will speed up.
When leaving, close your tabs!
Either laziness or ignorance forces many users to leave a trail of open tabs when closing the browser. The fact is that the next time you start, they will all open again, which will affect the loading speed of the browser. Of course, something interesting, overlooked, or unread can be left for next time, but not for a month in advance! Therefore, by closing the browser, make it easier for it to load later.
The bigger, the better?
In many cases, Mozilla Firefox slows down due to the presence of a large number of installed plugins and extensions. Firefox optimization won't hurt here either! At first glance, there is nothing wrong here, because they are designed to expand the functionality of the browser. But, believe me, two or three plugins are enough for the browser to work properly. The rest are not used because they are not needed, so they need to be disabled so that they do not consume the memory allocated to the browser. To do this, go to the “Tools” - “Add-ons” panel, and review the “Extensions” and “Plugins” tabs. In the example below, the browser is expanded with an ad blocker, a translator, a download manager and a module for convenient access to visited sites. More than enough for the average user!

When setting up plugins, you can safely disable all those that constantly go to the Internet for updates (in our case, this is Google Update). Disabling the rest is based on knowledge of their purpose. You can enable the plugin you need at any time.
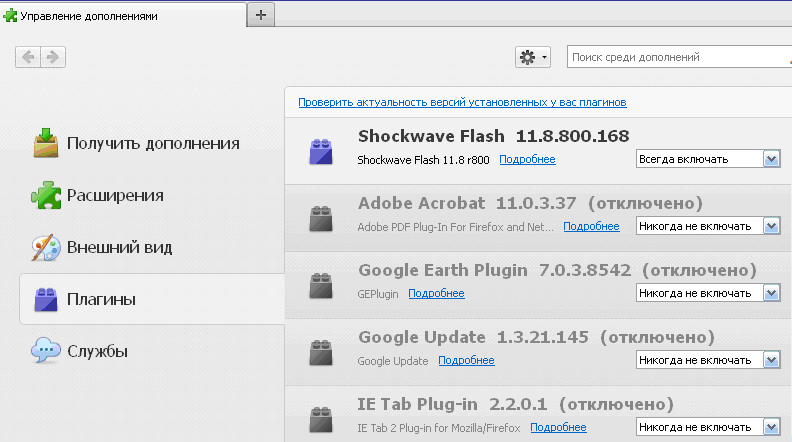
By the way, just for fun, you can ask which extension is currently consuming the most memory. To do this, look for and install the “about:addons-memory” add-on. After restarting the browser, enter about:addons-memory in the address bar and admire the wonderful statistics, sorted by the amount of memory used.
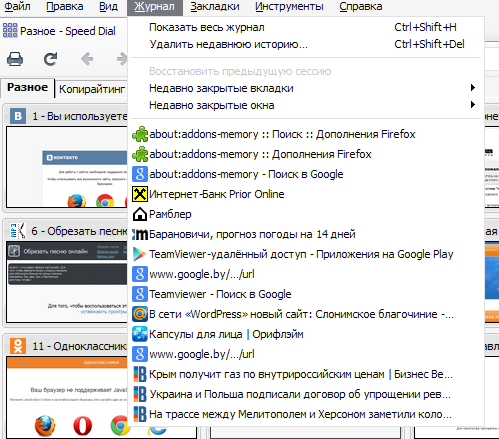
Covering the traces of our presence
Clearing the work log will definitely help speed up the work of Firefox. The browser stores the history of visited pages, downloads, downloaded images and much other information. This data is stored in a cache, which, on the one hand, allows you to load previously visited pages faster in the future. But on the other hand, the history of visits grows over time and becomes the reason for the slowdown. By opening your browser log in the main menu, you will be “pleasantly surprised” by the number and age of your visits.
Quite often, PC users encounter the problem of severe slowdowns. Mozilla browser Firefox. No, no, don’t be alarmed: everything is fine with the browser itself. The problem lies in your computer settings. Let's look at the most common problem. So!
You have downloaded, installed and launched the Mozilla Firefox browser. It works great at first. But gradually you begin to notice that the speed of its launch has dropped sharply: sometimes you click on the Mozilla icon and wait a minute or two for the browser to launch. Common situation? I think yes. Thus, after fiddling around with the browser settings and, naturally, without changing anything for the better, you simply delete it. But is this really necessary? Definitely not! It’s just that not every experienced user knows that to configure the browser you can use the so-called HIDDEN settings (sorry for the forced pun). And now you will learn how to change the settings in just a few minutes. You don't need to understand anything: just follow the specified algorithm and your Mozilla browser will fly in the truest sense of the word! Ready? Then let's go!
- 1) Do you see the very top ADDRESS line? In it you write the following: about:config. Next, a large window will open with a lot of prescribed functions (these functions are listed in alphabetical order). In this window, look for the line network.http.pipelining. Found it? Well done! Now left-click on it: with this action you will change the False parameter to True.
- 2) Now, in the same list, look for the next line, which is called network.http.proxy.pipelining. We also click on it and change the parameter from False to True.
- 3) We look for another line called network.http.pipelining.maxrequests, click on it. You will see a digital value, for example, the number 4. This parameter must be changed by entering 100 or 200 (here it all depends on the power of your computer and the speed of the Internet. I will say from myself that with an Internet speed of 100 Mbit/sec, I set the value to 100 and the browser just flies).
- 4) Well, that’s almost all: only the final touch remains. Move the cursor arrow to the very top of the list, to a heading, for example, “Setting name” or “Status”. Click with the RIGHT mouse button. A menu will appear in which we select the “Create” line (there is an arrow in this line) and then click on the “Integer” line. In the window that opens, enter the line nglayout.initialpaint.delay, click “Ok” and in the new window that opens enter the value “0” (zero).
That's all: check the speed of your browser.
As you can see, hidden settings are quite difficult not only for “dummies”, but also for experienced users. But now you know how to speed up your browser, for which I congratulate you, dear comrades!
Everyone who has had the chance to try the Mozilla Firefox browser in action has been pleased with the many features it offers.
First of all, its distinctive feature is that it has an unusual and very attractive interface, flexibility in customizable parameters, accessibility, versatility and the presence of the latest technological improvements.
Also, almost every user is concerned about the security of data on a computer or other device on which the Mozilla Firefox browser is installed. Mozilla copes with this task simply excellently, due to the fact that it has built-in good system protection.
Plus, the user has the opportunity to install various useful extensions that increase the level of security and ensure data confidentiality. However, the browser's most obvious advantage is its excellent speed. This will be the main topic of our material.
In the latest versions of Firefox, the period for opening the browser has been significantly reduced, tabs and pages now load much faster. Among the advantages of performance, one can highlight the accelerated work of graphic rendering. This parameter affects the download speed of videos.
Exists a large number of ways to ensure the browser operates at a higher percentage of performance. The user can install the extension or download special plugin. Page Speed can rightfully be considered one of the most effective programs for overclocking. 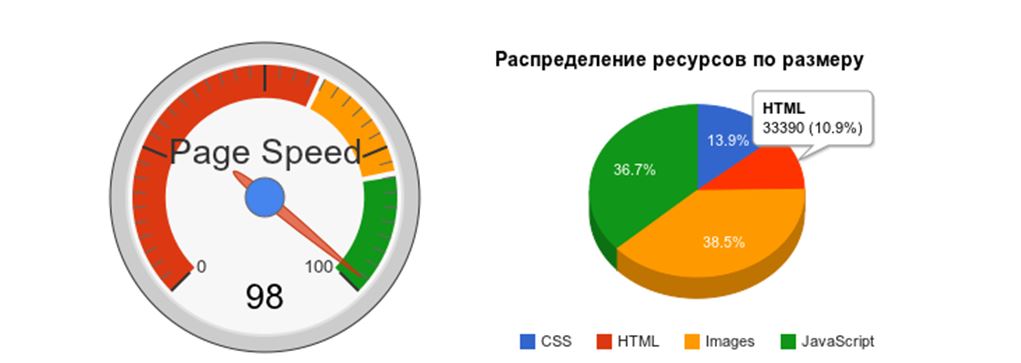
Once upon a time, this tool was used exclusively by developers of web pages on Google. This plugin allows you to provide complete optimization of any queries, graphic files and additionally increase the speed at which pages load. You can use a similar plugin called YSlow. It is quite often used by both developers and ordinary users to overclock Firefox. 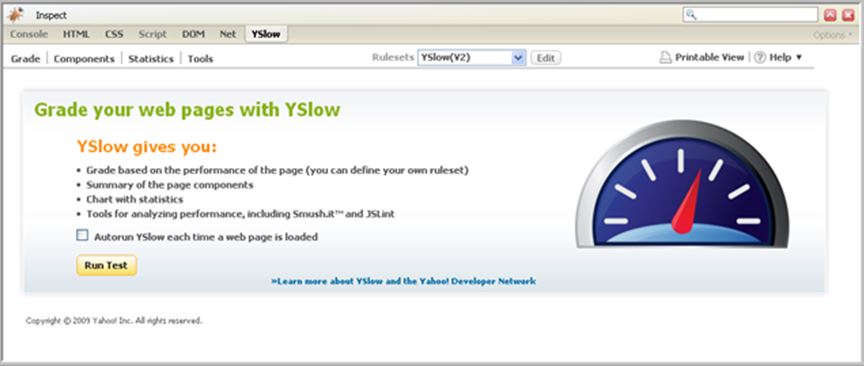
Excluding all the above options, we can recommend that you use the useful Adblock Plus extension. 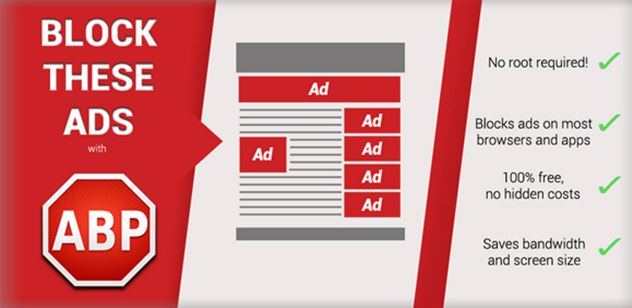
The extension will allow you not only to significantly increase the speed of your browser, because advertising banners and pop-ups will be blocked, reducing traffic load. But you will also stop being bothered by ubiquitous advertising.
To ensure fast page loading, you can use a plug-in Speed Dial. Anyone who has been using the Firefox browser for a long period of time is familiar with ways to increase speed. To implement this, you will have to go to “Properties” (this menu opens by right-clicking on the Mozilla Firefox shortcut). Going to the “Shortcut” tab, you must enter /Prefetch in the address bar.
You agree to activate the action. Not all of the Internet has just a colossal number of ways. Each of them makes it possible to speed up the rate of infection of web pages, as well as all the content present on them, by a certain percentage.
Other ways to increase the speed of the Mozilla Firefox browser
Usage free program Speedy Fox can improve productivity in one click Firefox browser(in addition to Mozilla, it can also overclock Google Chrome, Skype and mail client Mozilla Thunderbird). Each program of this kind stores the entire set of data, information about the pages visited, cookies in a special database called SQLITE.
Over time, this storage expands its boundaries and undergoes fragmentation, which makes it increasingly difficult for a browser or program to find the necessary values. The Speedy Fox program carries out the defragmentation process, as well as compression of all data. And this approach has a significant impact on the speed of processes. 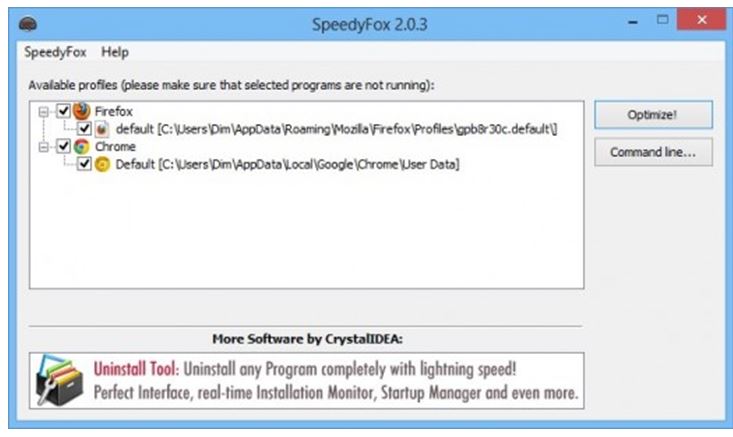
After you have downloaded and launched the program (no installation is required here), a window will appear in front of you, where all the paths to each browser profile installed on your PC are indicated.
Just check the boxes next to the programs you need, and then click on the “Optimize” button, after which Speedy Fox will, within a few seconds, sort out and clean the entire pile of data provided by the programs.
Just be sure to make sure that the browser is closed at the moment, otherwise the system overclocking program will not be able to reach the profile. The developers of this program say that you can increase the speed of your browser three times. Speedy Fox is in open access for Windows and Mac OS.
There is one more effective way Significantly improve Firefox performance.
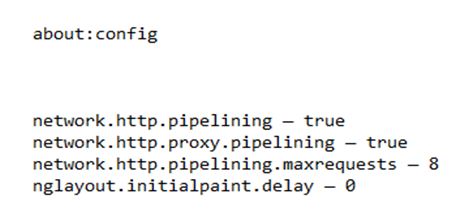
How does this all work?
HTTP protocol 1.1 allows the user to send many requests to the Internet server using a single connection. Since pages on the Internet can contain a large number of graphic files, the period of creation of the connection is of great importance. By implementing the appropriate settings, we influence the acceleration of the boot process.
