This article, a bit out of the main concept, is devoted to ways recovery previous session with open tabs in your favorite browser Mozilla Firefox . I was prompted to this opus by the several times encountered problem of losing all open tabs due to incorrect completion (for various reasons: from a power outage, ending with the exhaustion of available memory and system freezes) of work Mozilla browser Firefox
The mechanism for automatically restoring the previous session (Session Restore) appeared in the 2nd version of the browser. Firefox in a special file ( sessionstore.js) saves all open windows and tabs, including page url, window/tab size and position, and information typed in text fields. After crashing based on the data in the file, Firefox automatically tries to restore the previous session, restoring all open windows and tabs that were open before the unexpected crash of the browser. If the crash occurs for the second time, then when Firefox starts, a window appears with the inscription:
Firefox can restore all windows and tabs that were open when Firefox was last closed or unexpectedly crashed.
Oh, here's the problem Firefox has a problem while restoring your windows and tabs. This is usually caused by a recently opened web page.
You can try:
- Remove one or more tabs that you think might be causing problems
- Start a brand new session
If noted earlier open tabs that need to be restored and click the "Restore" button. Firefox will open those web pages.
If the "Restore session" window does not appear automatically, you can try to call it by selecting the menu item Log -> Restore previous session.
Note. The same window can be called by typing in the address bar of the browser about:sessionrestore.

If the "Restore previous session" menu is inactive (as in the screenshot), most likely something went wrong and you will have to switch to more "advanced" ways to restore tabs.
Let's talk about the mechanism first. Reserve copy open tabs and windows in Firefox. Firefox saves information about the current session in a file sessionstore.js, which is located in the user's profile directory ( C:\Users\username\AppData\Roaming\Mozilla\Firefox\Profiles\xxx.default- in Windows 7 and 8, or c:\Documents and Settings\username\Application Data\Mozilla\Firefox\xxx.default in XP). If you follow the change in its size while working with Firefox, you will notice that when you open a new tab / window, its size increases, and when you close it, it decreases.
After a crash, Firefox tries to automatically load information about open tabs and windows from a file sessionstore.js. In the event that the file is damaged, inaccessible, has an incorrect format, or the browser “does not see” it for some incomprehensible reason, Firefox starts a new “clean” session, and the “Restore previous session” menu item becomes unavailable. However, do not despair - there are several more ways to restore the list of previously opened files.
The fact is that in the same profile directory, in the sessionstore-backups folder, there is a recovery.js file (recovery.bak), which contains information about the previous Firefox session. This file is a copy of the sessionstore.js file that is automatically created if Firefox was last terminated with an error.
Important. Before moving on to manual recovery methods, be sure to create backup files and sessionstore.js and the sessionstore-backups folder by copying them to an arbitrary directory.
Close Firefox and rename recovery.js (recovery.bak) to sessionstore.js (with replacement), then try to start Firefox. See if you were able to recover data from a previous session.
Advice. The same folder contains files of the upgrade.js-YYYYMMXXXXXXXX format - these are earlier copies of the open session. Look at the creation date of these files, if you are satisfied with restoring the session for this date - try renaming the upgrade.js-YYYYMMXXXXXXXX file to sessionstore.js and start Firefox.
If this method does not help, you can try to extract the list of URLs from the sessionstore.js files. The file format is quite specific - if you wish, of course, you can manually analyze the contents of the file and find everything open pages, which are contained in constructions starting with "url":"http, but this way is quite tedious and time-consuming.
Mozilla Firefox tabs is a magical browser feature that allows you to speed up your work in the Internet browser and at the same time save workspace in the program window.
Today I want to tell you what you can do with tabs in Mozilla Firefox. You will learn how to group and sort them, resize and color, pin and clone, how to implement a preview in a pop-up window when you hover over any tab, how to enable tab auto-refresh after a certain time ... And also not much about other browser add-ons!
I love the Mozilla Firefox browser for its "flexibility" and very painfully switched from it a year ago only because of the incomparable speed of the latter.
But life goes on, everything changes, and after drinking some useful vitamins for the brain, the manufacturers in their twenty-fourth version tweaked the Mozilla Firefox engine so that the browser caught up with the product of the “corporation of goodness” in terms of the speed of its work. In any case, visually, I do not notice the difference in their work.
By the way, I read somewhere on the net that the Mozilla Firefox browser 26 it will be the bomb! Developers threaten to amaze the whole world with the speed of their browser and its capabilities. It seems like version 24 is just flowers. Well, let's wait and see, but for now I will keep my fists for them.
I am not conservative and easily accept everything new or improved, so I returned Mozilla Firefox to the status of the default browser. Hooray!
The move was absolutely painless, since I recently learned save and sync all your visual bookmarks between different browsers.
Something took me to the wrong steppe, the article seems to be about Mozilla Firefox tabs?
So, we will improve and optimize the tabs in Mozilla Firefox with the help of add-ons, this is natural. But first, I'll show you the built-in feature in the browser for grouping tabs.
How to group tabs in Mozilla Firefox
For a very long time, Mozilla Firefox has learned to group tabs, but not all users know about it and know how to use this feature when working in the browser. But everything is very simple and convenient ...
Open a dozen tabs right now. Opened? Now click on the button that lives at the top right of the window ...

Don't have such a button? Then right-click anywhere on the toolbar and go to settings...
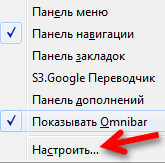
Find and drag (by holding left button mouse) it to the toolbar...
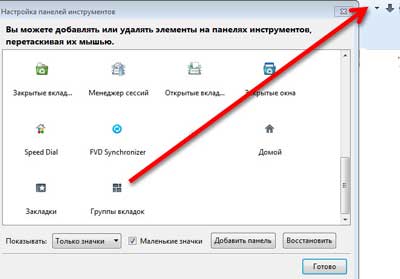
Don't forget to click Done.
After clicking on this button, you will be taken to the tab group window. You will have one group, which, for convenience, can be stretched by the lower right corner.
Now drag any tab from this single group to the empty space on the right or bottom and release the left mouse button. You have created a second group of tabs. You can drag as many tabs as you need into this new group, for example, on the topics of open sites.
Groups can be given a title - just click on the top line in the group and enter your name. You can also change the size of groups and drag them around the window, arranging them as you like.

In each group on the right, your pinned tabs will be displayed - very convenient.
And if you make a lot of groups and you don’t have enough space in the window, just reduce any group as much as possible and the tabs in it will form a pile. When you click on the square with arrows at the bottom of the group, a pop-up window will appear with a detailed view of the group ...

I assure you, once you get used to using tab groups, you will be very surprised at how you managed without them before.
Tab groups are a built-in feature of the browser and do not affect the speed of the browser in any way.
We will do the rest of the optimization of Mozilla Firefox tabs with the help of add-ons.
After installing ALL of the add-ons described below, I did not notice any slowdown in the browser.
Add-ons to optimize Mozilla Firefox tabs
The most important addition to optimize tabs is…
Tab Mix Plus
Just think - more than a million users have installed it! List and show all possibilities Tab Mix Plus in this article, I just can't. The settings of this wonderful add-on are completely in Russian, logical and simple.
I will show you those points that are important, but not immediately noticeable ...

I personally didn’t like it very much when I closed the last tab and got the whole browser closed. Now this is not a problem - when closing last tab you can specify an action, such as open a blank tab or home page.
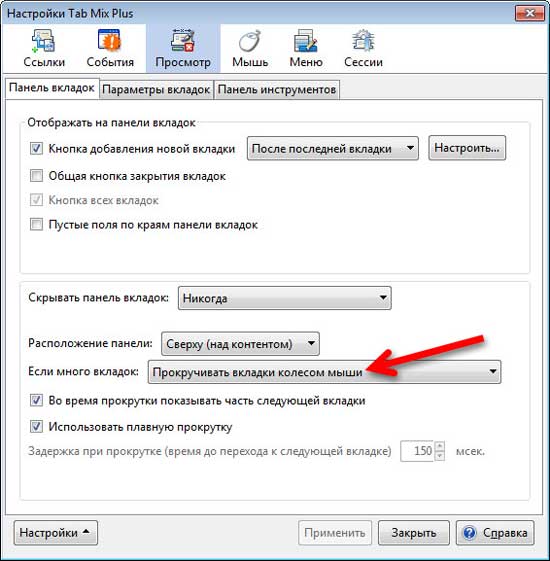
If you have many open tabs, you can arrange them in several rows or scroll them using the mouse wheel in one line. Here you can also change the location of the tab bar and the button for adding a new tab.

And here you can change the size of the tabs, enable their alignment and display icons on the tabs.

Here we define the composition context menu tabs. For example, you can remove the features that you do not use and enable the ones you need.
Explanation of each item appears when you hover over the item ...

I think that it would be optimal to freeze tabs, and not just block them. Thus, you will never accidentally close it and all links will open in a new tab - kudos to the author of the add-on!
I turned on the item to auto-refresh the tab after a specified period of time. This is a very handy feature, for example, for a tab with statistics or mail. Now, when you click with the RIGHT mouse button on any tab, select the item "Refresh tab every ..." ...

...and we get the auto-update of the tab. By the way, there used to be a separate add-on for this.
For lovers of keyboard combinations, there is a separate item for setting hot keys.
More in addition Tab Mix Plus there is a very powerful and good session manager.
With a little insight and spending 10-15 minutes, you can forever optimize your work with Mozilla Firefox tabs. By the way, after all the settings you can save them ...

colorful tabs
Standard tabs in Mozilla Firefox are very boring, monochromatic and merge, which is not ice. I already wrote to you about the importance of visual perception of information. Let's paint them with all the colors of the rainbow.
Using the add-on colorful tabs we, in addition to being more informative, will receive a charge of positive when working in the browser.
Initially, the color of the tabs will be assigned randomly, but you can easily assign your own color to a specific site and quickly, subconsciously "snatch" it in a bunch of tabs ...

Just click "Add Domain", enter the site address in the left line and click on right button choose your favorite shade with color. The color code will be inserted into the middle row automatically. Now all the pages of a certain site will have the color that you personally assigned.
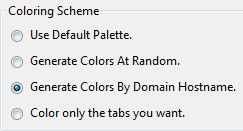
You can assign color generation by domains (addresses) of sites and all pages of one domain will have their own color, which the add-on will choose on its own.
Tab Scope
Addition Tab Scope will enable you to display a site thumbnail in a pop-up window when you hover over a tab. Such a bells and whistle used to be in the good old Opera. With many open tabs, this is also very convenient and informative.
I will already wrap it up, otherwise the article turned out to be long and you may get tired of it, and after leaving, you will no longer return to this site.
Of course, these are not all add-ons with which you can optimize Mozilla Firefox tabs. On the official website of the browser there is a whole section of add-ons called "Tabs". Wander there on your own and if you find something useful and interesting - write for all readers of the site in the comments.
And the most important thing - a large number of open tabs requires a large number random access memory in computer! For comfortable work, you need at least 2 GB of it - do not forget about it, otherwise the browser will be offended and start to "stupid".
fast and unlimited internet To you! Best wishes!
Sincerely, Sergey Trofimov(not a singer)

My regular readers probably know that I most often use a browser to surf the Internet. Mozilla Firefox. Recently, at work, I needed to keep several dozen tabs open at once with various web pages. In order for all the tabs to be visible and I could quickly find the right one, it was required arrange them in several rows.
This cannot be done using standard browser tools. But you can install a special extension for managing tabs Tab Mix Plus.
You can install this extension by following this link. On the page that opens, click the " Add to Firefox” - then restart the browser: 
After the extension is installed, you need to go to its settings. To do this, in the menu bar, click " Tools” – “”: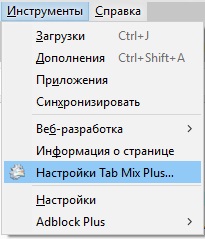
Next, go to the "View" tab - "Tab Bar" - in the line "If there are many tabs" select " Arrange tabs on multiple lines". Then click the “Apply” button and close the settings window:  After that, if you open a large number of tabs, they will not all be located in one row. You will have multiple rows of tabs.
After that, if you open a large number of tabs, they will not all be located in one row. You will have multiple rows of tabs.
On this, in general, you can finish. But personally, I recommend making a few more settings so that working with tabs is more convenient and familiar.
Default application Tab Mix Plus colorizes all unseen tabs red font
. At first glance, this is convenient, but after restarting the browser, it turns out that all tabs (both viewed and not viewed) are again colored in red. To remove this, go to "Tab Mix Plus Settings" - "View" tab - "Tab Options". We remove the checkboxes from the items “ Unread tabs" And " Unloaded tabs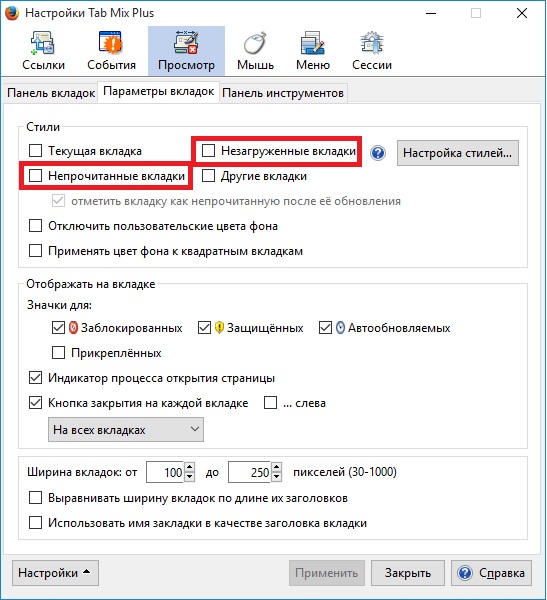
I am also used to new inset always open immediately after the current. And after installing the plugin, a new tab will open after the last opened tab. To change this, go to "Tab Mix Plus Settings" - "Events" tab - "New Tabs". Put a checkmark here Open other tabs after the current one". Click the "Apply" button below: 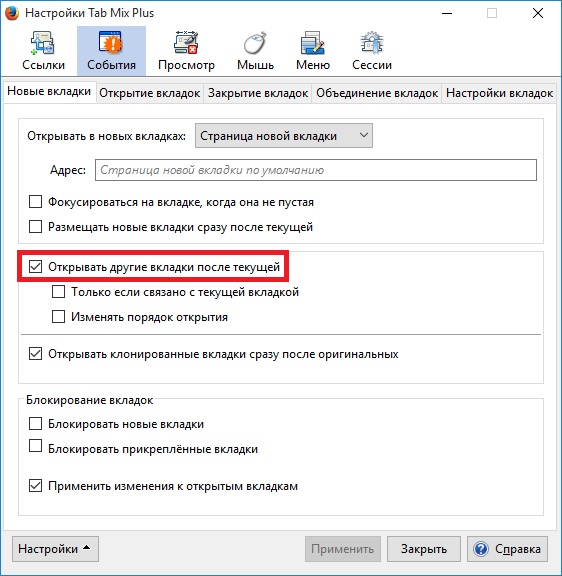
And finally: so that after closing the browser all open tabs remain in their place and did not disappear, do the following: in the Tab Mix Plus settings, go to the “Sessions” tab. Here we select: On browser startup: Show last opened windows and tabs". Click the "Apply" button below: 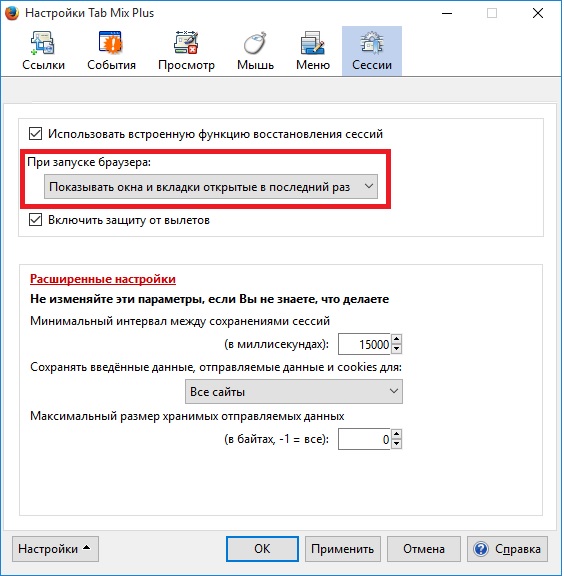
That's probably all I wanted to say about the plugin Tab Mix Plus for the Mozilla Firefox browser. Install it yourself if you have to work with many tabs at once. By doing this, you will greatly simplify your life: open tabs will not be compressed in one line and go beyond the browser window, but will be located conveniently for you in several rows.
