What will you learn to do by watching this video?
In this video tutorial, you will learn how to install the Yandex.Bar panel in a browser Mozilla Firefox and also set up visual bookmarks.
Video description:
The Mozilla browser has a "+" button that opens visual bookmarks. If you do not have them installed, then a blank page will open.
For visual bookmarks to appear, you need to install Yandex.Bar. To install the latter, type in Yandex search "Download Yandex Bar". The very first will be the official link: bar.yandex.ua. Follow it and click the big orange Install Yandex.Bar button.
You can click the More link on the Yandex page and select the All services section. A list of offered services will open, among which you can easily find Yandex.Bar. From here you will be transferred to the same page that you get from the search engine in the first case.
After pressing the orange button, the Installation window will pop up. software, where you need to click the Install now button. You will then see a notification that a restart is required to complete the installation. Therefore, you need to click the Restart Firefox button.
Be sure to check the box that you accept the terms of the License Agreement, and the fields Install Yandex home page and Make Yandex the default search can be activated at your discretion.
When Firefox starts up again, click on the "+" icon and you will see visual bookmarks. In visual bookmarks, you can change background image. To change the number of visual bookmarks, click on the gear icon in the lower right corner, a settings window will open, where you can select one of the options: 2x2, 3x3, 4x4, 5x5, 5x3, 6x4. Here you can change the background image by selecting any of the suggested ones or upload your own image. To do this, click the Add button and specify the path to the desired image on your computer.
If you move the mouse over any visual tab, a menu of three items will appear under the cursor. Click on the cross - and the bookmark will be deleted. To add a bookmark, left-click on an empty block, and the browser will prompt you to select one of the recently visited sites or manually enter a link to the desired site in the address bar. Click the Save button and the specified site will appear in visual bookmarks. If, for example, you stumbled upon an interesting site while working, then copy its address (Ctrl + C), then go to visual bookmarks, left-click on an empty block and in the window that opens, paste the address into the address bar (Ctrl + V ). Thus, this site will appear in visual bookmarks.
The browser is one of the most important programs in any operating system after antivirus program. Ease of use, easy access to your favorite and frequently visited sites in one click are important details when working at a computer. Such accessibility and simplicity are provided by the tiles of saved sites fixed in the browser. But in different browsers, the methods for setting and pinning bookmarks are slightly different.
To navigate in the browser, learn how to easily and quickly save the necessary pages, the user will be helped by step-by-step instructions compiled for each browser separately, including ways to pin bookmarks in the browser and recommendations for each of them.
How to add visual bookmarks to your favorite sites in Google
In new Google versions Chrome is missing a feature like "Pin Visual Bookmarks". Therefore, many users do not know how to add visual bookmarks in Google.
When you open a new tab, a quick access window appears on the monitor screen, in which there are eight tiles with images of frequently visited sites displayed in them. This panel is dynamic and constantly changes as you visit different pages. Sites that appear in tiles cannot be pinned or moved in the standard way. Can only be deleted. However, in the browser it is possible to create a panel with visual bookmarks using extensions.
Installing extensions
If you don't know how to add bookmarks to visual bookmarks, carefully follow step by step instructions, which will offer you some pretty interesting ways.
First of all, you need to get to the Google Chrome store. You can do this in several ways:
- Go to the "Settings" menu, then "Additional tools" and "Extensions". At the end of the page, click on the "More extensions" link. So, you will be taken to the Google Chrome extension store, which, by the way, contains only a huge number of extensions, applications and various themes not only from Google, but also from third-party developers.
- can open new tab and in the address bar write the query "Shop Google Chrome". In the search results, click on the first link.
The Google Chrome store is very large, containing thousands of themes, mini-applications, browser extensions, so it is recommended to use the search function to facilitate the process. In the right block of the page there is a search box in which you need to enter a query to search for the Visual Bookmarks application, and then press the enter key. 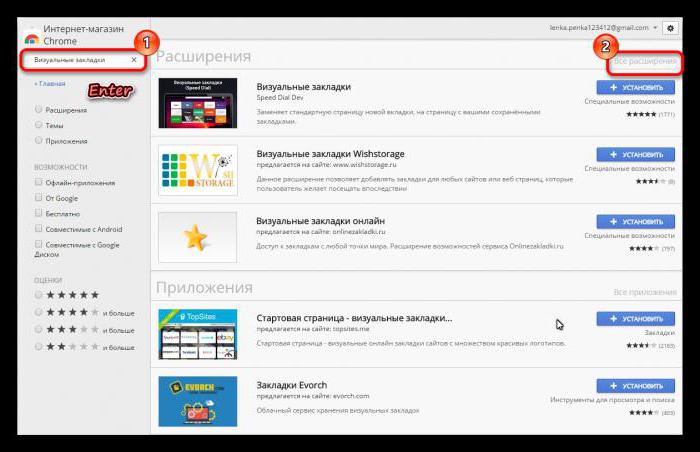
In the list for the query "How to add bookmarks to visual bookmarks" there will be quite a few different suggestions for working with visual bookmarks. One of the most interesting is free extension speed dial.
Speed Dial extension - speed dial feature
Clicking on the name of the extension will open the installation page with brief information and a link to the developer's website. It is advisable to go to the official website in order to study in detail this extension, a set of functions and capabilities. Also on the network you can find forums and discussions dedicated to this extension, where users share their impressions. 
- Click "Install" and wait for the software compatibility check to pass.
- After installation, in the settings window, select the style of visual bookmarks - 3D Style or Regular.
Visual bookmarks to your liking
Before adding to Chrome visuals bookmarks, go to the settings menu and customize the Speed Dial to your liking.
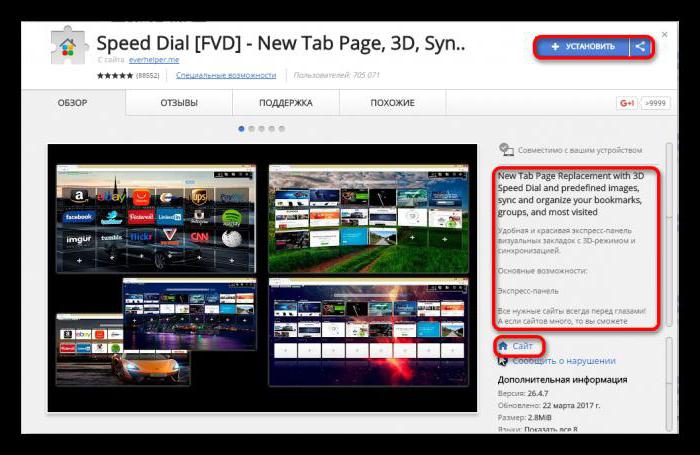
This is only a small part of the settings that this extension offers.
Quick Access Toolbar Settings in Mozilla Firefox
The Mozilla Firefox browser has a very flexible structure of settings and various modifications thanks to a wide variety of extensions. One such extension is the Visual Bookmarks add-on. 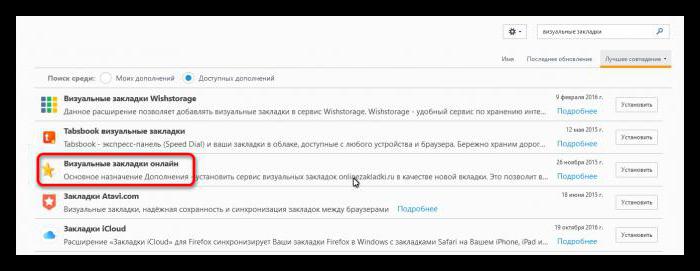
How to add a visual bookmark in Mozilla? You can install one of the browser add-ons by clicking on the menu button in the upper right corner and selecting "Add-ons". In the search bar, write: "Visual bookmarks" and press the enter key. From the proposed list, select the extension you like for visual bookmarks in the browser. By clicking on the "Details" button, you can find out additional information about the extension of interest.
Visual bookmarks online
Knowing how to add a visual bookmark in Chrome, the same operation can be carried out in the application Mozilla browser Firefox called Visual Bookmarks Online.
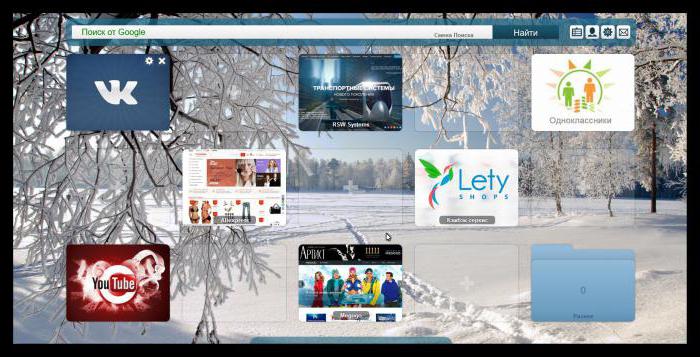
"Yandex.Browser" - built-in browser functions
Now let's move on to how to add a visual bookmark in Yandex. By default, the Yandex browser opens the Tableau with frequently visited sites. They look the same as in other browsers - like a quick access toolbar. But unlike, for example, Google Chrome, here you can pin pages and sites as visual bookmarks. Maximum amount tabs can be up to 20.
Tabs in the same way can be dragged and swapped, pinned to the “Scoreboard” by clicking on the “lock” (a closed “lock” icon indicates that the site is pinned). If you click on the “settings gear” in the upper right corner of each tab, you can change it to any other one: just enter the corresponding site address in the line, and also give a description for it.
By clicking on the newly added bookmark, you will automatically be redirected to the saved site.
Add-ons for visual bookmarks in Yandex.Browser
Yandex.Browser supports the installation of visual bookmark extensions, which can be found and installed from the Yandex.Browser extensions directory.
We go to the "Menu", in the window that opens - "Add-ons", scroll to the link "Add-ons catalog for Yandex.Browser" to learn more about the information about the extensions.
In the catalog we are looking for a suitable add-on or we will use the search in which we will write "Visual bookmarks". The search will return a fairly impressive list of matching applications and add-ons. Which one to choose is up to you. By clicking on the extension, you can read a description on how to add bookmarks to visual bookmarks, as well as user reviews at the end of the description.
Extension for pinning and working with visual bookmarks Motix
Using the Motix.ru extension as an example, let's install this web application.
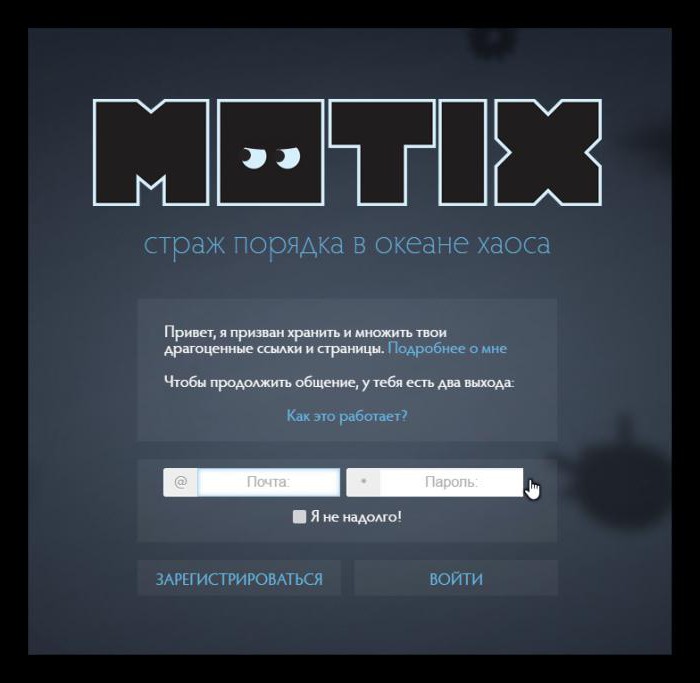
To work with the widget, you must log in before adding bookmarks to visual bookmarks.
Bookmarks in browsers are probably the best feature that people have come up with. You do not enter page addresses every time, they are always at your fingertips.
But even better when they are right in front of your eyes, that is, within the working window.
Pinning the bookmarks bar in the working window
How to apply this function, I will now explain:
Adding bookmarks
To understand how to bookmark this panel, let's first look at how to add it in general:
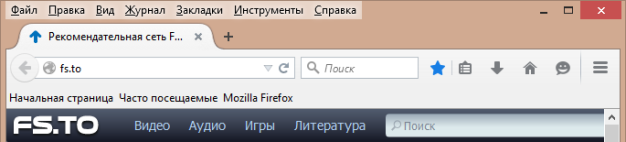
Advice! Do not save all bookmarks separately to the panel, you simply do not have enough space. Sort them into folders. Then you can at least understand what and where is, what is called.
You can read how to change bookmarks, and read how to import already saved bookmarks.
Pinning the required tabs
There is another way to always have quick access to necessary information- pin tabs in the window. In this case, all of them will be loaded every time the browser is opened. This is done with just two clicks.
First click right click click on the tab, then select in the open context menu"Pin tab" option. 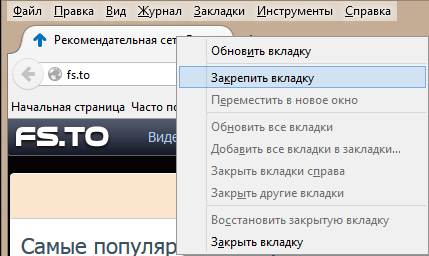
Everything, the tab is fixed and is now constantly available to you. 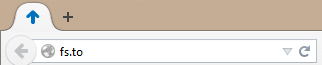
Important! If you have a slow Internet connection, this method is not effective. Why? Because if you pin 15 tabs, none of them will load (much huge pressure to the network) or all will be loaded, but after an indefinite period of time. Therefore, you should not do this.
In general, now you know what ways you can speed up your work and how to implement them. All your information can be visually accessible to you at the same time. I hope the article was helpful to you. Thank you all for your attention!
