Cloning implies a complete copy of all files in order to create a completely identical disk. However, in some of the presented solutions, there is the possibility of incomplete cloning, filtering out unnecessary files. Thus, it is obvious that the application is reduced to transferring data from one drive to another.
The use is relevant, first of all, when buying new media, such as an SSD or for use in offices, in order to put all computers in order, reducing to a common denominator.
There is not yet a standard function that would allow you to achieve the desired result, but there is a whole arsenal of programs from outside, both free and paid. Of course, the priority is those that do not require payment. Applications can also be broken down by usage model, some are only suitable for certain drive manufacturers, others are more universal.
Sometimes problems may arise when using any of the methods presented in the article. Most likely, the problem lies in the fact that the programs are launched from the Windows platform. Should be created bootable flash drive or a disc with the program of your choice. This can be done using the WinSetupFromUSB utility (for a flash drive). Now at the time of download, click on the desired hotkey- usually F8 or F9. Now you can perform the actions indicated in the section.
Cloning a hard drive using Acronis True Image WD Edition
Suggested cloning program hard drive designed for Western Digital, and this manufacturer is the most popular in our open spaces. Moreover, to use the application, you do not need both drives of the same brand, but at least one of them must be from Western. The application is a leader in this niche, as it works without failures and creates identical samples of disk space.
Of course, first of all, you should connect the second drive. To do this, use either USB port(for external), or Sata connector (for internal). Then do:
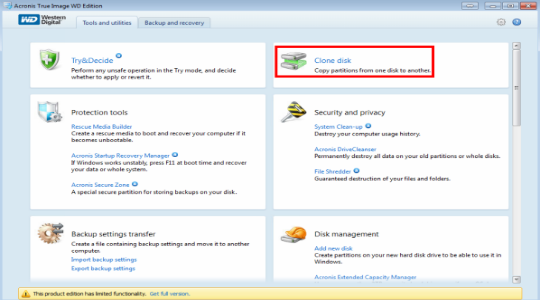
Digital signature Windows drivers 7
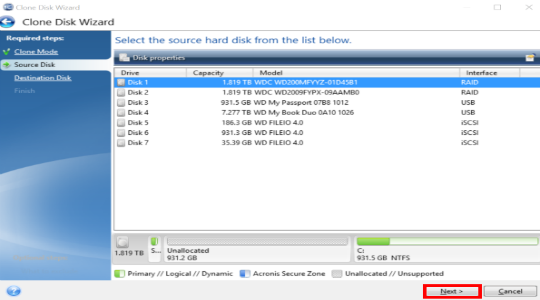
You should be prepared that cloning a hard Windows disk takes a long time and depends on the speed of disk data exchange and the amount of downloaded information.
In exactly the same way as shown in the example, cloning to Seagate drives is performed using the Seagate DiscWizard program. The actions and interfaces are identical.
Samsung Data Migration - Cloning Software
As the name suggests, the application is used for the Samsung brand, which is a very popular manufacturer of SSDs. Cloning a hard a disk on ssd is no different from an HDD, so it does not require a different approach. The only thing to consider is the limited storage capacity of the drive, you may need to exclude some files.
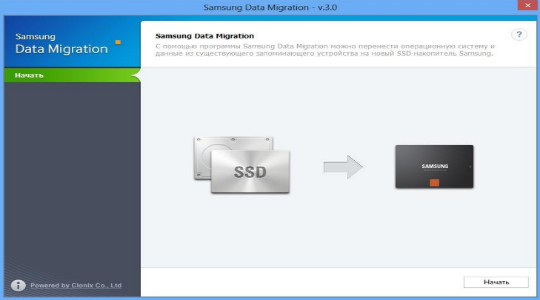
The whole process of installation and data migration is fully automated, and the settings that you need to specify are identical to the previous method, so do exactly the same.
Hard Disk Cloning App - EASEUS Disk Copy
A more versatile application that is unpretentious in terms of file systems, disk brand and the amount of data transferred. In connection with these characteristics, the program is easy to use and, importantly, free.
The application allows you to copy individual files or vice versa not to copy some files. In addition to this function, the utility can even restore deleted files if they are not overwritten.
The settings are the same, specify the action to be performed, select the files to be transferred and the media involved in the process, and the program will do the rest.

Clone HDD- this is the creation of a copy of a hard disk on a logical (sector by sector) or physical (track marking) level on another hard disk. Handy Backup allows you to clone your hard drives. Windows drives 7, Linux and other OS.
We suggest you download a free hard drive cloning program.
Benefits of hard drive cloning software
Automation of procedures and operations
Before cloning a hard disk, or after cloning, it is usually necessary to perform many steps and procedures, such as encrypting an intermediate copy, cleaning up “garbage” and the system registry, etc. Handy Backup allows you to do these operations automatically.
Logically accurate cloning of a hard drive or partition
With Handy Backup, hard disk cloning to another disk is done while preserving the disk structure, including boot record, file tables and other information. You can create a working HDD clone with a UEFI or MBR boot partition.
Cloning a hard drive to a logical drive or virtual machine
Using the System Recovery plugin, you can clone a hard disk into a VHD file, which, in turn, can be used as a disk virtual machine, connect to view information as virtual disk, or perform disk cloning on an SSD (HDD).
Functions of Handy Backup as a hard disk cloning program
In addition to the main advantages described above, Handy Backup has a number of useful features, making this solution a very convenient HDD cloning program:
- Start task when USB disk is connected to PC.. Handy Backup allows you to automatically start the HDD cloning task when the disk associated with the task is connected to the PC.

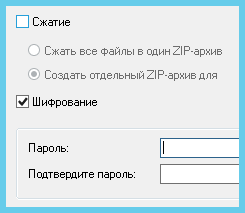
- Scheduled work. Scheduled backup launch at intervals from minutes to months, with the ability to repeat tasks that were missed for various reasons.
- Support for network operations. You can clone a hard drive over the network using Handy Backup's network solutions such as Network and Server Network.
- Encryption. To avoid the HDD clone falling into the wrong hands, you can clone the hard drive with encryption of the intermediate image file.
- In the new window check HDD for cloning "tick".
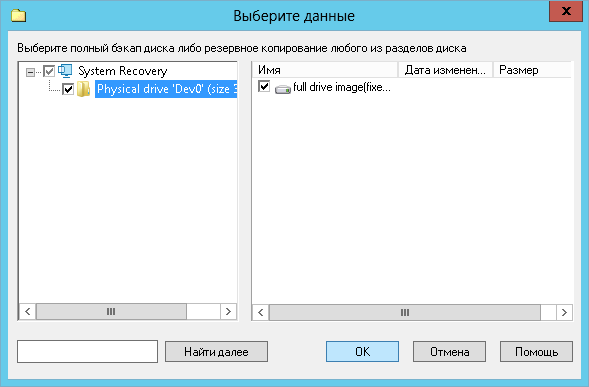
- At Step 3 choose sufficient storage to save the intermediate result (VHD hard disk clone file).
- In Step 4, you can set up to store a limited number of HDD clone versions when the task is repeated.
- In Step 5, you can set up encryption for hard drive cloning.
- At Step 6 set the schedule to clone the hard drive, and in Step 7, other programs or batch files to run before or after the HDD clone task.
- Give your task a name and wait for the scheduled hard disk clone to be created, or start the task manually.
- Next create recovery task. In Step 2, search your staging store for the file backup.hbi. Click on it twice.
- In the dialog that opens, click the " Change location" and select a new device to clone the hard drive to another drive. Follow all the other steps to create a restore task.
Everything is ready! Your tasks work in conjunction: one creates a clone of the hard drive, and the other restores it to the specified media. We recommend that you always make sure that there is always enough space in the intermediate storage for automatically generated hard disk images!
Clone utility hard drives Windows 7, 8, 10 and Linux, Handy Backup Disaster Recovery(HBDR) is available as a free download for users of Professional , Office Expert , Network and Server Network solutions. In this program, a disk/partition clone is created on a bootable USB device.
Handy Backup is an effective and convenient program for cloning hard drives in Russian.
Install a free 30-day trial to experience its features!
Replacing an old hard drive with a new one is a responsible procedure for every user who wants to keep all the information safe and sound. Reinstall operating system, transfer installed programs and copying user files manually is very time consuming and inefficient.
There is an alternative option - to clone your disk. As a result, the new HDD or SSD will be an exact copy of the original. Thus, you can transfer not only your own, but also system files.
Disk cloning is a process in which all files stored on the old drive (operating system, drivers, components, programs and user files) can be transferred to the new HDD or SSD in exactly the same form.
It is not necessary to have two disks of the same capacity - the new drive can be of any size, but sufficient to transfer the operating system and / or user data. If desired, the user can exclude sections and copy all the most necessary.
Windows does not have built-in tools to complete the task, so you will need to turn to utilities from third-party developers. There are both paid and free options that allow you to perform cloning.
Method 1: Acronis Disk Director
To clone with this program, do the following:
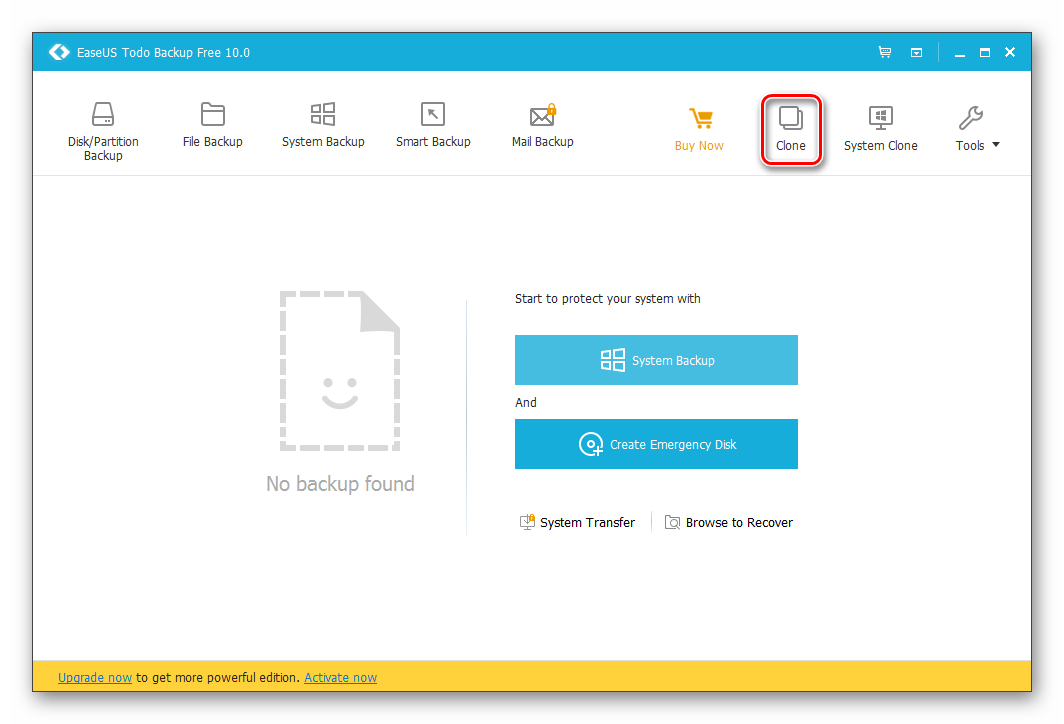
Method 3: Macrium Reflect
Another one free program who does a great job at her job. Able to clone disks completely or partially, works smartly, supports various drives and file systems.
Macrium Reflect also does not have a Russian language, and its installer contains ads, and these are perhaps the main drawbacks of the program.
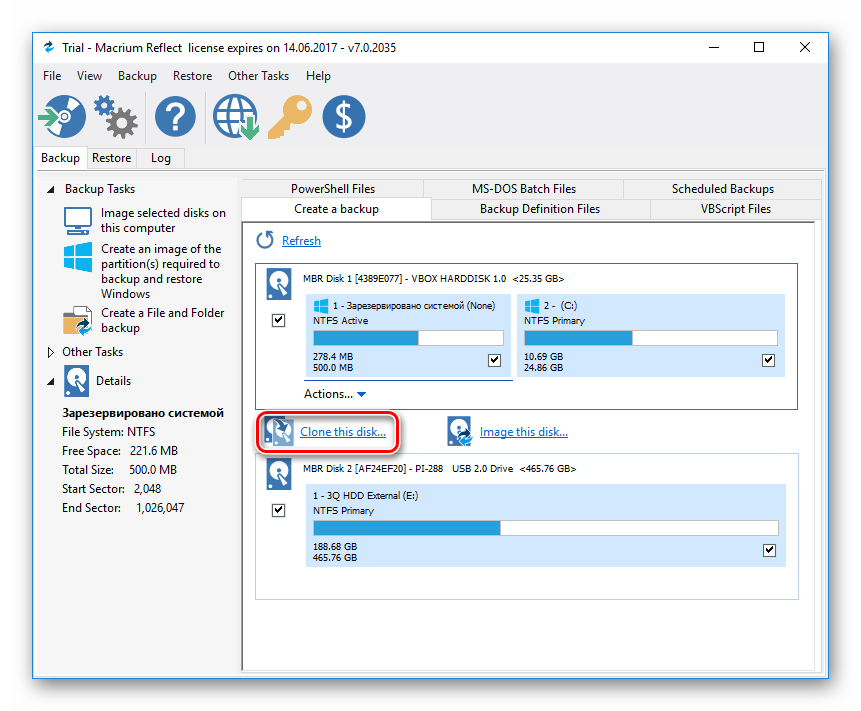
As you can see, cloning a drive is not at all difficult. If in this way you decide to replace the disk with a new one, then after cloning there will be one more step. AT BIOS settings you need to specify that the system should boot from the new disk. In the old BIOS, this setting must be changed via Advanced BIOS Features > First boot device.
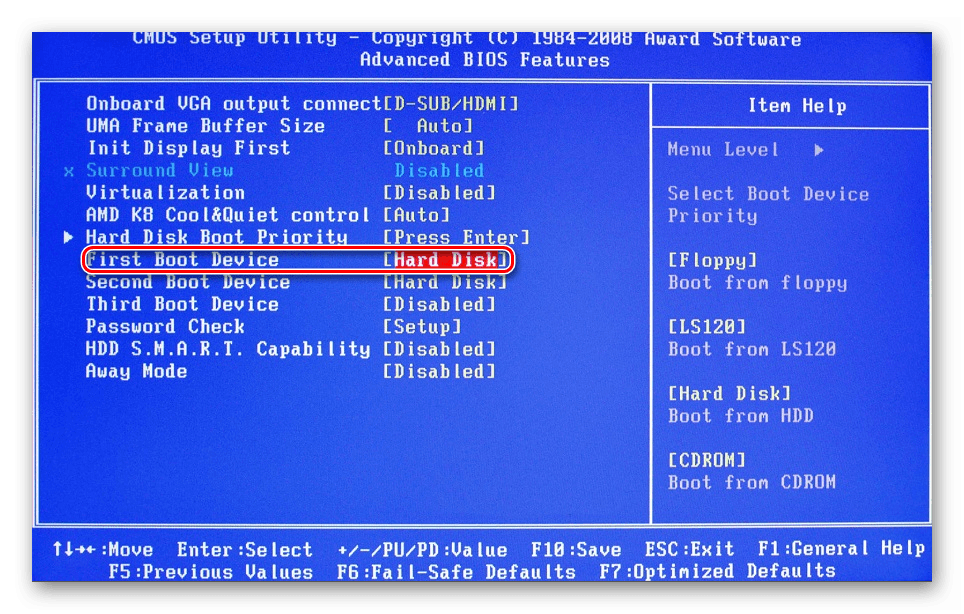
In the new BIOS - Boot > 1st Boot Priority.
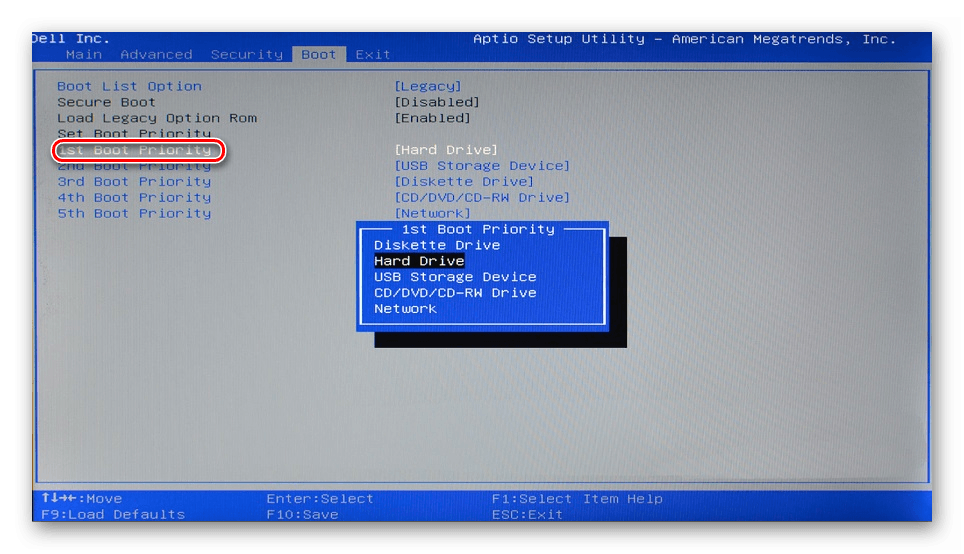
Do not forget to look if there is a free unallocated area of the disk. If it is present, then it is necessary to distribute it between sections, or add it entirely to one of them.
Have you ever had to reinstall your operating system? Then you probably know what a hassle it is. After all, you can reinstall the system itself quite quickly, but reinstalling all programs and licenses is no longer so easy and fast. And how to save all the databases or the passage of games? Even if you know how to do it, it won't happen quickly. You'll have to sweat a lot, and it's not a fact that then everything will work well. But what if you make a clone of the hard drive in advance with all the programs, databases or the passage of games?
When I go on vacation at work, I always clone hard drives the most responsible computers. This is especially true for accounting. I have no desire to restore all the treasury and tax programs. Those who work with these programs will understand me.
And the other day at my daughter's home computer popped up a warning that the hard drive is damaged and is about to fall. She was seriously nervous, because. she has a lot of stuff on that hard drive complex programs and it will take a long time and hard to reinstall and configure them. And then we decided to clone her hard drive.
We always keep all the most valuable information on others hard drives or even on external media. Several external terabyte drives with photos, movies, music, etc. we have separate. When we need some information from them, we connect them via .
I'm going to make or buy network storage, but the money is sorely lacking. As soon as you think about putting something off, according to the law of meanness, some unplanned expenses will definitely appear.
Of course, buying extra hard drives is not cheap either, but peace of mind is much more expensive, so I always have a small (500 GB) in reserve. Why small?
Because this is quite enough for the operating system, and all other information must be kept on other disks. Then, when reinstalling the system, you won’t have to look for the “fifth corner” and think about how to save your precious data (if there is still an opportunity to save them).
Cloning is done when it is necessary to transfer all programs and data to a new, faster, and most importantly, serviceable hard drive. You don't have to reinstall or reconfigure anything. Even all licenses will work.
In order to make a clone of a hard drive that will immediately work as if nothing had happened: all programs, licenses, etc., we also need a cloning program.
It is advisable to choose a hard disk of the same size as the disk that you will clone or more. If you have an initial disk of 500 GB, and the occupied space on it is only 100 GB, then you can take a disk with a smaller volume for transfer (if you find one now), but then you need to do it on the original disk before transferring, otherwise the data transfer may occur with errors, because all file fragments are scattered throughout the 500 GB disk, and since we will not just transfer data, but clone it, then they will not fit on a smaller disk.
The new disk must be installed in the computer, as or through. After new disk decided, you need to run the program for cloning.


Hard drive cloning software
To create clones, there are many programs, both paid and free. Search your browser for "hard drive cloning software" and choose what you like.
- EASEUS Disk Copy - simple free English-language program for sector-by-sector cloning of hard drives of any type and any file system. With this program, you can clone both the entire disk and its individual sections. Hidden, protected and even deleted and overwritten files will also be transferred.
 2. Macrium Reflect - free program on English language to create a copy of the hard drive. Can create partition images as virtual media.
2. Macrium Reflect - free program on English language to create a copy of the hard drive. Can create partition images as virtual media.
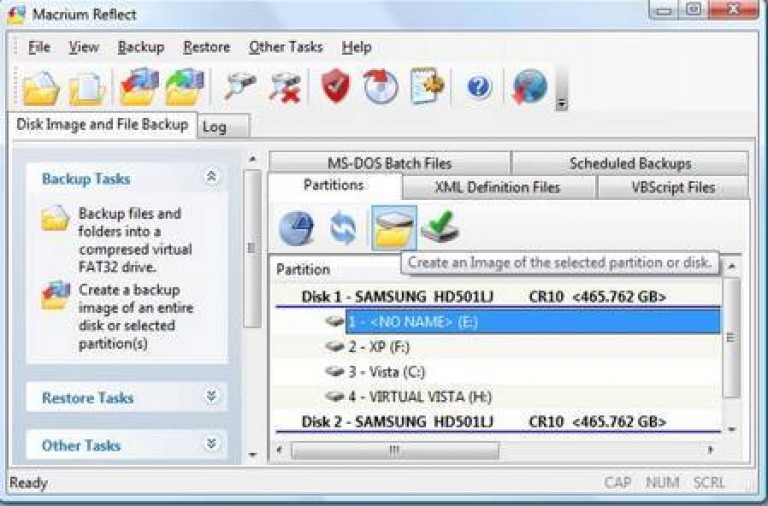 3. Paragon Drive Backup Personal - paid Russian-language program for Reserve copy and disk cloning. Everything is done with the help of the "master".
3. Paragon Drive Backup Personal - paid Russian-language program for Reserve copy and disk cloning. Everything is done with the help of the "master".
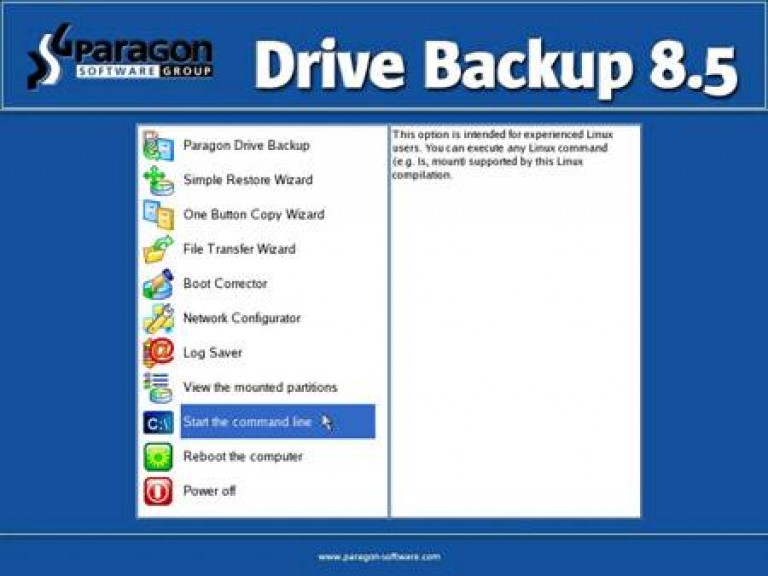 4. Acronis True Image - multifunctional paid program with a Russian-language interface with manual and automatic modes of operation.
4. Acronis True Image - multifunctional paid program with a Russian-language interface with manual and automatic modes of operation.
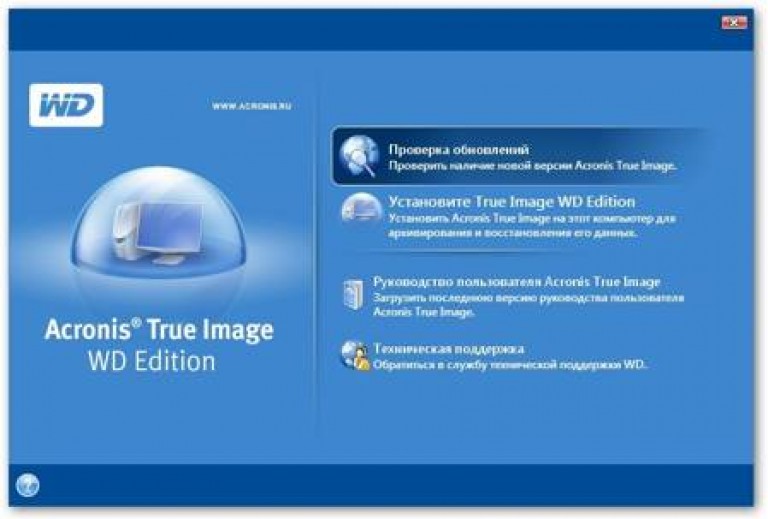 Personally, I use Acronis True Image. One or two hours is enough and all your data and programs will be transferred to a new disk, which must be connected instead of the old one.
Personally, I use Acronis True Image. One or two hours is enough and all your data and programs will be transferred to a new disk, which must be connected instead of the old one.
Hard drives need to be monitored and cared for. Sometimes free space on it disappears, and you will find out about it at the last moment. Install at least a special utility (program) to determine the temperature of the disk. She will warn you of any problems. And do not forget to periodically defragment the disk. Check disks for and bad clusters.
If you do not yet know your computer and are afraid to climb inside, then buy and store your photos and files on it.
If for some reason you have only one hard drive and you store everything on it, then be sure to do backups your files. Or
One of the biggest challenges when replacing a hard drive is moving the system and everything. software, which previously functioned on the computer. Installing an operating system from scratch and copying all programs to new media can take up to several hours, or even more.
operating room Windows system, unfortunately, does not include a full-fledged transfer of all content from one disk to another, which is simply referred to as "cloning" for its functionality. However, with the help of special programs, it will be possible to transfer all the contents of the disk in a simple and fast way.
For example, consider cloning a hard drive using the easy-to-use EASEUS Todo program Backup Free.
EASEUS Todo Backup Free is a backup tool, but in our case, we will demonstrate its "cloning" function. The program can be downloaded from the official website legally and free of charge exclusively for non-commercial purposes.
Installing the software is a simple standard process, followed by a step-by-step wizard that guides you through the various installation steps. However, it does not contain any tricks that try to install additional unwanted software.
After installation, the program activation window appears. Here you select Current license: Free, thereby confirming the free non-commercial use. Then in the main window, click on the “Clone” icon. 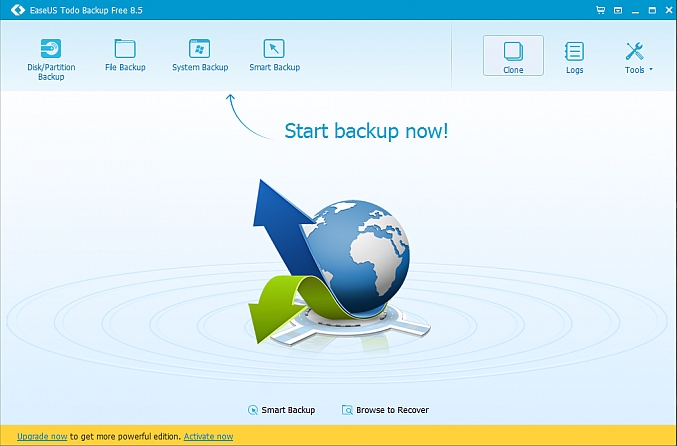
The first step is to choose a data source. In the window that appears on the screen, check the box next to Hard Disk 0, because it is labeled as system disk. In addition, the program will display the type of disk (basic, MBR or GPT), as well as its volume. If the destination disk does not contain any partition - as is the case with a new SSD - it will not be displayed in the data source selection window. After selection, click "Next".
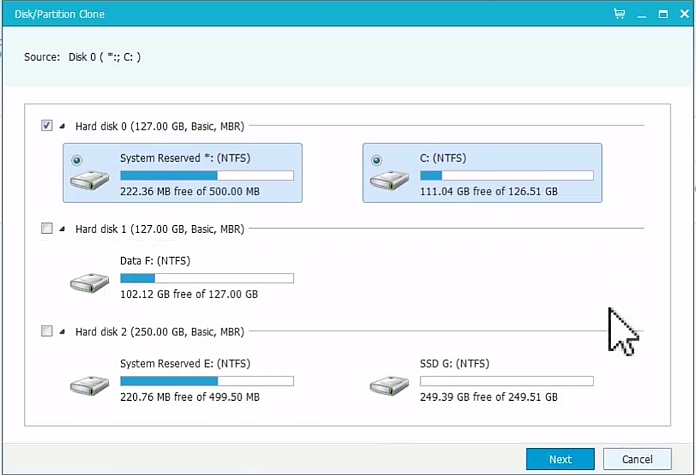
In the next step, we must specify the "recipient" for data cloning. It would seem that the window has not changed, because it will only show the old hard drive HDD, but at the bottom there is a field for connecting an SSD. Be sure to check the "Optimize for SSD" option.
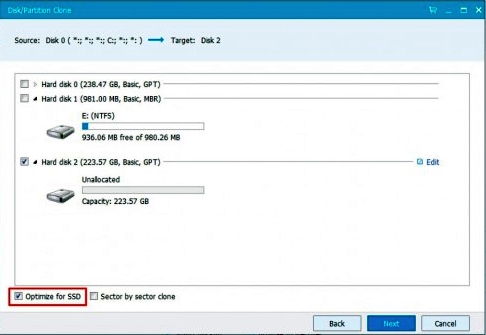
The EASEUS Todo Backup Free program will automatically recreate the markup on the recipient from the original media. In case of differences HDD volumes and SSD, the partition played on the SSD will be proportionately smaller (assuming the copied data can fit on the smaller SSD partition). The user will be able to customize the partition structure on the recipient's disk by selecting the "Edit" button in the program window.
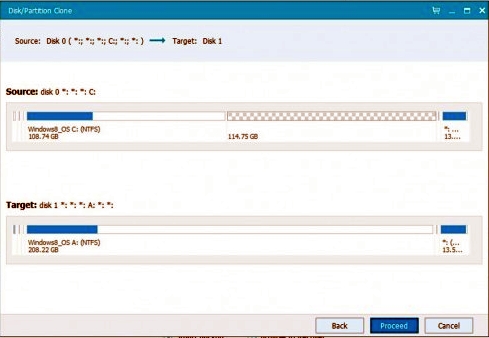
In the next step, the program will display the final window of the current settings. Structure at the top source disk HDD, at the bottom - the partition structure and data placement on the SSD. At this stage, you can still make any changes, for this, click the "Back" button. Click "Continue" to start cloning your hard drive. The program will inform you that all data on the recipient's disk will be lost. Since there was no data on the recipient (the new SSD), feel free to proceed.
The next step is hard drive cloning. The duration of the clone operation depends on the device connection method (IDE, SATA, via USB cable) and their performance. A copy will be made faster on a computer in which two drives (HDD and SSD) are connected via SATA. The speed of cloning in a laptop depends on the interface used. If the laptop and the SATA-USB adapter that is used to connect the SSD support USB 3.0, copying a couple of tens of gigabytes will take 30-40 minutes at best (depending on the performance of the devices). If USB 3.0 is not supported and only USB 2.0 is available, cloning can take up to several hours.
After cloning SSD drive will contain the operating system, programs, and user data.
SSD setup after cloning
If you have cloned drives on personal computer, then most of the action is over - the SSD is already in system block. You can remove the old HDD or change the settings to boot from the SSD. This can be done in the BIOS/UEFI configuration program by changing the boot device order.
With a laptop it’s more difficult, you can’t do without a screwdriver here. To clone to an SSD, it is usually connected via an external SATA to USB adapter. After completion, you need to remove the old HDD and install solid state media in its place. It happens that with the replacement of the HDD and the installation of a new drive, some difficulties may arise.
How to replace a hard drive on a laptop
Notebook models vary, so slight installation differences may occur.
As a rule, manufacturers place HDD hard drives under a cover fixed with screws at the bottom of the laptop. Therefore, a screwdriver is required, but before that, remove the battery.

The next step is to remove the HDD from the connector. Everything must be done very carefully. We move the drive along the horizons to free it from contacts. If it rests against the case, lift it slightly on the other side, then pull it out of the socket.

The hard drive in a laptop is mounted using a special adapter or mounting frame. After removing, unscrew the HDD from the frame and install the SSD in this place.
![]()
Insert the SSD into the slot and connect to the SATA slot. Screw on the cover and connect the battery.
