Bookmarks in the browser, as well as in the book, are created to quickly find the required sites. They should be located so that "without stumbling" to choose the one you are looking for, the spent one - to delete. And it would be nice if the information was available from a computer, and from a smartphone, and from a tablet ...
It's easy to bookmark Mozilla firefox, and it's just as easy to manage them. Unlike the analogue in in social networks, only its users have access to such a service in the viewer. Firefox also has visual page bookmarks, on which they are visually displayed, which speeds up and makes the work as comfortable as possible.
Creation procedure
A bookmark in Mozilla Firefox is theoretically a display of a website address in it, followed by a search and opening. In order to make a bookmark page in Mozilla, you should:
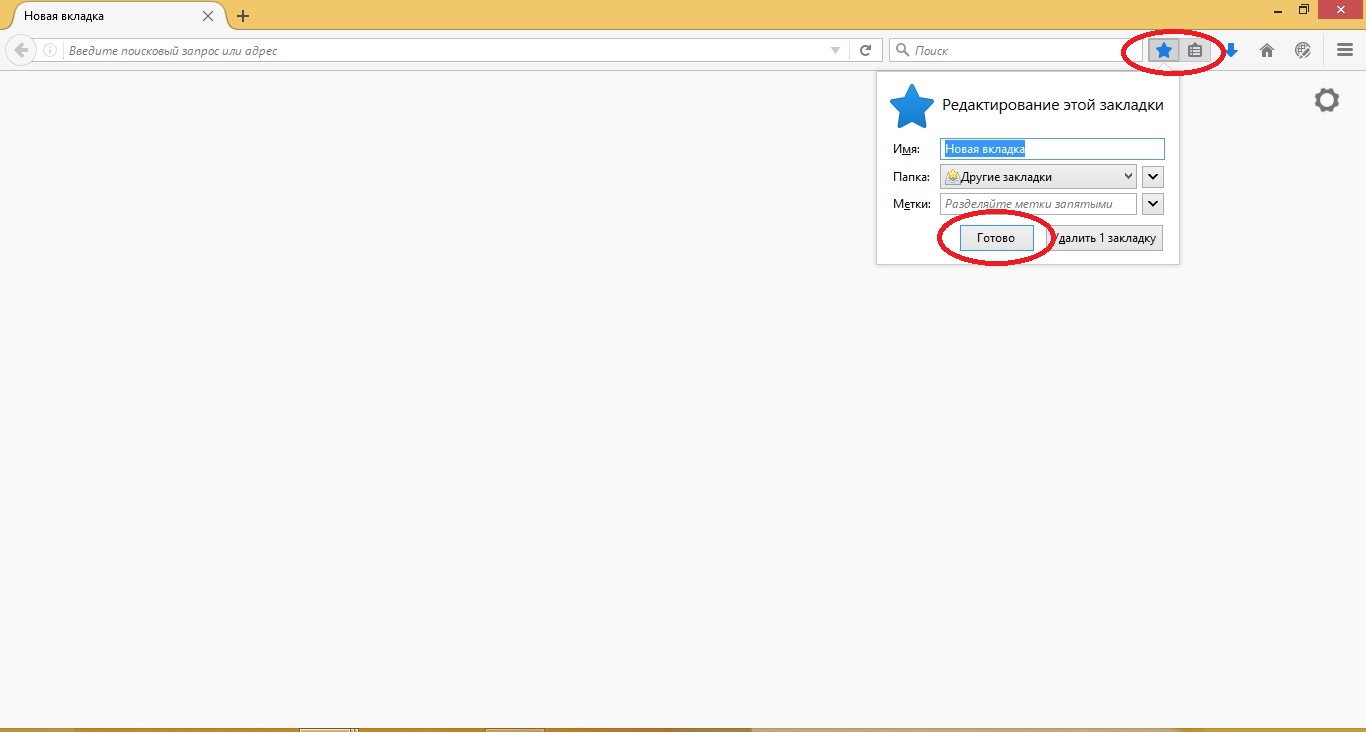
To work with this service in Firefox there is a special option. It is located on the gray line at the top of the screen. If you need to work with it, click on it, go to the top line Show, automatically get to Library - All entries - Others.
There will be commands like this:
- show all;
- edit;
- window;
- other;
- recent;
- latest labels.
When saving in the Library, the registered e-mail address of the page is shown. If desired, bookmarks in Mozilla can be customized.
visual display
The viewer allows you to display thumbnail images of saved sites on the screen. How to make a bookmarks bar of this type in Mozilla? You should do this:
- choose a favorite object or one that is needed in the work and should open as quickly as possible;
- go to the tab with windows;
- click on the cross on an empty square;
- in the window, select the bookmark in Mozilla, which must be fixed;
- click on the inscription and press the blue Save button.
After saving it looks like this: 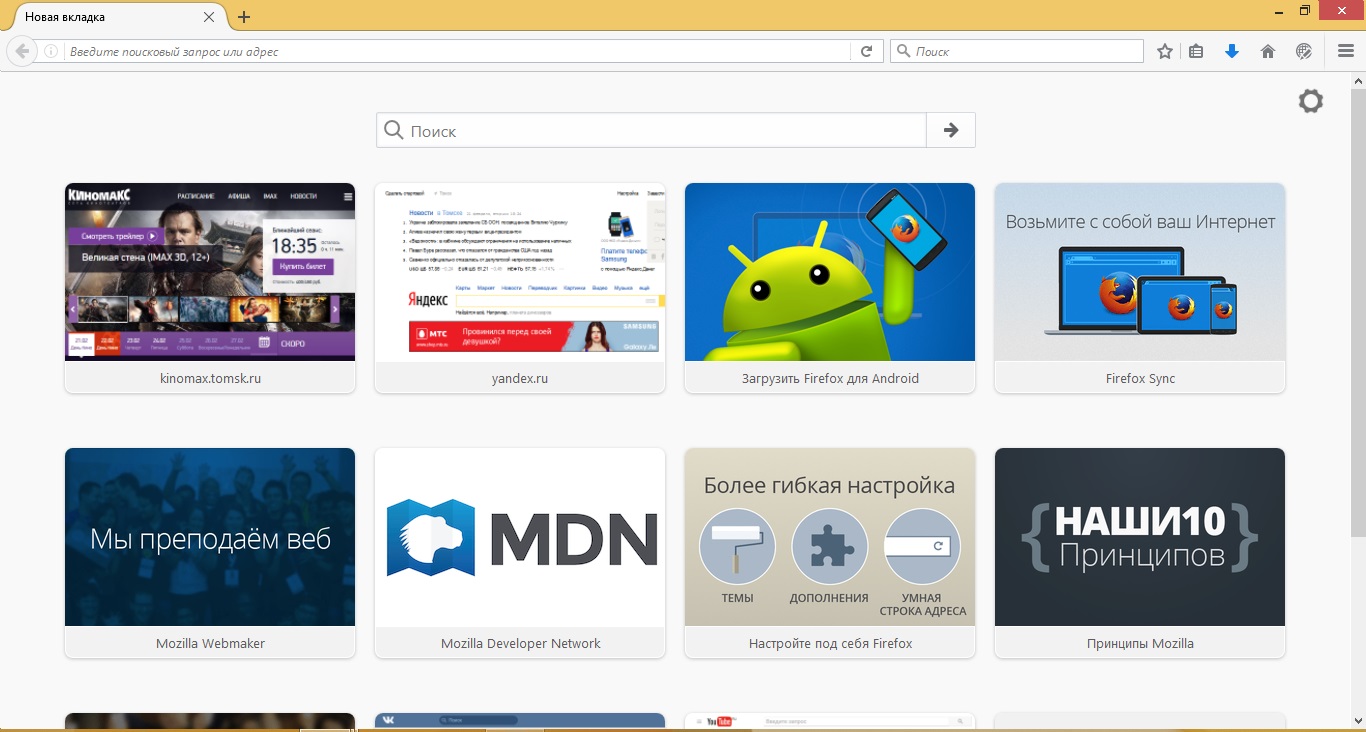
If desired, the service can be changed. To hide it you need:
- click on the three dashes at the top of the screen;
- select Show, Hide, Panel from the drop-down list;
- exit settings.
How to set up the bookmarks bar in Mozilla? If any value is preferred, then it can be moved to the place you like - just drag the box. You can visually fix Yandex in Mozilla Firefox in the same way.
Editing
Bookmarked pages in Firefox can not only be saved and deleted. Editing allows you to change their name and location. When you click on the Edit line, a menu is thrown out that allows you to figure out how to register what you need under the name that the user likes and save it in the appropriate place.
You can also copy a file from the library to your desktop or to separate folder in case of reinstallation of the muzzle or the operating system.
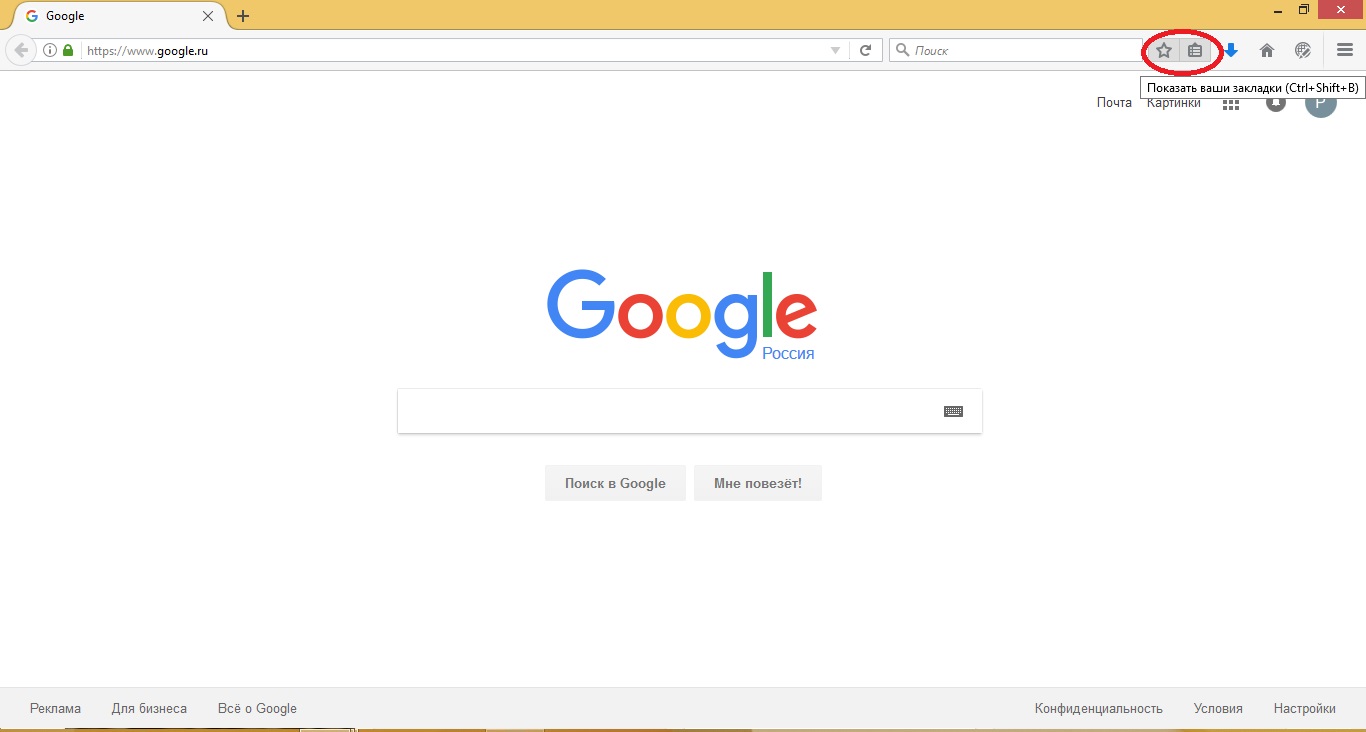 Deleting a bookmark
Deleting a bookmark
If it is not needed, then it can be removed. Getting started:
- find the line
- click on the blue star at the top;
- we see a window;
- click Delete and it disappears.
Synchronization
When using Mazila on different devices, their owner is faced with the question of how to make a bookmark in the Mozilla browser so that it is available on all gadgets? To do this, they came up with synchronization. 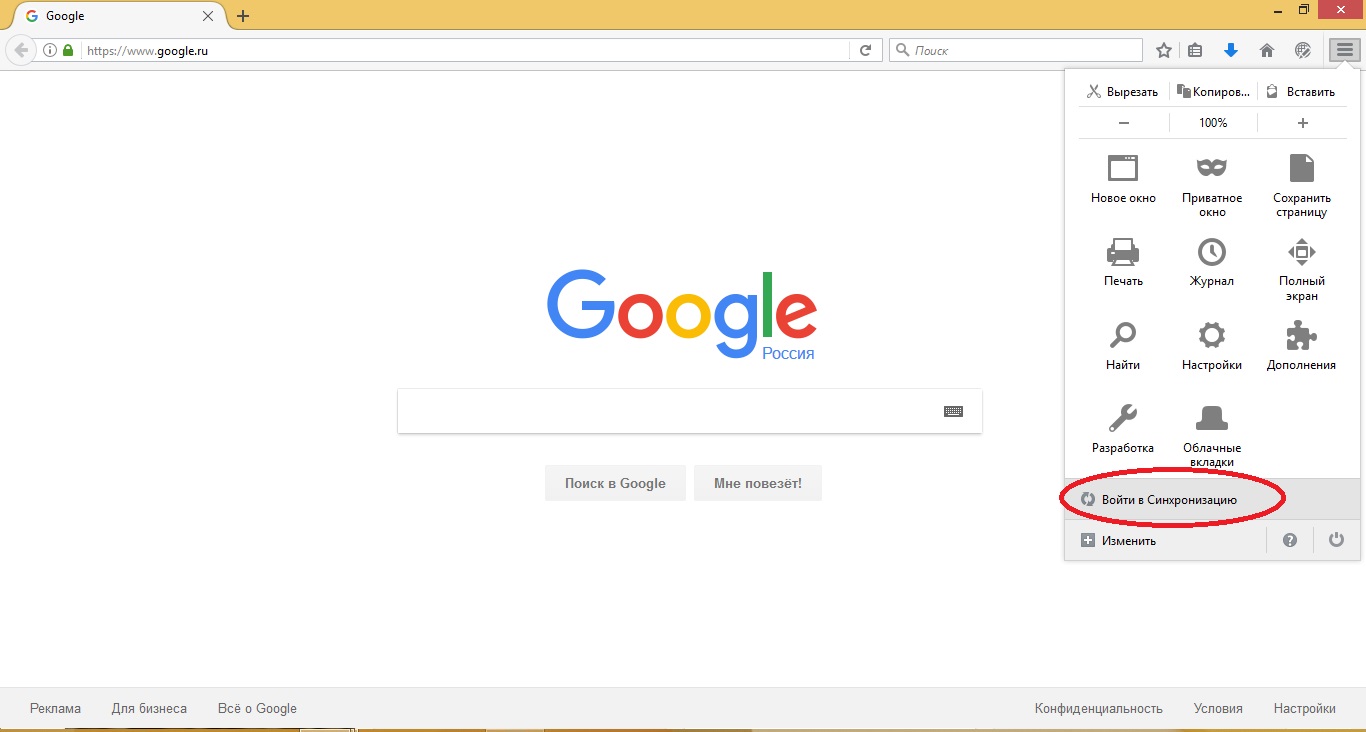
Created bookmark entries (their addresses associated with the user profile) are stored on Mazil's servers. First, we create or confirm an account (as a rule, the user is identified by email address), click on the three dashes in the corner of the screen, go to the drop-down settings panel on the Synchronize button. When you log in from another device under your profile, you can bring all the bookmarks in Mazil into line.
09-03-2014In most modern browsers, when opened, by default, they display visual bookmarks. But if suddenly this is not the case, I will tell you how to force your browser to show these bookmarks. Bookmarks provide the user with a more convenient work with the browser, save time.
Visual bookmarks in Mozilla Firefox
Option 1
If all settings in Firefox are set to default, then, as already mentioned, browser home page will consist of visual bookmarks. Bookmarked sites are installed since the last visit.
How can we check what is on the home page? Very simple: first you need to go to the browser menu, find the "Settings" menu item, then the "Settings" sub-item will appear. Click, a new window opens (see photo below).
In the first tab "Basic", we will see a drop-down menu "When Firefox starts". Of the three proposed options, you must select "Show windows and tabs opened last time." Leave an empty line where the address is indicated home page. Then Firefox will automatically install its own page - a set of visual bookmarks.
Save the settings, click "OK".
Option 2
Another way to create visual bookmarks in Mozilla Firefox you can try using one of the Yandex services.
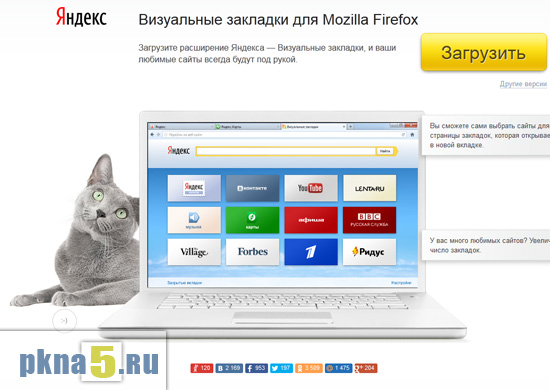
Yandex offers to install an add-on for Firefox, which allows you to customize visual bookmarks in more detail and increase their number.
To install this add-on, you must click on the "Download" button, and after downloading - allow the browser to install this add-on. After the installation is complete, you will need to restart Firefox.
Visual bookmarks in Google Chrome
Visual bookmarks in Chrome are shown if " Quick access page" as home (or initial). You can check it like this:
- go to Chrome menu
- find "Settings"
- in the settings of the "Initial group" you need to specify "Quick access page"
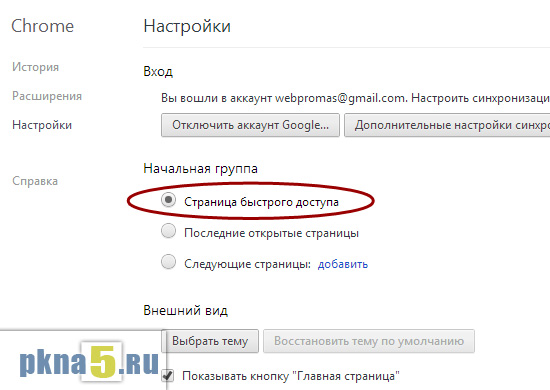
The next time you open Chrome, you'll see visual bookmarks of the pages you've recently visited.
Another option is more advanced bookmarks. For Google Chrome you can look for an extension in order to set visual bookmarks. Go to the "Extensions" tab in the settings. If there is nothing there, click on "View Gallery".
In the extensions for Google Chrome in the search, we are looking for "speed dial". After you have found the desired extension, click on the button opposite - "Install".
Once set up, bookmark your favorite sites however you like.
Visual bookmarks in Opera
In this browser, you can also configure the display of visual bookmarks, although in new versions this is available by default. It is done like this:
- go to the menu - press the "Opera" button,
- then go to "Settings"
- then go to the "Preferences" item (to immediately open the settings, you can also press the key combination CTRL + F12)
- In the tab "General" (General) we find the item "Startup", there we select the item "Start with Speed Dial" from the drop-down list. This is the display of visual bookmarks in a new window.
- Do not forget to save the settings, click "OK".
Visual bookmarks in Internet Explorer
Oddly enough, but this browser, although the "oldest" in time, is developing with a big delay in relation to others. In previous versions, for example 8-9, Internet Explorer refused to show visual bookmarks by default. Therefore, to force the assignment and display of visual bookmarks, we use method # 2 indicated here for Mozilla Firefox.
That is, through the appropriate Yandex extension. What you need to do for this is to go to the page (link above) from under the browser Internet Explorer. Yandex itself will detect the browser and offer the necessary add-on for displaying visual bookmarks.
Make visual bookmarks different browsers turned out to be very simple. Good luck with the internet!
The main advantage of the express panel is that you do not need to enter the address of a frequently visited site each time. It is enough to save it once - and you can enter the site with one click of the mouse. If you do not know how to install such a panel in the Mozilla browser, read this article.
Express panel installation
Unlike Opera, in Mazil this panel is not provided by default. You will need to install a special browser add-on. It is not difficult to do this, besides, the extension is free. And to download it, you do not need to search for anything on the Internet, this is done through an Internet browser. To install an extension, do the following:
- Open the browser, you will see the browser start page menu;
- Go to the "Tools" section (it is located at the top left);
- Next, click "Add-ons";
- Then click on the line "Get add-ons";
- A window will appear with a search form, where you need to enter "Speed Dial", then press "Enter";
- From the proposed list, select the desired option;
- You will see the "Install" button, click on it;
- When the download is complete, a message will appear: "The program will be installed after restarting the browser." Click "restart now";
- When the browser restarts, a page with available extensions will open. The Speed Dial program will no longer be there. Click on the "Extensions" button;
- Click "Tools", then select "Settings";
- Then go to the "Basic" item;
- In the "At startup" line, select "Show a blank page", then "OK";
- Close the tab and then the browser;
- Start the browser again;
- Now you will see that on start page there is an express panel. It contains empty cells that can be filled with frequently opened sites.
Filling out the express panel
To do this, follow these steps:
- Go to a frequently visited site;
- Place the cursor in the address bar and click on it once with the left mouse button. The address will turn blue;
- On the toolbar, select "Edit" and click "Copy";
- Then open new tab, the express panel will appear;
- Right-click on it and select "Edit";
- Click the mouse in the "Address" field, right-click there and click "Paste";
- Check the box next to "Create thumbnail from ...";
- And uncheck the box "Dynamic";
- In the "Title" line, name the link as you like, and click "OK".
Now you will see that a thumbnail has appeared in the Express Panel in one of the cells. If you click on it, the page will go to the site.
If you need to delete an image in the mozilla, click on it right click mouse and select "Clear". If you need to change the address of the link or change its name, select "Edit".
Turning on the toolbar
If you work in Mozilla, you may also need to activate the toolbar. To perform this operation, do the following:
If you do not see the program windows when starting the browser, then full screen mode is activated. To exit, click on function key F11. You can also do it differently:
In general, almost all panels appear at the top of the browser, but not all. The add-ons panel is located at the bottom.
- Move the cursor to the top of the window and leave it in this position for a while - a panel should appear;
- Click on it and click on the item "Exit full screen mode";
- If the window does not disappear, and there are only Internet address tabs on the screen, move the mouse cursor over the part of the panel where there are no tabs and right-click on it. In the menu that opens, select the panels that you want to display in the browser.
Yandex.Bar button
Separately, it is worth mentioning the Yandex.Bar extension in the muzzle. With it, you can customize the browser window according to your needs. If the application is downloaded and installed, you can enable the activation of its button on the panel in the same way as described above. If the extension is installed but you don't see the button, do the following:
- In the "Tools" section, select "Add-ons", a tab will open;
- On it, open the "Extensions" menu and find the line "Yandex.Bar";
- Click "Enable";
- Restart your browser.
Now the Yandex.Bar button will appear on the panel.
You can then customize the "Bar" panel
Click "Open". In the new dialog box, you can select the buttons you wish to add. These buttons are located on the left. And on the right are the functions that have already been added to the toolbar.
The modern browser offers a lot of possibilities for convenient operation. If you have just installed a web browser, see what features are available in it. Open the menu in Mozilla, study the functions, choose what you need, what you can do. Sometimes users do not even know that some actions (which take them a long time) can take a couple of seconds to complete (sometimes you just need to click the mouse button). In standard settings, there is often no very useful features, many of them are activated additionally.
Zooming in Mozilla
If you are setting up the express panel in this browser, then you may need to adjust the scale. The fact is that in this browser there is no window that would be responsible for the scale. If you are not satisfied with the size of the displayed page, follow these steps:
- Open the "View" section on the control panel;
- Go to the "Scale" tab;
- From the list that opens, you can choose in which direction to change the scale. To zoom in, press "CTRL+", to zoom out - "CTRL-". There is also a keyboard shortcut "CTRL + 0" - to set the scale to the original parameters.
By setting up the express panel in Mazil, and placing the necessary buttons on the toolbar, you optimize the process of using the browser and make it as productive as possible for yourself.
Widget from SocialMart September 3, 2014 - 17:21