A computer mouse is a device that is a small rounded box. It has at least two buttons. Some modern mice have five buttons and allow you to perform significantly more actions. In addition, more and more mice are equipped with a special wheel that provides even more additional features. As already noted, when working in Windows mouse is used very widely, and it is extremely important to master the operation of this device to perfection.
The first reason has to do with the technical capabilities of the average computer user. Having done technical support once, let me explain one very common point of frustration for technicians. Giving to the average person right button mouse how to give a bald man a comb. If all applications can be expected to perform the same way, the learning curve for the user will be minimized. It's great and it's even recommended to create additional ways to access the features, but with the bare minimum you can access it from the menu.
First you need to learn how to properly hold the mouse in your hand. Bring your palm up to the mouse so that your fingers are above the buttons. Grasp the sides with your thumb and little finger. In this case, do not squeeze the mouse strongly - just lightly touch the side faces with your fingers, put your index finger on left button mouse, and the middle finger to the right. Do not press your palm against the mouse (Fig. 1.4). It is important that your hand does not get tired when working with the mouse, so relax your hand and do not strain your fingers.
You will need this information later to set up a connection to the university network. Proceed as described below. Run the downloaded file and click next. Confirm the license terms with "I agree". Confirm the confirmation request by clicking "Install".
Prepare the configuration for connecting to the university network
Confirm with "Done".
Establishing a connection with the university network
Enter your access code and password. The left mouse button sometimes doesn't work and you need to click 3-4 times to launch a program or desktop shortcut? See what might be causing the problem and how to fix it. One of the most annoying mouse issues is the left button issue. Suddenly, it stops partially responding to clicks. The system doesn't register the fourth or fifth click, which is annoying because it makes things difficult - instead of double-clicking on a program's shortcut, sometimes you need to click 3 or 4 times.Fig 1.4.
Move your hand to the right and left, and the mouse will easily move with your hand. Look at the screen while doing this and you will see how a small arrow moves across it. This arrow is called the mouse pointer. Whenever you move the mouse, the pointer moves on the screen in exactly the same way. Appearance pointer can be different, but the image of an arrow is most often used. Try moving the mouse and follow the movement of the mouse pointer on the screen (Fig. 1.5). Try moving your mouse pointer to the bottom of the screen. At the same time, if there was no taskbar on the screen, then it should appear. Now move the mouse pointer alternately to the other edges of the screen to get a feel for how far you need to move the mouse to move the pointer across the entire screen.
How to use the mouse when working with text
It's like selecting something - we want to quickly select something by dragging the mouse, but it turns out that the left mouse button was not pressed. Of course, the problem may be our mouse, and the damage may be purely technical. The button has developed and does not always respond - such things are normal. In this situation, you will need to repair the mouse or buy a new model. This way we can rule out or confirm technical problems.
Check settings in device manager
However, if you connect a mouse to a friend's computer and it works correctly, then your computer might be the problem. The system may have a feature that saves or reduces the performance of certain computer functions as part of the power savings.
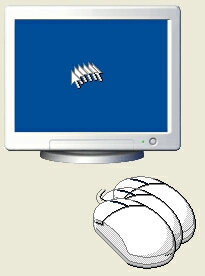
Fig 1.5.
By pressing the buttons located on the mouse, you can cause one or another action, determined by the location of the pointer on the screen. The left button is pressed with the index finger, and the right button with the middle. It is important to learn how to control the movement of the pointer when moving the mouse, so that you can quickly and easily move the pointer to the desired location on the screen. Don't get frustrated if you can't immediately move the mouse pointer quickly and smoothly. This skill is gained with experience and will come to you with time. It should be noted that most mice move better on a special mat, so having such a mat is a necessary condition for fruitful work with Windows. The exception is modern optical mice, which can work on almost any surface.
Operations on a group of files or folders
A new manager window will appear in which you will find a list of all the devices on your computer. Expand the Universal Serial Bus Controllers tab. Double click on each of these items and enter a new window under the Energy Management tab.
Step 3: Check your power settings
Uncheck "Allow the computer to turn off this device to save power". Repeat this for each item on the Universal Serial Bus Controllers tab. The next step is to configure the power settings for the active profile. To do this, go to the control panel and find "Power Options" in the upper right corner. We run the found function.
Moving the mouse pointer allows you to select the desired object on the screen, and to perform any action with it, you must use the mouse buttons. The left button is much more often used, but sometimes the right button is also used. Pressing and then quickly releasing the mouse button is called a click. Often novice users fail to click on an object because the mouse moves to the side when clicking. Pressing any mouse button should be done with a slight movement of the finger located above it. In this case, all other fingers should be relaxed and practically not touch the mouse. If you firmly hold the mouse in your palm and try to press the left button with your index finger, you will most likely move the mouse and click in the wrong place.
A new window will appear with a list of preferred and additional plans. One of them will be marked as the one we are currently using. Click the "Change plan settings" button next to it, and then in the new window, select "Change advanced power settings".
Step 4Disable Touchpad Delay
Have you ever been writing something on a laptop but accidentally touched touch panel and accidentally clicked on the mouse? The touchpad delay is to prevent such situations. When the laptop detects that we are doing something on the keyboard, it will cause a delay in pressing.
Attention
Do not squeeze the mouse hard, do not hit the buttons, do not press your entire palm against the mouse. Freely, without tension, hold the brush over the mouse and with light finger movements move it to the sides and press the buttons.
Since the left mouse button is used more often, for simplicity we will not say “Click the left mouse button”, but simply “Click the mouse”. If it is not specified which mouse button to click, then the left button is meant. The left button selects various items on the screen.
Right-clicking is also used quite often and is intended to open various menus, from which you will learn below. Double-clicking is the quick act of pressing the mouse button twice in a row. This technique is more complicated, so you may not get it right away. The main thing when you double-click is to press the mouse button twice as quickly as possible. You should be able to click the mouse button twice in less than a second. A slow button press is perceived by Windows not as a double click, but as two regular single clicks. In accordance with this, an action that you do not need at all can be performed. While basic mouse operations such as pointer movement and button clicks, Windows also performs more advanced mouse operations such as drag and drop, often referred to as drag and drop. This technique is used to move icons around the screen and is used for various purposes. For example, when you drag an icon from folder to folder, you move the file associated with it to a new location. The reception consists of several parts. First you need to move the mouse pointer to the dragged object. After that, you need to press the left mouse button and, without releasing it, start moving the mouse. The object on the screen will move along with the mouse pointer. After you position the object in a new location, you should release the mouse button. The object will remain in the new location.
Single and double clicks, as well as dragging, will be constantly used by you when working with the system. Now, after we got acquainted with the basic techniques of working with a mouse, we will begin to master the Windows system. As we progress, we will tell you how to use the mouse in certain cases, but for now we will begin our acquaintance with learning how to start the operating Windows system XP and finish working with it.
Quick and skillful use of the mouse greatly facilitates the work with the graphical interface. After loading operating system, a slanted white arrow, called the pointer or cursor , appears in the center of the desktop. Hovering over an object is carried out by moving the mouse over a special surface - .
The classic mouse is equipped with two function buttons: left and right. Between them is a scroll wheel, the main purpose of which is to scroll the document vertically. By holding the left mouse button and scrolling the wheel, you can change the scale of the document in the direction of increasing or decreasing.
The left mouse button is the most used, so it is customary to say: click the mouse or click the mouse, which means pressing the left button. Historically, pressing a button computer mouse called "click": double click, click with the mouse, click on the link, etc.
When the mouse cursor is over an object and the button is pressed, an action is performed that can be applied to this object.
Basic mouse handling.
Consider the basic techniques of working with the mouse.
- Single left click. Highlights the selected object on which the mouse cursor is located.
- Double left click. Launches programs, opens or . When working with text documents, double-clicking selects words and paragraphs. If you double-click on a word, it will be highlighted. An entire paragraph is selected by double-clicking to the left of the paragraph.
- Triple left click. Technique used when working with text documents. Triple clicking within a paragraph selects the entire paragraph. Triple clicking to the left of the document will select the entire document.
- Single right click calls contextual with selection possible actions to the object.
- Drag with mouse. A technique for moving one or more objects, and in the case of working with text documents, moving text fragments. The trick is to hold down the left mouse button while the cursor is on the object and move this object to the desired location.
- Mouse Selection. This technique is used to select several objects or a section of text. Selection is carried out by placing the cursor in any corner of the place where the necessary objects or test fragment are located, holding down the left mouse button and moving the cursor in the opposite direction diagonally. Those. if you set the cursor to select text or a group of objects in the lower left corner, then you need to drag it to the upper right corner. The selected objects or text fragment will be highlighted in color. To remove the selection, you need to click anywhere on the screen.
- Scrolling a document with the mouse wheel. Allows you to scroll the document in a vertical plane directly with the scroll wheel or by moving the mouse. In the case of moving with the mouse, you need to press the wheel, the cursor will take the form of a double-headed arrow, and moving the mouse up or down will move the text in the same direction. Pressing the scroll wheel again will turn off this mode.
