So today I want to introduce you to another similar magical program that will make tabs FOR Windows windows . Her name is WindowTabs.
Confused? Now I will explain the difference between these two programs. Clover makes tabs in the system Explorer window itself and makes it possible to keep several folders open at the same time in one window, move from tab to tab with one click, copy, move files between them.
There is no way to open any program in Clover, but with the help of WindowTabs you can make several tabs in ONE program window. The title picture of the article shows this function very well - three browsers are open at once in one window. There is no need to minimize one browser and maximize another.
Thus, you can make tabs on ANY few programs in one window. These tabs can be extended, colored, shrunk in height, hidden to the edge of the screen, centered, left or right…
I just don't have words to express my admiration for this program. All this charm works like a clock - without glitches, braking and errors.
So, let's already download, run and configure WindowTabs ...
Download WindowTabs
The size of the installation file is only 3 MB. And you don't need to install it! Just click on the downloaded file and that's it...
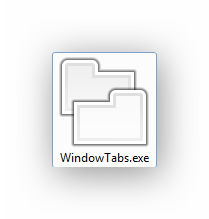
Now the program will constantly live in the tray, which is near the clock. We launch any three programs and click with the RIGHT mouse button on the shortcut of the WindowTabs program in the tray. Let's go to settings...
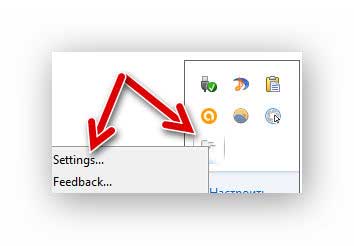
... and mark the running three programs with checkboxes. Unfortunately, you cannot create more than three tabs at the same time in the free version…
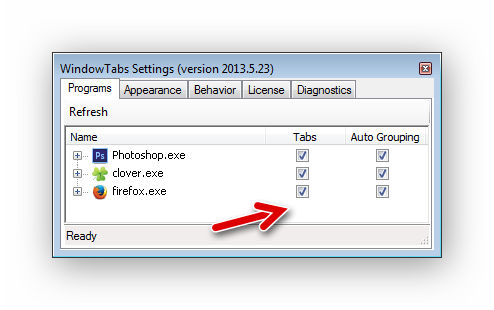
Close the settings window with a poke on the cross, which is at the top and on the right. We return to our running programs and see that a tab has appeared above the top border of the program window, which is in the foreground.
Move the mouse cursor over this tab and hold down LEFT button manipulator move the program window in any direction. Our window has shrunk and become transparent. Bring the still pressed tab to the tab of the lower window and they will be grouped ... That's it, release the mouse button already!

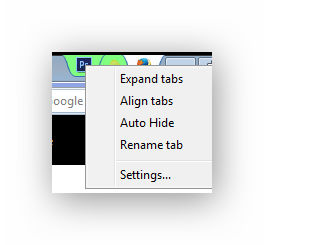
Expand tabs - compress tabs as much as possible.
Align tabs - the location of the tabs: on the left, right, or in the center of the top border of the window.
Auto Hide - auto-hide tabs (only their edge will be visible). When hovering over, they will drop out.
Rename tab - rename the tab (I did not understand how it works and why).
By going back to the settings (Settings) you can adjust the size of the tabs in width and height, decorate them ...
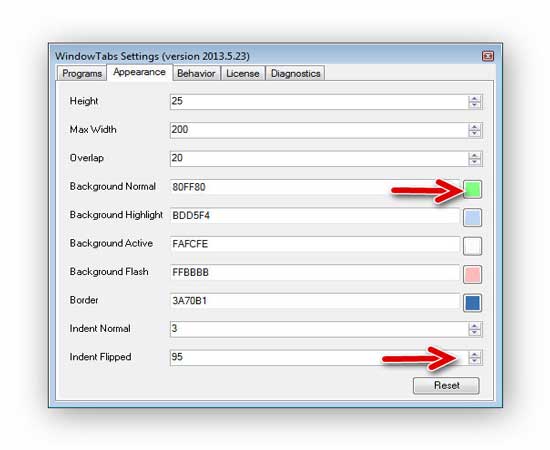
I will not translate - everything can be understood by the method of magical and scientific poke. This changes the height, width, color of the active and pending tabs, indentation from the edge of the window, etc.
The "Reset" button will reset all settings to their original state.
The three tab limit can be easily "bypassed" by opening another window with three tabs. If you still want a bunch of tabs in one window, buy the program for $19.
Advice for cunning comrades - do not even try to find a “broken” version of the program or an activation key on the network. They just don't exist! Believe me. You will only run into fake fakes stuffed with viruses.
Like these ones tabs for windows windows- easy, simple and convenient.
To new good and useful programs.
1st way
1. In the browser window in the tab area, click on the button "Create tab-
ku" (Fig. 1.78) or use the keyboard shortcut Ctrl+T.
Rice. 1.78. New tab button in the tab area
2nd way
2. In the command list, select Create Tab.
3rd way
niyu any existing tab.
2. In the context menu, select the "Create Tab" item.
How to open a new tab from the address bar?
In order for the typed web page address to open a new tab in the existing
current browser window:
1. Type the web page address in the address bar.
2. Use the keyboard shortcut Alt+Enter.
How to open a link on a web page in a new tab?
When working with an open web page, it often becomes necessary to follow a link. In this case, the link can open both in a new browser window and in a new tab in an existing window, depending on the methods used to open it.
1st way
1. In the web page window, left-click on the desired link when
pressed Ctrl key.
2 th way
1. In the browser window, right-click on the desired web page link.
Rice. 1.83. Webpage window with Refresh button
2nd way
1. In the browser window, right-click on an empty space on the web
page or by tab name.
2. In the context menu, select the Refresh item.
3rd way
1. In the browser window, expand the "View" menu.
2. Select Refresh from the list of commands.
How to update the contents of all open tabs?
1. In the browser window, right-click on the title of the desired tab.
2. In the context menu, select Update All.
How to close a tab?
1st way
1. In the browser window in the tab area, click on the button "Close tab-
ku" or use the keyboard shortcut Ctrl+W.
2nd way
If you are using a mouse with a wheel, click on
the title of a tab by its wheel.
3rd way
1. In the browser window, expand the "File" menu.
2. In the command list, select Close Tab.
How to close all tabs except the active one?
1. In the browser window, in the tab area, right-click on the name
any tab.
2. In the context menu, select "Close other tabs" or use the keyboard shortcut Ctrl+Alt+F4.
Note . Only the tab that was right-clicked will remain unclosed.
How to close the browser window?
1. In the browser window, click the "Close" button on the title bar.
2. In the window "Do you want to close all these tabs?" (Fig. 1.84) click on the line "Show parameters" and select the desired action:

Rice. 1.84. "Do you want to close all these tabs?" window. Item "Show Options"
– “Open them on next startup Internet Explorer"- this item is activated if it is necessary to automatically open all the tabs the next time you turn on the browser.
– “Do not show this window again” – this item is activated if the browser window should not be opened with existing tabs.
3. Click the Close Tabs button.
Favorites Control Center
In order to be able to open the desired web pages at any time without looking for them again on the network, you must save links to their addresses in the Favorites Center.
How to add a web page address to favorites?
1st way
2. In the list of commands, select "Add Folder to Favorites".
3. In the "Add to Favorites" window, in the "Name" column, type the name of the link (or leave the name offered by the program) (Fig. 1.85).

4. In the "Add to" column, click the "Create Folder" button.
Rice. 1.85. Add to Favorites window
5. In the "Create a folder" window (Fig. 1.86), in the "Folder" column, enter the name of the folder where the saved link will be placed.
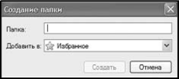
Rice. 1.86. Create Folder window
6. If you need to place folder to be created in a folder that already exists in the favorites, open the list of the “Add to” column and select the desired line in the structure tree.
7. Close the window with the "Create" button.
8. Close the Add to Favorites window with the Add button.
2nd way
add to favorites.
2. In the list of commands, select "Add to favorites" or use
3rd way
1. In a browser window with an open web page, right-click
which mouse is in the free space.
2. In the context menu, select the Add to Favorites folder item.
How to put a link address in favorites?
AT Internet browser Explorer has the ability to put a web address
pages to favorites without opening the page itself.
1. In the browser window, right-click on the desired link.
2. In the context menu, select the "Add folder to Favorites" item.
nitsy to favorites?
How to put web page group addresses
To favorites?
1st way
1. In a browser window with a web page open, expand the Favorites menu.
2nd way
1. In a browser window with an open web page, click the Add
add to favorites.
2. In the command list, select Add Tab Group to Favorites.
Which allows you to add tabs to everything Windows applications and makes it possible to combine several tabbed windows into one. You can, for example, open multiple Explorer windows ( windows explorer) and group them into one window with multiple tabs. It is very easy to do this, and the utility works just fine! In this article, I will explain how to set up and use .
Installing WindowTabs
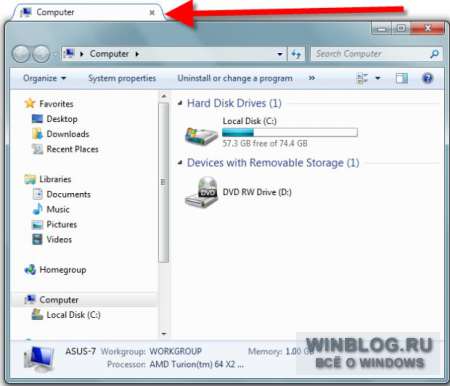
After installing WindowTabs, a tab appears in every window of any running application.
Using WindowTabs
As I mentioned, WindowTabs adds tabs to the windows of any application. For example, the figure shows a Computer window with a tab. Other than adding tabs that also provide access to WindowTabs settings, the utility does not make any other visible changes to the interface. This makes me very happy: the program perfectly copes with its main task and at the same time does not overload the system with a bunch of unnecessary additional functions.

If you grab the tab and drag the window, it will shrink and become transparent.
Next, I opened the Documents window, and it also showed a tab. To merge "Computer" and "Documents" into one Explorer window with multiple tabs, I clicked on the "Documents" tab and dragged it to the "Computer" window. At the same time, the "Documents" window decreased and became transparent (see figure).
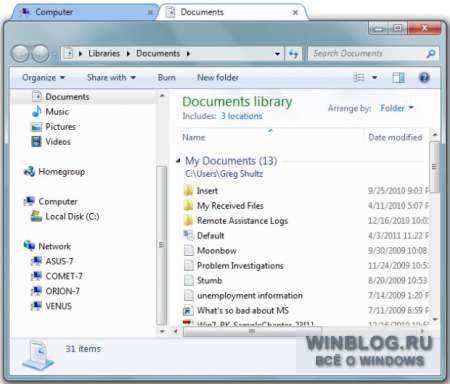
To get a single Explorer window with multiple tabs, you need to release a smaller transparent window over the tab of another window.
By dragging the Documents window to another window, I dropped it over the Computer tab and got a single Explorer window with two tabs (see figure). You can switch between tabs using the cursor or the +[left arrow] or [right arrow] keys.
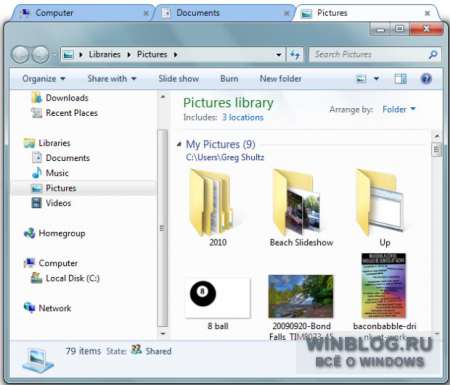
The free version of WindowTabs allows you to combine up to three tabs in one window.
As I mentioned free version WindowTabs allows you to group up to three windows. For example, I added a third tab "Pictures" (Pictures) to Explorer, and when I tried to add a fourth, a warning about the restriction appeared.
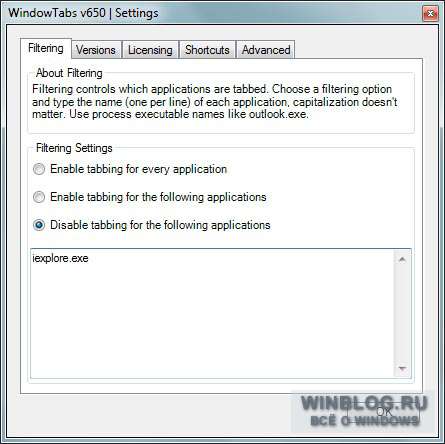
The utility allows you to specify which applications need tabs and which do not.
Settings
By right-clicking on any tab, you can call the settings window with the “Settings” command. On the “Filtering” tab (filtering), you can specify which applications need tabs and which do not (by default, tabs are added to all windows). For example, Internet Explorer has built-in tabs, so I don't need additional ones. To disable them, I selected the option "Disable tabbing for the following applications" (disable tabs for the following applications) and added "iexplore.exe" to the list (see figure). Tabs now appear in all windows except Internet Explorer. In the same way, you can include in the list the names of executable files of any other programs for which tabs are undesirable.
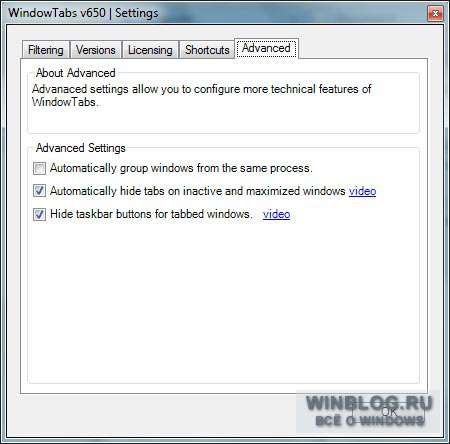
On the "Advanced" tab, you can enable additional options - for example, automatic hiding of tabs for inactive and maximized windows.
On the tab "Shortcuts" (hot keys) you can change the keyboard shortcuts for managing tabs. On the "Advanced" tab (advanced), you can enable some other useful options (see figure). For example, by default, WindowTabs shows only one application icon in the taskbar, which, when clicked, opens the current tab. To display all the windows in the group in the taskbar, you can uncheck the "Hide taskbar buttons for tabbed windows" checkbox (do not show nested window icons in the taskbar). I use the option "Automatically hide tabs on inactive and maximized windows" (automatically hide tabs on inactive and maximized windows) so as not to overload the screen with unnecessary elements. Just hover over the window to see the hidden tabs.
Other applications
I described how WindowTabs works using Explorer as an example, but tabs are added to all other applications. If, for example, while working on a project, you need to have at hand word document and Excel spreadsheet, you can combine them into one window with two tabs for quick access.
Keyboard shortcuts and tools for working with tabs and browser windows Google Chrome.
Closing tabs
To close a tab, you can use the following methods:
- Clicking on the cross on the tab.
- Clicking with the wheel (middle button) of the mouse on the tab.
- Keyboard shortcuts Ctrl-W or Ctrl-F4 close the active tab (the current web page).
- A command from the context menu of a tab.
- Teams Close other tabs and Close tabs on the right from the context menu of the tab. The first command closes everything inactive tabs and leaves only the active one (on which the context menu), and the second - closes all tabs located to the right of the active one.
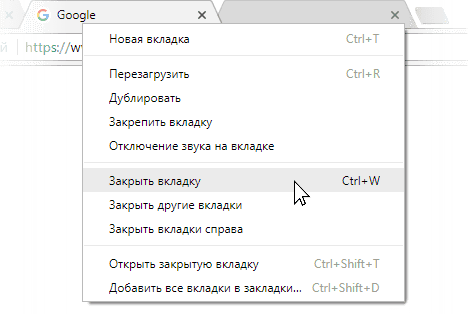 Tab context menu
Tab context menu Note. team Close other tabs Chrome developers plan to remove it from the browser in the future, as this command is the least popular among users.
Create tabs
- Button click New inset, which is located to the right of all open tabs.
- Create a new tab with Ctrl-T .
- Command New inset from the context menu of any tab. A new tab will be created next to the one from which the context menu was called.
- Command New inset from the browser settings menu (button with a vertical ellipsis in the upper right corner or Alt-F ).
- Command New inset from the context menu of the tab bar (the context menu can also be called with the Alt-space combination).
If you need to quickly open last tab, which was suddenly accidentally closed, then the Ctrl-Shift-T combination or the command Reopen closed tab from the context menu of the tab. The same command is available in the context menu of the tab bar (Alt-space).
From any open tab, you can create a copy. To do this, in the context menu of the tab there is a command Duplicate.
Tab navigation
In addition to navigating through tabs with a mouse click, you can use keyboard shortcuts:
- Combinations Ctrl-Tab or Ctrl-PgDown (Page Down) - move forward through the tabs.
- Combinations Shift-Ctrl-Tab or Ctrl-PgUp (Page Up) - switch back through the tabs.
- Combinations from Ctrl-1 to Ctrl-8 navigate to a specific tab by its serial number.
- The Ctrl-9 combination will help you go to the most recent tab, no matter how many there are.
Working with windows
- Ctrl-N combination or command New window in the settings menu (button with a vertical ellipsis in the upper right corner) creates a new browser window.
- Ctrl-Shift-N combination or command New incognito window creates a new browser window in private mode. In this mode, the browser will not save information about visited sites and will not create a list of downloaded files; thus the data will not get into the log History and Downloads.
Dragging a tab with the left mouse button from the tab bar to any free space will turn it into a new browser window. If this new window is dragged back to the same tab bar, it will turn back into a tab.
You can close any active browser window with Alt-F4 or Ctrl-Shift-W . If the main browser window and its copies are open, then the Ctrl-Shift-Q combination will close only the main window, and the copies will remain in place.
To maximize the browser or minimize to a window, in addition to the standard Maximize button, you can use double click on an empty area of the tab bar.
Working with links
You can open a link in a new tab using the combination Ctrl-left click click on the link or simply click on the link with the wheel (middle button) of the mouse. You can also use the command from the context menu of the link:
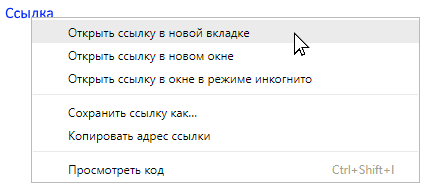 Link context menu
Link context menu Links can be dragged with the left mouse button. If you drag the link to any open tab, then it will open on it. If you drag the link to the button for creating a tab, which is located to the right of all open tabs, then it will open on a new created tab.
Combination Shift-click left button mouse or command Open link in new window will open the link in a new browser window. There is also a command in the context menu Open link in incognito window, which will open the link in private mode.
Other commands
Other commands from the context menu of the tab:
- Reload- refreshes the tab. For the same purpose, you can use the keyboard combination Ctrl-R or the F5 key.
- Muting a tab- if audio is playing on the web page, then this command will temporarily turn off the sound. The command will then change to the line Unmute on a tab and with it you can turn the sound back on. The browser marks such "musical" tabs with small icon in the form of a speaker; when the sound is turned off, the speaker is crossed out.
Commands from the context menu can be applied not only to one tab, but to several. To do this, hold down the Ctrl key and select the desired tabs with the mouse. Unselected tabs will become faded. Now the commands in the menu will become plural and all selected tabs in one fell swoop can, for example, be pinned ( Pin tabs) or close (Close tabs ).
Earnings on Photoshop from 50,000 rubles / month.
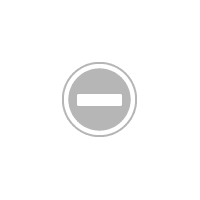
Tab ordering
Tabs can be repositioned with the mouse by dragging them to the right or left on the tab bar.
If, when dragging a tab, you suddenly realize that you are dragging it in the wrong place and it is better to return everything to its place, then, without releasing the mouse button, press the Esc key - the tab will immediately return to its original place.
The necessary tabs can be pinned to the panel. To do this, in the context menu of the tab there is a command Pin tab. The tab will shrink in size and lock into the tab bar on the left side. After closing and reopening the browser, the tab remains in the same fixed place.
Unloading tabs from memory
Chrome unloads from random access memory tabs on your computer that are rarely accessed and thereby speed up the browser and save battery power portable devices. When you re-access an unloaded tab, the browser will load it into memory again.
For the user, as an example, it looks like this: 1) there are four browser tabs open; 2) the user works for a long time only with the first and second tabs; 3) at this time, the tabs with which the user does not work, that is, the third and fourth, are unloaded from memory; 4) the user needed a third tab, he clicks it, and since it is unloaded from memory, he waits for some time when it loads again (this will happen with the fourth one); 5) now all tabs are loaded into memory and when clicked they immediately open without waiting; 6) but here the user works for a long time only with the third and fourth tabs, but forgot about the first two; 7) the first and second tabs are unloaded from memory and when accessing them, the user will again have to wait until they are loaded; 8) and so on in a circle...
Many users do not like this mode - they constantly have to wait for the same tabs to load several times. Or, for example, the user loads a video into memory on some page in order to watch it later, while he works with other tabs at this time; then it returns to the video tab, but it has already been unloaded from memory and the user has to upload the video again.
The exceptions are tabs that 1) play audio (Web Audio API and other audio APIs); 2) communication is carried out using voice and video communication through a browser window (WebRTC technologies); 3) a full-duplex WebSocket connection has been established.
Tabs are unloaded automatically and not always - it depends on memory: if there is a lot of it, then unloading is disabled, if it is not enough, it is turned on. Usually there is not enough memory :)
There is a setting for users who wish to disable the upload function. It is located on the experimental page: enter the address chrome: // flags in the address bar of the browser and press Enter. On the page that opens, press the keyboard combination Ctrl-F- a page search bar will open in the upper right corner of the browser - enter the line automatic-tab-discarding there. The setting will be automatically found and highlighted in orange:
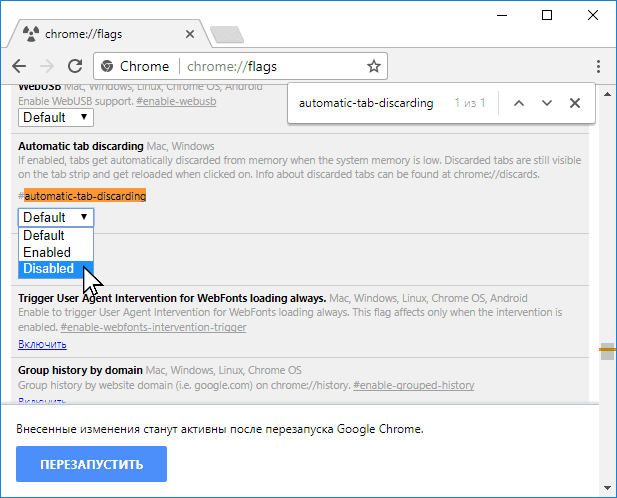 Experimental browser page and disabling tab unloading
Experimental browser page and disabling tab unloading In the drop-down list, select the Disabled line and, at the bottom, use the blue Restart button to restart the browser.
The Enabled line sets the unloading of tabs always, regardless of memory, and the Default line returns the default settings - tabs will be unloaded only when there is little memory.
Tabs can be unloaded manually. To do this, enter the address chrome://discards in the address bar of the browser and get to the service page:
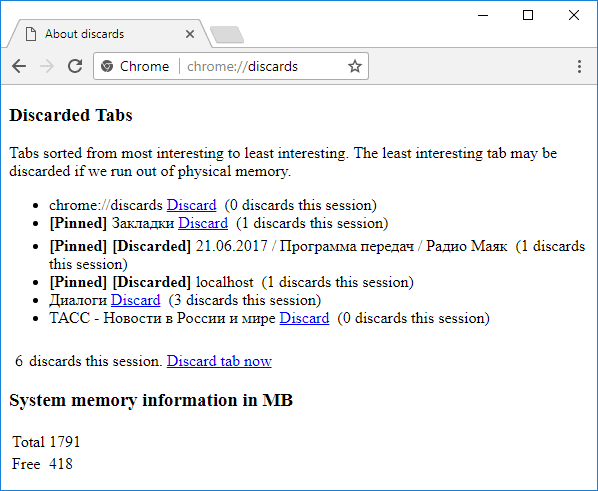 Service page About discards
Service page About discards The page displays a list of tabs that are sorted by activity: most used at the top, less used at the bottom. Nearby in brackets it is indicated how many times the sessions were unloaded. At the very bottom of the section System memory information in MB the amount of memory that these tabs occupy is displayed: Total - total amount, Free - free space.
To unload, select the desired tab from the list and click the link Discard. Under the list, the total number of tabs is displayed (in the figure above - 6 discards this session ), and next to it is a link Discard tab now , by which you can unload all tabs at once.
Note. Over time, Chrome developers want to remove the unload feature from the experimental settings and make it permanent, that is, unloading of tabs will be forced. For user interaction with a website unloaded from memory, developers are recommended to use Service Workers, where it is possible to create pop-up push notifications, background synchronization, and more.
If you suddenly need to close a hung tab or window, then this is done through browser, which is launched by the Shift-Esc combination:
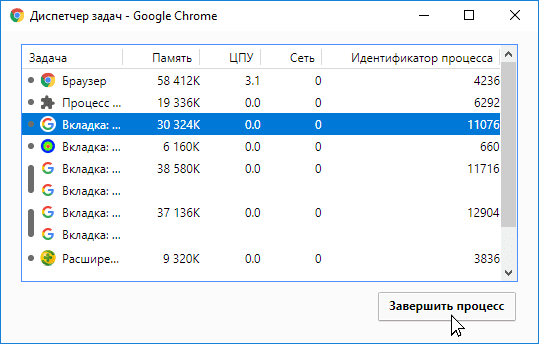 Task Manager can be launched in two more ways: 1)
in the upper right corner of Chrom "a click on the icon with a vertical ellipsis (or Alt-F ) → More Tools → Task Manager; 2)
Alt-space and from the menu that appears, select the command.
Task Manager can be launched in two more ways: 1)
in the upper right corner of Chrom "a click on the icon with a vertical ellipsis (or Alt-F ) → More Tools → Task Manager; 2)
Alt-space and from the menu that appears, select the command. Select the desired tab or window from the list and stop working with the button End Process. In the same way, the work of a hung extension is removed.
There are such sites, when opened, all tabs are blocked and pop-up windows appear demanding to pay. This is where the Task Manager comes in handy - press Shift-Esc and shut down the ransomware site.
Keyboard shortcuts
The above keyboard shortcuts in one place (Windows, Linux and Mac OS):
ctrl-w or Ctrl-F4- close the active tab.
ctrl-t
Ctrl-Shift-T
Ctrl-Tab or Ctrl-PgDown(Page Down) - move forward through the tabs.
Shift-Ctrl-Tab or Ctrl-PgUp(Page Up) - go back through the tabs.
From ctrl-1 before ctrl-8
ctrl-9
Ctrl-N
Ctrl-Shift-N
Alt-F4 or Ctrl-Shift-W- close the active window.
Ctrl-Shift-Q- close the browser (copies of the browser will remain).
Ctrl-click with the left mouse button
ctrl- or Shift-click wheel
Shift-click with the left mouse button
ctrl-r or F5- reload the tab.
Ctrl-click by tabs - select multiple tabs.
Move Tab-Esc- return the tab to its original position.
Shift-Esc- open Task Manager.
Alt-F- open browser menu.
Alt space- open the context menu of the tab bar.
⌘-W- close the active tab or pop-up window.
⌘-T- create a new tab and go to it.
⌘-Shift-T- open the last closed tab.
⌘-Option-→- move forward through the tabs.
⌘-Option-←- go back through the tabs.
From ⌘-1
before ⌘-8
- switch to a specific tab.
.
- go to the most recent tab.
⌘-N- create a new browser window.
⌘-Shift-N- create a new browser window in incognito mode.
⌘-Shift-W- close the active window.
⌘-Q- close the browser.
⌘-left click- open the link in a new tab.
⌘-Shift-Left Click- open the link in a new tab and go to it.
Shift-click with the left mouse button- open the link in a new window.
⌘-R- reload the tab.
A web browser, and as everyone used to call it - a browser, one of the most necessary computer programs. It is difficult to imagine how you can log on to the Internet if the appropriate software. One of the main features of the browser is to open multiple tabs. Quite a handy feature that allows you to maneuver around the world wide web without having to close previous pages.
However, this feature has one small drawback. It is very easy to get confused when there are many tabs open, this will lead to the fact that you simply cannot find the necessary page at the right time. Fixing this shortcoming is easy enough to follow some of the rules described in this article. This will help you become a true web browsing guru.
The search engine opens up the wonderful world of the Internet. The browser is necessary not only for information search. Here you can listen to your favorite music, watch movies, read books. Regardless of which one you use, developers try to release updates for these programs as often as possible. But sometimes they never manage to fix minor flaws.
To optimize the browsing experience when you have many different tabs open, you need to use certain features that are available in the browser. Even using the same program for a long time, you may not be aware of all its capabilities.
Hotkeys
It is inconvenient to work in the browser when many pages are open. You can accidentally close the necessary. In such a situation, it will be correct to use hot keys.
- Ctrl+Tab- used to switch tabs to the right.
- Ctrl+Shift+Tab switches between tabs, on the contrary, to the left.
- Ctrl+W for computers on operating system Windows Cmd + W (for Mac OS) - closes an open tab.
These abbreviations are the main ones, however, the list is not exhaustive.
Memory of open tabs
We do not always use a browser when working on a PC. There are situations when work goes between several programs. Then the browser every now and then needs to be minimized and expanded. In such turmoil, you can easily miss and not minimize the window, but accidentally close the browser. Well, if you remember those pages that were opened. But as practice shows, these are isolated cases, and it is almost impossible to remember their address. Then you have to spend precious time searching for information. The option to keep in memory pages that were previously closed will help to avoid this. Enabling in different browsers:
- Google Chrome: Settings - Initial group - Continue working from the same place.
- Firefox: Settings - General - When Firefox starts - Show last opened windows and tabs.
- Apple Safari: Settings - General - Safari opens at startup - All windows from the last session.
Create a list of favorite tabs
Each browser allows you to save important pages in your favorites folder. This is necessary if you find necessary information, but you will work with it later. The program will help to save it in bookmarks. To add a site, you need to right-click on the open page, in the window that appears, select the "Add to Favorites" option. Web browser developers can change the name of this item, but it will still be intuitive. After simple manipulations, the newly added page will be displayed in the bookmarks. We click the same mouse button on the folder and select the option "Open all bookmarks" - the added pages will appear on the screen.
Placing tabs in different browser windows
Do not forget that you can work in more than one browser window. For greater convenience, the developers have provided the ability to open tabs in a separate window. Even a child can perform such a maneuver - you just need to drag open page using the cursor to an unfilled area of the desktop.
Manage multiple tabs
Browsers allow you to work with multiple tabs at the same time. The Ctrl key (Cmd if you have a Macintosh) will help with this. We select the necessary pages with the key pressed, and now you can carry out various manipulations with them. You can close, minimize, open in a new window, or save.
Pinning a tab to a specific location
Modern browsers have a very convenient feature. They allow you to pin the tab in a convenient place for you. For example, if you often have to open mail or some other page, you can pin it at the very beginning, so it will not move when you open the following pages. You do not need to have any skills to learn how to pin pages in the right place, just use the right function key mouse by clicking on the tab and select the appropriate option: "Pin tab".
Restoring a closed tab
In working with a computer, a large number of actions occur automatically. In the hustle and bustle, you can close the tab that you didn’t intend to. Restoring it is quite simple for this, you don’t even have to go into the visit history. The shortcut key combination Ctrl + Shift + T is used in Windows OS. Cmd + Shift + T for mac computers Chrome browsers and Firefox. If you have a Safari browser, hold down Cmd + Z - this will help restore the closed page.
Useful Firefox option
Firefox has a handy option: "Tab Groups" or "Panorama". It makes it extremely easy to use a large number windows. Moving between them is done with the mouse. You can enable tab groups as follows, hold down the keys: Ctrl + Shift + E (Windows) or Cmd + Shift + E (Macintosh).
Keyboard shortcuts for working with tabs and windows
Windows
| Ctrl + N | Opening a new window. |
| ctrl+t | Opening a new tab. |
| Ctrl+Shift+N | |
| Ctrl+O and file selection. | |
| ctrl | |
| Ctrl + Shift and clicking on a link (or Shift | |
| Shift and clicking on the link. | |
| Ctrl+Shift+T | |
| Esc when dragging a tab. | |
| ctrl+1 – ctrl+8 | |
| ctrl+9 | |
| Ctrl+Tab / Ctrl+PgDown | |
| Ctrl+Shift+Tab / Ctrl+PgUp | |
| Alt+F4 / Ctrl+Shift+W | Close the active window. |
| Ctrl+W / Ctrl+F4 | |
| Close this tab. | |
| backspace or simultaneously pressing alt and left arrows. | |
| Shift + backspace or simultaneously pressing alt and arrows to the right. | |
| ctrl and clicking the Back, Forward, or Search button on the toolbar, or clicking those buttons with the middle mouse button (or scroll wheel). | |
| Alt+Home | Opening home page in the current window. |
Mac
| ⌘+N | Opening a new window. |
| ⌘+T | Opening a new tab. |
| ⌘+Shift+N | Opening a new window in incognito mode. |
| ⌘+O and file selection. | Opening a file saved on a computer in Google Chrome. |
| Shift and clicking on the link (or clicking on the link with the middle mouse button or scroll wheel). | Opening a link in a new tab without switching to it. |
| Ctrl + Shift and clicking on a link (or Shift and clicking on the link with the middle mouse button or scroll wheel). | Opening a link in a new tab and switching to it. |
| Shift and clicking on the link. | Opening the link in a new window. |
| ⌘ + Shift + T | Rediscovery of the last closed tab. The Google Chrome browser saves data on the last 10 closed tabs. |
| Dragging a tab from the tab bar. | Opening a tab in a new window. |
| Dragging a tab from the tab bar to an open window. | Open a tab in the current window. |
| Simultaneous pressing Shift+Option and arrows to the right. | Move to the next tab. |
| Simultaneous pressing Shift+Option and left arrows. | Switch to the previous tab. |
| ⌘+W | Close the active tab or popup window. |
| ⌘+Shift+W | Close the active window. |
| Press and hold the back or forward arrows on the browser toolbar. | Displays a list of pages viewed on the current tab. |
| Delete / ⌘ + [ | Moves to the previous page in the list of views for the current tab. |
| Shift+Delete / ⌘ + ] | Move to the next page in the list of views for the current tab. |
| Shift and the "+" button in the upper left corner of the window | Expanding a window. |
| ⌘+M | Minimizing the window. |
| ⌘+H | Hiding Google Chrome. |
| ⌘ + Option + H | Hide all other windows. |
| ⌘+Q | Closing Google Chrome. |
linux
| Ctrl + N | Opening a new window. |
| ctrl+t | Opening a new tab. |
| Ctrl+Shift+N | Opening a new window in incognito mode. |
| Ctrl+O and file selection. | Opening a file saved on a computer in Google Chrome. |
| ctrl and clicking on the link (or clicking on the link with the middle mouse button or the scroll wheel). | Opening a link in a new tab without switching to it. |
| Ctrl + Shift and clicking on a link (or Shift and clicking on the link with the middle mouse button or scroll wheel). | Opening a link in a new tab and switching to it. |
| Shift and clicking on the link. | Opening the link in a new window. |
| Ctrl+Shift+T | Reopen the last closed tab. The Google Chrome browser saves data on the last 10 closed tabs. |
| Dragging a link to a tab. | Opens a link in the specified tab. |
| Dragging a link to an empty spot on the tab bar. | Opening a link in a new tab. |
| Dragging a tab from the tab bar. | Opening a tab in a new window. |
| Dragging a tab from the tab bar to an open window. | Open a tab in the current window. |
| Esc when dragging a tab. | Return the tab to its original position. |
| ctrl+1 – ctrl+8 | Go to the tab with the specified serial number. The number corresponds to the tab number on the panel. |
| ctrl+9 | Switch to the last tab. |
| Ctrl+Tab / Ctrl+PgDown | Move to the next tab. |
| Ctrl+Shift+Tab / Ctrl+PgUp | Switch to the previous tab. |
| Ctrl+Shift+Q | Zach Google Chrome. |
| Ctrl+W / Ctrl+F4 | Close the active tab or popup window. |
| Clicking on a tab with the middle mouse button (or scroll wheel). | Close this tab. |
| pressing right button mouse or pressing and holding the back or forward arrows on the browser toolbar. | Displays a list of pages viewed on the current tab. |
| alt and left arrows. | Moves to the previous page in the list of views for the current tab. |
| Simultaneous key press alt and arrows to the right. | Move to the next page in the list of views for the current tab. |
| Pressing the back or forward arrow or the search button on the toolbar with the middle mouse button (or scroll wheel). | Opening the corresponding page in a new tab without switching to it. |
| Double click on an empty space on the tab bar. | Maximize or minimize a window. |
