Majority Windows users quite satisfied with the size of the desktop icons, but there are those who find them too small. The reason for this may be vision problems or simply aesthetic preferences. Be that as it may, such people have no choice but to increase the icon on the desktop, but not everyone is able to do this procedure on their own.
Over time, a lot of icons have accumulated on the desktop. Depending on the setup, they can take up a lot of space, which can be especially annoying on smaller screens like netbooks. They hide beautiful wallpaper or activated gadgets. To do this, click right click mouse free space on the desktop. A selection menu will open in which you must navigate to the "View" entry. Then click on the "Show Desktop Icons" button. All characters disappear.
If you want to see desktop icons again, follow the same steps. You will now see that there is no checkmark in front of the "Show desktop icons" entry. Press the button again and the hook will reappear - along with all your desktop icons.
In fact, adjusting the size of the icons is not so difficult. Moreover, there are several ways to increase the icons on the desktop. Windows desktop, and each of them will be discussed in detail in this article.
Resizing Icons with the Mouse
The first and perhaps the easiest way. It consists in selecting the icon, and then, while holding the Ctrl button, rotate the mouse wheel. However, scrolling down will allow you to reduce, and scrolling up to increase icons on the desktop (XP and later Windows versions).
Resizing Icons with the Mouse
Selection menu after right-clicking on free space desktop with hidden icons desktop. You can also set which of the five system-related shortcuts "Computer", "User Files", "Network", "Recycle Bin", and "Control Panel" appear on the desktop. For example, you can hide trash forever if you don't need it that often. Or you can disappear into user files if you need to access them frequently. To make these settings, right-click on an empty space on your desktop.
The disadvantage of this method is that on a laptop, due to the lack of a mouse, it is quite problematic to do it. Of course, you can use the touchpad for these purposes, but this is very inconvenient. Well, or as an option, you can ask your friends for a USB mouse before you increase the icon on the desktop, and then return it.
Increasing icons through the context menu
You can change the icon size using the context menu. For this:
Now you need to click on the Customize entry. Selection menu after right-clicking on an empty space on the desktop to configure desktop settings. A new window will appear. You can also access this through the control panel. To do this, go to the start menu of your computer and select the "Control Panel" entry. If you have set the category view, go to the Appearance and Customization entry and then to the Customization entry. On the other hand, if you are working with a symbolic representation, you can immediately click on the "Adaptation" entry.
- Before you increase the icon on the desktop, close all extraneous programs and files.
- Right-click (right-click on the touchpad on a laptop) on the desktop and select the "View" line.
- Now in the menu that opens, you can choose the size of the icons (small, normal or large).
![]()
In this window, you will find many options for customizing the visual effects of the desktop. Among other things, you can find the entry "Change desktop icons" on the left side, which you must now click on. Control Panel window to customize visual effects and sounds on your computer.
Clicking on this will open a second window where you can enable or disable the five shortcuts in "Computer", "User Files", "Network", "Recycle Bin", and "Control Panel" at the top. Just check or uncheck the corresponding entry. In the sample sample, you can see that the desktop trash bin is displayed and the rest of the icons are hidden. Please make the necessary changes. The next step is to change the desktop icons of four of the five shortcuts. To change the symbol, click the Change symbol button.
In principle, this method is universal. It works on any version of Windows and is equally easy to do on a desktop or laptop.
Adjusting the size of icons through the "Personalization" menu
If the previous two methods did not suit you for some reason, you can adjust the size of the icons through the "Personalization" menu. To do this:
Increasing icons through the context menu
Show and hide system-related links. You can also use the Browse button to navigate to the folder structure and select a symbol there. You cannot select any file as a symbol, it must always be a symbol file. Select an icon for the link.
You will return to the previous window. As a final option, you can also clear the "Allow design icons to be redesigned" checkbox if desired. Disabling this option prevents this behavior. Allow replacement of desktop icons by theme.
- Click the right mouse button (right button on the touchpad on a laptop) on an empty space on the desktop.
- Go to the "Personalization" menu.
- Open the "Window Color" section and click "Advanced Options".
- Now click More Options and select Icon from the pop-up menu.
- After that, you can edit the size of the icons in the "Size" line.
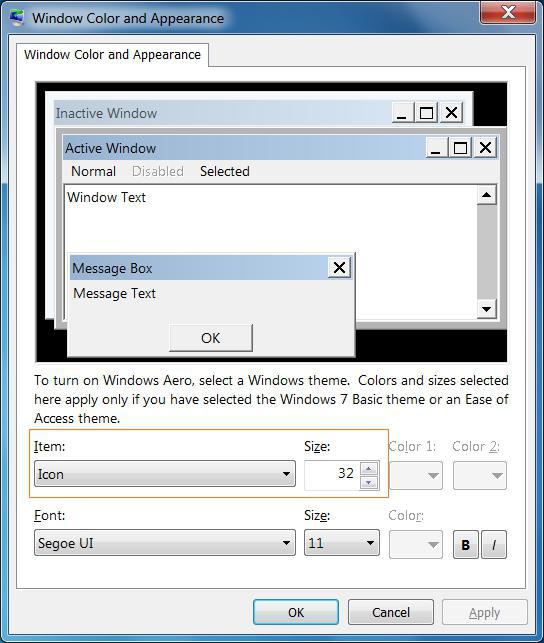
If you break the size of your desktop icons, you can easily and quickly change them. If you now move the mouse wheel at the same time, increase or decrease the characters depending on the direction of rotation. If you move the mouse wheel up, the characters will gradually get bigger and bigger. On the other hand, if you turn your mouse wheel down, the icons will become gradually phased in.
You can then choose from three sizes for your desktop icons. Medium icons are set by default, but you can also use small icon and large icon sizes. It was originally one of the limited user accessibility features and was therefore hidden and unfortunately only cumbersome to use, so it was probably used by the fewest users more than once. It remains only to pack it all on a nice, easy-to-use surface.
Please note that this method does not work on Windows 8 and later. It is for this reason that it is not very common and many users do not know about it.
Customizing icons in Windows 8 and 8.1
Windows 8 and 8.1 also have the ability to customize the size of icons through the Personalize menu. For this you need:
- Enter the "Personalization" menu and go to the "Screen" section.
- Select "Icon" from the pop-up menu.
- Now, by moving the slider, you can change the size of desktop icons.
After you select the required size, you just have to click OK and apply the changes. They will take effect immediately, and you do not need to restart your computer.
And she's especially elegant because she's just invisible. All you need are three simple keyboard shortcuts that allow you to use Magnifier at any time without further preparation. ![]()
If the zoom level is enabled, you can use the mouse pointer to determine which part of the screen should be zoomed in. For example, to move to the left, drag the pointer to the left edge of the screen, and then continue.
Real-time enhanced quality
Extension in very good quality. Particularly widely used are screen-on-screen elements, such as window elements, fonts, and the mouse pointer. Of course, "foreign" material, such as images, eventually reaches the limits of resolution. Impressive is the constant real-time zoom capability. But even if you don't have a specific use for a magnifier, just give it a try. In any case, she is amazingly fast, easy and good, and who knows, maybe someday she will come to the right place.
Third Party Programs
There are many third-party programs that allow you to customize the appearance of your Windows desktop. You can easily find and download such applications on the Internet, as well as learn how to use them by following the instructions on the manufacturer's website. In the same place you can read how to increase the icon on the desktop.
The task of the corresponding application would be to reduce its content. But I don't know anything. For example, you don't need to know every detail of the content all the time. If, for example, it is enough to recognize that the color of some areas in the window changes. thanks for good advice. And a function is also a class. Already have all the options and questions that are not checked and then saved! In this case, the advantage should be limited, since the magnifying glass always enlarges the area around the mouse pointer. However, when working with touch, you don't move the mouse pointer, but rather click places. The magnifying glass will apparently always only show where you last dialed. They helped me a lot.
- The funny thing is that he works on a laptop.
- Magnifier doesn't help because it always affects the whole screen.
Just keep in mind that by downloading unverified applications, you run the risk of catching computer virus. Therefore, to adjust the size of desktop icons, it is still better to use the built-in Windows tools. As a last resort, install programs only from sources that you are sure of, and do not forget to check them with an antivirus beforehand.
Solution 1
Solution 2 – Disable zoom for the app
Click or select Open File Path to open File Explorer on your desktop. In File Explorer, press and hold the application's executable file, or right-click the file name.- Swipe in from the right edge of the screen and tap Search.
- Enter the name of the application in the search field.
- Select an app tile.
In the search results, tap or tap on Settings and then select Enlarge and reduce text and more. Select "Logout" or "Logout" later to accept the new setting. Open the desktop app again to see if the ad is now fixed.
- Swipe in from the right edge of the screen and tap or tap Search.
- Enter text in the text box.
Icons, or shortcuts, are used to visually design the launch of a computer document - a folder, file or program. They can always be found on the desktop of your computer, as well as opening one or another user folder, turning on and installing software. If you have poor eyesight, it makes sense to learn how to make big icons.
Before you start, download the latest update
Here are some ways to fix scaling issues.
Run the Program Compatibility Troubleshooter
This will help you identify and resolve common compatibility issues. After running the troubleshooter, you may need to log out and log back in to see changes to some apps.Solution 3 – Change the main display
If you have multiple monitors connected, some desktop applications will show improved scaling when the primary display changes. Older desktop applications use the primary display to determine zoom. This article was published over two years ago. Keep in mind that with new versions and constant updates software it's easy that this article is out of date. If you are interested in updating it, send me an email via the contact form.
You will need
View menu.
Sponsored by the placement of P&G Articles on the topic "How to make big icons" How to restore icons on the desktop? How to deselect icons on the desktop How to change the appearance of a shortcut
Instruction
To enlarge shortcuts on the computer desktop, right-click on an empty area of the desktop. A new service list box will appear. Select the "View" command. An additional list will appear on the side, which contains functions for changing the appearance of icons - their size, position on the page and display. Decide on the desired shape of the icons. They can be large, in case they used to be the usual size. If the labels were small - classic, then you can set the usual size, which is a little more than the classic one. Click on the selected value to change the size. After that, the icons on the desktop will increase.
It is very common to have two windows open side by side in order to be able to decipher what appears in one in the other. Of course, the best option for this is, firstly, a very beautiful screen and, secondly, an easy way to organize your windows, so that it is very easy to place a window next to each other or one above the other.
However, if your window is not wide enough, this solution is not optimal and it is more interesting to have them next to each other. With the first you will place the window on top and the second on the bottom. But how to remember it? This will bring up an image similar to the one shown above, showing the most commonly used keyboard shortcuts. You will also see that some numbers are displayed on each of the launcher icons. Thus, there is no need to move the mouse. When you press this key combination, you can easily scroll through the launcher and access the quick access list for each of the icons displayed. This way you will open the application without using the mouse. Super, open the beginning. . For me, without a doubt, the most productive keyboard shortcuts, as it allows you to quickly navigate sales, resize, etc.
If you need to know how to make big icons in any user folder, then open this folder. Go to the top menu bar and go to the "View" section. A long list of commands will come up that are responsible for the external design of the folder interface. In the middle of the list, select the appropriate size for the displayed labels - "huge icons", " large icons” or “regular icons”, depending on the previously set size. You can also use the "Tile" command there if the icons had a small shape, as well as the shape of a table or list.
This is especially interesting for people who like to open glasses at the same time. . The truth is that it’s hard to remember all those keyboard shortcuts right away. However, keeping in mind that you have them readily available with a supported key, you already have good way. On the other hand, once you get used to using it, it is much quicker, faster and more beneficial to use these shortcuts as you will save a lot of time.
Open the application pinned to the taskbar
With them, you can open applications with a simple keyboard shortcut, quickly navigate virtual desktops, or quickly access certain functions. There we go! And so on with all the apps you've pinned to the taskbar.
Show desktop and hide all windows
Fast and efficient! Thanks to them, you will have more than one differentiated workspace, which is very useful for working in one, for example, and opening a music player or social networks in another, as well as preventing mixing and stacking of windows.An additional entry to the "View" menu is located on the top service panel. It looks like a Views button and opens when you click on the arrow icon. Inside there is a visual panel with examples of various icons. After you click on the selected label type value, the icons inside the folder will become large. New versions of the Windows operating system have added huge icon sizes. If you choose them, it will look very impressive. And it is not necessary to change the icons to larger ones just because of poor eyesight. Maybe you just like it or it's your special style.
How simpleOther related news:
The appearance of the Windows 7 operating system is somewhat unusual, and many users do not like the large size of the desktop icons and the huge taskbar that covers a significant part of the screen. But Windows 7 allows you to change the size of icons on the desktop, on the taskbar, and also in any
For those who spend a lot of time at the computer, it is very important to correctly adjust the screen settings: resolution, frequency and, last but not least, font and icon sizes on the "Desktop". You can do it yourself Windows tools. P&G Placement Sponsor Related Articles "How
Desktop shortcuts can be divided into two groups, appearance which is changing different ways. Icons are one of them. application programs and documents, to the other - shortcuts to system components ("My Computer", "Network Places", "Recycle Bin"). P&G Placement Sponsor Related Articles
An icon is a visible display of a file, folder or other object in the program window. Customizing the appearance of the folder in which the objects are located allows changing the size of the icon, as well as making them transparent. Sponsored by the placement of P&G Articles on the topic "How to make icons transparent" How to remove the selection
Icons - from the Greek "image" - a visible display of an object on a computer, both a file and a folder. You can increase their size, as well as define other display characteristics, using the folder view settings. Sponsored by P&G Placement Articles on the topic "How to increase the size of icons" How to see
Operating system Windows provides the user with an impressive set of settings that allow you to change the appearance of the desktop beyond recognition and optimize it for your needs and tastes. You can change the background, splash screen, control layout, and more. And of course,
Standard Icons desktop PCs get boring pretty quickly, but fortunately they can be changed to new and interesting ones. The Internet now offers a very large number of various icons for every taste and color. Changing icons does not require a large number time, and the process is very
