WHICH BUTTON TO PRESS TO DISPLAY INFORMATION ON THE MONITOR SCREEN
If you are a novice user and you are a little scared by the abundance of buttons on the computer keyboard, you do not know which buttons to press in order to trigger the desired action and see the result on the monitor screen after that, then it's time to get to know the additional functions of "clave" closer.
Attentively . In addition to the numbers and letters familiar to you from childhood, you will see a large number of additional buttons. As you probably guessed, all of them are needed to enter the necessary data into the computer and to call certain functions of programs and utilities. Let's figure out which button or key combination to press to speed up the process of working at the computer. Of course, it will be difficult for a beginner to remember all the useful key combinations for working at a computer, but it is advisable to remember the most basic commands, with which you can quickly display information on a monitor than with a mouse.
All these numerous buttons and keys help to enter information into the computer. To carry out a variety of computer management operations, you will definitely need a keyboard.
Let's deal with the most common - the classic keyboard. Stock up on a notepad to write down the functions of the most necessary keys for us (or bookmark this page with a list of all the key functions and hotkey combinations on the keyboard). In addition to classic keyboards, you can find keyboards with various additional keys on sale. They help to carry out auxiliary functions while working at a computer. Manufacturers of office equipment do not stop there, and come up with more and more diverse types of keyboards. At the same time, many "claves" have an unusual shape.
Find the Esc key. This is the English word Escape in abbreviation. Its translation is to run away, escape, escape. This key is used to cancel last action. This key can be used to cancel a menu that you have changed your mind about using.
Now we will move along the topmost row of the keyboard to the right.
The following keys are functional. They are signed with the letters F1 and F12. I must say that they are almost never used. But since we decided to figure it out completely - remember. They don't have a permanent value. In certain programs, they perform the functions assigned to them. The F1 button is needed to call up help or help. Basically, these keys can perform actions like a mouse: open and close files and folders, change their names, copy, etc.
To the right is a group of three keys:
The first key is Print Screen. If translated from English, then Print is a print, and Screen is a screen. This button allows you to take a screenshot. It is needed when developing any tutorials, if you need to show what the program window looks like. A screenshot is called a screenshot. Now you know which button to press if you need to take a screenshot.
The second key is Scroll Lock. This button activates the scroll bar in certain programs. This key is rarely used because the mouse performs the up and down scrolling function - just turn the wheel located in the center of the mouse to move the image on the screen. The Windows operating system has a scroll bar. It is needed if the text does not fit on the screen. Among other things, this key is an indicator. Look at the top right corner of the keyboard. There are three indicators. If you press this key, the indicator corresponding to it will light up. This means you have enabled scroll mode. To disable this mode, press the key again. The indicator will turn off - the mode is disabled.
The third key - Pause Break is also almost never used. With its help, you can pause the program. Most often it is used in toys. Now you know which button to press to pause the game - for example, to take a breath when moving to a new level. To continue the game, just press any key.
Consider the left edge of the keyboard. We move from top to bottom.
The Tab key is a tabulation. With its help, the indent from the left edge is set. It is used to create a new paragraph - a "red line". Tabulation is the movement of the cursor (the cursor is a flashing line on the screen indicating the position of text input) by a certain constant distance. AT Windows documents this distance is 1.25 cm.
Caps lock key. If you press this key, the indicator corresponding to it will light up. The mode of writing all letters in capitals (uppercase, large) is turned on. Pressing the key again will disable this function and the indicator will turn off. All letters will be entered in small lowercase.
The Shift key is needed to enter (write) characters of upper and lower case letters. What keys to press to enter capital letter? In order to enter a capital letter (transferring the keyboard to uppercase), you need to simultaneously press the Shift key and the alphabet button. This is done as follows: with the finger of one hand, press Shift, and with the finger of the other hand, the desired letter. Then release both keys.
If you look closely, you will see that there are two of these keys - on the right and on the left. Their action is the same, so you can use any of them to switch case.
Control keys Ctrl and Alt - combined with other keys and perform certain actions and functions in different programs. These keys are also duplicated. They are on the left and right. Almost always, the action of the left and right Ctrl keys is the same. And here Alt key may have different meanings.
The Windows key and Context keys are used only in the Windows operating system. To call the main windows menu, you need to press the button of the same name. pressing Windows buttons also replaces pressing the left mouse button on the syck button on the panel Windows tasks. These keys are duplicated - they are on the right and left. Pressing the Context key brings up the context menu of the selected element on the desktop. Also, this key replaces the right-click on this element.
Go to the left side of the keyboard.
The largest key - Enter - serves as a confirmation of the input command. Until you press it, the command will not be executed. If you are working with controls - for example, with OSD menu items - this key is responsible for executing a command related to the highlighted item. If you are entering text, you must press the Enter key to move to the bottom line. Below - full list functions of certain keys on the keyboard:
The Backspace key is used to delete any character to the left of the cursor. Very often, this key has a designation in the form of an arrow pointing to the left. In Russian slang, the key is called "backlash".
WHICH KEYS SHOULD I PRESS TO CALL THIS FUNCTION OF WINDOWS OS
Let's now figure out what the buttons between the numeric and alphabetic keyboard are for, and then figure out where to press to use the "hot keys" to paste the copied text, repeat or undo the last command, quickly select or delete text and other options. Familiarity with these key combinations "on the clave" will also be useful for a novice user.
So, the buttons are signed like this: Home, Delete, Insert, Page Up, Page Down, End and arrow buttons. All these buttons are used to work with text without using the mouse.
By clicking on the arrows, you can move the cursor (flashing dash) through the text.
The Delete button is intended for deleting characters or selected text. There is one nuance. It deletes characters not before the blinking cursor, like the Backspace key, but after it.
With the Home button you can move the cursor to the beginning of the line. The End button has the opposite effect. It moves the cursor to the end of the line.
Now let's figure out where to click to be at the top of the page. This is what the Page Up button is for. You can move to the bottom of the page using the Page Down button. Sometimes it is signed in abbreviation - Pg Dn.
The Insert button has a very interesting function. With it, you can print text on top of what has already been typed. By pressing this key, new text will be printed, erasing the old one. To cancel this function, press the Insert button again.
All of these keys are optional. Most people don't use them at all.
Taking a closer look at the keyboard, you'll find a few more keys: Scroll Lock, Print Screen, and Pause Break.
The Scroll Lock button is almost always completely useless. Simply put, it simply doesn't work. Although its direct function is to scroll the text up and down, as is done with the wheel on a computer mouse.
The Pause Break button is just as useless - that is, it does not work. Its purpose is to stop an ongoing computer process.
But the Print Screen button is very useful to you. With its help, you can take a picture of the screen, which has the name screenshot. This picture can then be inserted into Word programs or paint.
Now we will figure out in what combinations you can use the keyboard keys.
Surely you have heard that the Windows operating system and its special application programs use certain combinations of keyboard keys or their combinations with mouse keys. They duplicate and expand the capabilities of the standard menu of all programs.
Such combinations, or as they are also called - "hot keys", can be easily found in one of the search engines. For example, Google or Yandex. In the address bar, type: keyboard shortcuts ... (program name), and the search engine will give you a lot of useful information. Materials, lists and tips on this topic in world wide web enough.
Let's analyze the keyboard shortcut for the software:
Hot key (English - keyboard shortcut);
Quick access key (English - quick key);
Shortcut key (eng. - access key);
Keyboard accelerator (English - hot key).
A kind of interface for interacting with a computer is the use of a button or a combination of buttons on a computer keyboard, to which operations (commands) are programmed (assigned).
Basically, the interface of the menu or keys is duplicated. By using various key combinations, you can significantly speed up your work and increase the number of expected actions that you perform on the keyboard.
For a significant increase in productivity, you are offered a list of keyboard shortcuts that are most commonly used for quick access. All of these shortcut keys are intended for operating room applications. Windows systems. You can find the most detailed list of keyboard shortcuts on the Microsoft website.
Full-fledged work with a computer is quite possible without a mouse - the keyboard will be enough. In addition, productivity will be much higher. Most operations can be performed much faster with a keyboard than with a mouse. What keys should be pressed in combination with the Ctrl button on the keyboard to quickly and easily work with text?
Hot key combinations:
- press Ctrl and rotate the mouse wheel - so you can zoom in or out of the document;
Ctrl + C combination - copy the selected fragment;
Ctrl + V combination - paste the copied object;
The combination Ctrl + X - cut the selected fragment;
The combination Ctrl + Z - cancel the last command;
Ctrl + Y combination - repeats the last command;
The combination Ctrl + 0 - open a dialog box, allows you to select the desired file to open;
Ctrl + P combination - displaying a dialog box for print settings;
Ctrl + N combination - create a new document;
Combination Ctrl + A - selection of all text on the page or individual elements;
The combination Ctrl + S - save the file;
The combination Ctrl + F - opens the "find and replace" window;
The combination Ctrl + B - the text becomes bold;
The combination Ctrl + I - the font is italic;
The combination Ctrl + U - underline text.
What hotkeys should be pressed on the "keyboard" to make it more convenient to use the popular browser Internet Explorer to navigate the World Wide Web of the Internet?
- keyboard shortcut Ctrl + F - displays a search dialog box, allowing you to find the necessary content of the page that is currently being viewed in the browser. This feature is useful when you need to find specific information on a page;
The key combination Ctrl + N - will help open a new window in Internet Explorer;
The key combination Ctrl + W - closes the current Internet Explorer window;
Backspace button - will return you to the previous page;
Shift button + mouse click - clicking on a hyperlink on a web page will open that link in a new browser window;
Space key - the page scrolls down;
Spacebar + Shift - page scrolls up. For the same function, you can use the buttons Page Down - page down, or Page Up - page up;
End button - move to the end of the page;
Home button - move to the top of the page;
Combinations with the Syck key:
Syck + F combination - helps to open the "find files and folders" dialog box;
The combination Syck + E - will open the explorer in the center of the "my computer" window;
The combination Syck + Ctrl + F - will open the "find a computer" window;
Combination Syck + M - Minimizes all open windows*
The combination Syck + Shift + M - reopens windows, canceling the "minimize" command.
WHAT HAPPENS IF YOU PRESS CTRL W AND OTHER POPULAR BEGINNER QUESTIONS
Certain commands can be set using hotkeys or various key combinations. The following are keyboard shortcuts(Ctrl + W and Shift) to help you speed up your work and improve your productivity.
Keyboard shortcuts are most often used in computer games, when every second counts and a quick reaction is needed.
Remembering all the keys, of which there are many, is not worth it. It is also difficult to remember all their combinations. But it is necessary to remember the combinations of some keys, which in many programs perform active functions and are quite popular.
In many programs, it will be very inconvenient to work without them. And then - performance will be lower. Many button combinations are simply necessary and easy to use.
Press the Ctrl key - with its help you can select multiple files or folders. By pressing Shift, you can select several folders or files in a row.
When dragging a file from one folder to another, press Ctrl. In this case, it will not be moved, but copied. If you press Shift, the file will move. If you want to permanently delete the file, press Shift.
What happens if you press Ctrl + W ? With this command, you can close the window in the browser, while the browser itself will not close if you have several windows open. Using this combination is convenient when you need to close all unnecessary tabs, except for the active one.
What happens if you press Ctrl + W in other programs? This can be found out by experience. Experiment and you will find out what function this combination performs in other programs.
Different key combinations in different programs perform certain commands. There are programs that allow you to assign keyboard shortcuts yourself. As for the combination Ctrl + W, in various programs such a command helps to close the current window. This will ask you if you want to save the change. An analogue of such a command is Alt + F4.
The combination Ctrl + W in some applications most often returns one level of the menu above. Or one level back.
2.0 out of 5 . Votes: 1
Not so long ago, being uninitiated, I thought that not everyone can take a screenshot - what kind of program is needed or something else. Indeed, you can use "programs" (FastStone Capture, Paparazzi! and others), or you can "hack life", use Lifehack.
When I decided to find out how this is done, what is the essence of this sacrament, I was pleasantly surprised by the simplicity of the procedure, its ingenuity.
In order to take a screenshot, a screenshot, you just need to click on the button. This button is on the vast expanses of any keyboard, in its upper right part - Prt Scr, Print Screen. You naturally click on it. Nothing grandiose, with fireworks, is happening, but by doing so you have photographed your screen, the picture has been transferred to the clipboard, my congratulations to you.
Please note that the site you want to take a snapshot of needs to be expanded in full, similarly, the video must be expanded to full screen. Then you will get the highest quality image, and you will have to crop less.
In the event that you need a screenshot of not the entire screen, but only the active window, then you must use the combination Alt and Print Screen. This is also a good thing, it came in handy for me, and more than once.
Further, everything is just as simple. You should go to any graphic editor that you like. For example, I like Gimp, but you can also use Paint. Start - All Programs - Accessories - Paint. In Gimp, the dimensions of the new document must be equal to the resolution of your screen, otherwise you will only get a part of the image. The dimensions of the new document, if you are working with Paint, must be smaller than the image you are pasting, otherwise there will be white pieces around. To paste a picture from the clipboard, you either press the key combination ctrl and v, or right mouse button - Edit - Paste.
The image is in front of you! Work with it, crop it, add captions, reduce, enlarge, change the brightness ... You will almost certainly have to crop it, but more serious work can be done to improve the image. It all depends on the possibilities. graphic editor and on your ability to work in it.
After you have made the changes you need to the image, select its format. File - Save As - File Type. This is usually GIF or JPEG. gif weighs little without additional compression, unlike JPEG, in general, I prefer it. Also exists PNG, also a worthwhile thing, use it.
It is quite natural that the picture will display everything. That is why it is important that your logins, passwords and very personal information are not visible on the screen you created. Just for the sake of elementary security, so that an unscrupulous person does not use them, it is worth closing extra windows or cropping the image correctly.
That's all I wanted to tell you about creating screenshots, or simply screenshots. Do not neglect this opportunity, the ability to make screenshots in everyday life will come in handy. Good luck to you!
The expression "Computer freezes" is very popular among users. It means that some kind of problem has occurred in the operating system, caused by such phenomena as an overflow of the internal memory hard, or local drives, incorrect sequence of specified commands, entering the wrong key combination, infection of program files dangerous virus. In such a situation, you will need to follow a few simple steps on how to restart your PC.
You will need
- Reboot button. Keys "Ctrl", "Alt" and "Delete".
Instruction
To restart your computer from the desktop, go to the Start menu. It is located at the bottom left of the screen. Next, a service list of commands will appear, where you should click the "Shutdown" button. After that, a new small window will open in which there are three buttons - "Standby", "Shutdown" and "Reboot". Click last right button"Reboot". It is framed in a bright green color with an image inside a symbol resembling the scale of a round mechanical watch. After clicking the button, the computer will restart. This will take no more than one minute.
There is another way on how to restart the PC. The reset button is on the front panel system block computer, next to the "Power" button. Most often, the reset button is located directly below the "Power" button and is half the size, as well as an emblem in the shape of an equilateral triangle. Click this button to reload operating system. In about one minute, your computer will boot up again and the desktop will appear. Bugs and glitches will most often be fixed. After that, you can continue to work further.
The third method to restart your computer, but not the last one, is to restart using the keyboard. Press the following key combination at the same time - "Ctrl + Alt + Delete". Then click the "Alt" button again and release it. Next, using the arrow keys, move through the headings of the commands "File", "Options", "View", "Windows" to the item "Shut down". Then, similarly to the first options, restart your computer. In some cases, you should restart the computer using the command line. This method is most suitable for competent programmers, and not for amateur users.
Minor laptop glitches can often be fixed by rebooting. But what if it freezes up and the usual methods of restarting the system do not work, or the touchpad does not respond to your requests? You can try to reboot using the keyboard. The main thing is to know which buttons to press to restart the laptop.
Standard reboot
First you need to make sure that the laptop is frozen, and it will not be possible to restart it in the standard way. A standard reboot is done through the Start menu or the Charms bar if you have Windows 8.
- Open the start menu.
- Click on the arrow next to the "Shut down" button and select "Restart".
On Windows 8, the order is:
If the laptop does not respond to the actions of the mouse or touchpad, then most likely it is frozen. Although there is another option: you may have accidentally turned off the touchpad by pressing a key combination on the keyboard (for example, Fn + F7 on ASUS laptop). If Touchpad does not work or the laptop really freezes, try restarting it using the keyboard.
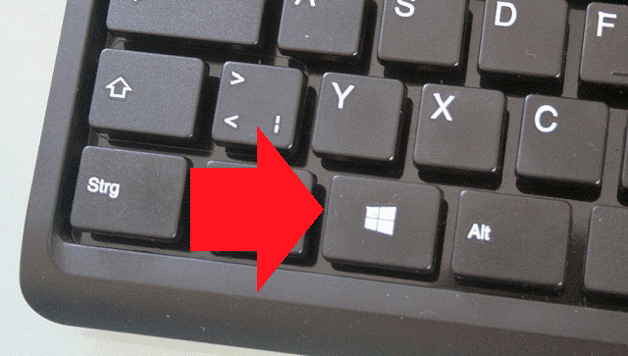
If the laptop is not responding, then it really is frozen. Wait a bit, the computer can start working again on its own. If it continues to "hang", try other methods of rebooting the system.
Other ways to restart
You can call the "Shut down" window not only through the "Start" menu. If you press Alt + F4, then the active windows will be closed first, and then a list of completion options will appear Windows work. You need to use the arrows to highlight the "Reboot" item and press Enter. The laptop will restart if, of course, it still responds to requests from the keyboard, and does not freeze completely. 
Another combination that will help restart the laptop if it works with errors is Ctrl + Alt + Delete. If you press these buttons at the same time, a blue screen will appear with available options for the further behavior of the laptop. What can be done here:
- Blocking the computer is not suitable, it is already frozen.
- Change user - may help if there is another Account with administrator rights.
- Sign Out - effective way, helps to correct small errors in the work.
- Change the password and start the task manager - in this case, almost meaningless options, although through the manager you can see which process loaded the laptop so much that it hung.
If you want to restart the system with blue screen, then use the arrows or the Tab key to highlight the shutdown button in the lower corner. You can just turn off the laptop, and then turn it on again. If you don't want to, highlight the arrow next to the shutdown button: there is a "Reboot" option in the drop-down menu. 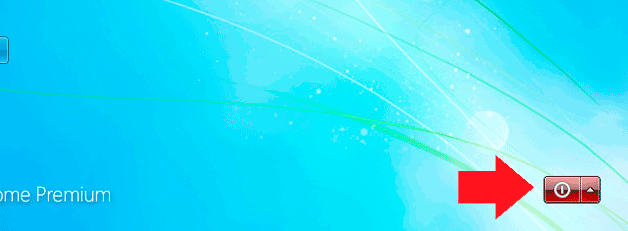
If the keyboard works, you can restart the system via command line. To do this is simple:
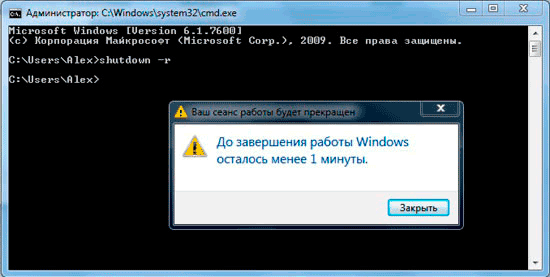
There may be other ways to restart the system from the keyboard, but if the methods listed do not help you, then there is no point in using other keyboard shortcuts.
Emergency stop
If the laptop freezes and you cannot restart the system using the keyboard, you can perform an emergency shutdown. You can do it in two ways: by long pressing the power button or completely disconnecting the laptop from all power sources. Both methods should be used only as a last resort, when other methods have been tried and found to be unsuitable for solving the problem.
To perform an emergency reset, press and hold the power button for about 5 seconds. You should keep it until the laptop screen turns off and its coolers stop making noise. 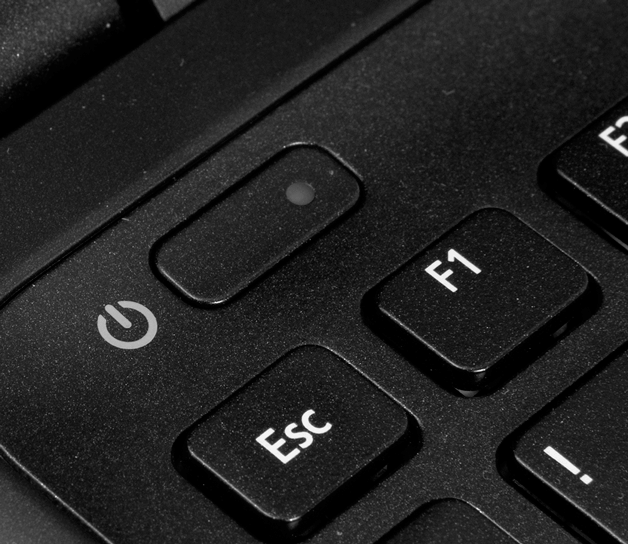
When you are sure that the laptop has shut down, press the power button again to turn it on (press once, as usual, you do not need to hold anything). Reboot through a long hold of the power button is implemented at the hardware level, so even if the laptop freezes tightly, in this way you will be able to turn it off. 
Another way emergency shutdown- depriving the laptop of power. To do this, disconnect it from the mains and pull out the battery (turn the lid down and move the latches). After removing the battery, the laptop will turn off. To turn it on, replace the battery and press the power button. If the restart does not fix the problems in the computer, you need to look for a specific reason for the freeze or contact the service center.
