Quick and skillful use of the mouse makes working with the graphical interface much easier. After loading the operating system, an inclined white arrow appears in the center of the desktop, called a pointer or cursor. Pointing the cursor at any object is done by moving the mouse over a special surface – .
The classic mouse is equipped with two function buttons: left and right. Between them there is a scroll wheel, the main purpose of which is to scroll the document vertically. Clamping left button Using the mouse and scrolling the wheel, you can zoom the document up or down.
The left mouse button is the most used, so it is customary to say: click the mouse or click the mouse, which means pressing the left button. Historically, pressing a button on a computer mouse is called a “click”: double click, mouse click, click on a link, etc.
When you hover the mouse cursor over an object and press a button, an action is performed that can be applied to this object.
Basic techniques for working with a mouse.
Let's look at the basic techniques for working with a mouse.
- Single left click. Selects the selected object on which the mouse cursor is placed.
- Double left click. Launches programs, opens or . When working with text documents, double-clicking selects words and paragraphs. If you double-click on a word, it will be highlighted. An entire paragraph is selected by double-clicking to the left of the paragraph.
- Triple left click. A technique used when working with text documents. Triple-clicking inside a paragraph selects the entire paragraph. Triple-clicking to the left of the document will select the entire document.
- Single right click calls contextual with selection possible actions to the object.
- Drag with mouse. A technique for moving one or more objects, and in the case of working with text documents, moving text fragments. The technique consists of holding down the left mouse button while hovering the cursor over an object and moving this object to the desired location.
- Mouse selection. This technique is used to highlight several objects or a section of text. Selection is carried out by placing the cursor in any corner of the place where the necessary objects or test fragment are located, holding down the left mouse button and moving the cursor in the opposite direction diagonally. Those. If you set the cursor to select in the lower left corner of the text or group of objects, then you need to drag it to the upper right corner. Selected objects or a piece of text will be highlighted in color. To remove the selection, you need to click the mouse anywhere on the screen.
- Scrolling a document with the mouse wheel - scrolling. Allows you to scroll a document in a vertical plane directly with the scroll wheel or by moving the mouse. If you move the mouse, you need to click on the wheel, the cursor will change to a double-headed arrow, and moving the mouse up or down will shift the text in the same direction. Pressing the scroll wheel again will turn this mode off.
A computer mouse is a device that is a small round box. There are at least two buttons on it. Some modern mice have five buttons and allow you to perform significantly more actions. In addition, more and more often mice have a special wheel that provides even more additional capabilities. As already noted, when working in Windows mouse It is used very widely, and it is extremely important to master the operation of this device perfectly.
First, you should learn how to hold the mouse in your hand correctly. Place your palm on top of the mouse so that your fingers are above the buttons. Grab your sides with your thumb and little finger. In this case, you should not squeeze the mouse too much - just lightly touch the side edges with your fingers, place your index finger on the left mouse button, and your middle finger on the right one. Do not press your palm against the mouse (Fig. 1.4). It is important that your hand does not get tired when working with the mouse, so relax your hand and do not tense your fingers.
Figure 1.4.
Move your hand left and right and the mouse will easily move with your hand. Look at the screen and you will see a small arrow moving across it. This arrow is called the mouse pointer. Whenever you move the mouse, the pointer moves in the same way on the screen. Appearance The pointer can be different, but the most commonly used image is an arrow. Try moving the mouse and follow the movements of the mouse pointer on the screen (Fig. 1.5). Try moving your mouse pointer to the bottom of the screen. At the same time, if there was no taskbar on the screen, it should appear. Now move the mouse pointer to the other edges of the screen one at a time to get a feel for how far to move the mouse to move the pointer across the entire screen.
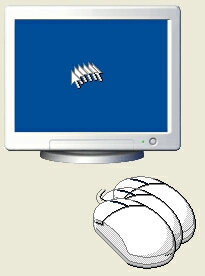
Figure 1.5.
By pressing the buttons located on the mouse, you can trigger one or another action, determined by the location of the pointer on the screen. The left button is pressed with the index finger, and the right button with the middle finger. It is important to learn how to control the movement of the pointer when moving the mouse in order to quickly and easily move the pointer to the desired location on the screen. Don't be upset if you can't immediately move the mouse pointer quickly and without jerking. This skill is achieved with experience and will come to you over time. It should be noted that most mice move better on a special mouse pad, so having one is a necessary condition for working effectively with Windows. The exception is modern optical mice, which can work on almost any surface.
Moving the mouse pointer allows you to select the desired object on the screen, and to perform any actions with it, you must use the mouse buttons. The left button is much more commonly used, but sometimes the right button is also used. Pressing and then quickly releasing the mouse button is called a click. Often, novice users are unable to click on an object because the mouse moves to the side when clicking. Press any mouse button using a slight movement of your finger placed above it. At the same time, all other fingers should be relaxed and practically not touch the mouse. If you grip the mouse tightly in your palm and try to press the left button with your index finger, you will likely move the mouse and click in a different place than you intended.
Attention
Do not squeeze the mouse too hard, do not hit the buttons, or press your entire palm against the mouse. Hold your hand loosely, without tension, over the mouse and with light finger movements, move it to the sides and press buttons.
Since the left mouse button is most often used, for simplicity we will not say “Left click”, but simply “Click the mouse”. If it is not indicated which mouse button should be clicked, then the left button is meant. The left button selects various elements on the screen.
Right-clicking is also quite useful and is designed to open various menus, which you will learn below. A double click is a quick press of the mouse button twice in a row. This technique is more complicated, so you may not be able to do it right away. The main thing when double-clicking is to press the mouse button twice as quickly as possible. You should be able to click the mouse button twice in less than a second. Slowly pressing a button is perceived by Windows not as a double click, but as two regular single clicks. In accordance with this, an action that you do not need may be performed. Windows uses basic mouse techniques, such as moving the pointer and clicking buttons, to perform more advanced mouse techniques, such as dragging, often called dragging. This technique is used to move icons around the screen and is used for a variety of purposes. For example, when you drag an icon from folder to folder, you move its associated file to a new location. The reception consists of several parts. First you need to move the mouse pointer to the towed object. After this, you need to press the left mouse button and, without releasing it, begin to move the mouse. The object on the screen will begin to move with the mouse pointer. After you place the object in a new location, release the mouse button. The facility will remain in its new location.
Single and double clicks, as well as towing, will be used by you constantly when working with the system. Now that we have become familiar with the basic techniques of using a mouse, let's begin mastering the Windows system. As we progress, we will tell you how to use the mouse in certain cases, but for now we will begin our acquaintance by learning how to launch operating system Windows XP and finish working with it.
When the computer era was just beginning, no one had even heard of a computer mouse. She simply wasn't there. Yes, it was not needed, because they were not like they are now. PC mouse is an indispensable tool in computer management, so we need to know which ones exist and what they are intended for. It is also important to be able to, and know how to configure it (for Windows users XP). Now we'll talk about working with the mouse.
Previously, the simplest computer mouse, had two buttons - left and right. Now all mice also have a wheel button, which is located in the middle between the left and right buttons.

The main button is considered to be the left one, and all the rest (there may be four, five or more) are auxiliary. Using the left mouse button, you perform the most important actions on your computer, and right button serves to call additional (context) menus. You will soon see and understand all this for yourself.
Place your right hand on the mouse (if you are left-handed, then under your left hand and use that hand). The elbow should be on the table. If your elbow is suspended, your arm will quickly get tired, and after a couple of weeks of this position you will not be able to move even a finger at all. This is an occupational disease of computer users, and then arises.
So, cover the mouse with your right hand. Place your index finger on the left button and your middle finger on the right. Press the left button with your index finger and release. If you do not have a silent mouse, then the button should click quietly, or, as programmers say, “click”. Click in English means to click. Repeat this movement several times. Try not to strain your hand or lift it from the table.
As soon as you turn on the computer and the desktop loads, you pick up the mouse and start moving it around this table. When you move your hand, your mouse cursor should move in time with your movement.

Very often, in order to open a file or run a program, you need to double-click on it. This is called double clicking. Many people at first cannot click twice with a small interval. It doesn’t matter, everyone started with this. Over time, you will practice and will click the mouse like a real programmer. At first I couldn’t put the cursor in the right place, it jumped around like a sunbeam.
Ask someone to create an empty folder for you on your computer desktop, hover your mouse over this folder, and double-click on it with the left mouse button. Try to keep the button clicks jerky and quick. If the click is correct, the folder will open. Close the folder. To do this, move your mouse cursor to the upper right corner open folder(the entire area of the open folder is called a window), and click on the button with a cross (like an arithmetic multiplication sign).

When you move the cursor to this button, it will light up red. Color may vary. It all depends on the settings of the system windows. We will talk about this more in the future.
Now let's go to the mouse settings and practice it. To do this, move the cursor to the very bottom left and click once on the Start button (in the form of a slightly rotated window).
Don't look that I have different colors. It doesn't matter to you yet. In the future, you too will be able to change the colors as you like.
You should see a menu similar to this. Find the inscription in it Control Panel, and click on it once with the left mouse button.

All the inscriptions that you can click on with the mouse and go to other windows are called links. From now on I will call them that - link.
A window should open Control panels.
Find the block in it Equipment and sound, and left-click once on the green link Equipment and sound.
![]()
Another window will open in which you need to find the Devices and Printers block and click on the link Mouse.

A small window will open Properties: Mouse, which contains all your mouse settings. We immediately find ourselves on a tab called Mouse Buttons, where we can adjust the click speed of the left button. But we don’t need to touch anything yet.
