Google Chrome, like any other program, has its own settings. Despite the fact that the Google browser is already very simple, changing some characteristics can significantly change the behavior of the application itself. Managing settings is very simple, but we will consider the main ones.
basic settings
First of all, let's define the tabs and what you will see when you open the browser. You can open both favorite pages and those that were opened during the last session. You can manage settings in Google Chrome in the Settings section. By the way, if you want to start logging into the browser with a clean face, you can.
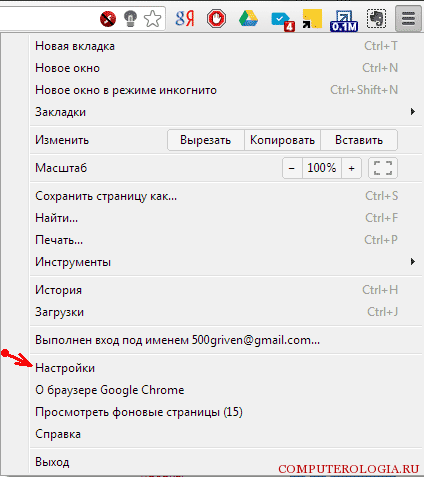
After the tabbed browsing is set up to your liking, you need to figure out the folder in which the downloads will be placed. It is desirable that it is not located on the system drive. Then even when you reinstall the system, you will not lose the downloaded files. In order to do this, select the Advanced settings link. Here we find the Download line and click Edit. Select the drive on which the folder will be stored. By the way, here you can also make a mark so that each time before starting the download, the browser asks for a save location.
For those who are interested in how to set up Google Chrome, you should know that you can change and appearance browser. To do this, you can find a wide variety of topics on the Internet. In addition, they can be made independently from any images.
Setting up a search engine is an important point. Distinctive feature Google browser Chrome is that in it the address bar simultaneously serves as a search bar. In order to change these parameters, in the Settings window we find the Search section. The default search engine for the browser is Google, but you can, for example, . To change the situation, select Search engine management. In the required line, select a search engine either from the most popular systems presented, or add your own resource that is not in the list.

If you go to the Chrome Web Store, you will see quite a few different chrome extensions that you may need to set up as well. So, Select Search may well come in handy. This plugin allows you to quickly search for the information you need. After installing this extension, you just need to highlight the desired passage in the text. Above the selection will appear the names of the search engines that you want to use for your search. Click on any of them, after which the search process will start.
Google account
A Google account is a convenient thing, as many users know about. A Google account offers a lot of opportunities for those who cannot imagine their life without the Internet. Moreover, it can also be useful when setting up the Google Chrome browser. Google may save various browser settings, including appearance, bookmarks, passwords, etc.
This feature is very handy if you are going to reinstall the system. In addition, it is used by those who need several technical devices. In other words, you do not have to manually transfer all Google Chrome settings, as they will be automatically saved.
So, we have examined the main Google Chrome settings that the user will need after installing this browser on the computer. Of course, there are other settings that can also be quite useful. Well, do not forget, after changing the browser settings, consider the plugins and that are offered for this Internet browser.
Today, quite a lot of people prefer to surf the Internet using the Google Chrome browser. Not all users know how to set it up, which means you need to help them solve this problem. Of course, this question often worries novice users, but it is possible that more experienced people will discover something new for themselves.
Since its inception, the Google Chrome web browser has firmly taken a leading position among other browsers. The speed of loading pages in "Chrome" caused delight among Internet users. There is nothing superfluous in the interface of this web browser - only the most necessary options. In general, there are many advantages, and since this browser can be downloaded absolutely free from the official website, you can see for yourself.
Downloading and Installing the Browser
So, before answering the question of how to set up the Google Chrome browser, you need to download and install it on your computer. To do this, open any search engine and in the appropriate column, enter the request "download google chrome". Then go to the official website and click the "Download Chrome" button. The next step is to read Terms of use and mark two options with a checkbox: one of them is responsible for sending information to developers about failures and errors of the web browser, the second assigns "Chrome"
Now you will need to run the downloaded ChromeSetup file and wait for a while until the installation of the web browser is completed. It is worth noting that the whole process takes place with little or no user participation, however, there is one condition - you will need an Internet connection, because the files necessary for installation are “loaded” from the site.

That's all! You have downloaded and installed Google Chrome. Read on for how to set it up.
basic settings
In order to perform any manipulations in the web browser settings, you must go to the appropriate section. Launching the browser, open its menu by pressing the button with three parallel stripes (right corner of the screen). Now in the drop-down list, refer to the “Settings” item.

After these simple steps, the section you need will open, where you can:
Sign in to your Chrome account to sync all your tabs, passwords, and more. As a result, you will be able to log into your Google Chrome account from another device and access all the saved data in the browser.
You have the option to customize start page"Google Chrome", but this will be discussed a little later.
Change the appearance of the web browser by clicking the "Choose Theme" button.
Set the search engine you prefer to use.
Add users if someone else is working in the browser besides you.
In addition, you can set "Chrome" as your default web browser.
Additional settings
By scrolling down the page, the user can open additional settings by clicking the appropriate link. There are two buttons in the "Personal data" block: "Clear history" and "Content settings".
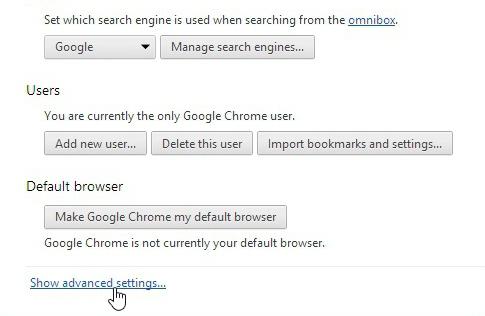
By clicking on the first one, the user can delete cookies, history of visited sites and downloads. In this case, you can get rid of the saved data for a certain period of time.
The second button allows you to customize the display of images, blocking pop-up windows, location, etc. As a rule, it is not recommended to change anything here, but if you are not afraid to experiment, you can try changing some options.
So, having installed Google Chrome, you have learned how to set it up. However, that's not all. Next, you need to consider such important details as "Express Panel" and "Start Page". It is with their configuration that users most often have problems.
"Express panel"
In "Google Chrome" it is a list of the most visited sites. However, this is not very convenient, so it is recommended to install one of the browser extensions. Typically, most users install " Visual bookmarks" from the Yandex search engine. You can choose another option.
First of all, open the "Chrome" menu and select the "Settings" section. A page will open with the "Extensions" subsection on the left. Just the way you need it. At the bottom you will see the link "More extensions", after clicking on which the Google Chrome add-ons store will open.
In the search bar, write the phrase, for example, Speed Dial FVD, and select the option with 3D in the "Extensions" block. On the right there is an "Install" button, if you click on it, this add-on will be installed in your browser.
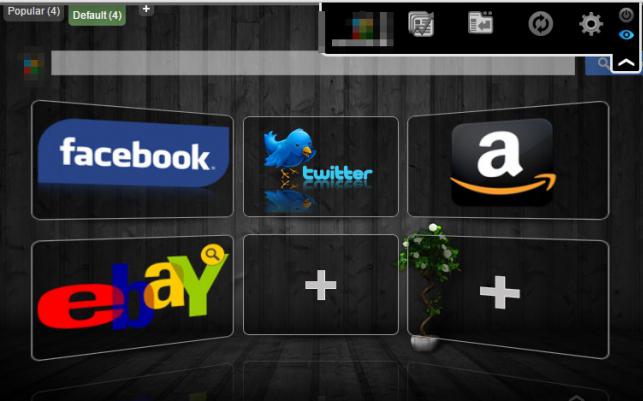
With adding pages to the "Visual Bookmarks" you can figure it out yourself. As you can see, it's easy to change the "Google Chrome Express Dial". You can customize it as you wish.
start page
And now it is recommended that you familiarize yourself with the page settings that will open when you start the browser. As a rule, many users use the site of one of the search engines as their "Home Page". However, you may not want the browser to open a "search engine" after launch.
So, you are working in the Google Chrome browser. How to set up tabs in this web browser? In fact, everything is quite simple. Go to "Settings" and pay attention to the block "Open at startup". Here you have several options:
If you check the checkbox " new tab", when you start Chrome, the Express Dial will open.
If you set the checkbox next to the option "Earlier open tabs", the pages that you were viewing before closing the browser by clicking the "Close" button will be loaded.
By checking the third option, you will be able to specify the pages that should be loaded after starting the web browser.
Which option to choose is up to you.
Conclusion
Now that you have installed Google Chrome on your PC, you learned how to set it up, learned how to change start page, you can safely begin to evaluate the benefits of this web browser. Most likely, you will not be disappointed.
Program settings that allow you to view different pages on the Internet at any time may be needed by network users. Installing filters, videos and pictures, adding and removing tabs - all this is done through one of the sections of the program.
Not everyone can enter the settings mode quickly, and there is not always enough time to deal with this process.
Login using the browser panel
Users will be able to carry out the necessary operations and make the necessary adjustments in the corresponding offer menu. For mobile devices, laptops, personal computers, the entry algorithm turned out to be exactly the same, but consists of the following logical actions:
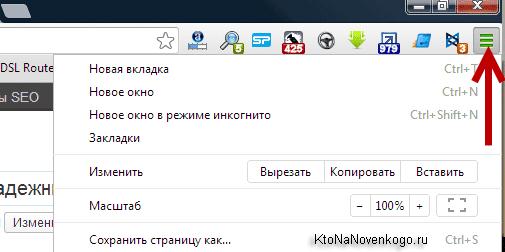
In almost all versions of the specified mobile application, the settings section opens in the same way. If the browser settings do not open, the user may try to use another method or contact a specialist.
Opening browser settings in the general menu of the multimedia device
If the toolbar does not work on an application or its operation is extremely incorrect, the user should try to reload or update the program. If this does not help, you should try to open Google Chrome in this way:
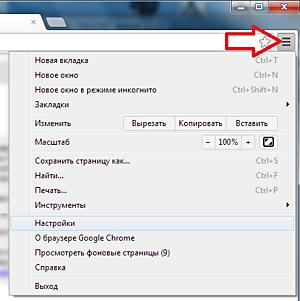
Malfunctions in terms of opening settings often occur solely for the following reasons:
- obsolete software computer device, smartphone, tablet, laptop;
- the version of the mobile or computer browser is outdated;
- there are malfunctions in the operation of the multimedia device itself;
- there is no stable connection to the worldwide network.
Custom browser does not always work correctly on devices specific models. Information about the compatibility of a particular computer technology and the specified program, users can always get on the Internet, after contacting the center after-sales service.
Installing an inappropriate browser version is the reason that leads to its incorrect operation and the inability to open the settings menu. If the user does not have sufficient knowledge to configure the correct operation of the application on his own, he should contact the service center. Only experienced specialists will be able to correctly eliminate existing defects and configure the browser in such a way that new problems do not appear.
There are two ways to open the settings section, but if this process fails, you should think about the presence of serious problems. A multimedia device should be entrusted to a specialist, observing all his actions, in order to independently learn how to manage equipment of such a plan, configure programs for browsing the Internet, and other applications of this type.
This article contains detailed guide, how you can reset settings, configure plugins, bookmarks, start pages, search engine, and other features of Google Chrome. The guide will primarily be useful to people who are far from working with a computer and specifically this browser, but experienced users will also be able to learn something useful for themselves.
By default, Google Chrome is set to search using the Google service. It is quite good and popular, but many users prefer competitors: Yandex, Bing, Mail.ru. In order to select a search engine, you need to go to the browser settings:
The changes will be automatically applied and saved to your profile. Now you can use the Yandex search service directly in the Google Chrome address bar.
Downloaded files
By default, the web browser saves files to system disk to the user's personal folder. If you are using multiple HDDs, it is recommended that you download content from the network to a media other than the one on which Windows is installed. Setting up a download folder is easy:
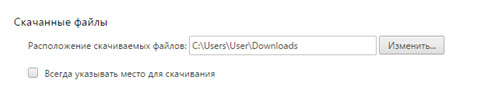
Homepage
The home site is the resource that you will be redirected to when you launch your browser. This may be a news site, Vkontakte or others. social media, a page with a list of your most visited sites, or just a tab with a search bar.
Open the settings, as in previous times. The required category is “On startup, open”. There are three items to choose from.

- New Tab - Opens a blank page with a search engine and a panel of your favorite resources.
- Previously opened tabs - will open all the pages that were open before the last shutdown of the browser.
- Preset pages - allows you to select a specific home page, for example, Vkontakte.
Plugins
Plugins, or extensions, are mini-programs that connect to Google Chrome and add additional functionality. This may be recognition of any formats, for example, FB2 or DJVU, built-in text editor, ad blocking management, child protection, additional tabs from Yandex and much more. Consider connecting the extension using the example of a plugin for additional Vkontakte settings:
- As in previous times, go to the web browser settings.
- In the menu on the left, you need to select the item "Extensions" - it is located immediately above the settings item.
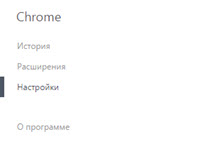
Now that the application is installed, it will appear in the list of installed ones, and you can use it at any time. Unnecessary plugins can be easily removed by clicking on the trash can icon to the right of the name. Almost all applications that can be installed on the Yandex browser will also go to Chrome, which makes it very easy to switch between these two programs.
Hidden settings
touch extra hidden google settings Chrome is only recommended for advanced users who know what they're doing. Ordinary people here may only need to enable NNAPI. Let's take a look at this topic as an example:

If you have accidentally turned on something that makes it difficult to work, the best solution is to reset the settings.
After the browser has been installed, the first step is to configure it "for yourself". This must be done for further comfortable work. This article will discuss how to properly configure the Google Chrome browser.
First, go to the settings, and to do this, click on the button with three horizontal stripes and select the item Settings.
The browser menu has four categories: History, Extensions, Settings, Help. We are interested in the selected section, since all the others are a separate conversation.
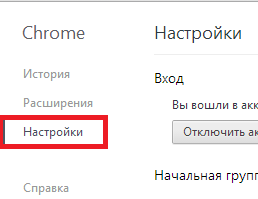
What is there to set up?
The first thing to do is sign in to your account if you haven't already. If you have used before Google account, then after logging in, the following synchronization will be performed:
- applications installed in Google Chrome (if you used the browser and Google account from another computer or reinstalled the browser);
- extensions;
- browser settings;
- autocomplete;
- omnibox cache;
- bookmarks;
- passwords
- open tabs.
If you do not have an account, the browser will offer to create one. We do not advise you to refuse, since synchronization alone costs a lot.
The second thing to do is set up the start page. Here you can choose a quick access page, restore the last session, or enter the address of the site you want to see as the start site.
The third thing to do is to set the default search engine. Of course, before your settings, it will be Google, but if you are used to using the same Yandex, then select it from the drop-down menu.

The fourth thing to do is set up saving passwords. If the browser is used by several people under one account or you fundamentally refuse to save them for security reasons, then turn off the offer to save passwords, since this feature is enabled by default. To do this, click Show advanced settings and uncheck Offer to save passwords for websites. You can also disable auto-completion of web forms here.
The fifth thing to do is set up the path for downloads. If your preferred place is, say, the desktop, then in the line Download location click Change and select Desktop. Optionally, you can specify any location except for protected folders. Check the box next to the setting Ask for a location to save each file before uploading if you prefer to sort downloads as they download.
Ad hoc settings: if you have previously used another browser in which you have bookmarks, you can import them into Chrome by clicking the button Import bookmarks and settings.
As the name implies, if you wish, you can transfer not only saved pages, but also your browsing history, sites with saved passwords, and search engines.
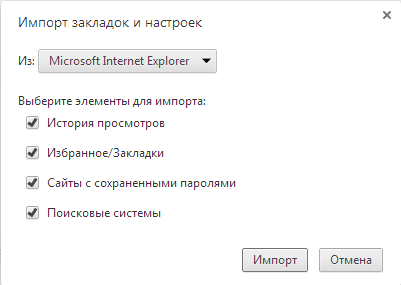
If you use a proxy server for work, then you can make all the relevant settings by clicking on the button Change proxy settings.
If the appearance of the browser plays a big role, then the appropriate settings section will help you install the appropriate theme. There is a decent selection, so be sure to pick something suitable.

Here you can set / remove the icon from home page(marked with a red square) and make the bookmarks bar non-disappearing.
