The first thing that every user sees after turning on the computer is the working Windows table. If you wish, you can change the wallpaper (background picture) at any time, as well as place the icons of the most commonly used applications here. This is actually very convenient because it allows you to open necessary program or document with one click. These icons can be modified as you wish. In this article, we will consider in detail the question of how to make icons small. This procedure is simple. However, first things first.
Element Size Manipulation in Windows 7
In different versions of the popular OS, manipulations with desktop elements are performed differently. In Windows 7, you can change the size of icons very quickly. All you need to do is to press the Ctrl key and, while holding it, turn the mouse wheel towards you. Of course, the cursor must be on the desktop. If you turn the wheel away from you, the icons, on the contrary, will increase. Thus, making desktop icons smaller or larger can be done very smoothly. It is also convenient that at the same time it is easy to choose the most suitable size.
There is another, also quite simple method. You just need to click the mouse right click) on the table. In the menu that appears, move the cursor to the "View" item. After that, another window will appear on the side of the main menu, in which you will need to click on the “Small Icons” item. Thus, the question of how to make desktop icons small is solved in a couple of clicks.
In Windows 7 on laptops that support multi touch panel resizing icons is even easier. All the user needs to do is move or spread their fingers, after placing them on both sides of the icon.
Resizing elements in Windows XP

In this version of the OS, icons work a little differently. This procedure is slightly more complicated than in Windows 7. You will have to open two special windows. So, how to make icons smaller in Windows XP?
The user will need to click on the desktop (of course, on the area free from icons) with the right mouse button. After that, a menu will open in which you should select the "Properties" link. In the window that appears, go to the "Design" tab. Next, in the lower right corner, you will need to click on the "Advanced" button. This action will lead to the fact that another window will open - "Additional design". Here you will need to find the line "Element" and, following the down arrow, go to the line "Icon". After that, on the right, you can select the most suitable icon size. Of course, at the last stage, be sure to click "OK". Otherwise, the changes will not be saved. This button is also pressed on the first window. That's all - the size is changed.
How to change icon sizes in Windows Vista
To make desktop icons smaller in Vista, you also need to click on the desktop (right click). After that, as in the case of Windows 7, go to the "View" item. The only difference is that in this version of the OS, the bottom line is called "Classic" and not "Small".
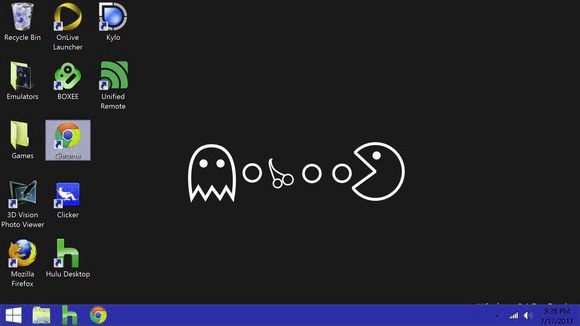
Working with icons in Mac OS X
In this OS, resizing icons is also not a complicated process at all. Right-click on the table and go to the "Show View Options" item. Further, moving the slider, change the size of the icon.

How to make small icons by changing screen resolutions
The size of the icons can be adjusted in another way. And although it is used quite rarely, we will nevertheless consider it in this article. First of all, the user will also need to right-click on the desktop. In Windows 7, in the window that appears, go to the "Screen Resolution" item. In the "Resolution" line, you will need to click on the arrow pointing down, and then move the slider on the scale until the desired result is obtained. In Windows XP, after right-clicking on the table, a menu pops up, in which they go to the "Options" tab. Then move the slider in the "Screen Resolution" line.
Icons on the taskbar
Changing desktop icons - the procedure, as you may have noticed, is simple. If you wish, you can just as easily reduce the icons and in To do this, right-click on the "Start" icon and select the "Properties" line. Then you will need to go to the "Taskbar" tab and check the box next to the "Use small icons" line. By the way, in the same window you can choose the location of the panel itself - on the right, left or bottom.
How to hide all icons from the desktop
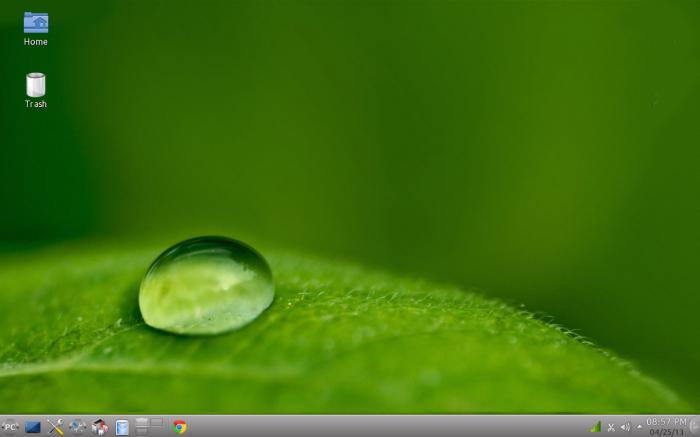
How to make desktop icons small, we found out. However, Windows provides the user with the ability to remove them from view altogether. For some users, just a huge number of very different icons are displayed on the table, often hiding even beautiful wallpaper. Meanwhile, hiding the icons for a while is not at all difficult. To do this, you should also click on the free space with the right mouse button, and then select the line "View" - "Display icons ...", uncheck the box next to it. That's it - the icons will disappear. In order to return them to their place, the daw is put back.
How to make icons in a graphic editor
Some users are interested not only in how to make desktop icons small, but also in how to completely replace them with their own. It's not too difficult to do this either. To do this, you just need to go to the standard Paint and draw any image. Then it should be reduced and saved in ico format to any convenient folder. After that, right-click on the icon on the desktop that you want to replace and go to the very bottom line - "Properties". Then click on the "Change Icon" button. Here you should find the folder in which you saved the picture, open it and click on the "OK" button.
In the same way, you can use absolutely any finished image. The desired picture is opened in Paint, reduced and saved with the .ico extension. This is followed by the same procedure as in the case of replacing the icon with a hand-drawn image.
As you can see, to reduce the elements on the desktop, no particularly complicated steps need to be performed. In all operating systems, without exception, this can be done in a couple of clicks. Those who want to change their appearance completely by decorating the desktop with their own icons are also unlikely to experience any difficulties.
Spontaneously increasing or decreasing computer desktop icons is a topic that I'm sure everyone has touched. It is very easy to touch any button on the keyboard by mistake, but returning everything as it was is a little more difficult, especially if you are just starting to master the computer.
However, there is no reason to worry, the situation is easily resolved when you know which side to approach it from. Moreover, in this article I will talk about not one, but three ways for windows 7 how to make desktop icons smaller. I promise it will be interesting!
Method one
In the operating room Windows system 7 developers have provided a special combination that allows you to quickly increase or decrease the icons on the desktop. Its "cunning" is that the user can press the corresponding buttons by accident, and will not even understand what happened, and why the icons on the screen suddenly become huge.
This combination is very simple: you just need to hold down the Ctrl button on the keyboard, and then rotate the mouse wheel up to increase or, conversely, down to decrease the icons. Please note that during the application of this combination it must be active, and for this all you need is to click on any of its empty areas with the left mouse button.
Method two
Another problem that causes the icons on the desktop to be very large is the wrong one. However, if this problem is relevant in your case, but not only icons, but also other elements will suffer operating system. So, how to deal with it?
- Right-click on any area of the display and select "Screen Resolution" from the drop-down menu.
- A new window will open, in which there is a special field with permission. Choose the right one, next to which there is an inscription "Recommended", it is this resolution that is optimal for your PC.
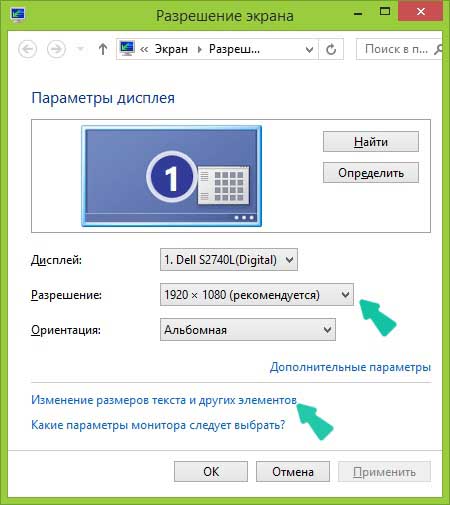
Method three
Finally, the last method to reduce desktop icons is as follows. Open the "Screen Resolution" window again, as in the previous method. Now look there for the item "Make text and other elements larger or smaller", then on the left side of the menu, click "Change color scheme". A new window will appear in which you need to click the "Other" button. Then adjust the settings for specific items. In this case, click "Icon" and set the dimensions in pixels. I want to draw your attention to the fact that this method is only suitable for Windows 7 and if the computer has a classic theme.
Proper organization of the desktop is very important for comfortable work for personal computer. If you make program icons too big, they start to take up too much space. In addition, many people find this scale simply unaesthetic. This article presents detailed guide How to make icons smaller for quick access to desktop apps in Windows 7.
This issue becomes especially relevant for those users who diligently adjusted the location and size of shortcuts, and then accidentally changed their size.
Resolution and video card driver
It is possible that the icons have become larger or smaller because the resolution on the computer screen has been changed in some way. Perhaps you have become a victim of a virus attack, so it is recommended, just in case, to do a full scan of Windows for malicious scripts using an antivirus. However, most often, such parameters, just like the scale, are accidentally changed by the users themselves.
In order to change the resolution, you will need to do a few simple steps presented in the step-by-step instructions:
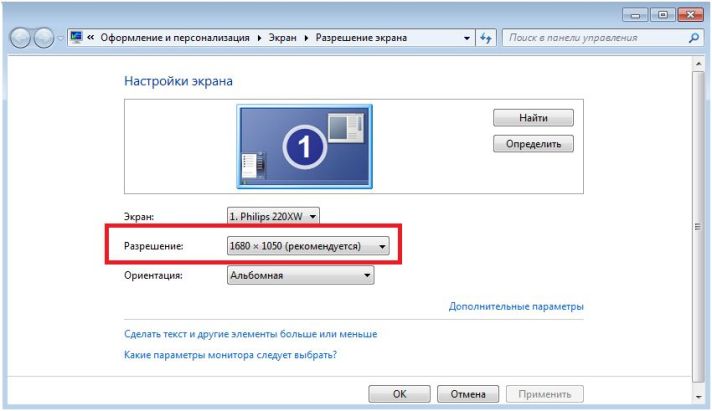
If the required value is not in the list, then you need to install or update your video card drivers for your version of Windows. They can be downloaded for free from the official website of the product manufacturer (for example, NVidia). You may need to specify the model of your computer's graphics card, so check it out beforehand.
Desktop view
If rescaling icons using the resolution settings did not work, you will need to reduce the size of the shortcuts manually. To make objects smaller, you'll need to go to the Desktop Appearance and Icons settings in Windows:
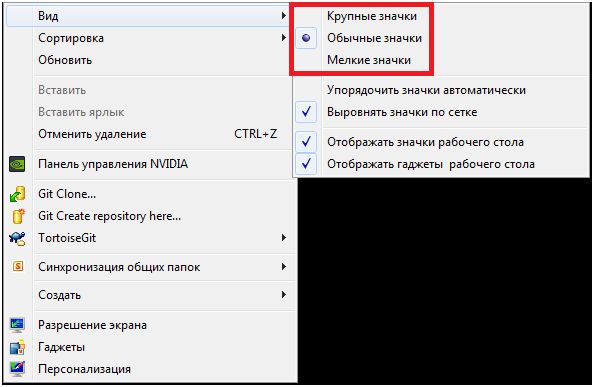
How to change icon scale
If the fixed values from the list do not suit you, you can reduce or increase the size of the labels manually. To do this, you need to do the following: hold down the Control key on the keyboard and scroll the mouse wheel.
Scroll the wheel towards you if you want to make the icons smaller, and away from you if you want to make them bigger. Most likely, it was in this way that the scale was randomly changed. This is a very convenient method that allows you to quickly change configurations depending on current needs.
It is usually necessary to reduce icons (shortcuts) when, due to their size, they do not fit on the desktop of a computer or laptop. It happens that the icons themselves, as if by magic, have become larger. Actually nothing supernatural. This means that you accidentally held down the Ctrl key and at the same time turned the mouse wheel or moved your finger along the touchpad (touchpad) on the laptop.
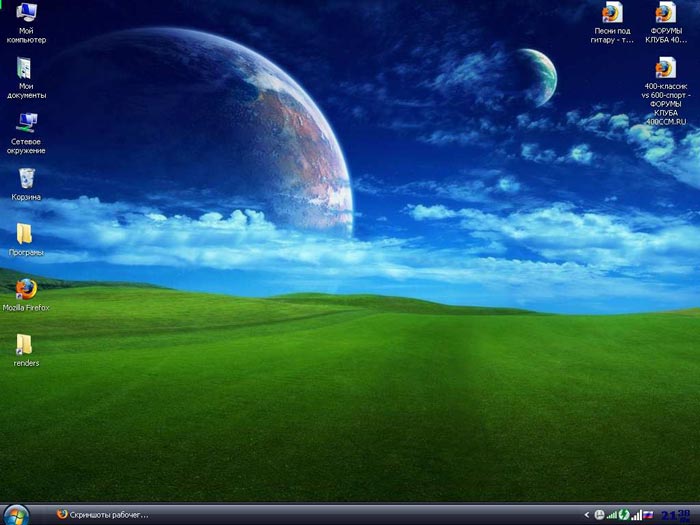
Fixing everything is extremely simple: perform a series of the same actions, but already purposefully:
- Click the left mouse button on any empty spot on the desktop. If you have a PC with a touchpad, left click on it. All windows, folders, documents should be minimized or closed at this moment.
- While holding Ctrl, scroll the mouse wheel (or swipe your finger across the touchpad) down.
- Adjust the size of the icons you need.
Advice. Even easier is to use context menu. To do this, right-click or touchpad on free space desktop and select "View", and then install desired icons. True, there are only 3 possible fixed options: small, regular and large.
Change the size of the icons on the screen. Method 2
Icons that are too large are the result of an incorrectly set monitor resolution. In this situation, not only shortcuts, but also other elements of the operating system look incongruous. To fix you need:
- Click the right mouse button or touchpad on any empty space on the working surface of the monitor.
- Select the "Screen Resolution" section.
- Install what you need. Usually, the most acceptable resolution is marked “Recommended”. Select these settings as they best match your monitor.
Advice. If the section contains few resolution options and they are small in size, most likely you will need to install video card drivers.
It happens that after changing the resolution, all the elements become too small. In this case, use the section to change the text and other elements. It is located in the same place as the item with permissions. In different Windows versions It may be called differently, but its essence is the same. In this situation, increase the icons using method No. 1 (holding Ctrl and scrolling the mouse wheel).
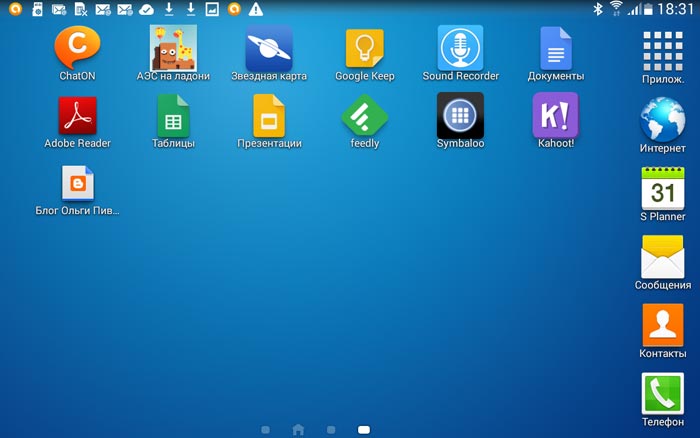
Reduce icons on a computer monitor. Method 3
This option is also suitable for a laptop, but there are limitations on: its use is far from possible in every 7th and even 8th version. To make labels or other elements smaller:
- Right-click/touchpad on the desktop and select whatever your OS version has: Personalization section or Screen Resolution.
- Select the section you have: to transform text and other elements, or to change additional options.
- Click on the item to modify the color scheme/window color.
- Select the "Other" or "More Appearance Options" button.
- Among the elements, select "Icon" and in the menu on the right, set the size and even the font you need.
Advice. If you have poor eyesight and need the opposite - to increase the icons on the desktop of your PC, use the same methods, choosing the necessary icon options.
How to change the size of icons on the desktop: video
