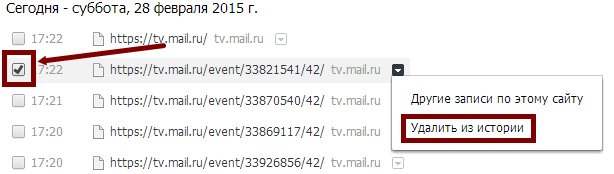Many PC users do not know how to restore Chrome if all bookmarks have been deleted. You need to open the IE browser, just open any folder. All you need is the location of the panel at the top of the window. To restore Google Chrome, copy the following line in the address bar, and replace USERNAME with your own name Windows user: C:\Users\Username\AppData\Local\Google\Chrome\User Data\Default. This folder will help you restore bookmarks in chrome.
If you're not sure what your username is, open the Start menu and look at the top right side of the menu. You will see two bookmark files when the folder is opened. Bookmarks file contains all your current bookmarks. Bookmarks.bak contains the latest backup bookmarks. Before proceeding, check the date on the Bookmarks.bak file to make sure it was created before you deleted your bookmarks. If the file is newer, the bookmarks cannot be restored.
To avoid possible problems, with file backup and before you start. Just select the files and press Ctrl + C. Minimize all windows to show the desktop. Click on an empty space on your desktop and press Ctrl + V. This provides backup original files if something goes wrong.
Now go back to the folder Google Chrome you just opened. Click right click mouse click bookmarks and select rename. Rename the file to Bookmarks.old. Essentially, you are making this file readable in Chrome. Next, right-click Bookmarks.bak and select rename. Rename the file to bookmarks. Make sure you remove the .bak part of the name. This turns the backup file into the current bookmark file. If everything looks good, delete Bookmarks.old and the two files you copied to your desktop.
How to restore tabs in Chrome if you accidentally closed them
If you accidentally close a tab in Google's Chrome browser. This can be very upsetting. Chrome makes it easy for you to open closed tabs, even if you closed other tabs after it. These instructions for Windows and Mac computers will show you various ways to restore or undo accidentally closed tabs.
Using the keyboard shortcut Ctrl + Shift + T , Chrome will open last tab which was closed in Windows system. In addition, Ctrl + Shift + T will open the last tab on the Mac system.
If you use the keyboard shortcut again, the tab that was closed before will be opened. This can be repeated to restore the last 10 tabs that were closed during the browsing session.
Open new tab. Recently closed tabs are located in the lower right corner of the page. You will find the last 3 tabs that were recently closed during your browser session. This works on all versions of Chrome.
How to restore history in chrome
If you have Google Toolbar installed or have account on Gmail it can store a history of the website and you can see it there. You can also try different software for data recovery.
If some kind of failure occurred on your computer and you had to reinstall the system, then you can restore the Google Chrome browser using the program or using synchronization.
Recovery with Recuva
We launch the program and the Recuva wizard will immediately open.
Recuva will help you restore Google Chrome browser
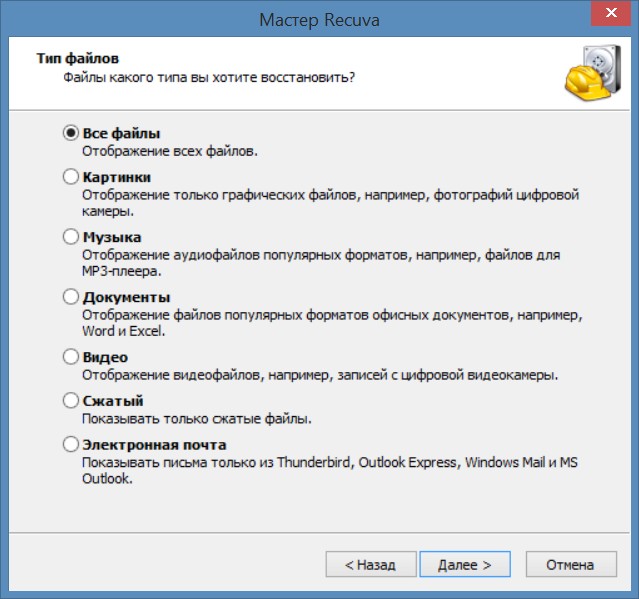 Specify all files to restore google chrome settings
Specify all files to restore google chrome settings In the next window, leave No, restore directly from disk and click Next.
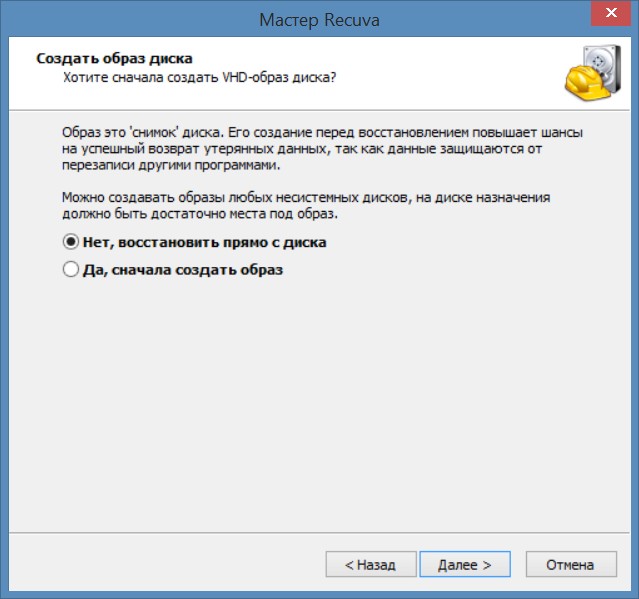 Recuva can restore google chrome history
Recuva can restore google chrome history In the next window, select the item In a specified location.
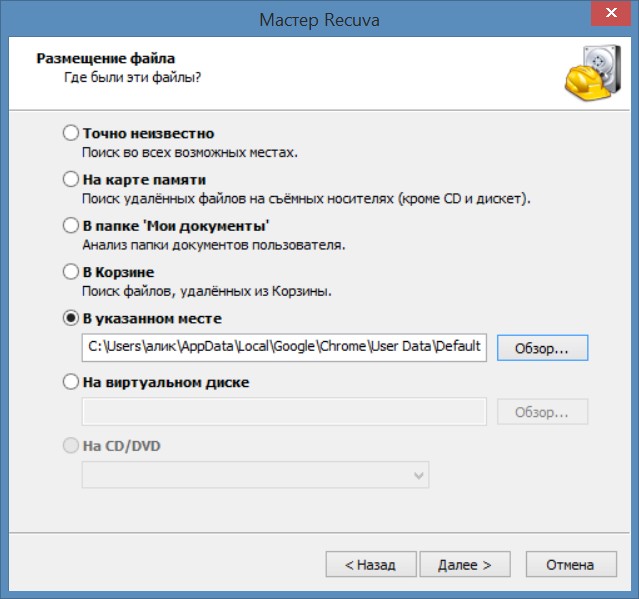 To restore Google Chrome tabs, you need to specify where they were
To restore Google Chrome tabs, you need to specify where they were To restore Google Chrome, click the Browse button and select the Default folder by following the path C:\Users\username (except Default and General)\AppData\Local\Google\Chrome\User Data\Default and click the Next button.
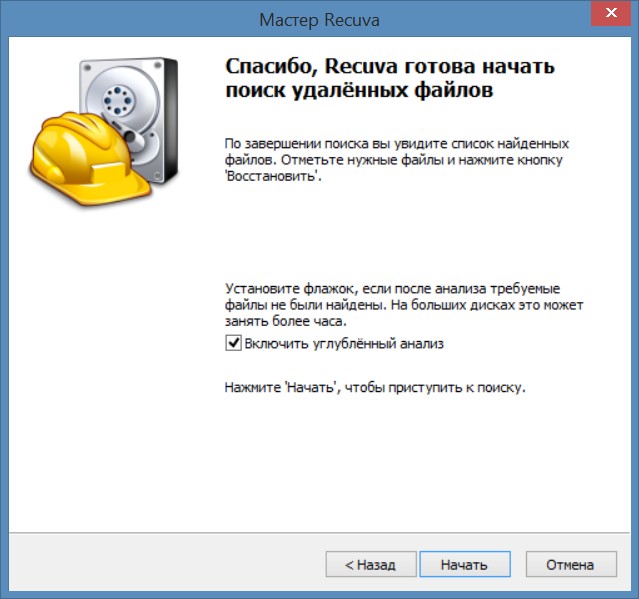 Without in-depth analysis, Recuva will not find the files you need
Without in-depth analysis, Recuva will not find the files you need In the next window, check the box next to Enable in-depth analysis and click the Start button. It will start scanning the disk and searching for all files once deleted from this Default folder. The scan will take about an hour and a list will be displayed as a result.
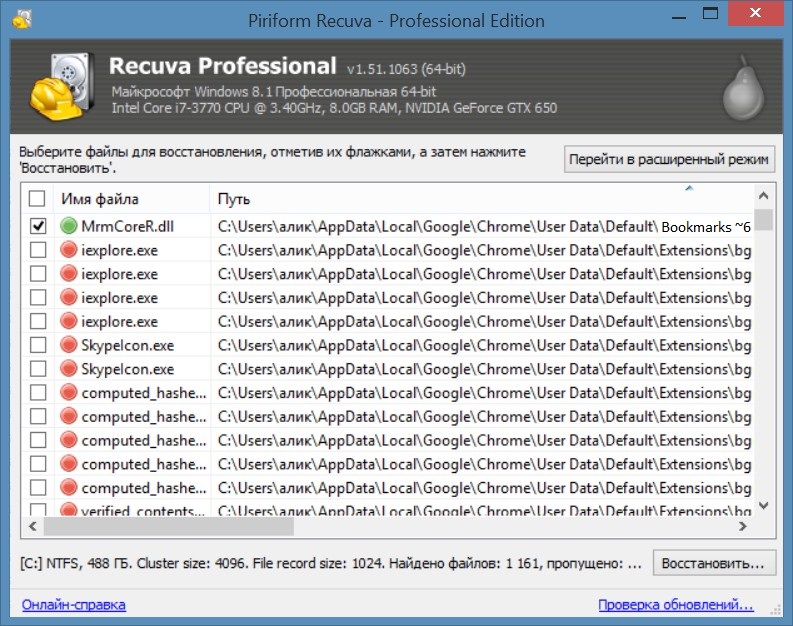 With Recuva you can recover Google Chrome history
With Recuva you can recover Google Chrome history In this list if you need to restore Google bookmarks Chrome will need to find the item in the Path column C:\User\your computer name\Local\Google\Chrome\User Data\Default\Bookmarks.TMP and check the box next to it. If you need to restore the history in Google Chrome, then you will need to select the History. Then you need to click the Restore button and in the window that opens, select a folder, it is desirable that it be located on another drive. The file will be restored and will be located in the folder you specified. This file will need to remove the .TMP extension from the name so that one word Bookmarks remains without a dot. Then, in order to restore Google Chrome bookmarks, you will need to copy this file and paste it with a replacement into the Default folder following the path C:\Users\username (except Default and General)\AppData\Local\Google\Chrome\User Data\Default. After that, launching the browser you will see that it was possible to restore google tabs Chrome.
Recovery with Synchronization
In order to be able to restore Google Chrome automatically, you need to synchronize Google Chrome with the server in advance and then all your bookmarks and browser settings will be saved on the cloud server. To synchronize Google Chrome, you need to enter the settings in the browser by clicking on the three dots located in the upper right corner of the browser and in the opened context menu select Settings.
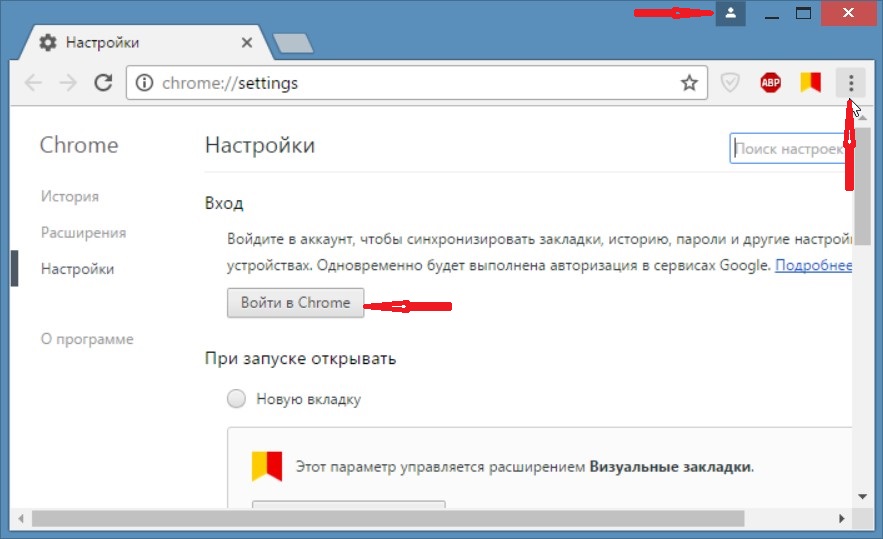 This is how Google Chrome sync starts
This is how Google Chrome sync starts In the settings, you need to click on the Sign in to Chrome button and the account login window will open. In this window you will need to enter your registered email address Google and password from it.
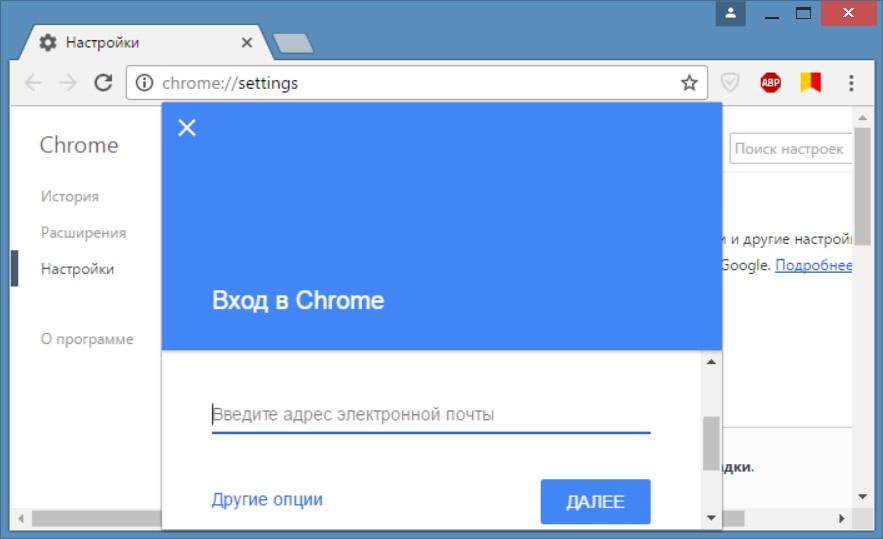 Google chrome sync starts with logging into your account
Google chrome sync starts with logging into your account Then you will need to choose what you will need to save on the cloud server, and by clicking the OK button, your data will be saved to the server. After reinstalling the system or when opening a browser on another computer, it will be possible to restore the Google Chrome browser history and other settings if you log into your Google account again.
Recovery Default
If you did not like the settings you made in Google Chrome, then the browser can be returned to the original settings, and for this you need to set Google Chrome as the default.
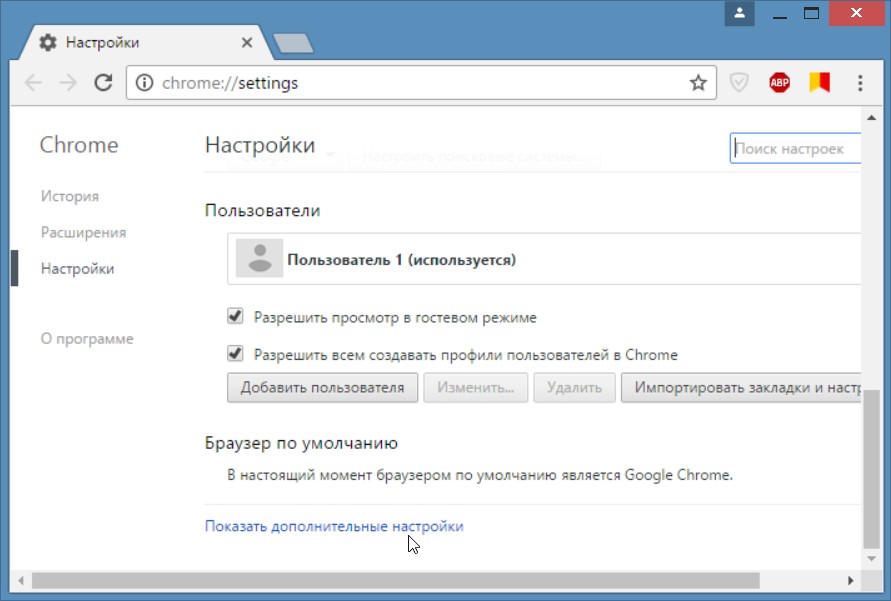 To make google chrome default open advanced settings
To make google chrome default open advanced settings To reset Google Chrome settings, you need to open google settings Chrome and at the very bottom click Show advanced settings.
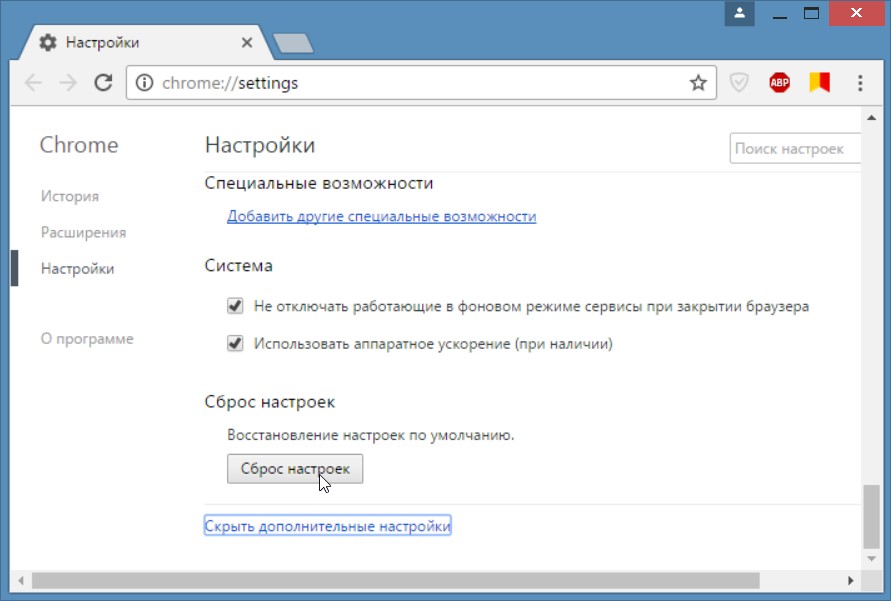 Reset google chrome with one click
Reset google chrome with one click Then you need to scroll down the settings again to the very bottom and find the Reset settings button there. By clicking on it, you can reset Google Chrome settings, and after restarting the browser, you can configure it again.
How does a user surf the Internet? Opens many tabs in the browser and flipping through each, looking for necessary information. The problem is that one wrong mouse movement (clicking on the red close cross at the top right) and that's it. open tabs are closed. After restart it appears main page set in the settings. The last session has been lost. And everything would be fine, but it happens at the moment when you find the necessary information.
Don't worry, now you will learn how to restore closed tabs in Google Chrome.
Open the browser and go to the settings, look for the "History" item:
As you can see, the history of opening tabs is shown. And pay attention. In the picture above, we have 3 versions of opening in Recently Closed: Google, 3 tabs, Google. This means that we opened the browser on the google.ru page, then closed it. After that, we launched the browser again and opened 3 sites. Again closed and opened on the page google.ru.
Each closure and subsequent restart saved the session history with us. In your case, all closed tabs you want to restore from previous session will be at the top. Opposite them, the number will be shown. Click and everything is open!
Using keyboard shortcuts
Get used to using the keyboard. This cuts down on time. Instead of performing the above steps, just press the combination Ctrl + Shift + T at the same time. In the picture above, you can see that this opens the last session. Good luck friends!
By restoring Google Chrome, users can mean many different actions. Often we are talking about restoring data and accidentally closed tabs, sometimes this means fixing problems and crashes in the program caused by malicious scripts or reinstalling the browser after deletion. This article describes how to restore the Google Chrome browser.
If you accidentally closed the desired tab, Google Chrome has special tools with which you can restore it. The fastest method is to use the keyboard shortcut Control + Shift + T (in the Russian keyboard layout, this is “E”). Thus, you will reopen the last closed page. Clicking again will open the previous page.
The second way to resume a session is to use the Google Chrome history:
You can open any of them with a simple click.
Last Session File
If during your work in Google Chrome the program freezes, then the information might not have time to be saved to your browsing history. In this case, you can restore an incorrectly terminated session manually, bypassing the standard Google interfaces. In no case do not restart Chrome after such an accident! If you open a browser, this method will not be available to you. Just follow a few steps in the instructions:
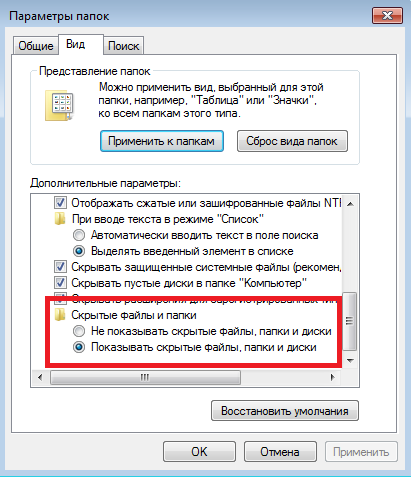
Do not be afraid to damage something in this way - these service files are automatically restored after deletions.
Synchronization
If you want to restore all your personal data after uninstalling and reinstalling Google Chrome, you should use the synchronization with the server function.
The essence of the service is quite simple - you register and log in to the system, after which all your settings are stored on the Google server. After reinstalling the web browser, the data from the server will be automatically downloaded to your Personal Computer that fully restore functionality and appearance browser.
In order to use the service, you need to register mailbox Google. To do this, follow the instructions:
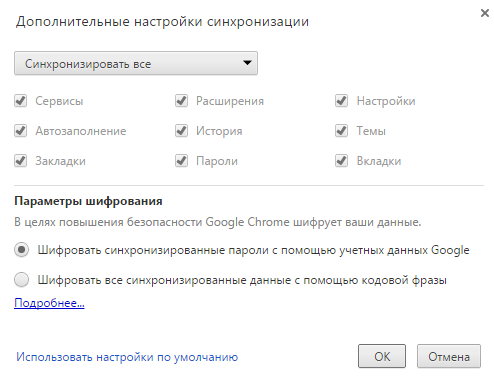
Now, if your browser suffers from the actions of virus programs, you can easily recover all personal information lost from your computer.
Removing Incorrect Google Chrome
If, as a result of system failures or after infection with viruses, your browser began to work poorly (freeze, turn off spontaneously, often give errors, take a long time to load), it should be reinstalled.
First of all, you need to remove the infected or broken version:
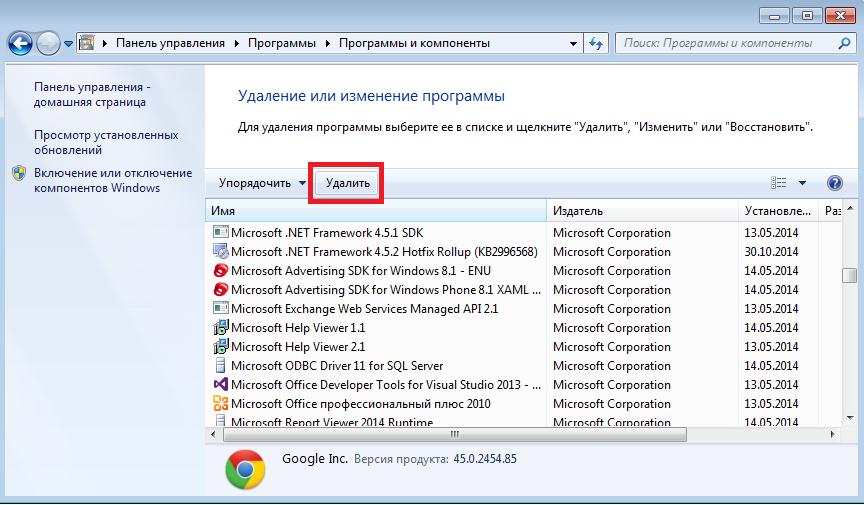
Wait a moment while the Windows Install Wizard removes the application from your computer.
Installing a new version
After successfully removing the corrupted application, you can proceed with the installation current version. Also, this section of the guide will be useful to users whose browser just disappeared from the computer.
How to return page view in google chrome browser? You "walk" on the Internet, open a bunch of pages, and leave the most interesting for later. But it so happened that you don’t have time to look at these pages today. It's good if you bookmark such pages. And if you don’t have the function of opening browsing pages the next time you open the browser, and you forgot to make a bookmark, but some page you viewed yesterday is desperately needed today, what should you do? How to find it? Is all lost?
In any browser (the program with which you access the Internet) there is a browsing history. I'll show you where to find her Google browser Chrome.
So, we need to return the view pages in the Google Chrome browser. To do this, click on the three horizontal stripes in the upper right corner of the browser.
You don't see that my browser is green and yours is not. These are my personal settings. You, too, can browser to your taste and how you like it.
Select an entry from the dropdown box History and click on it with the left mouse button.
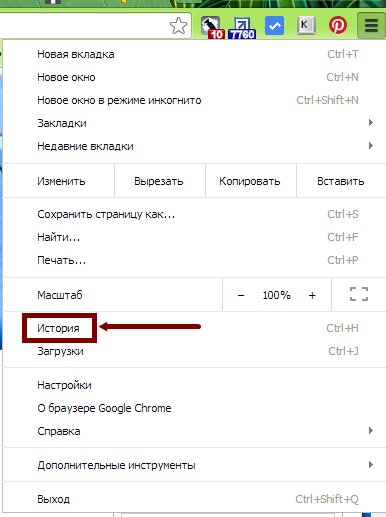
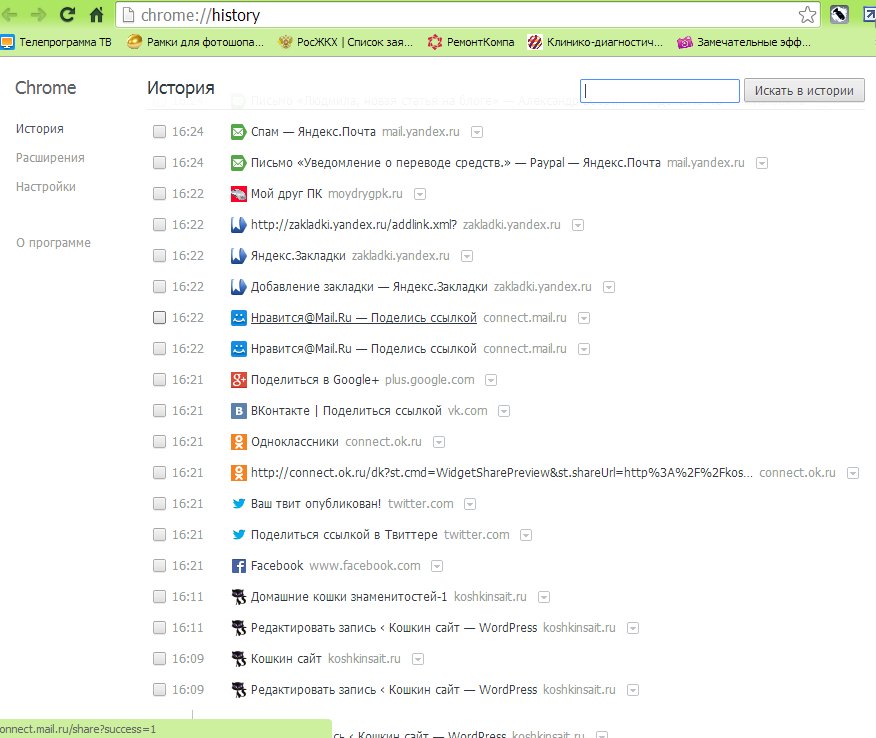
You will see a page with a history of viewing all pages. In it you can find all the sites you have visited. And at the same time look at the time and the day when it was. There is a search box at the top right of this page that you will surely find useful.
This is how you can find all your lost pages.
But if you are browsing some pages at work, and you don’t want someone to see your “adventures”, then it’s better to delete your history. To do this, check the box next to the page you want to delete, and click on the small arrow at the opposite end of the entry.