Useful sites bookmarked in your Internet browser? I think that's enough.
Did you have to, after reinstalling operating system, regret that you forgot to back up your bookmarks before that?
But wasn’t it a pity for you to lose the necessary bookmarks due to the sudden failure of the Internet browser and after its subsequent reinstallation?
Each of you has your own answer to these questions. My answer is - yes, it's a pity!
Therefore, today we will consider the process of reserving bookmarks in an Internet browser Mozilla Firefox without the use of additional software.
Consider the manual backup mode.
1. Go to the "Firefox" button menu and click the "Bookmarks" menu item
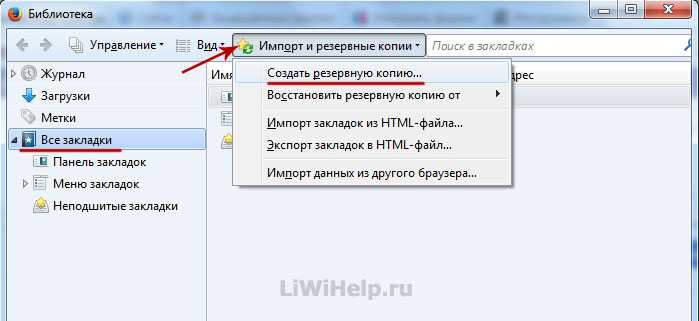
3. Save the .JSON file to the desired folder on your computer. Backup copy created.

4. To restore a backed up copy, go to "Restore backup from" and select the one you need. We can also "Select file ..." and restore bookmarks that were previously saved in another folder on the computer in a file with the .json extension.
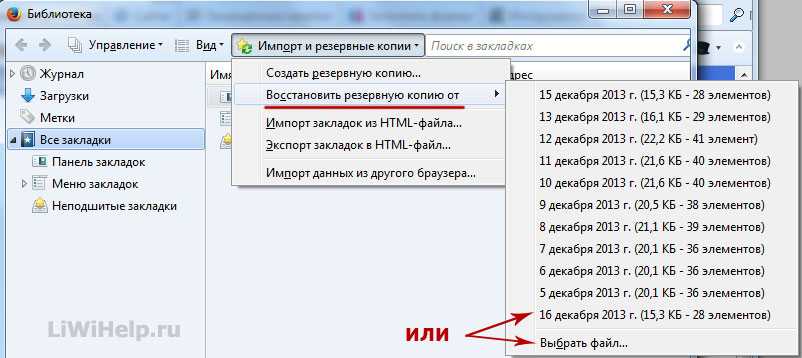
5. The same tool provides the ability to export and import to / from an HTML file, which is also convenient. The implementation process is almost no different from the previous one.
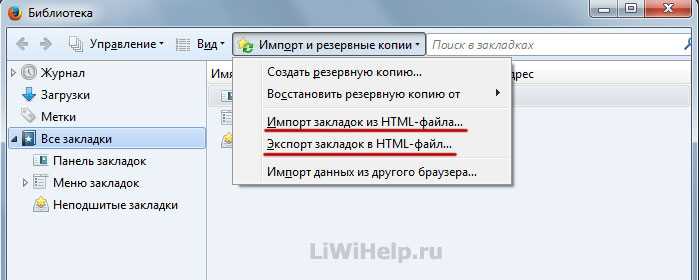
Also, one of useful features Firefox is an automatic backup of bookmarks. The Firefox Internet browser always keeps the last 10 backups it automatically created.
1. In order to go to the Firefox Profile folder, where all your settings and other information are stored, including these backups, you must press the keyboard shortcut "Win + R", which will launch the utility "" and write in the input line

2. Open the folder "yourprofile.default"
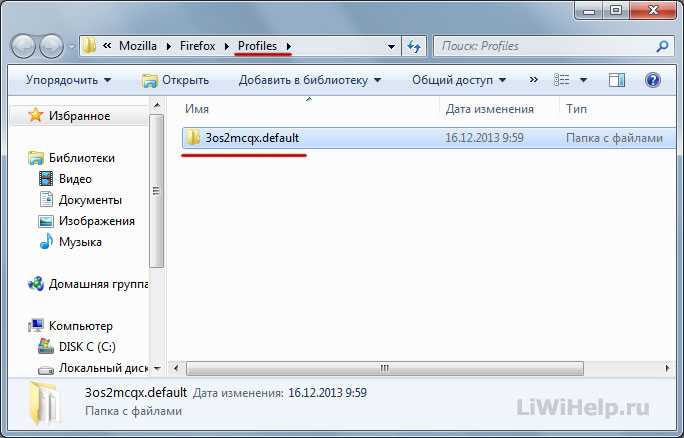
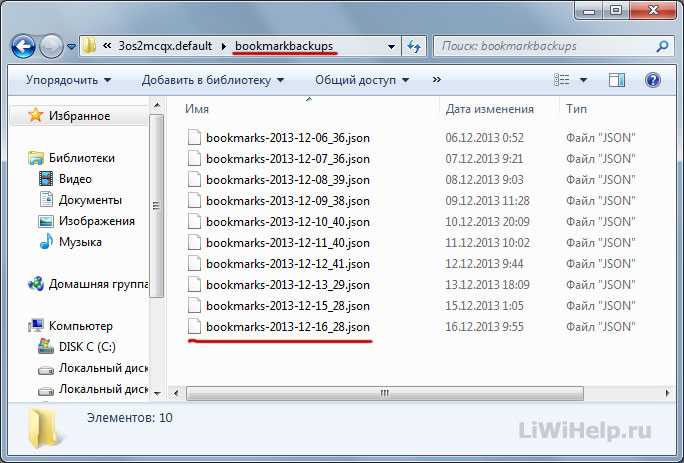
To restore your bookmarks using these files, after or an Internet browser, use step 4 of this manual.

Almost every user of any browser in one way or another uses the bookmark function, which allows you to save important web pages for later quick access to them. In particular, if you are interested in where bookmarks are stored in the Mozilla Firefox browser, you will find the answer in this article.
This article will discuss two types of storage of Mozilla Firefox bookmarks: where they are placed in the browser itself and where Firefox stores saved bookmarks on the computer.
Where are bookmarks stored in the Mozilla Firefox browser?
If you are interested in where bookmarks are stored in Mozilla Firefox itself, you will need to click on the bookmark button, which is located to the right of the address bar. An additional list will pop up on the screen, in which you will need to go to the item "Show all bookmarks" .
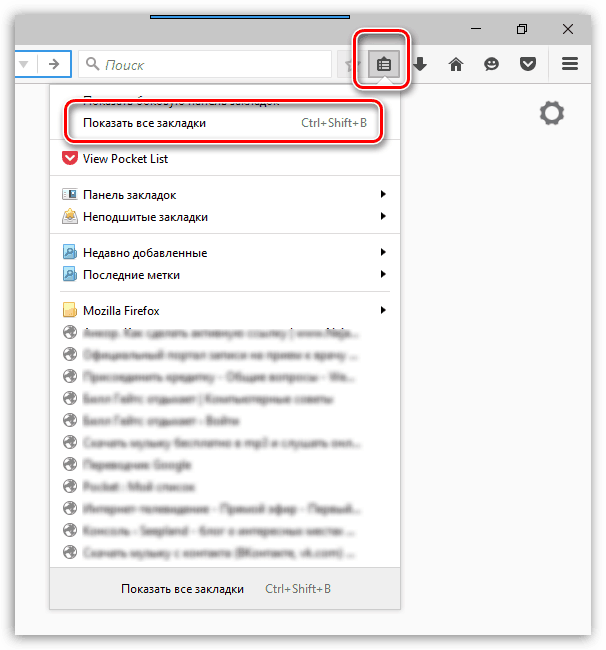
Please note that the list of all bookmarks in Mozilla Firefox can be accessed instantly using a combination of hot keys Ctrl+Shift+B .
Where are Mozilla Firefox browser bookmarks stored on the computer?
Of course, like other browser information, bookmarks are stored on HDD computer. For many users, only one question remains relevant: where exactly are they stored?
The easiest way to get to the Firefox bookmarks folder is to bring up the browser menu by clicking on the appropriate button in the upper right corner, and then click on the icon with a question mark in the bottom area of the pop-up window.
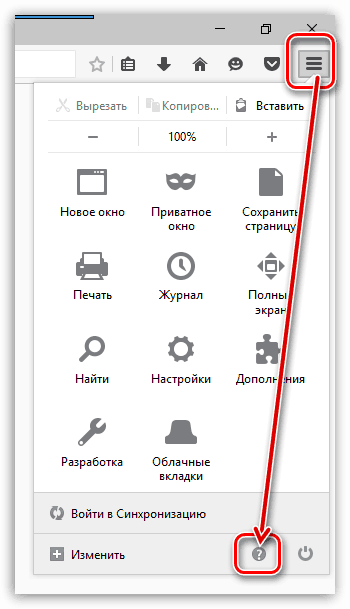
Another menu with additional items will pop up here, in which you need to click on "Problem Solving Information" .
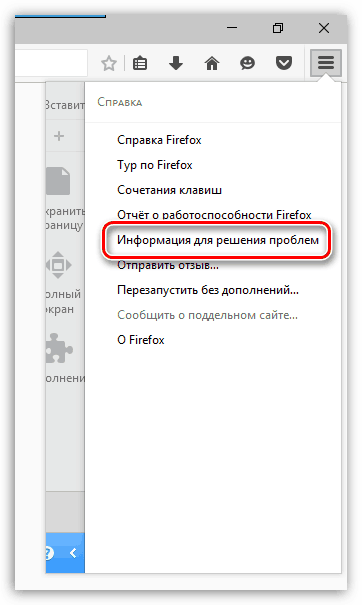
A special Firefox window will pop up in a new browser tab, from which we need to get to the profile folder by clicking on the button "Show Folder" as shown in the screenshot below.
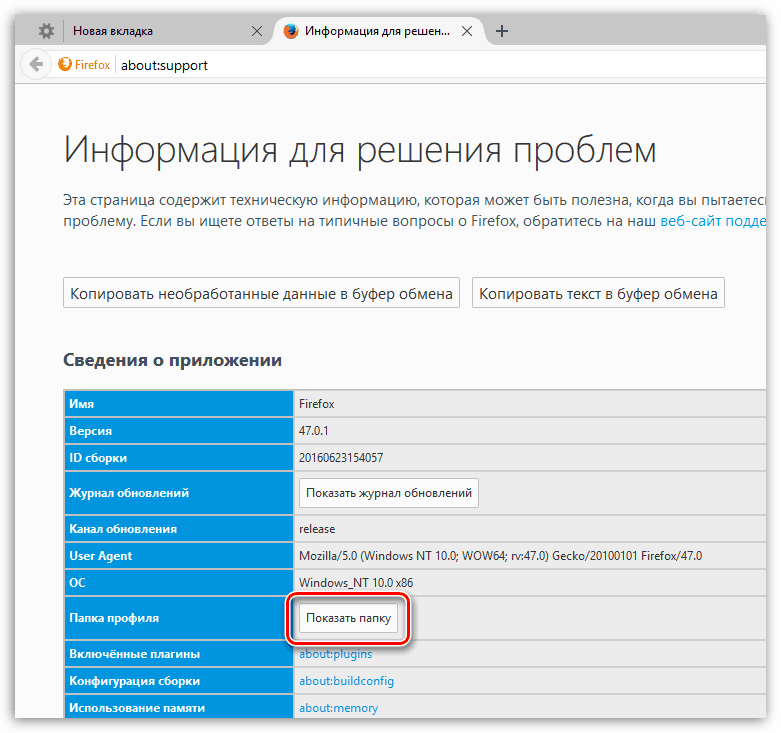
The folder of the currently running Mozilla Firefox user profile will pop up on the screen. Browser bookmarks are stored in a file places.sqlite , so if, for example, you need to transfer bookmarks to Mozilla Firefox on another computer without turning on synchronization, then you will need to copy given file and replace it with an arc in the places.sqlite file.
Actually, here is the answer to the question, where are the bookmarks of the Mozilla Firefox Internet browser stored? If you still have questions related to bookmarks this browser, ask them in the comments.
Considering transferring Firefox bookmarks? There are several ways to do this. The first is the standard transfer of bookmarks from Firefox. This operation is often performed reinstalling windows and buying a new PC or laptop.
The second way to save bookmarks and passwords in Firefox is synchronization. An ideal way for those who are not sitting still and want all the data to be available on a work computer, home laptop, as well as a smartphone and other devices at the same time.
And the third way is to transfer from Mozilla Firefox to Chrome browsers, Opera, Yandex. Just in case you're tired of the "fire fox". Let's take a closer look at each of these methods.
To export bookmarks from Firefox:
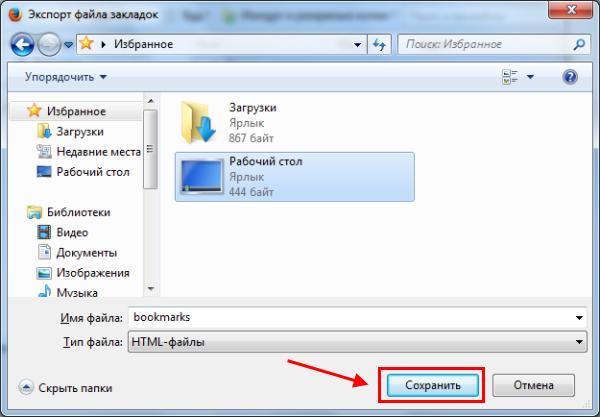
If you are going to execute, then copy this file to a USB flash drive. So that you don't forget later.
It is in the bookmars file that Mozilla bookmarks are stored. This completes the export, let's move on.
Import bookmarks in Firefox
Let's say you need to transfer your Firefox bookmarks to another computer. Or to the previous one, but after reinstalling the system. For this:
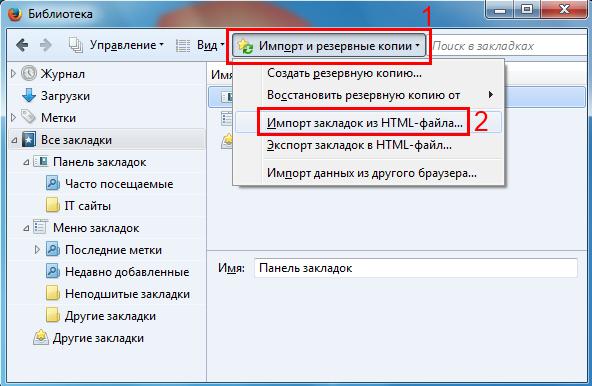
Ready. In this simple way, you can restore bookmarks in Firefox when reinstalling the browser, Windows, etc. Move on.
Synchronization in Mozilla
The above method can only copy bookmarks from Mozilla Firefox. Everything else: passwords, add-ons (plugins) and so on will not be saved. But there is another way to do this - synchronization.
What is it? The essence of synchronization is this: you create account, and all passwords and other data are tied to it. And in the end, to get access to them, you just need to log in with your account on any device - a working PC, smartphone, etc. And you don't have to export or import anything.
For this feature to work, do the following:
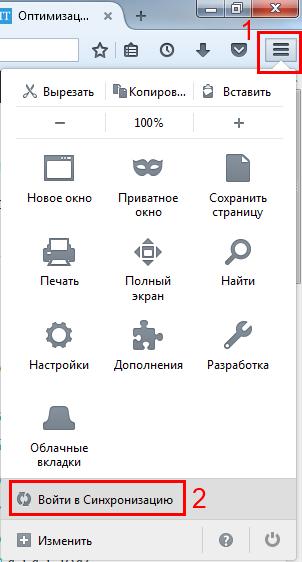
This is how synchronization is done in such a simple way. To synchronize data on an iOS or Android device, you need to install a special application (there are links to them in your personal account).
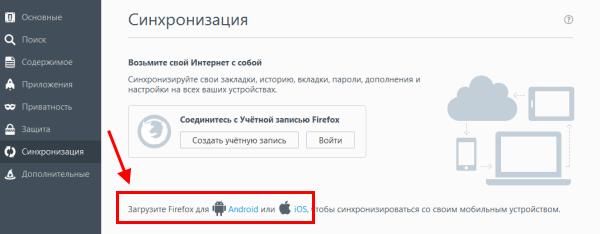
With this method, you can not only save your bookmarks in Firefox, but also all passwords, add-ons, etc.
Transfer bookmarks from Firefox to Chrome, Opera or Yandex
If for some reason you are tired or disliked the “fire fox”, you can export the data from it and transfer it to another browser. Fortunately, modern versions are well friends with each other.
First you need to copy the bookmarks from Firefox. That is, export them. After that, you can proceed to the main thing.
To import bookmarks from Firefox to Chrome:
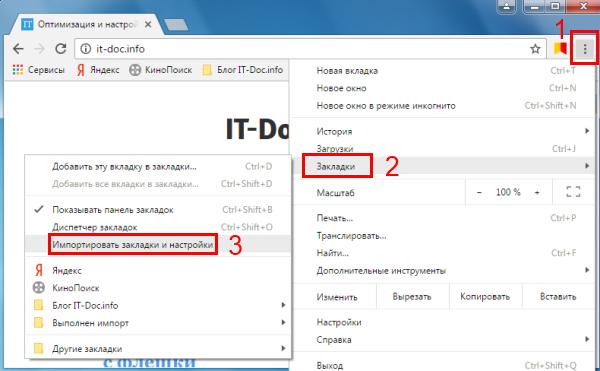
Click Ctrl+Shift+O - the "Imported" folder appears here. If necessary, you can rename it or structure it in a convenient way.

To transfer bookmarks from Firefox to Opera.
Good day, dear readers website! Today we will deal with Mozilla bookmarks Firefox . More specifically, let's find out how to save Firefox bookmarks, when reinstalling the system, how to transfer bookmarks to another browser, how to restore bookmarks, which formats of Firefox bookmarks exist and what is their difference.
I recommend that you definitely read this article, since the loss of all bookmarks is an infinitely unpleasant phenomenon, which is almost impossible to fix, but very easy to prevent. So, let's immediately take the bull by the horns, that is, just like that, let's immediately take and create for ourselves backup files with all current bookmarks. Suddenly, as a result of our training, something will go wrong - so let's play it safe in advance.
Backing up bookmarks
Launch Mozilla Firefox - go to the top menu " Bookmarks", choose " Show all bookmarks or press the key combination Ctrl+Shift+B and we get into library, where all our bookmarks from this browser are stored (). Now in the library window, select the top menu item " Import and Reservation", first of all, we will make a standard backup copy of ALL Firefox bookmarks. To do this, click " Backup"and a window for saving bookmarks will open in front of us. In this window, we need to select the place where we will save the backup copy of the bookmarks, and also set the name of the future copy. I advise you to give a name, something like this:" Firefox Bookmarks 10/19/2011" - with this name format it will be easier for you to restore bookmarks in the future, since you will be sure which copy is the latest, that is, it contains all the necessary bookmarks. And if it is important to save both weekly and new bookmarks, then the date in the title will allow them to be ranked.
Note that the backup gets a json extension - this will give Mozilla the ability to "understand" the file as a copy of its bookmarks. Place the resulting file in some folder on your computer, for example, D: / Documents / Bookmarks of browsers.
Now let's create a backup in html format - this copy slightly different from the previous one in size, design and readability, but it is also absolutely suitable for restoring your bookmarks and contains all the same bookmarks as the *json copy. Click "Import and Backup" --> "Export to HTML", set the file name and select the save location. Everything is ready - quick and easy.
How to restore Firefox bookmarks
Again, easy - we use the same interface.
Press Ctrl+Shift+B or "Bookmarks--> Show All Bookmarks", select "Import and Backup" at the top. Choose a way to restore bookmarks:
P> 1) We will use a backup copy - "Restore--> Select file" and point to our previously saved file with the JSON extension.
2) If you want to restore bookmarks from an HTML file, choose - "Import from HTML--> HTML-file-->Next" - select your file with the HTML extension. Click OK "Open" - get all the bookmarks in the new FireFox. With this method, you can easily transfer bookmarks from Opera to Firefox!
If suddenly for some reason you cannot open Mozilla (for example, a virus attack, a system crash), then you can copy the bookmarks from your profile folder.
For Windows 7/Vista (about) this folder is located at this address:
c:\Users\Username\AppData\Roaming\Mozilla\Firefox\Profiles\ucdsffs5.default\bookmarkbackups\
For Windows XP:
c:\Documents and Settings\Username\Application Data\Mozilla\Firefox\Profiles\ucdsffs5.default\bookmarks.html.
Do not be afraid of such a profile name as "ucdsffs5.default" - the usual alphanumeric designation of the program. That is, your profile may be called completely differently, but you still won’t “pass” past it.
After you copy the file from the above address somewhere, you can safely reinstall the browser or Windows, and then restore the bookmarks.
Importing bookmarks from one browser to another is also easy. The steps are the same as in the usual bookmark recovery from an HTML file, but instead of the file, you need to select the browser that will serve as the source of the bookmarks.
I hope that thanks to this short article, you will keep all your bookmarks safe and sound for all occasions!
- Opera bookmarks, where Opera bookmarks are stored and how not to lose them
Firefox stores the user's personal information such as bookmarks, extensions, and the user's preferences in a unique profile. The first time Firefox is launched, a default profile is created, additional profiles can be created using the Profile Manager. The settings that make up a profile are stored in a special folder on your computer called the profile folder.
How to find your profile
The Firefox profile containing your data and settings is NOT located in the folder where Firefox is installed, but in separate folder on your computer. To find your Firefox profile, use the information below.
Through the Help menu (Firefox 3.6 and above)
In Firefox 3.6 and above, you can open your profile folder directly from the Firefox Help menu by doing the following:
- In the Firefox button or Firefox menu bar, open the Help menu and select Troubleshooting Information. The about:support page opens.
- In the "Application Details" section, depending on your version, click the "Show Folder" (Windows), "Open Directory" (Linux), or "Open Its Folder" button. On Mac OS, click the "Show in Finder" button.
Through the file manager
The default profile folders are located in the standard folder, but are named randomly for increased security (for example, "xxxxxxxx.default" is the profile name "default" xxxxxxxx is a random sequence of characters). If you have created new profile and manually select a folder for it, see the "Other Profile Search Methods" section below.
In Windows 2000 and above, Linux and starting with Mac OS X 10.7 Lion, the parent folder containing your profile folder is hidden by default and you need to enable the display of hidden files and folders to go to it.
Windows
On Windows 95, 98 and ME The default profile folders are located in one of the following folders:
- C:\Windows<папка профиля>\
- C:\Windows\Profiles\
On Windows 2000 and Windows XP
- C:\Documents and Settings\
The "Application Data" folder is a hidden folder; to show hidden folders open windows explorer and select: "Tools → Folder Options → View tab → Show hidden files and folders".
On Windows Vista and Windows 7 By default, profile folders are located in one of the following folders:
- C:\Users\
The "AppData" folder is a hidden folder; To show hidden folders, open Windows Explorer and select: "Tools → Folder Options → View tab → Show hidden files and folders".
On Windows 2000, Windows XP, Windows Vista and Windows 7 you can also use the following path to find the profile folder even if it is hidden:
- %APPDATA%\Mozilla\Firefox\Profiles\<папка профиля>\
where %APPDATA% this is an environment variable representing the path to the folder C:\Documents and Settings\<имя пользователя>\Application Data on Windows 2000/XP and C:\Users\<имя пользователя>\AppData\Roaming on Windows Vista and Windows 7. Both of these folders are hidden by default.
To find the profile folder in the default folder in Windows 2000, Windows XP, Windows Vista, and Windows 7:
Each folder in the "Profiles" folder (eg "xxxxxxxx.default") is a profile on your computer.
Windows Vista and Windows 7: You can open the "Start Program" application to find the profile folder as explained above, or you can open the "Start" menu in Windows and use the "Search Programs and Files" function in Windows 7 or the "Start Search" function in Windows Vista:
"Find programs and files" in Windows 7
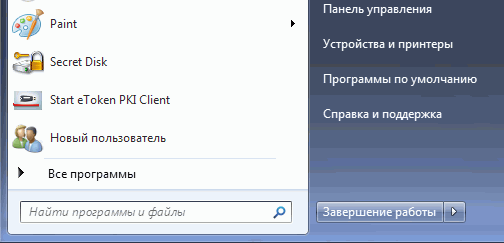
1. Press the Start button or Windows key to open the Start menu.
2. In the "Search programs and files" box in Windows 7 or "Start search" in Windows Vista, type %APPDATA%\Mozilla\Firefox\Profiles and press Enter.
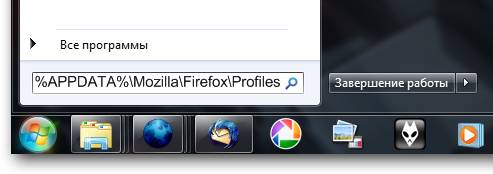
3. Click on any of the profiles (eg xxxxxxxx.default) to open it in Windows Explorer.
linux
Profile folders are located in:
- ~/.mozilla/firefox/<папка профиля>/
The ".mozilla" folder is a hidden folder; To show hidden files in Nautilus (the default file browser in Gnome) or Thunar (the default file browser in XFCE), select the menu item "View -> Show Hidden Files" or press Ctrl+H.
Mac
Profile folders are located in one of the following folders:
- ~/Library/Mozilla/Firefox/Profiles/<папка профиля>/
- ~/Library/Application Support/Firefox/Profiles/<папка профиля>/
The tilde character (~) refers to the current user's home directory, so ~/Library is /Macintosh HD/Users/
Other Profile Search Methods
File search
Specific files in profiles can be found using the file and folder search system of your operating system. This is also useful for finding profile folders that are not located in the default folder. In Windows 2000 and above, you must make sure that you include hidden folders and files and folders in your search.
Using the Error Console or Javascript Console
You can use the following trick to find out which profile you are currently using. This is useful, for example, if you are using a profile that is not located in the above folders.
Select "Error Console" (Firefox 2 and higher) or "JavaScript Console" (Firefox 1.5) from the "Tools" menu. Copy the following code. It's a very long line ending in path - make sure you copy it in its entirety:
Components.classes["@mozilla.org/file/directory_service;1"].getService(Components.interfaces.nsIProperties).get("ProfD", Components.interfaces.nsIFile).path
In the Error Console or JavaScript Console, paste the code into the box at the top. Click on the "Execute" button. The Console should display the location of the currently used profile. If you don't see it, make sure the "All" button is pressed.
Using an extension
The easiest way is to use the Open Profile Folder extension, which can open your current profile from the "Tools" menu or through the button on the toolbar, opening it through system application or optionally using another application.
Viewing the directory structure of an open profile
One level up from your profile is the folder profiles, containing one or more profiles, and one level higher is the folder Firefox, which contains the Crash Reports folder, the Profiles folder, and the profiles.ini file. The profiles.ini file is the profile map used by the Profile Manager.
Profile Management
You can read about profile management in the Profile management article.
Files and directories in the profile
This section lists all profile files. If you want to backup your profile and don't want to include service and temporary files, use the program (for Windows). You can also read the article What information is stored in my profile? , which lists the profile data and its corresponding files.
None of these files should be write-protected ("read-only" or "locked"), as this can lead to the side effect of backup profile to removable media, and then restore it from this media. The existence of read-only or locked files in a profile can lead to serious problems, as described in this article.
Note: It is not recommended to edit these files directly. Instead, use the user interface for this. The exceptions are the three files whose name starts with "user" - they are meant to be edited by the user directly. For more detailed information about these three files, refer to the table below.
Important profile folders
Important profile files
| File name | Firefox version | Description |
| bookmarks-(date).jsonlz4 in bookmarkbackups folder | 32.0 and above | |
| cert8.db | Security certificates (menu Tools -> Settings -> Advanced -> Encryption -> View certificates). If you have problems with certificates, delete this files. See also key3.db and secmod.db. | |
| cert_override.txt | 3.0 and up | Stores certificate exceptions specified by the user. |
| chromeappsstore.sqlite | 2.0 and up | DOM storage (for about:* pages) |
| content-prefs.sqlite | 3.0 and up | Page customization |
| cookies.sqlite | 3.0 and up | Contains all your saved cookies (menu Tools -> Options -> Privacy -> |
| formhistory.sqlite | 3.0 and up | |
| key3.db | Key database for certificates (menu Tools -> Options -> Advanced -> Encryption -> View certificates). If you have problems with certificates, delete this file, but this will delete all saved logins and passwords. When loaded, it will be recreated with default settings. Existing certificates, logins and passwords will be removed and must be installed or re-entered | |
| lightweighttheme-footer (does not exist by default) | 3.6 and up | Bottom part installed wallpaper(also called light theme or persona) |
| lightweighttheme-header (does not exist by default) | 3.6 and up | Top of set wallpaper (also called light theme or persona) |
| logins.json | 32.0 and above | Encrypted saved passwords (and exceptions for sites that have "Never save password" selected) (menu Tools -> Options -> Security -> |
| mimeTypes.rdf | Specifies the actions to be taken when certain types of files are loaded. Can be removed to reset settings when uploading files to default | |
| permissions.sqlite | 3.0 and up | Database with permissions to set cookies, open pop-ups, download images and install add-ons. |
| persdict.dat (does not exist by default) | Personal spelling dictionary. | |
| places.sqlite | 3.0 and up | Bookmarks, history of visits and downloads |
| pluginreg.dat | 3.0 and up | Registering MIME types for installed plugins. Previously located in the Firefox folder containing profiles. |
| prefs.js | Everybody Firefox settings(see about:config) | |
| search.json.mozlz4 | 45.0 and above | |
| secmod.db | Database of security devices (menu Tools -> Options -> Advanced -> Encryption -> Security devices) | |
| *.js in sessionstore-backups folder | 35.0 and above | Saved Sessions |
| signons.sqlite | Below 32.0 | Encrypted saved passwords (and exceptions for sites that have "Never save password" selected) (menu Tools -> Options -> Security -> Show passwords). Requires key3.db file to work |
| user.js (does not exist by default) | User defined configuration file. The values from this file will be overwritten in the pref.js file when Firefox starts. The main difference between the user.js file and pref.js is that Firefox cannot change the values set in user.js - only the user can do this. | |
| userChrome.css in chrome folder (doesn't exist by default) | User defined CSS rules to modify appearance applications. | |
| userContent.css in chrome folder (doesn't exist by default) | User-defined CSS rules for changing the appearance of web pages. | |
| webappsstore.sqlite | 2.0 and up | DOM storage (for websites) |
| xulstore.json | 34.0 and above |
Other profile folders (mostly service)
Other profile files (mostly service)
| File name | Firefox version | Description |
| .autoreg | Temporary empty file, signaling a change in installed extensions | |
| .parentlock (Mac OS X) | See parent.lock | |
| addons.sqlite | 4.0 and up | Stores AMO data about installed add-ons such as screenshots, ratings, Homepage and other details. https://bugzilla.mozilla.org/show_bug.cgi?id=586591 , http://forums.mozillazine.org/viewtopic.php?f=23&p=9851195 |
| blocklist.xml | 2.0 and up | Automatically loaded list of blocked add-ons |
| compatibility.ini | Stores the version and path of the last application this profile was used with. When loading a profile with an application that has a different version or path, the XPCOM component registration process starts. This file can be deleted manually - it will be created automatically when you download the application. | |
| extensions.ini | 1.5 and up | List of folders with installed extensions and themes. The file is generated automatically by nsExtensionManager and is used by low-level code to determine the chrome packages and XPCOM components provided by installed extensions. This file can be removed in case of problems with extensions |
| extensions.log | It records some errors reported by the Extension Manager. | |
| extensions.sqlite | 4.0 and up | Information about installed extensions. May be removed in case of problems with extensions (http://forums.mozillazine.org/viewtopic.php?p=10480589#p10480589) |
| lock (Linux) | See parent.lock. | |
| parent.lock (Windows) | Created when Firefox starts with this profile and indicates that the profile is in use. Can be removed to unlock profile | |
| search.json | 3.0 and up | |
| *.sqlite-journal | 3.0 and up | Temporary storage of *.sqlite file updates while Firefox is open |
| *.sqlite-shm | 4.0 and up | |
| *.sqlite-wal | 4.0 and up | SQLite Database Service Files |
| XPC.mfasl (Linux) | ? | |
| XPC.mfl (Windows) | ? | |
| XPC FastLoad File (Mac OS X) | ? | |
| XUL.mfasl (Linux) | See XUL.mfl | |
| XUL.mfl (Windows) | Below 1.5 and see note | Cached user interface data. May be removed to resolve issues. Note: In Firefox 1.5 and above, only profiles created in non-standard locations on Windows include the XUL.mfl file. For information about the location of a file, use the about:cache command. |
| XUL FastLoad File (Mac OS X) | See XUL.mfl |
Files and folders outside the profile
This section lists all files and folders, usually outside the profile. When manually creating a profile in a location other than the default, the folder Cache, OfflineCache, safebrowsing, startupCache, thumbnails and file _CACHE_CLEAN_ will be located in your Firefox profile folder.
| File name | Firefox version | Description |
| Cache or Cache2 | Cache of files downloaded from the Internet. For information about the location of the cache, use the about:cache command. | |
| _CACHE_CLEAN_ | ? | |
| crash reports | 3.0 and up | Folder with crash reports for Breakpad. Located in the "Firefox" folder (Windows and Mac) or the "firefox" folder (Linux and Unix) containing the profiles. |
| Desktop Background.bmp (Windows) | 1.5 and up | Desktop background image, Firefox installed. The file is created when you select "Set as desktop background..." in context menu. Located in the "Firefox" folder (Windows and Mac) or the "firefox" folder (Linux and Unix) containing the profiles. |
| offline cache | Second disk cache for offline file storage. For information about the location of the cache, use the about:cache command. | |
| profiles.ini | Contains profile location information. Can be edited to refer to a moved profile. If this file is deleted, then the next time you start the program, it will be regenerated along with a new default profile. Located in the "Firefox" folder (Windows and Mac) or the "firefox" folder (Linux and Unix) containing the profiles. | |
| safebrowsing | 17.0 and up | Folder with data protection against attacks and fraud. Located next to the Cache folder. |
| startupCache | 7.0 and up | Cache folder to speed up Firefox startup. Located next to the Cache folder. |
| thumbnails | 13.0 and up | A folder with site thumbnails for the new tab page. Located next to the Cache folder. |
Outdated files and folders
This section lists files and folders no longer used by modern versions of Firefox.
Legacy profile folders
Outdated Profile Files
| File name | Firefox version | Description |
| bookmarks.bak | Below 3.0 | Backup copy of the bookmarks.html file |
| bookmarks.html | Below 3.0 | Bookmarks (menu Bookmarks -> Manage bookmarks). |
| bookmarks.html.moztmp | Below 3.0 | Temporary bookmark file. If you find it, remove the read-only attribute from it, as this results in multiple bookmark files with names like bookmarks-n.html (Bug 157152). |
| bookmarks.postplaces.html | 3.0 (prerelease) | Bookmark file backup in 3.0 Beta 4 and below and 3.0 nightly builds up to 3/14/2008. Not used in later 3.0 builds |
| bookmarks-(date).html in bookmarkbackups folder | Below 3.0 | Daily backup of your bookmarks |
| bookmarks-(date).json in bookmarkbackups folder | Below 32.0 | Daily backup of your bookmarks |
| components.ini | Below 1.5 | It lists folders for extensions that have XPCOM components. Replaced by extensions.ini in 1.5. |
| compreg.dat | Below 4.0 | List of registered XPCOM components. Automatically regenerated when starting the XPCOM registration process |
| cookies.txt | Below 3.0 | Contains all your saved cookies (Menu Tools -> Options -> Privacy -> Show Cookies). Deleting this file will delete all your cookies |
| cookies.txt.moztmp | Below 3.0 | Temporary cookie. If you find it, either remove it or remove the read-only attribute from it, as this will create a lot of files with names like cookies-n.txt (Bug 257288) |
| defaults.ini | Below 1.5 | It lists extension folders that contain files with default values. Replaced by extensions.ini in 1.5 |
| downloads.rdf | Below 3.0 | Download manager database. Contains a list of all uploaded files. May be removed to resolve issues with slow file uploads or Firefox freezing (Bug 159107) |
| downloads.sqlite | Below 26.0 | Download manager database. Contains a list of all uploaded files. Since Firefox 26 moved to places.sqlite |
| extensions.cache | Below 4.0 | List of installed extensions. It lists the installed extensions, their IDs and the folders they are installed in, as well as the date they were installed. last change. It is used, for example, to register extensions installed by copying to a folder, which is one of the extension installation locations recognized by Firefox. This file is regenerated automatically and can be removed in case of problems with extensions. |
| extensions.rdf | Below 4.0 | Information about installed extensions. Can be removed in case of problems with extensions (Bug 319022) |
| extensions-startup.manifest | alpha 1.5 | Cache of installed extensions. This file was used in the Deer Park alphas and was later renamed to extensions.cache. |
| formhistory.dat | Below 3.0 | Contains a database of saved form data |
| history.dat | Below 3.0 | History of visits - Contains a database of all visited Web-pages (menu History of visits). This file can be removed in case of problems. |
| hostperm.1 | Below 3.0 | Contains a list of sites that are allowed or denied to set cookies and that are allowed to open pop-up windows. |
| kf.txt | 2.0 | Database of keys for the anti-fraud (phishing) protection mechanism. |
| localstore.rdf | Below 34.0 | Stores the location and size of windows and toolbars defined by the user. If you are having problems with windows, delete this file. |
| localstore-safe.rdf | Below 34.0 | Special version of localstore.rdf used in safe mode to set default window and toolbar settings. |
| search.rdf | Below 2.0 | Information about your search plugins |
| search.json | Below 45.0 | Search plugins data cache; used instead of parsing XML files to reduce startup time. |
| search.sqlite | Below 45.0 | Information about your search plugins |
| sessionstore.js | Below 35.0 | Saved Sessions |
| *.src in searchplugins folder (does not exist by default) | Below 2.0 | |
| *.xml in searchplugins folder (does not exist by default) | Below 45.0 | User-installed search plugins for the search bar |
| signons.txt | Below 1.5.0.10, Below 2.0.0.2 for 2.x branch | Encrypted saved passwords (menu Tools -> Options -> Security -> Show passwords). Requires key3.db file to work |
| signs2.txt | Above 1.5.0.10 for branch 1.5.x, Above 2.0.0.2 | Encrypted saved passwords (and exceptions for sites that have "Never save password" selected) (menu Tools -> Options -> Security -> Show passwords). Requires key3.db file to work |
| signs3.txt | 3.0 and up | Encrypted saved passwords (and exceptions for sites that have "Never save password" selected) (menu Tools -> Options -> Security -> Show passwords). Requires key3.db file to work |
| urlclassifier.sqlite or urlclassifier2.sqlite or urlclassifier3.sqlite | 2.0 - 16.0 | A file with attack and fraud protection data. Starting with Firefox 17, the attack and fraud protection data files are located in the safebrowsing folder outside of the Firefox profile. |
| urlclassifierkey3.txt | 3.0 - 16.0 | Database of keys for protection against phishing. Starting with Firefox 17, the attack and fraud protection data files are located in the safebrowsing folder outside of the Firefox profile. |
| xpti.dat | Below 4.0 | List of registered XPCOM interfaces. Automatically regenerated when starting the XPCOM registration process. |
