Greetings to ASUS laptop owners!
“Asus system recovery” is a typical question for a search robot, coming from those who have an ASUS laptop on their lap. How to run ASUS system recovery if the machine does not boot? This is a more complex issue than the classic rehabilitation procedure, but still, we will consider both options. If you forgot, then this procedure is necessary to perform a rollback, that is, the PC returns to the operating state in which it was most recently.
Classic feature on Windows
You can start ASUS system recovery using standard utility in the Windows kernel. Changes made are rolled back automatically when you restart your computer. This method can be used both while working in the operating system and through safe mode. Let's start, perhaps, with the simplest.
Go to the command Start - All Programs - Accessories - System Tools - System Restore. The first program window will appear, where we are asked to select a restore point automatically or look for other options.
For example, let's select the automatic option, as shown in the following screenshot.
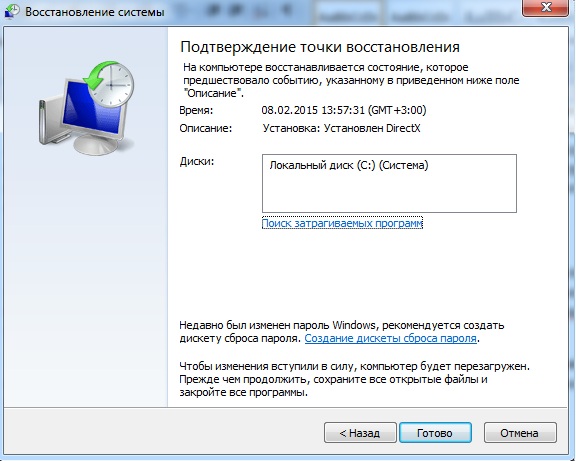
Launching system recovery on Asus looks exactly the same as on any other computer. This refers to a procedure launched through the operating system. Once you click on “Done”, the PC will shut down and this process will begin. The final rollback of the registry to normal will be completed after a reboot. Please note that the laptop will turn on more slowly than usual, which can explain the fact that Windows returns to the state in which the PC was at the time the checkpoint was created.
Before you start ASUS recovery using the method described above, you should remember that There are times when Windows does not load at all. You turn on your PC, and instead of a welcome screen, a dim display looms before your eyes. How can we take advantage of rapid recovery, as described in the previous chapter? Very simple, This is exactly what Safe Mode is for.

Safe mode starts in the first seconds of computer operation. As soon as the Asus logo appears, we begin to diligently press F6 or F8. As soon as the menu appears, as on the top screen, select the “Safe Mode” option, and then wait for the operating system to load. By the way, This mode is needed specifically in order to run Windows in tandem with basic services. Thus, we will get a more or less working Windows, from where we can then launch the “return” of the system, as in the previous chapter. We start the “rollback process” boldly and wait for the computer to restart again and get a stable working system.
Factory settings
Surely, you already know that there are more problems with laptops than with desktop computers. There is another method to restore the system to ASUS laptops, which returns the operating system to factory settings. Accordingly, you do not have to install drivers for the connected hardware. In this case, we will talk specifically about laptops with ASUS logos.
Asus system recovery starts in the same way as safe mode, but we will only press the F9 key. On the HDD of ASUS laptops, small amounts of memory (up to 30 GB) are blocked, used by the system as a “saving raft”. This partition cannot be deleted or formatted. You can get rid of it only after replacing it hard drive on a laptop, although I’m not sure that this is exactly what we need now.
So, we launched a system rollback using the F9 key. We will see the following menu.
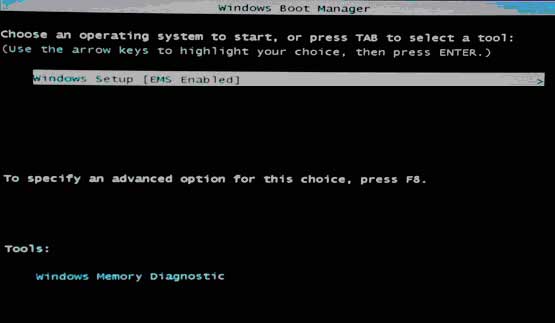
Select Windows Setup, then press Enter.
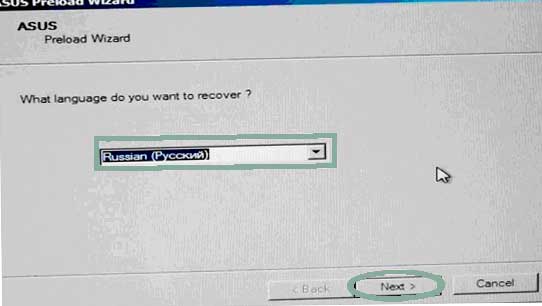
Everything is clear with the choice of language, so let's move on.
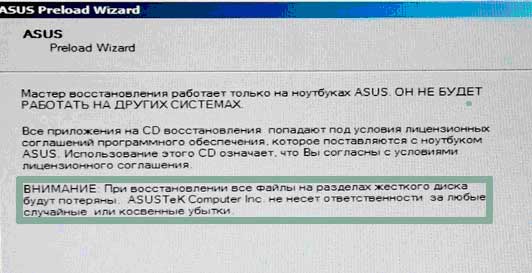
Several warning messages will pop up stating that the software used can only be used for ASUS laptops. By the way, all data located on the screw will be lost forever, so do not forget to copy it to a spare partition. (If your system is not in working order, you can still restore your data. How to do this is described) Select " Windows Recovery to the first section”, as in my example.
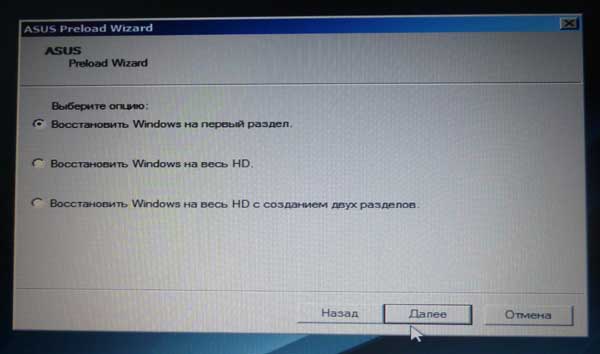
The basic process will be presented as follows.
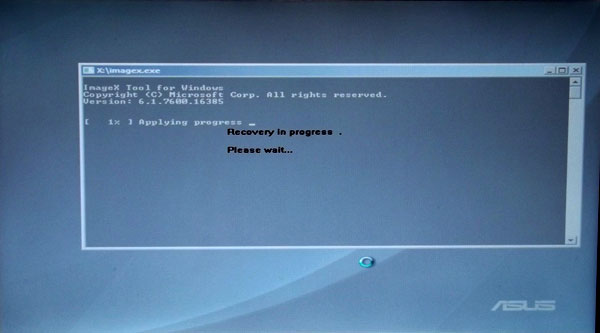
Windows will reboot several times and ask for some data. Calmly enter the necessary information, then continue to observe the automatic operation of the computer!

As a result, we will find ourselves at a familiar point, as in the case of
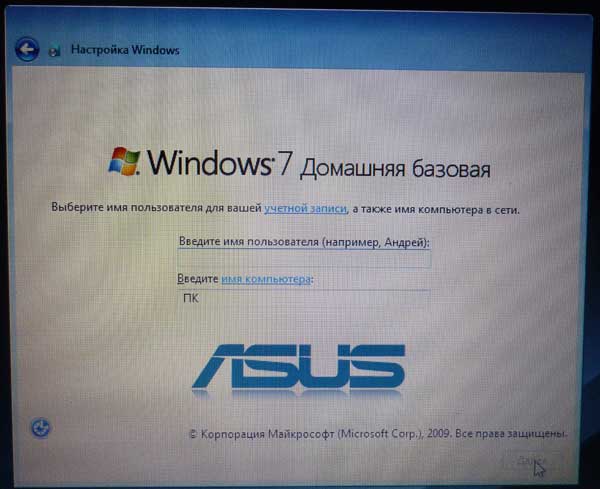
Actually, that's all!
Turn off Boot Booster!
Finally, I’ll tell you about Boot Booster. This is a special function that speeds up the loading of the operating system. If all the procedures described above did not bring a positive result, then you will have to turn off Boot Booster. We go into the BIOS (F2 or Del key, depending on the device model and BIOS version), then go to the BOOT section and look for the Boot Booster function. Change the position from Enabled to Disabled. Save the changes and reboot. Now everything will work as it should!
Launching an ASUS system recovery is quick and does not require the help of professionals. Good luck!
Super-thin all-in-one Aspire S24 announced
The next addition to Acer’s line of all-in-one devices was presented at the manufacturer’s press conference held at the Berlin IFA 2017 exhibition. This time, the well-known Taiwanese manufacturer announced a new all-in-one model, the Aspire S24, which stands out for its unique “thin” body design.
Updated Dell laptops will be upgraded to Kaby Lake Refresh
As it became known, the updated line of Dell Inspiron 7000 laptops will use the advanced Kaby Lake Refresh platform from Intel, which is the most promising at present. Laptops in the line will receive the latest Intel Core chips, belonging to the eighth generation of Intel processors.
An updated version of Lenovo IdeaPad 320s is being prepared
Apparently, Lenovo is preparing to release updated version IdeaPad 320s laptop, which will still be built on the Intel platform, but will receive a more powerful GeForce GTX 1040 video processor from NVIDIA based on Pascal architecture.
Meet the new laptop from Asus
The Asus company presented the ROG Strix GL702ZC desktop laptop model, assembled on the basis of a powerful Ryzen 7 1700 processor and an RX 580 video adapter from Radeon. The history of the creation of the laptop originates from the manufacturer’s desire to release a model with improved characteristics to the market. A special feature of the device is the presence of very powerful hardware in a fairly compact case, having a thickness of only 34 mm.
How to enter safe mode in Windows 8!?
Safe Boot Mode operating system is an option to download the minimum required number of functions and software. When you log in using Safe Mode, labels appear in the corners of the screen.
This is used to diagnose system problems. The absence of a problem when running in safe mode allows you to exclude essential services from the suspected causes. Also a large number of Problems can only be resolved from .
There are several options available to initiate system startup in this format. This can be done using either a simple keyboard shortcut or a bootable optical/flash drive. Next, we will consider several methods in more detail.
Method #1: Keyboard shortcut during boot
This option is known to most confident users of earlier versions of the OS who know how to enter safe mode windows 8 while loading. It consists of several quick presses of “F8” before the system boots.
In some cases you will need to use “Shift + F8”. As a result, a screen should appear with a list of download options.
Using the arrow buttons, select “Safe Mode” and confirm your selection with the “Enter” key. In the latest version of the operating system, this option may not be compatible on all PCs.
If you cannot use the combination of buttons mentioned above, then you should take the following actions:
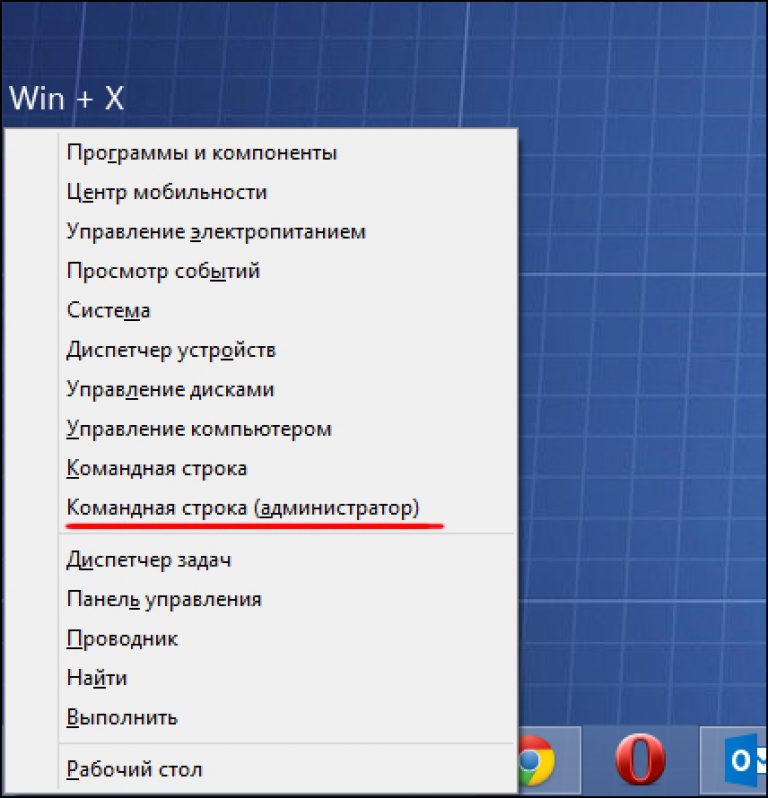
After these manipulations, loading can be done using hot keys. The described method will help answer the question of how to enter Windows 8 safe mode on an HP laptop.
Method #2: OS Configuration Tool
To call the utility to configure operating system settings, you will need to press “Win + R”. This action will open a execution line in which you will need to enter “msconfig”.
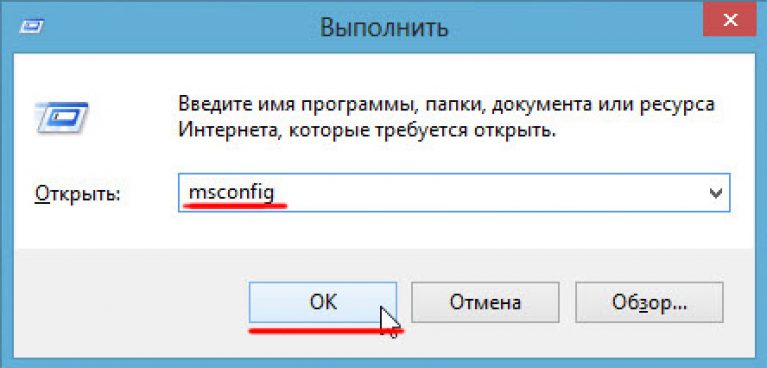
After pressing “Enter” or “OK” the settings window will appear directly. In it you need to open the “Download” tab. At the bottom of the window, in the “Boot Options” field, you must select the “Secure Boot” and “Minimum” items.

After agreeing to all the above settings, you will be prompted to reboot. It can be confirmed, or it can be postponed. This will allow the computer to apply the settings after the first OS restart.

Note! The system will always boot in Safe Mode until the user deselects the boot options. After fixing problems, it is important not to forget to return the settings to normal.
Method No. 3: Diagnostic tools
If you need to activate the buffer format of a running OS, then it is better to use the following method. To do this, you will need the “Options” button on the sidebar.
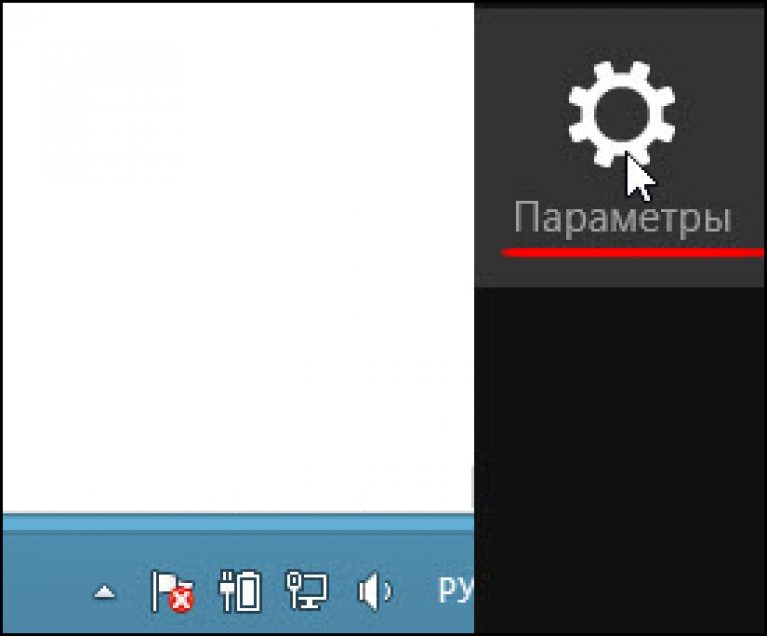
Then you will need to select “Shutdown” and, while holding down the “Shift” button, click on the “Restart” item.
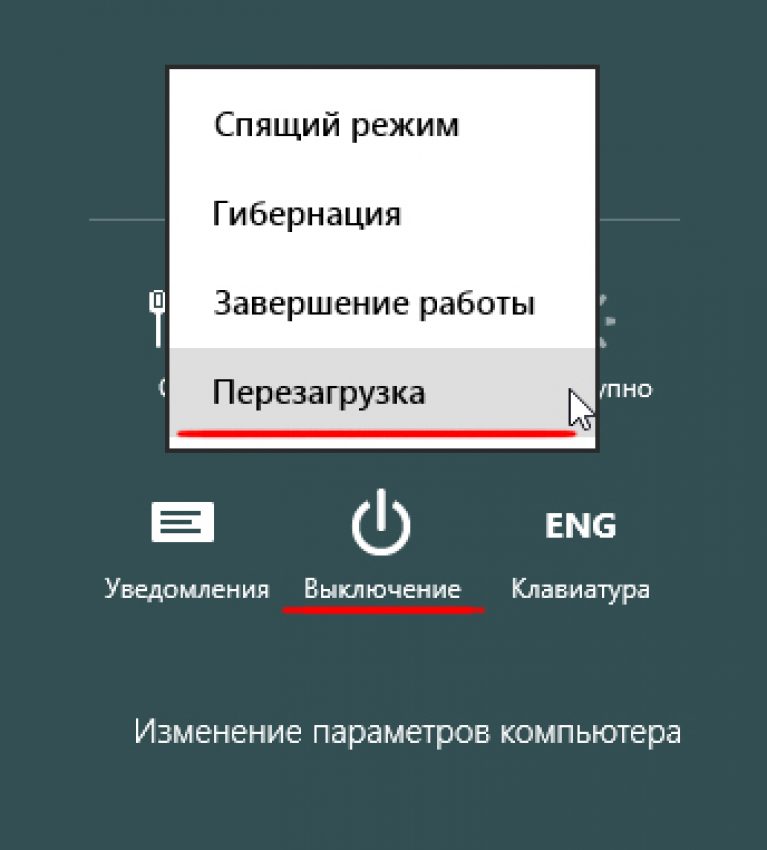
These steps will launch the diagnostic screen. On the “Select Action” screen, click on “Diagnostics”.
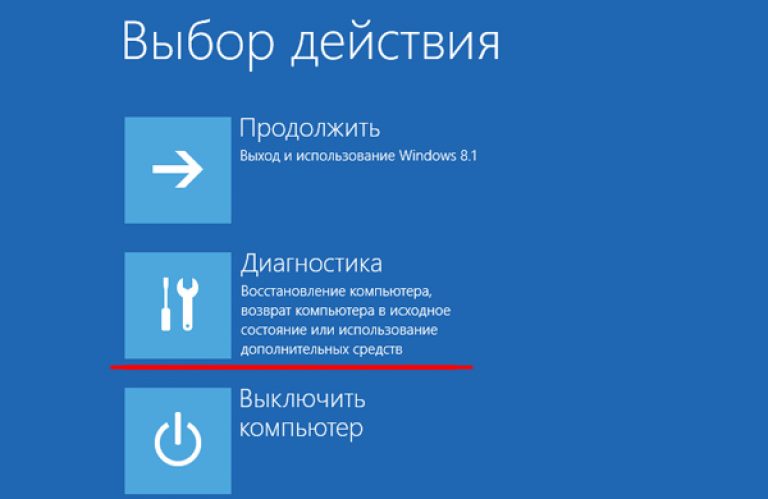
In the Diagnostics window, you will need to open Advanced Settings.
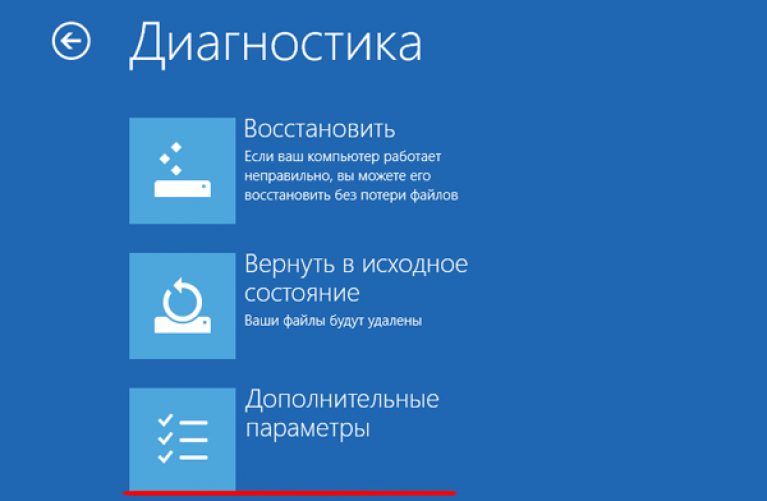
On this screen, you need to select the “Download Options” option.
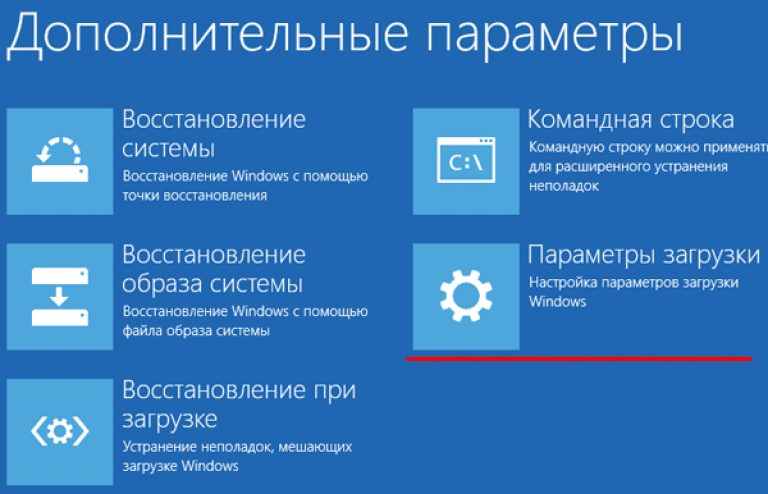
Here you will see a list of conditions under which the OS will boot. After familiarizing yourself with the parameters, you need to click the “Restart” button.
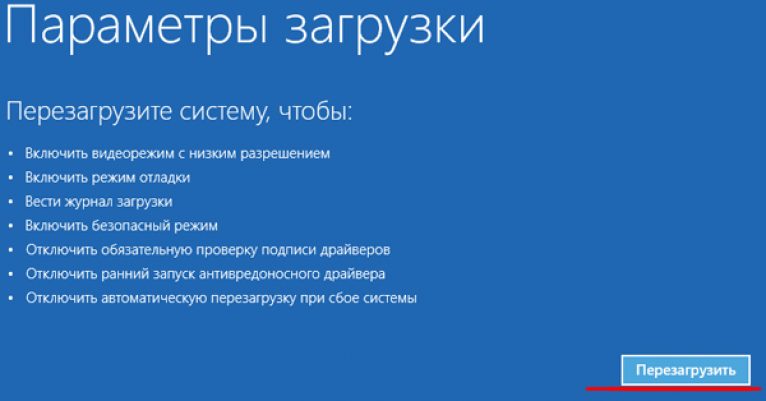
In the next step, the diagnostic program will present several boot options. The selection is made using the “F1-F9” keys. The list requires a fourth item, that is, you will need to press F4.

After these manipulations, the computer will boot into safe mode and you can perform the necessary actions. Some users think: “how to enter Windows 8 safe mode through BIOS?”
So this is impossible to do, because the BIOS is not connected to the OS.
The factors why Windows may not boot can vary. And, as usual, in this case they give radical advice - to reinstall the operating system. But when reinstalling, all data is lost, which is harmful for any owner of this device. Therefore, you can load safe mode on your computer (laptop), and then begin to fix the problem.
How to boot a laptop into a secure system?
The loading of this mode is different for each operating system. For example, if you asked yourself the question of how to start the system in safe mode on Windows 8, then recommendations on how to log into a safe system on a laptop with Windows XP will be useless.
Windows 8 you can try to run it this way:
- find the power button in the “Settings” tab;
- press the SHIFT key and hold down while clicking “Reboot”;
- after this operation, the laptop will display a list of possible options, from which you will need to select “Diagnostics”, then “Advanced options”, then “Boot options”, and “Enable safe mode”;
- At the bottom of the monitor there will be a window with the inscription “Restart”;
- you need to click on it, then as many as 9 methods will appear on the monitor, three of these options will belong to safe mode.
If you press the F4 key on the keyboard, safe mode will be activated, and if you press F5, then a system that supports network drivers. If you select the F6 key, the system will provide the opportunity to display the command line.
How a computer or laptop of any kind tolerates safe mode: method No. 1
There are two main launch options, the use of which should be suitable for any laptop. The first consists of the following:
- turn on the laptop to fully launch the OS;
- turn off absolutely all programs that were used during the download process. This can be done using the “Exit” command in various specific applications;
- select and press the power button to turn off the laptop;
- wait a few minutes and activate your laptop;
- among the selection of offers, download the desired mode.
You should always be prepared for the fact that this process loading will be quite slow. Different samples vary, sometimes even 5 minutes. It will seem that it simply does not work; in such a situation, a laptop that turns on and boots up may decide that the device is frozen. No need to reboot or shut down immediately. The damaged operating system will not start with the desired option, but the computer will reboot automatically or simply shut down. In this case, the monitor will be black and “Safe Mode” will be written on top.
How to load safe mode on a computer or laptop: method No. 2
There is another way to guarantee secure boot laptop is almost 100%. It consists of the following. You will have to press the F8 key many times when starting the laptop. Then a list of launch options will appear; you need to select the one you need. If pressing the F8 key does not give the required result, then you need to press the F12 key. As a rule, either one or the other key responds.
There is only a small probability that none of the provided options will solve the problem. There are a couple of alternatives in this example.
For example, for Windows 8, you can burn an operating system recovery disc (you need to do it yourself) or try the boot option via USB. Windows 7 has more simple option launcher is the System Configuration utility. In order for at least one of the methods given in the example to bring the desired benefit, such solutions to the problem must be analyzed even before it appears, then actions will be confident and more effective.
Quite often people encounter different problems that are connected to their computer. Depending on what exactly these problems are, the computer owner has the right to boot his computer in safe mode.
What is it for?
In this mode, you can get rid of various incorrect computer settings, as well as avoid subsequent system failures. I would like to point out that during safe mode Windows system uses the default settings. Thanks to This makes it much safer to diagnose your computer.
No matter what Windows system you have, you can easily log into it using Safe Mode. Please note the following instructions to help you enter Safe Mode whether you have Windows 7, 8, 10 or XP.
Enter Safe Mode if you are a Windows 7 user
There are times when it is not possible to enter this very menu using the F8 key. In this case, use this short instruction to make this key work and you can get into safe mode.
- Go to Start.
- In it we are interested in “Search”.
- Here we must enter the word “msconfig” without errors.
- In the “Boot” subheading, check the box next to “Safe Mode”.
Enter Safe Mode if you are a Windows 8 user
Many people to this day can use the key combination “Shift+F8”, but at the present time such key combinations may not lead to anything. We will consider the option of entering safe mode, which is the easiest and fastest. Most likely, you will also not mind if we start with this option. So, pay attention to the following instructions:
![]()
Enter Safe Mode if you are a Windows 10 user
Considering that this system has recently been used by millions of people, many may have already encountered various glitches and errors. Now we will look at how you can easily enter Safe Mode in Windows 10.
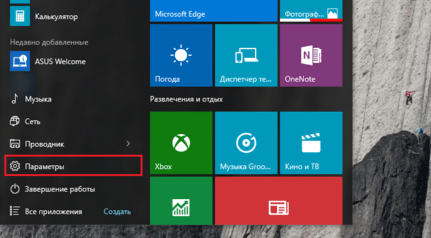
Enter Safe Mode if you are a Windows XP user
The process of entering this mode is similar to the previous ones, but a little simpler.

