Many windows 10 users are wondering where the control panel is located on this system and if earlier it could be launched through the context menu of the start button, then after the last windows updates 10 v.1703 (Creators Update), Microsoft developers decided to remove this menu item even from there.
But you should not get upset right away, because there are a lot of ways to get into the windows 10 control panel, which we will talk about in this article. I will also tell you how to return the control panel to its usual place, namely, to the context menu of the start button. And I also advise you to read the article How to add a new item to the Windows desktop context menu, which describes an example of adding a control panel. Instructions for opening the panel in other versions of windows, read in the article How to open the control panel in Windows.
The first thing that comes to mind when asking where the control panel is located in windows 10 is accessing the system search. To do this, click on the magnifying glass icon located next to the start button, where in the search bar we enter the name of the file we are looking for, in our case it is the control panel. Next, run the found application.

Launching the windows 10 control panel through the settings tab
Although the developers are trying to force us to work through the settings tab, you can also get to the control panel through it. To do this, go to start -> parameters.
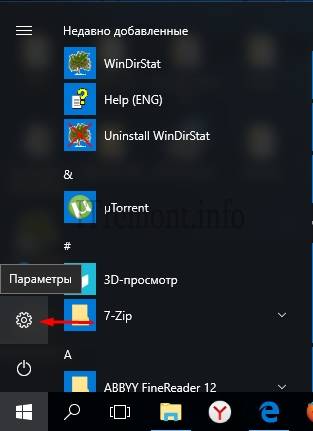
Where also in the search bar enter " Control Panel"and open the found item.

Open Control Panel via Command Prompt
Of course, there is always the option to use a specific command to launch various system programs and applications. To open the control panel, there is also a specific command, this is the command " control". It can be entered in the dialog box " execute", which is launched by pressing the key combination +r, also in command line windows power shell, which is located in context menu start buttons. In both cases, we get into the windows 10 control panel.

Windows powershell is desirable to run as administrator.


And of course, at the very start, by going to the folder official you can start the control panel.

You can also simplify your task and simply copy the file responsible for launching the control panel to your desktop. To do this, go to the system folder along the path C:\windows\system32\, find a file called control.exe and copy it to the desktop, run it and enjoy.
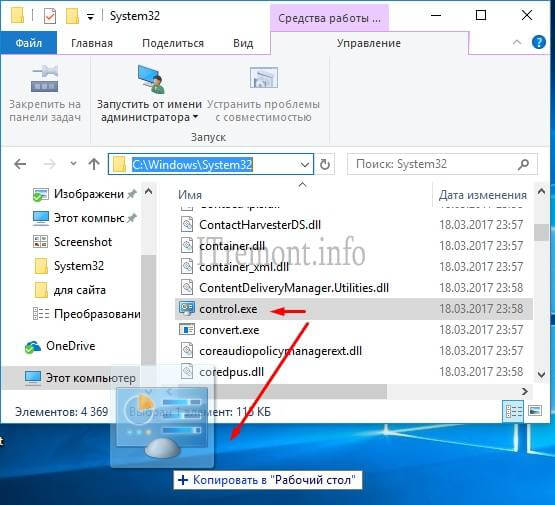
We return the control panel to the context menu of the start button
In the screenshot below, you can see the picture before and after updating windows 10. Where the control panel has changed to the settings tab. Now let's try to return the panel to its rightful place while maintaining the settings tab. To do this, we need to download a small program called Win+X Menu Editor.

Go to the developer's website, follow the link http://winaero.com/download.php?view.21 where we download this application. Unpack from the archive and run. In the main window of the program, select the tab group2, then click add a program -> add a control panel item.

Find the control panel and press the button select.

After that you need to click on the button restart explorer, to restart windows explorer and apply the changes.

Now open the start context menu and see the item that appears. If this item does not appear, try restarting your computer.
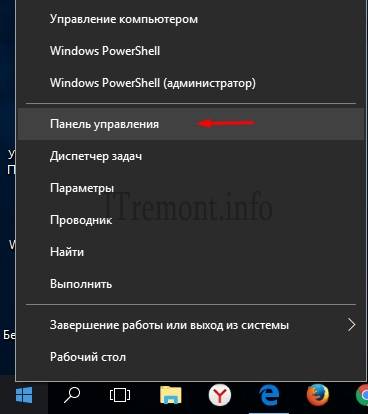
I hope the question of where the control panel is in windows 10 will not arise for you.
Oleave your opinion about this article, and of course, ask your questions if something suddenly went wrong for you.
Thank you for your attention!
Moving to the new Windows 10 operating system, some of its settings seem unusual. For example, at first it was difficult for me as a simple user accustomed to Windows 7 to find classic control panel Windows 10. But in fact, it turned out to be easier than ever.
In the article, we will consider several ways in which we will quickly get into the panel Windows controls 10, and also install it in the right place for us.

1st way. Most fast way go to the Windows 10 control panel. Press the Win + X hotkeys or right-click on the “Start” button. Next, select “Control Panel” from the context menu.
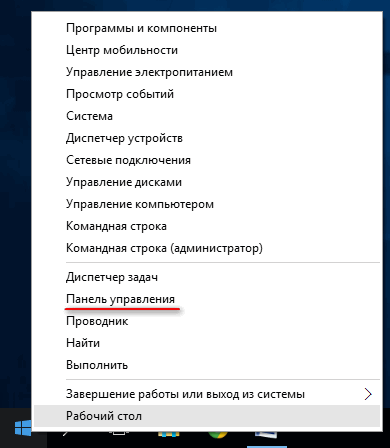
In this way, you can get to many necessary system tools: task manager, device manager, programs and components, etc.
2nd way. The most logical way to find what you don't know where is in Windows system. We use the built-in search function to search for the control panel. To do this, click on the magnifying glass icon, which is located next to the "Start" button or press the Win + S hotkeys. Then we enter the request “Control Panel” and open the application.

3rd way. Using this method, we will install the “Control Panel” icon on the desktop. So, in an empty space on the desktop, right-click and select "Personalization". The “Settings” window will open, where we go to “Themes” and “Settings for desktop icons”.


Ready. The classic control panel will be displayed on the desktop.
4th way. Set the Control Panel icon to home screen and on the taskbar. To do this, go to the Start menu and select All Apps. Next, find the folder “Service-Windows” and click on it with the left mouse button.

Right-click on the Control Panel application. Then we select the place where the application icon will be displayed.
Good afternoon, dear readers, not so long ago we upgraded to windows 10 creators update version 1703 and surprisingly it turned out to be much more stable than its predecessors, it no longer has this a large number blue screens and other glitches, but there is still a fly in the ointment and it is called the Control Panel. Surely many have already noticed that now missing control panel in windows 10 Creators Update, it is now hidden so far away that you will spend more time to find it. I will show you how to fix this and return the control panel to the context menu of the start button.
What is Control Panel
In simple terms, this is a snap-in application, the task of which is to organize snap-ins by application so that it is convenient for the user to make settings from a single panel operating system and administer it. It includes the following groups:
- Windows To Go
- Administration
- Windows Firewall
- date and time
- storage spaces
- Device Manager
- Credential Manager
- home group
- infrared communication
- File history
- Keyboard
- Taskbar and navigation
- Indexing Options
- Explorer options
- Remote Desktop Connections
- Programs and Features
- Default programs
- Working Folders
- Speech recognition
- Regional standards
- Windows Backup and Restore
- Browser Properties
- System
- Phone and modem
- Color Management
- Troubleshooting
- Devices and printers
- user accounts
- Security and Service Center
- Sync Center
- Ease of Access Center
- Network and Sharing Center
- Bitlocker Drive Encryption
- Fonts

Where did the control panel go in windows 10
Though new version operating system and has become more stable and there are no problems in it, that the OS gives an error msvcp140.dll , Microsoft is trying to get rid of classic apps in Windows 10 and in version 1703, the "Control Panel" fell under the knife. According to Microsoft, this is done in order to make it easier for the user to study dozens, so that all actions are the same on:
- Phones
- Tablets
- computers
It seems to be good, but for people who use Windows starting from XP and above, they really don’t like it, because they got used to it over the years of use. Previously, in Windows 10, you could easily right-click on the start button and see the item in the context menu

now it’s simply not here, you must admit that it used to be more convenient, but don’t worry, we can return the control panel to the context menu in minutes Windows start 10 (Win + X menu).
How to open control panel in windows 10 Creators Update
So how to enter the windows 10 control panel after update 1703, there are three methods to get into the Control Panel, below we will return the old method through the Start context menu.
- through the start menu structure
- Execute through the window
- Through the command line
- Through search
- Via label
Open Control Panel via Start Menu
You can access the Windows 10 control panel, the old classic method, through the menu structure of the Start button. We find the item "Utilities - Window" and in it the item "Control Panel"

Opening the Control Panel via the "Run" menu
And so we press the key combination WIN + R and in the Run window that opens, write control panel and press Enter, as a result of which the classic control panel will open.
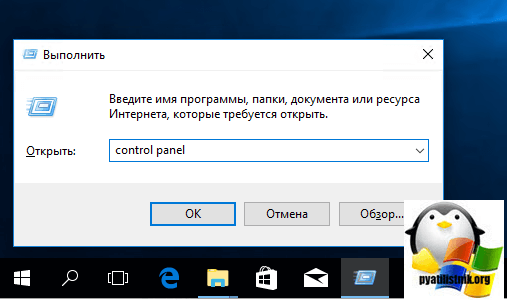
In the command line, you can also type control panel and press Enter, the effect will be the same.

Open control panel via search and shortcut
You can go to the control panel using the search, to do this, click the magnifying glass icon, to the right of the "Start" button. In the search field, enter the control panel and at the top you will see the desired shortcut in the search results.

And the last method, through a shortcut. Since the snap itself lies along the path:
C:\Windows\System32\Control
Then by running it or creating a desktop shortcut from it, you can turn on the Windows 10 control panel.

We learned how to find the control panel in windows 10 Creators Update, now we will return everything as it was and add an item to the start context menu.
How to get control panel back in windows 10
In order to return everything as it was, there are two ways:
- Creating a shortcut and placing it in the right place
- Using the Win+X Menu Editor utility
Win+X Menu Editor is free utility, you can download it from the link and it is needed in order to configure the context menu of the fart button, which is called using the WIN + X hotkey combination.
- Launch Win+X Menu Editor

- Select Group 2, this area allows you to return the control panel to the desired location. Please note that the already existing "Control Panel" item has a gear icon and will open the "Settings" item, but we need to click the Add a program > Add a Control Panel item at the top, it will return the old control panel to windows 10.
![]()
In the resulting list, find the item "All Control Panel Items" and press Select.
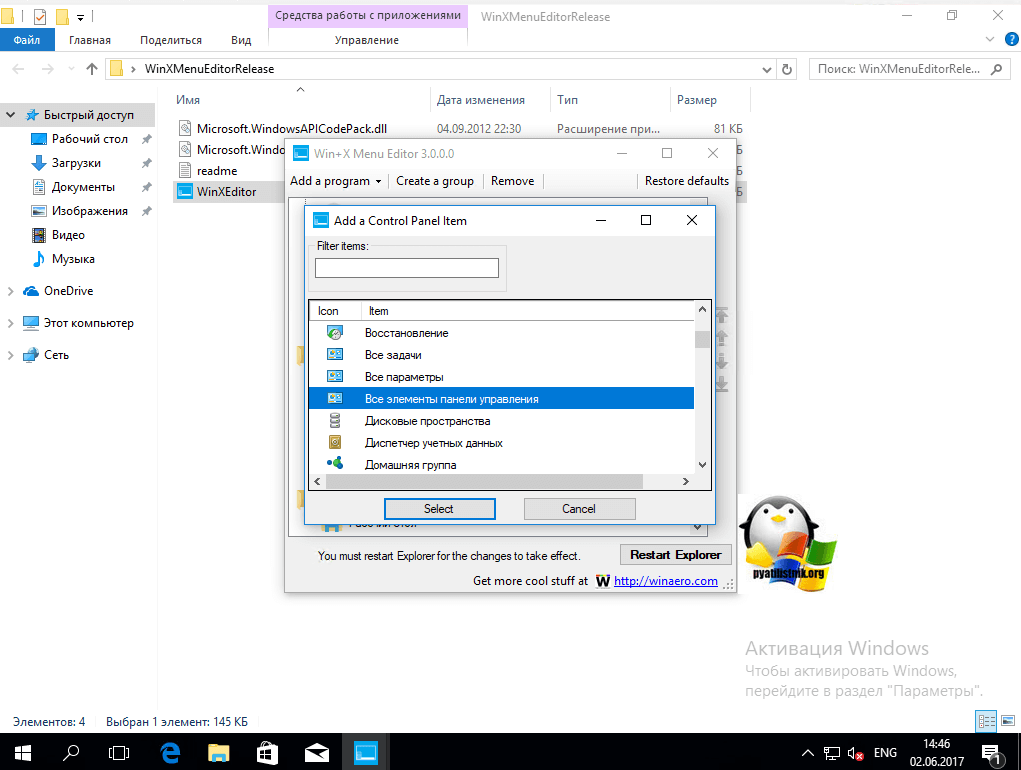
Now you need to restart Windows Explorer, to do this, click the Restart Explore button.

We check everything, the Win + X Menu Editor utility should add a control panel to Windows 10, I have the "All Control Panel Items" item, I don't like it and I want to rename it.

Go to the Win + X Menu Editor utility and press the F2 key on the desired item to rename the menu item.

Set the name of the element.

We check the context menu of the Start button and see the restored Control Panel item we need! As you can see, restoring the Control Panel is very simple with this method, but there is also an alternative.

Restore by adding a shortcut
In order to return the control panel to the Win + X menu, you will need to copy the control panel shortcut (you will not be able to create your own, they will not be displayed in the menu) of the context menu from the previous Windows versions 10 (before 1703) or 8.1, you can download from me or go to more old version along the way
Copy it to a USB flash drive or something else and transfer it to the desired computer. Then we again follow the path, but on a new computer
%LOCALAPPDATA%\Microsoft\Windows\WinX\Group2

How many more surprises are hidden in Windows 10 ... The first and main thing is the presence of an additional control panel. They called it "Parameters" and are happy. Everything about it is quite simple and difficult at the same time. For example, an ordinary user of the seven will be lost in it in the same way as Windows user XP in the same seven. The control panel in Windows 10 can be divided into two parts "classic" and "updated". Which one you use, and which one you like - choose for yourself. We suggest viewing the features of each of them in this article.
Classic Control Panel in Windows 10
She is already familiar to everyone, and no one was going to refuse her. The developers thought the same and did not dare to get rid of it. You can call it so far only through the search, by typing in the "Control Panel" line.

We see in front of us the same menu items as in previous versions. But here we were in for some disappointment. The problem is that there is no Windows Update menu in this control panel. Now we will not be able to manage the update process, as we could do in Windows 7, 8, 8.1. Don't worry, this menu is present in the updated version of the Control Panel - "Settings".
To change the view of the classic panel, we can go to the View item and change the " Large icons» for other options.
Everyone is familiar with "Personalization", but in the new OS it was simply cut down. Pay attention to what she has become:

She just offers to change the theme, there are no other functions in it. It will be difficult to get used to this at first, but that's okay, there is an updated version.
As a result, we can say that the old "Control Panel" is still alive, but is in a state of semi-death. Try to wean from it and go to the "Parameters". Microsoft is aimed specifically at updating the view of managing Windows and is trying to rid users of everything old. An example of this - Start is now completely different from what it was on Windows 7.
Updated Control Panel in Windows 10
The first privilege of this panel is the simplified name - "Parameters". The second is a call directly from Start:


I think many users, like me, are used to the fact that you can go to the Control Panel in Windows 10 from the Start context menu (called by pressing right button mouse on "Start") or using the keyboard shortcut Win + X, which opens the same menu.
However, starting with Windows 10 version 1703 (Creators Update) and 1709 (Fall Creators Update), this menu displays Settings instead of Control Panel (new user interface). Windows settings 10), as a result, there are two ways to get from the "Start" button to the settings and none - to the control panel (except for going to the program list in "System Tools - Windows" - "Control Panel". This instruction details how to return launch the control panel in the context menu of the Start button (Win + X) and continue to open it in two clicks, as it was before.
Using Win+X Menu Editor
The easiest way to return the control panel to the start context menu is to use a small free program Win+X Menu Editor.
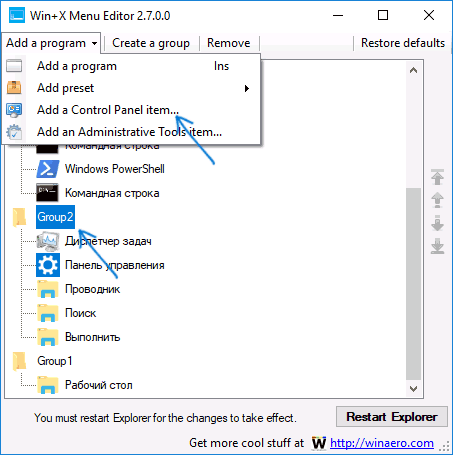
The utility in question does not require installation on a computer (it is distributed as an archive) and at the time of this writing it is completely clean from the point of view of VirusTotal. You can download the Win+X Menu Editor program for free from the site http://winaero.com/download.php?view.21 (the download link is at the bottom of this page).
How to change "Settings" to "Control Panel" in the Start context menu manually
This method is both simple and not quite. In order to return the control panel to the Win + X menu, you will need to copy the control panel shortcut (you will not be able to create your own, they will not be displayed in the menu) of the context menu from the previous version of Windows 10 (before 1703) or 8.1.
Suppose you have access to a computer with such a system, then the procedure will be as follows
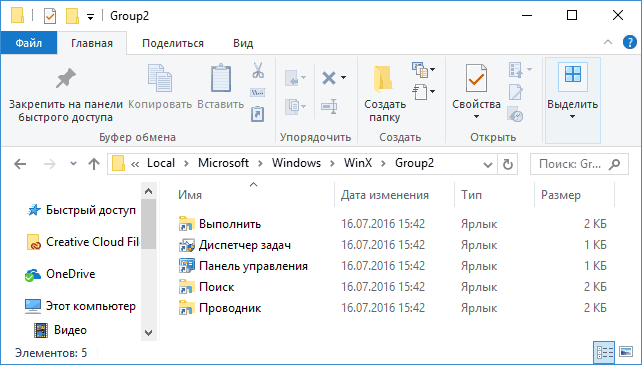
Note: if you have recently upgraded to Windows 10 Creators Update, and the files of the previous system remain on your hard drive, then in the first paragraph you can use the folder Windows.old\ Users\ Username\ AppData\ Local\ Microsoft Windows\WinX\Group2 and take the shortcut from there.
There is another way to do what is described in the manual - manually create shortcuts in such a format that, after being placed in the Win + X folder, they are displayed in the Start context menu using hashlnk (you cannot do this with shortcuts created by system tools), you can read about it in a separate manual.

