Any PC user, after installing another program on his computer, may find that software not installed: An error occurred, but the shortcut was saved in the control panel.
P&G Placement Sponsor Related Articles How to Remove a Shortcut from the Control Panel How to Add a Shortcut to the Control Panel How to Test Your Sound Card How to Install an ActiveX Control
Instruction
Open the "Control Panel" and find the shortcut of the program that, due to an error, was not installed on the personal computer. All shortcuts in the "Control Panel" as *.cpl files in the C: WINDOWSsystem32 folder.
Drag this shortcut to your desktop.
Right click computer mouse on the shortcut by clicking "Properties". Then click Change Icon.
Read the file name like C:WINDOWSsystem32appwiz.cpl.
Take a file with a similar name in system32 and move it to another folder.
Reboot personal computer, then safely delete the moved file.
How simpleOther related news:
The "Desktop" contains elements that make it easier for the user to access computer resources. Almost all of them are presented as shortcuts, while the resources themselves are located on local drives. Shortcuts cannot be deleted directly in the “My Computer” section (folder), since they are simply
Sometimes icons from long-deleted applets remain in the Control Panel, while others are simply not needed initially. You can, of course, tolerate the mess, but you can also remove everything superfluous, even if the means for this are not entirely obvious. P&G Placement Sponsor
Wanting to free up as much space on the desktop as possible, you can hide the display of the control panel, and if necessary, you can use its capabilities in a split second. You will need Windows XP Operating System P&G Placement Sponsor
Creating shortcuts is very convenient, as it allows you to instantly open the programs you need and any other files that may be scattered all over your computer's hard drive. Using a shortcut, you can open these files with a minimum of actions. It is not necessary to go to the folder where it is located
Often, users need to change the image of a shortcut for a program, or change the path specified in it. This is done simply by standard Windows tools. Sponsored by the placement of P&G Articles on the topic "How to change the shortcut" How to name the file How to remove the splash screen on the desktop How to remove
Control panel in operating system Windows is the main tool that allows you to perform basic functions for setting up and designing the system. Using the Control Panel, you can install and configure new equipment and accounts, perform various settings for the operation
Almost every user on his computer installs various programs he needs. However, sometimes it becomes necessary to free up disk space by removing unused programs or inoperable software that can create various problems with the computer (freezing,
For both beginners and veterans computer technology, sometimes there is such a problem that it is impossible to delete this or that file for some reason. A message may appear stating that it is being used by some program or is being occupied by another process.
This can happen on absolutely any OS. There are several ways to resolve this situation. In some cases, you will have to use special utilities, in others you can do without them. Let's see how to make deleting files that are not deleted in both cases.
If, when deleting a file, you get a message that it is being occupied by another process, then, accordingly, this process needs to be stopped. The easiest way to do this is through the task manager.
You can launch it by pressing Ctrl + Alt + Del for Windows 7 and XP, or by a combination Windows keys+ X for Windows 8.
Then, you need to go to the Processes section, select the one that uses the file that needs to be deleted, and click on the button to stop the process. Now nothing prevents deleting an unnecessary file.
If, for any reason, the process that interferes with the elimination of the file is not displayed in the task manager, and accordingly, it is not possible to eliminate the cause that prevents the deletion of the file that is not deleted, you will need to use the special Unlocker utility, which can be downloaded from the official website of the developer.
This utility is absolutely free, which is why it is very popular. It is very easy to use it.
After installation, it will be enough just to click on the non-removable file right click mouse, and select Unlocker from the list that appears. After that, you can stop the process that was not visible to you before and dispose of the file.
Deleting files that are not deleted - Programs
FileASSASSIN is a very small but very functional utility. Just like Unlocker, it is integrated into the explorer, thanks to which it can be accessed by right-clicking on a file.
You will be presented with a list of processes that may interfere with file deletion. Here you can stop them. Then destroy the file itself.
LockHunter - the utility is very convenient for not very advanced users. It prevents you from terminating processes and eliminating files that could affect the performance of the system.
Also, all files are not disposed of immediately and forever, but are moved to a special recycle bin, from where they can, if necessary, be fished out again or completely destroyed.
EMCO UnLock IT is also able to work through the context menu, while it can even terminate some processes that are protected from such a forced stop.
IObit Unlocker is probably one of the best examples of this trend. Can itself find any process that interferes with the destruction of the file, and terminates it. After that, you can do any manipulations with the file.
The program cannot be uninstalled through the control panel
Surely every computer user has had such a problem when, for some reason, the program is not removed through the control panel, or even after uninstallation, some hidden folders or files remain, which, having accumulated in a certain amount, can eventually lead to some failures in work.
In order to decide this problem and finally get rid of an unnecessary program, you need to download and install another special program that, after removal, will not even leave a trace, either on your computer, or in the registry, or on your hard drive, or anywhere else.
This program is called Revo Uninstaller and you can download it absolutely free.
It is not difficult to use it. After installation, open it, select the program to be removed, click "Delete", confirm the action and select the advanced uninstallation mode.
Other Programs for Uninstalling Programs
CCleaner is one of the best options for home use. This utility can not only remove unnecessary programs, but also help clean your computer from unnecessary and invisible trash. Absolutely free.
IObit Uninstaller - among other things, it can also remove unnecessary programs packages, i.e. several pieces at a time, as well as destroy plugins and extensions of various browsers.
Advanced Uninstaller Pro is a multifunctional utility that also allows you to clean the cache, registry, startup and temporary files. A useful component is the rating of programs, which makes it possible to see how popular this or that program is among other users and thereby assess how useful it can be to you. The only downside is the English interface.
Ashampoo Uninstaller - this program has absorbed almost all the features of the utilities described above, while supporting the Russian language. However, it's not free.
However, there is a trial period during which you can test its functionality and evaluate all the advantages and disadvantages. After that, make a decision whether it is worthy of purchasing for money or it is better to use free analogues.
Some useful articles:
There is also a way to remove non-removable programs without using Revo Uninstaller or other similar resources. To do this, you will need to carry out the entire process manually, through a special uninstall.exe file, which is located in the folder in which the necessary (more precisely, on the contrary, unnecessary) program is installed.
Having reached the indicated folder, you need to run the specified file, and then delete the folder with the program. You will then have to separately remove the various settings that are usually stored in the My Documents folder.
It will also be necessary to destroy the branches remote programs from the register. Why go directly to the registry itself. You can get there by entering the word "regedit" in the search bar of the Start menu.
Here you will need to delete the following two branches: "HKEYCURRENTUSER=>Software=>Program name" and "HKEYLOCALMACHINE=>SOFTWARE=>Program name". At the end, you will need to empty the trash and restart your computer.
09.03.2011 23:11
In this article, you will learn how to clean up the panel Windows controls 7 by hiding useless or unused shortcuts in All Control Panel Items mode.
Why is it needed
The All Control Panel Items mode has shortcuts for quick access to many Windows 7 components. Some of the items are never used - for example, I turned off Windows Defender, but its shortcut continues to be displayed in the control panel. Some elements, such as "Speech Recognition", are completely useless for the Russian user, simply because the speech recognition function is not available for the Russian language. Beyond labels Windows components 7 the control panel may contain shortcuts to some programs third party manufacturers(for example, antiviruses) installed on the computer. As a result, the abundance of unnecessary icons scatters attention when searching for the desired element.
How to hide unnecessary or show only the necessary elements
Important note: Disable only those items that never do not use, because most of them will become completely unavailable until you turn them back on. For example, you won't be able to open "System Properties" from context menu"Computer" if you disable the display of the "System" item in the control panel.
1. Log in to Windows 7 using account with rights. You can use the account created during Windows installation 7.
2. Press the key combination Windows + R, enter the command
and press OK.
3. On the left side of the Group Policy Editor, expand User Configuration › Administrative Templates and highlight (without expanding) Control Panel.
4. In the right part of the window, double-click one of the parameters (if you change one of these parameters, you do not need to edit the second one):
- – items not listed in this parameter will be displayed on the control panel. This option is more useful when you want to hide less than half of all Control Panel items.
- Show only specified control panel items– items not listed in this parameter will not be displayed on the control panel. This option is more useful when you want to hide more than half of the Control Panel items.
5. In the window that opens, set the switch to the position and click the button Show.
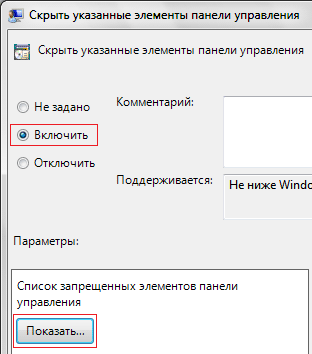
6. Triple-click an empty line in the window Content Output(List of Denied/Allowed Control Panel Items) and paste the canonical name of the control panel item into it.
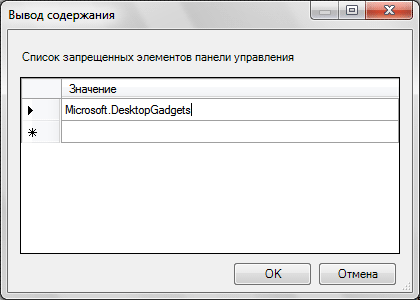
For example, to add Windows Defender to the list, enter Microsoft.WindowsDefender . Full list See the table below for the canonical names of Windows 7 Control Panel items.
7. When you have added all the desired canonical names to the list, click OK in the window Content Output and then in the Group Policy Editor window to close it.
| Control Panel Item | Canonical element name |
|---|---|
| Windows Card Space | Microsoft.CardSpace |
| Windows side show | Microsoft.WindowsSideShow |
| autostart | Microsoft.AutoPlay |
| Offline Files | Microsoft.OfflineFiles |
| Administration | Microsoft.AdministrativeTools |
| Backup and restore | Microsoft.BackupAndRestore |
| Biometric devices | Microsoft.BiometricDevices |
| Windows Firewall | Microsoft.WindowsFirewall |
| Recovery | Microsoft.Recovery |
| Desktop Gadgets | Microsoft.DesktopGadgets |
| Date and time | Microsoft.DateAndTime |
| Location sensor and other sensors | Microsoft.LocationAndOtherSensors |
| Device Manager | Microsoft.DeviceManager |
| Credential Manager | Microsoft.CredentialManager |
| home group | Microsoft.HomeGroup |
| Windows Defender | Microsoft.WindowsDefender |
| Sound | Microsoft.Sound |
| Notification area icons | Microsoft.NotificationAreaIcons |
| gaming devices | Microsoft.GameControllers |
| infrared communication | Microsoft.Infrared |
| iSCSI Initiator | Microsoft.iSCSIInitiator |
| Keyboard | Microsoft.Keyboard |
| Mouse | Microsoft.Mouse |
| Indexing Options | Microsoft.IndexingOptions |
| Folders settings | Microsoft.FolderOptions |
| Tablet PC settings | Microsoft.TabletPCSettings |
| Pen and touch devices | Microsoft.PenAndTouch |
| Personalization | Microsoft.Personalization |
| Remote desktop and application connections | Microsoft.RemoteAppAndDesktopConnections |
| Getting Programs | Microsoft.GetPrograms |
| Text to speech | Microsoft.TextToSpeech |
| Getting Started | Microsoft.GettingStarted |
| Programs and Features | Microsoft.ProgramsAndFeatures |
| Default programs | Microsoft.DefaultPrograms |
| Speech recognition | Microsoft.SpeechRecognition |
| Default Location | Microsoft.DefaultLocation |
| Parental control | Microsoft.ParentalControls |
| Internet Options | Microsoft.InternetOptions |
| Taskbar and Start Menu Properties | Microsoft.TaskbarAndStartMenu |
| System | Microsoft.System |
| Scanners and cameras | Microsoft.ScannersAndCameras |
| Neighbor Users | Microsoft.PeopleNearMe |
| Performance counters and tools | Microsoft.PerformanceInformationAndTools |
| Phone and modem | Microsoft.PhoneAndModem |
| Color Management | Microsoft.ColorManagement |
| Troubleshooting | Microsoft.Troubleshooting |
| Devices and printers | Microsoft.DevicesAndPrinters |
| user accounts | Microsoft.UserAccounts |
| Windows Mobility Center | Microsoft.MobilityCenter |
| Windows Update | Microsoft.WindowsUpdate |
| Support Center | Microsoft.ActionCenter |
| Sync Center | Microsoft.SyncCenter |
| Ease of Access Center | Microsoft.EaseOfAccessCenter |
| Network and Sharing Center | Microsoft.NetworkAndSharingCenter |
| BitLocker Drive Encryption | Microsoft.BitLockerDriveEncryption |
| Fonts | Microsoft Fonts |
| Screen | Microsoft Display |
| Power supply | Microsoft.PowerOptions |
| language and regional standards | Microsoft.RegionAndLanguage |
See also MSDN for a list of canonical names and GUIDs. Note that Vista has other canonical names (ibid.).
Note. To allow the hidden element to be displayed again, edit the specified policy. If you used the first option ( Hide specified items), then remove the desired item from the list. If you used the second option ( Show only specified items), then add the desired element to the list.
Removing Control Panel Shortcuts Through the Registry
In addition to safe shutdown, you can remove control panel shortcuts by deleting Windows 7 registry keys. To do this, open the section:
KEY_LOCAL_MACHINE\SOFTWARE\Microsoft\Windows\CurrentVersion\Explorer\ControlPanel\NameSpace\
Select the subsections one by one and look at the value of the REG_SZ parameter in the right part of the registry editor window. Usually the name of the program is specified as the value. I will not give a guide for deleting registry keys, because. experienced users will be able to do this on their own, but inexperienced users should not edit this registry branch for security reasons.
