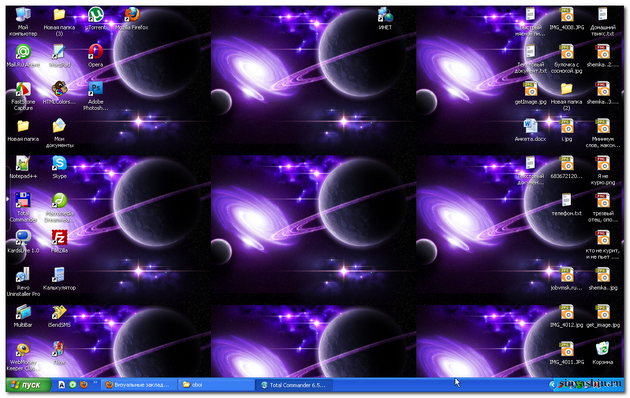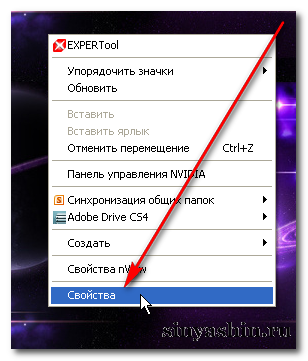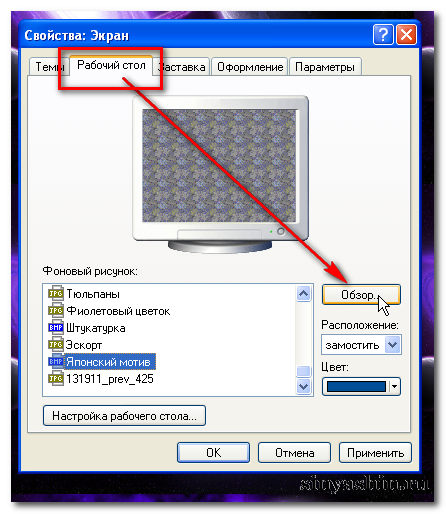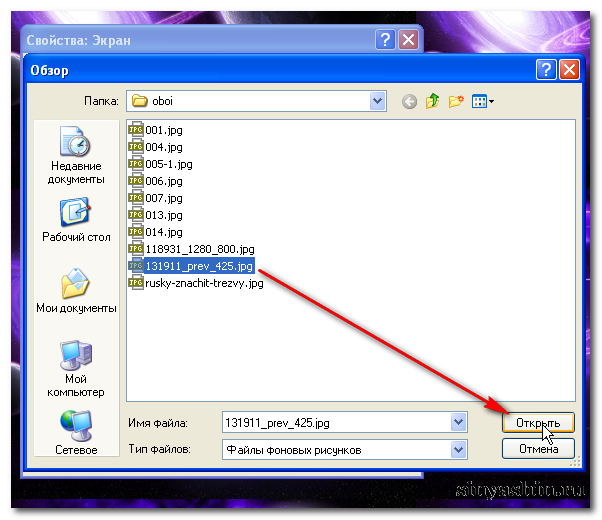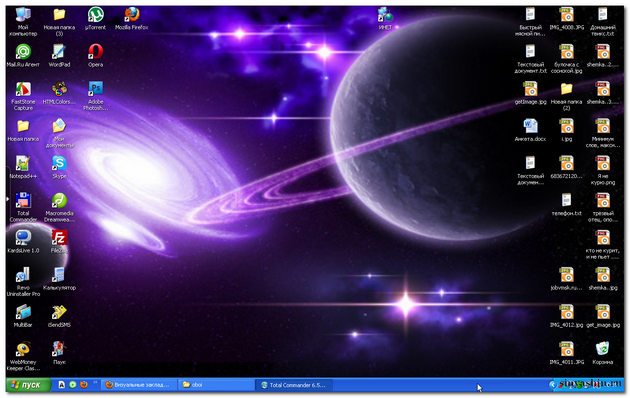Each person is individual, and one cannot but agree with this. And everyone tries to express his peculiarity in absolutely everything: in the manner of speaking, in clothes, in gait, in taste preferences, in appearance etc. Computer desktop pictures are also no exception. Someone likes the desktop to be solid, for example, black or blue, someone likes to choose a family photo as wallpaper, and someone is inspired by the image of nature or stylish cars, for example. Tastes may be different, but the question of whether How, one. And I offer you a very simple answer to it, showing you how to use the FastStone utility.
As I said to set picture to desktop Let's use the program. Open the image you want to use as desktop wallpaper in this program. I chose nature as an example. I don’t like too colorful and bright pictures, so I settled on a photograph of the forest.
Now you need set picture to desktop. To do this, click on it with the right mouse button, and then from the drop-down menu, select in the "Wallpaper" item the sub-item "Set as desktop wallpaper". Windows desktop". This command can also be given by simultaneously pressing the "Ctrl" and "W" keys on the keyboard. 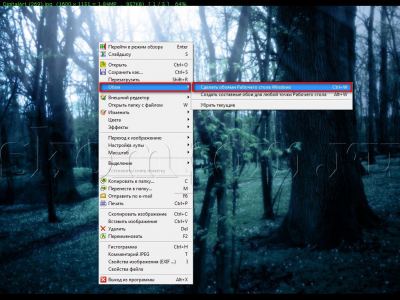
A small window will open where you can set the desktop wallpaper style and choose a background color for it. I choose the "Stretch" style so that the picture covers the entire desktop. I am not interested in the background color at the moment, since the picture covers the entire desktop area. With the help of the mouse (turning the wheel and dragging the image) you can choose for yourself best view your wallpaper. After setting everything the way you like, click the "Set as wallpaper" button. 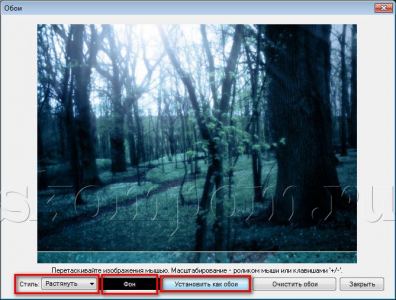
The small window will immediately close. The FastStone program can now be closed. This can be done by pressing the Esc key on the keyboard or the middle mouse button (that is, by clicking on the wheel). You can immediately appreciate how well the new wallpapers fit into the overall design of your desktop. It looks like this to me. 
So simple and quick is the question of how set picture to desktop got your answer. I will be glad to answer all your questions in the comments to the article. Be with the computer on "you"!
The first thing that appears when the computer boots up and the monitor turns on is a desktop image with various shortcuts. This image is otherwise called wallpaper. When installing Windows OS, the default wallpapers are used. And very often they want to change. After all, desktop wallpaper is not just a picture. This is an expression of the user's inner world, his "I". Some psychologists argue that desktop wallpapers can reflect a person's tastes, preferences, style, and even a dream. In addition, the background picture on the desktop can help you get in the mood for work or, on the contrary, relax. But not every user, especially a beginner, knows how to change the wallpaper. That's what this section was created for. Of course, if you are a confident user, then most likely you yourself know everything. For those who are experiencing difficulties, we will tell you how you can change the desktop wallpaper in various operating systems oh and devices.
How to set desktop wallpaper in Windows XP
Windows XP is an operating system of the Windows NT family of Microsoft Corporation. The name XP comes from the English. eXPerience (Experience). Windows XP is one of the most popular operating systems with a user-friendly interface. Windows system XP, released in 2001 and designed for use on desktop computers, laptops, tablet PCs and multimedia centers.In this section you can find how to set desktop wallpapers for this operating system. To read

How to set desktop wallpaper in Windows 7
Windows 7 is a user operating system of the Windows NT family, released after Windows Vista and previous Windows 8.In this section, you can find how to set desktop wallpaper in Windows 7. Read

How to set desktop wallpaper in android
Android is an operating system for smartphones, tablets, e-books, digital players, watches, game consoles, netbooks, smartbooks and other devices. Based on the Linux kernel and Google's own implementation of Java. Originally developed by Android Inc., which was then bought by Google.In this section you can find how to set wallpaper on the desktop of android devices. To read

How to set wallpaper on your phone screen
Mobile phone - a phone designed to work in networks cellular communication. Majority mobile phones runs on Symbian OS. Symbian is a full-featured 32-bit operating system designed to meet all the requirements of the telecommunications industry and supports most modern standards and protocols such as Bluetooth, GPRS, GSM/EGSM, HSCSD, CDMA.In this section you can find how to set wallpaper on your mobile phone desktop.
Most operating systems, including everyone's favorite Windows, comes standard with a set of desktop background images, simply called “wallpapers”. You can just . Although with each new version systems, pre-installed wallpapers are becoming more colorful and diverse, but each user wants to express their individuality and change the background image to something of their own, whether it is a photo of a loved one, a pet or an image downloaded from the network. And today we will tell you how to do it.
First of all, we are looking for images to our liking. You can use the image search in your favorite search engine, or you can visit one of the many resources where wallpapers are sorted into categories, with ratings and recommendations. So, the images are found, selected and you need to download them. To do this, right-click on the image and select "Save Image As...". A window will appear asking you where to save it, select where you want to save your collection of wallpapers and click "Save". We do the same with the second image, with the third, with the fifth and so on.
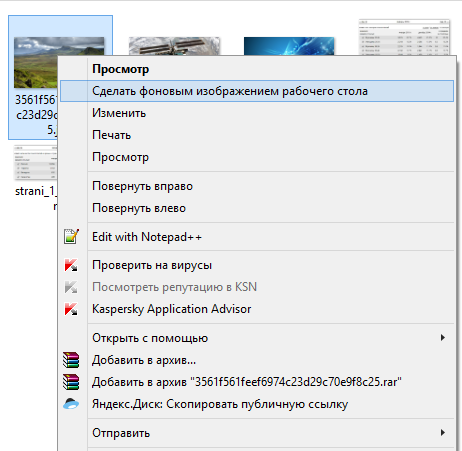
Now open in Windows Explorer or any convenient for you file manager folder with saved wallpapers, right-click on the option you like and click "Set as desktop background image". Wallpaper installed and pleasing to the eye. In the same way, any other image becomes your wallpaper in one click. But that's not all. Windows provides its user with a few more options related to background images.
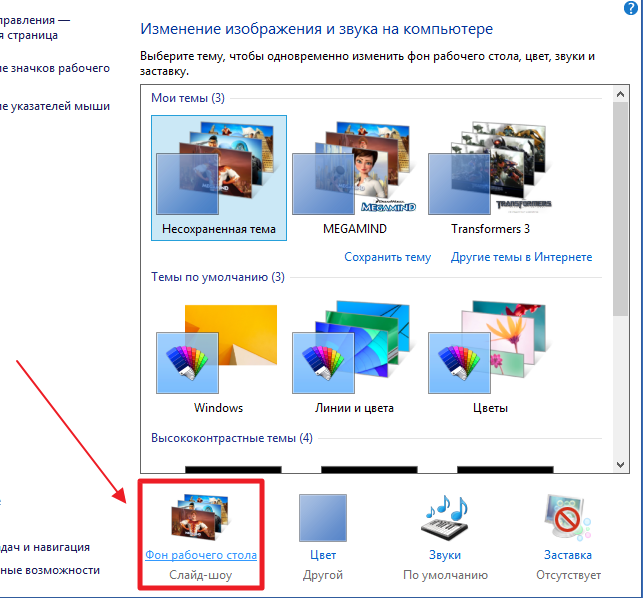
Let's make a right click on the desktop and select "Personalize". At the bottom of the window, click “Desktop Background” and see all our downloaded wallpaper pictures.

Above them there is a drop-down list called “Image Location”, in which you can find all the folders from which we previously added background images. This way you can conveniently navigate between different collections of wallpapers without leaving the background image settings window.
There are some more interesting settings here, for example, “Image Position”. This setting has several options: Fill, Fit, Stretch, Tile, Center.
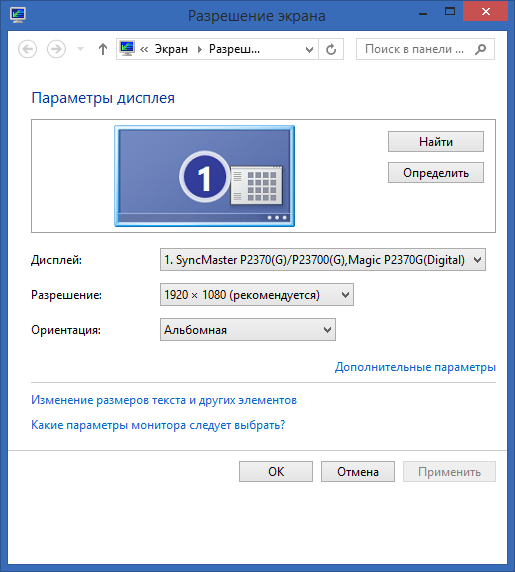
These options apply mainly if the resolution of your image does not match the resolution of your desktop. It is best to check what resolution you have set and select the appropriate background size. Checking is very simple - right click on the desktop, menu item "Screen resolution".
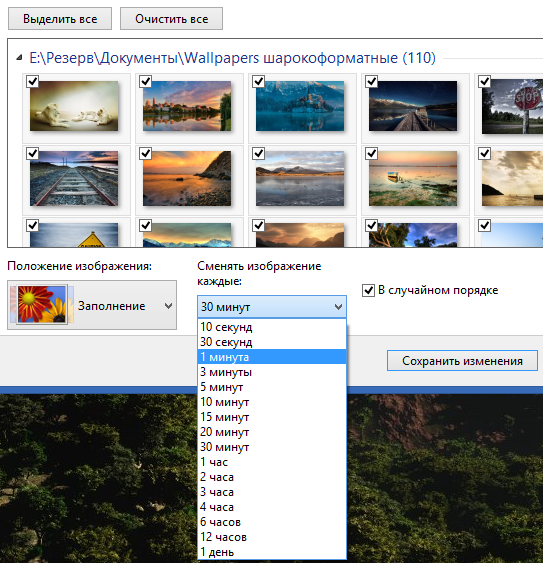
The second very interesting possibility is automatic change background image with a specified time interval (from 10 seconds to 1 day). In order to use this mode, you need to use the checkboxes in the upper left corner of each picture to mark those that you want to see in the slide show (the purpose of the “Select All” and “Clear All” buttons does not need to be explained). The “Random order” checkbox is responsible for randomizing the selection of an image among the ones you have marked.
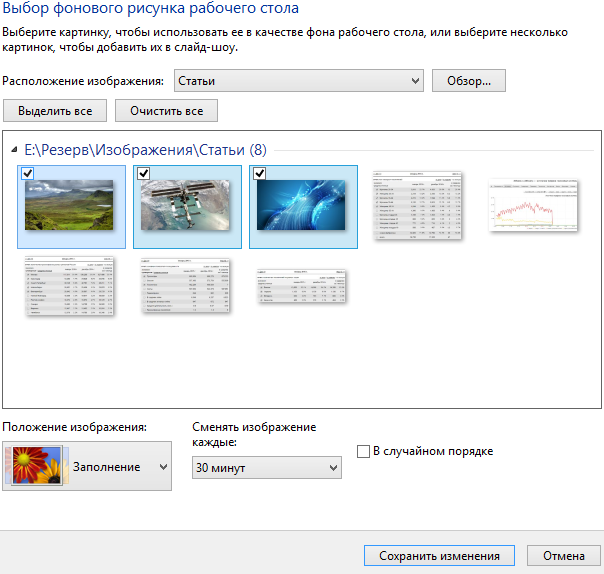
And finally, one more interesting feature - if you don’t like the wallpaper that you see and don’t want to wait for the change to happen automatically, feel free to right-click on the desktop and select “Next background image desktop".

Now your (and our) desktop will never be boring and standard! Stay with us, share useful information with your friends and follow our updates!
- 3. After opening the folder, you need to choose which picture want to install on Desktop. Have you chosen? Now click on the picture right click mouse and select "Set as desktop background", click.
- 4. What a beauty! Now you can leave it for a while, until you get bored and at any time you can change to another image.
- 5. If you decide to change to others wallpaper, do the same as in paragraph (3.). And suddenly you have a problem on your desktop that several pictures are displayed. Don't worry, we will solve this problem for you.
- 6. On desktop right click on an empty space and select " Properties", wait.
- 7. A properties window will open in front of you Windows screen, and on the right side click on the "Browse" button. In the folder, select the picture you want to install, select and "Open".
- 8. Look carefully at the location here Pictures on the preview, if it will be displayed in the same way as on the desktop ugly, then select "stretch" on the right side of the menu, then click on the "OK" button.
- 9. Well, now it's a different matter, isn't it?