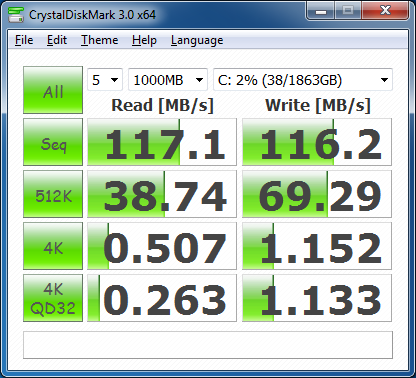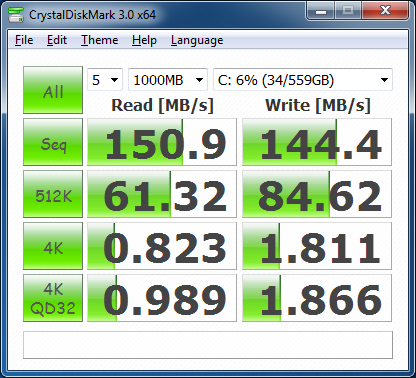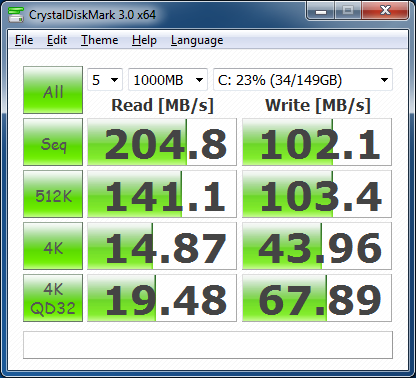Hello everyone The hard drive is just the device where everything you have on your computer, that's all it is there. That is, this is a data storage device, everything is stored on it, well, everything that you have is programs, games, music, videos and other files. Therefore, if it is covered with a copper basin, then you will lose it all. I'm all for what HDD this is very important device and it must be handled with care, not to expose the computer to any kind of shaking, so to speak.
Hello everyone The hard drive is just the device where everything you have on your computer, that's all it is there. That is, this is a data storage device, everything is stored on it, well, everything that you have is programs, games, music, videos and other files. Therefore, if it is covered with a copper basin, then you will lose it all. I'm all for what HDD this is very important device and it must be handled with care, not to expose the computer to any kind of shaking, so to speak.
I'll tell you how to find out what hard drive you have in your computer, and also tell you what reliable drives and how to find out the temperature!
But in general, I started writing something about something else, I wanted to show you how to find out what kind of hard drive you have. I will show on the example of Windows 10, but everything will be the same in other Windows. So, first you need to open the My Computer window, if in Windows 7 it’s easy, well, there is such an item in Start, then in Windows 10 I don’t remember how to do it. I just put shortcuts on local drives in Start right away. But there is a trick, look, hold down Win + R and write the following command into the window:
explorerfile://
And click OK. After that, the My Computer window will open, it works, I checked. Great, so here we have an open window, click there right click on any disk and select Properties:
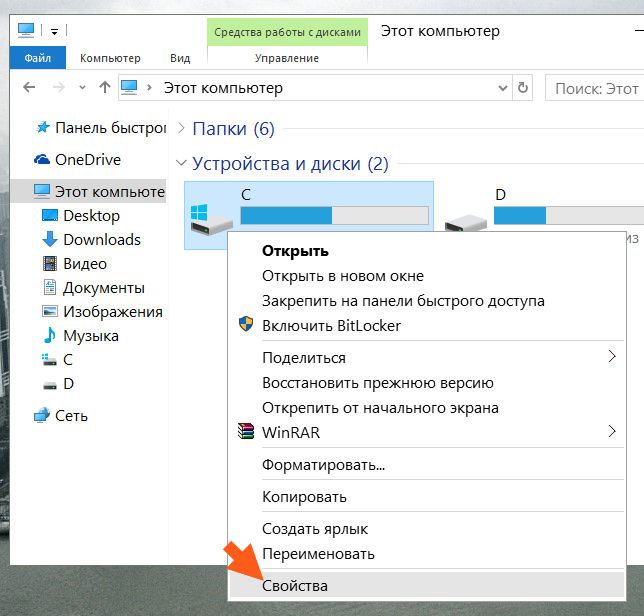
A window will open, there go to the Hardware tab and all the physical disks that you have will be listed there. For example, I have two here, these are WD & Hitachi:
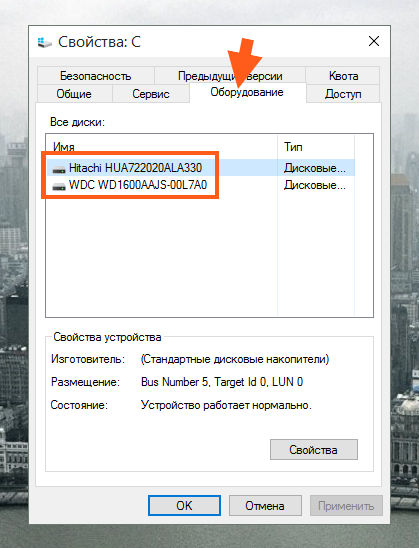
The exact model of the disk is indicated here, exactly the model. If you need to find out how much space is on the disk, how much is free, then you need to hold down Win + R, enter the command in the window:
And click OK. A window will open, it has such an item as Disk Management, so we select it:

And you will see information like this:
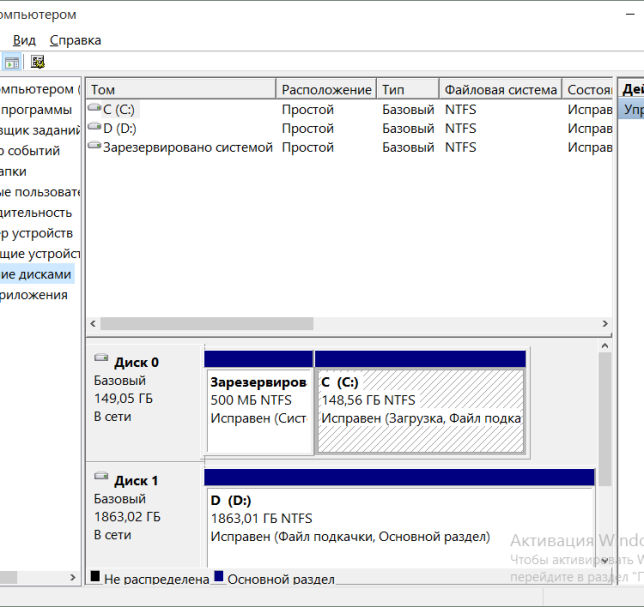
I will say right away that there is nothing complicated here, it may only seem complicated to you. Look, down there I have written Disk 0, Disk 1, these are just two disks and they are called that in Windows. Opposite each disk, you can see what partitions are there and what is the physical volume of the entire disk:

Well, that seems to be clear, I hope. Since I am writing about the hard drive, I will answer two more questions that often arise among novice computer users.
Which hard drive is the most reliable? Reliable Drive this concept is relative, it just all depends on how it will be used. However, the most reliable rigid disks in the world are, of course, server disks, but they are: noisy, expensive and often of medium volume or less. They are not suitable for the home, but they are able to withstand a long load and nothing will happen to them. After that, home-made disks come, they are also reliable, but my opinion is that the most reliable manufacturer is, of course, Western Digital (WD): no matter how many disks I have from this manufacturer, they have never broken, despite the fact that I took everything second-hand . So my choice is WD
But recently I came across a drive at a good price, but the truth is that it is no longer WD, but Hitachi. For the third month now, it has been working around the clock and everything seems to be okay. But still the most reliable hard drives for me they will remain under the WD brand, but super-duper reliable drives are the WD VelociRaptor line of drives. These are not only the most reliable, but also super fast, by the way, really super fast! But the price they have some kind of a little cosmic. As for ordinary drives, I advise the WD Black series, this speed drives, there are even two processors and for the price they are already normal ...
By the way, here's what a VelociRaptor hard drive looks like:

As you can see, the disk here is actually small, 2.5 format, and everything else is already a heatsink that cools the disk. The whole point of the disk is that it runs at high speeds, like server disks - at 10,000 rpm. But the price is too high...
Although the WD Blue line is also not bad, the usual high-quality wheels and the price are not high. In general, see for yourself, but I think that many will agree with me that WD is the most reliable ..
What should be the temperature hard drive? But I don’t know about this question for you, but for me it is acute. Well, that is important to me. The thing is that the hard drive does not like high temperatures. The maximum temperature for a hard drive is 40 degrees and that's not very good, the ideal is 30-35. Then it will work for a long time. It will work at 45, but believe me, he will not be very good. Still, it's hot for him.
Introduction
The choice of components for a home or work computer, as you know, is a very multifaceted problem. Someone seeks to assemble a high-performance system, someone is primarily concerned with the noise level, and someone just wants to save money. To the best of our ability, we try to give our recommendations and back them up with tests. However, sometimes readers ask us such sophisticated questions that it is very difficult to answer them without additional preparation. As a result of the study of such topics, sometimes very atypical studies appear, which, nevertheless, often seem to us very interesting for a wider readership. Today we would like to tell just about the study of the next “subtle” question, there are not so many tests that can help in answering which, in the vastness of the global network (if they exist at all).
So, imagine a computer that has a fairly powerful (or even flagship) central processor and a high-performance video subsystem that can handle all the load imposed on it without any complaints. However, the owner of such a computer, inspired by an unexpected fee or simply by virtue of an unintended mental impulse, wants to continue upgrading his system. What should be looked at first of all in such a situation?
In general, if you cancel the change motherboard, processor and improvement of the video subsystem, then there are not so many options left. You can stop at the acquisition of any peripherals, gadgets or some other related devices. But you can also deal with the "offal" of the computer - the disk subsystem or RAM. It is on these two possibilities that we would like to dwell today in somewhat more detail.
In most cases, the improvement of the disk subsystem or the memory subsystem occurs not in pursuit of higher performance, but out of necessity. The data on the hard drive has ceased to fit - a new one is bought. The systematic calls of the operating system to the swap file began to annoy - the volume is increasing random access memory. Scheduled updates of these subsystems, aimed purely at improving the overall efficiency and speed of the computer, are a rarity. And they happen mostly only when the scope of use computer system is specific, and the speed of work in a particular case strongly depends on any of these subsystems.
For example, it is quite obvious that the performance of a file server or a system that processes large amounts of data stored on a hard disk can be easily improved by replacing the disk with a faster one or by installing a RAID array. Just like a computer that usually runs a dozen resource-intensive applications, or, for example, several virtual machines, must be equipped with a sufficient amount of RAM, and increasing its volume can seriously increase the speed and responsiveness of the system. But these are quite obvious situations, and users whose activities take place in such or similar conditions will never ask questions about what they should upgrade in the first place - they probably know everything without our advice.
It's another matter if we are talking about a typical commonly used system, which, in general, copes quite tolerably with any tasks assigned to it and does not show any obvious bottlenecks. In this case, questions begin to appear: what - the disk subsystem or the memory subsystem - is it more rational to improve in the first place? Which of these two areas of upgrade will give a greater practical effect?
It would seem that installing a faster hard drive is a very reasonable option. Moreover, now quite affordable solid-state drives are available for sale, which have significantly higher performance than traditional magnetic disk drives. Our site, like many other sources of information, offers a huge amount of information about testing various hard drive options, but in most cases these are the results shown by drives in synthetic tests. As for real applications, at best, the time required to load the operating system or some selected “heavy” applications is measured. However, it should be understood that loading the operating system and programs are one-time events, which, moreover, are accelerated by modern operating systems due to proactive data caching (in Windows, for example, this technology is called SuperFetch). And, of course, a fast SSD can add speed to the boot process and increase system responsiveness by reducing the agonizing seconds of waiting for programs to start and files to open, but can it increase the performance of everyday work in typical applications?
To answer this question, we measured the speed of execution of typical scenarios in a test system equipped with information carriers fundamentally different in speed. In other words, we tried to see the impact of a hard drive not on the results of synthetic tests, but on performance in those tests that we usually use to evaluate the overall performance of computer systems.
Similarly, we tried to track the impact on overall performance increasing the amount of RAM. After all, additional memory thanks to SuperFetch technology allows you to reduce access to the hard disk, partially replacing them with interaction with data cached in RAM. Therefore, at first glance, it seems that an increase in the amount of RAM can cause an effect similar to the effect of installing, for example, the same SSD into the system.
Test components - hard drives and memory
We decided to evaluate the impact of the choice of hard drive on the overall performance of the system by choosing three fundamentally different hard drives for experiments:
a slow energy-efficient hard drive from Western Digital belonging to the Caviar Green series (WD20EARS);
new 600 GB Western Digital VelociRaptor (WD6000HLHX) 10,000 rpm high speed hard drive with 32 MB buffer;
one of the most common SSD drives Intel X25-M G2 (SSDSA2MH160G2) based on 34nm NAND flash.
With detailed tests You can find these drives in the corresponding section of our website, but we will simply recall their speed characteristics using a simple synthetic CrystalDiskMark 3.0 test.
Western Digital Caviar Green (WD20EARS)
Western Digital VelociRaptor (WD6000HLHX)
Intel X25-M G2 (SSDSA2MH160G2)
As you can see, the data speed of these three drives diverges dramatically, despite the fact that all of them can be classified as modern. However, this is not surprising - the WD Green series is focused on energy saving and conquering large volumes, the WD Velociraptor drive is a high-speed record holder among magnetic drives with SATA interface, and the Intel SSD is just a good and fast NAND flash drive. At the same time, a solid-state drive, quite expectedly, almost always leaves its competitors far behind, with the exception of one case - sequential data recording, and when testing the speed of working with random blocks, its speed exceeds the speed of traditional hard drives by dozens of times. Drives based on magnetic disks also demonstrate a very significant scatter of parameters, which fully correlates with their design features - spindle speed, recording density, and physical size of the platters.
As for the amount of RAM, today the de facto standard for typical desktop systems can be considered 4 GB. Of course, a 64-bit version of the operating system is required to fully use this amount of memory, but this has not been a problem for a long time. It is with this amount of RAM that the most common operating system at the moment Microsoft Windows 7 feels most comfortable, especially if she is stuffed with various software. That is why we have been equipping test systems with two 2 GB memory modules for at least a couple of years now.
Meanwhile, the spread of 64-bit Windows versions 7 and the appearance on sale of inexpensive but capacious DDR3 SDRAM modules has led to the fact that many users who are thinking about upgrading are morally ready to expand the amount of RAM up to 8 GB. Actually, Windows 7 itself does not create any obstacles for this - any of the 64-bit modifications of this operating system supports 8 GB of RAM without problems.
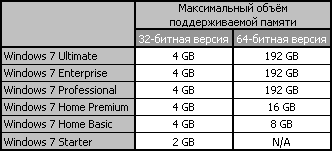
Thus, when using a 64-bit operating system, expanding the memory subsystem to 8 GB will not cause any difficulties - only modules suitable for this purpose are needed. The benefit of increasing the amount of RAM will be that the operating system accesses the hard disk less often, as a result of which the system will work faster. In other words, increasing the amount of RAM can also be considered as an indirect method for optimizing the disk subsystem. That is why, when testing the influence of the speed parameters of drives on the overall performance of a computer, we decided to look at what would happen with an increase in the amount of RAM.
At present, all major memory manufacturers for enthusiasts are ready to offer kits consisting of pairs of 4 GB modules - their creation does not require much effort, since DDR3 SDRAM chips with a capacity of 2 GB have long been in use. For this testing, such a set of modules was offered to us by the Mushkin company, which sent DDR3-1600 memory with article number 996808 to the laboratory.

This is a pair of double-sided 4 GB DDR3-1600 models designed to work with 7-9-8-24 timings at a voltage of 1.65 V. timings 6-8-7-21.

The modules are equipped with a proprietary Ridgeback cooling system, consisting of aluminum plates adjacent to the chips and a small heatsink on top. The height of this design is exactly 40 mm, which is significantly higher than conventional memory modules.
Overclockers often treat high-capacity modules with some distrust, but in this case, the overclocking capabilities of the Mushkin 996808 kit are no different from the capabilities of the usual single-sided 2 GB modules. So installing an increased amount of overclocking memory looks like a worthy option for upgrading a high-performance system.
However, tests should show how good this or that option is in practice. Let's move on to them.
Description of the test system
For testing, a stand with the following configuration was used:
Processor: Core i7-870 (Lynnfield, 4 cores/8 threads, 2.93 GHz, 8 MB L3);
Motherboard: ASUS P7P55D Premium (LGA1156, Intel P55 Express);
Memory:
2 x 2 GB, DDR3-1600 SDRAM, 9-9-9-27 (Kingston KHX1600C8D3K2/4GX);
2 x 4 GB DDR3-1600 SDRAM, 9-9-9-27 (Mushkin 996808);
ATI Radeon HD 5870 graphics card;
Hard drives:
Western Digital Caviar Green (WD20EARS);
Western Digital VelociRaptor (WD6000HLHX);
Intel X25-M G2 (SSDSA2MH160G2).
CPU cooler: Thermalright Ultra-120 eXtreme with Enermax Everest fan;
Power supply: Tagan TG880-U33II (880 W);
Operating system: Microsoft Windows 7 Ultimate x64;
Drivers:
Intel Chipset Driver 9.1.1.1025;
ATI Catalyst 10.9 Display Driver.
Performance
Overall Performance - SYSmark 2007
Testing in complex tests using real applications is the best fit for our purposes. For example, SYSmark 2007 - it simulates user actions when solving various practical problems and tries to recreate a natural load - opens several applications at the same time, actively switches between them, transfers data using the clipboard.
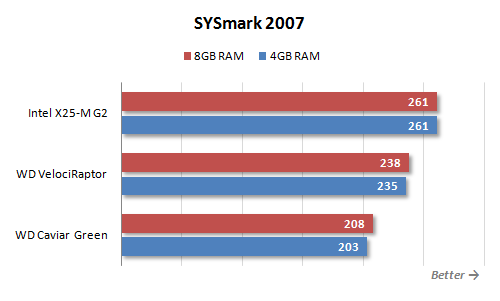
As you can see from the results, the impact of hard drive selection and memory size on overall performance should not be underestimated. The spread of results in the diagram reaches 25%, which means that in everyday work the experience of working with a system with a fast disk and increased memory will be much better. Naturally, acceleration is primarily achieved by reducing latency during disk operations. This can be clearly seen in the "intermediate" results of SYSmark 2007.
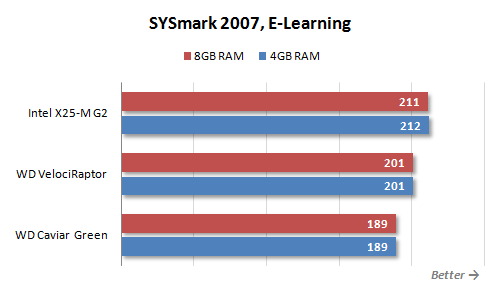

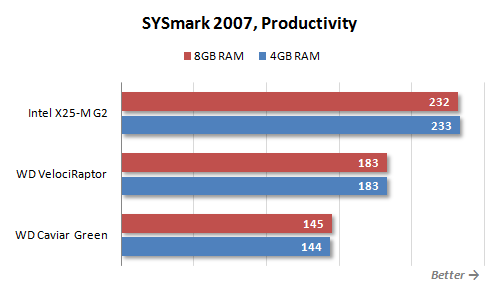
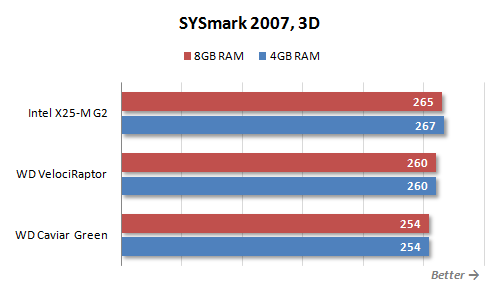
The greatest dependence on the speed of the disk subsystem is manifested in the Productivity scenario. This is quite natural, in this scenario there is a typical work with Microsoft documents Office and s email. Not surprisingly, here using a fast SSD gives a 60 percent increase in speed. The influence of the disc on the speed of working with digital content in the Video Creation scenario is also significant. Here it turns out to be such primarily due to the inclusion in it Adobe Photoshop, which uses disk extensively when processing large images. But in the 3D scenario, where the emphasis is on the final rendering in 3D modeling packages, disk speed does not play a special role, and the computing power of the CPU is of paramount importance.
At the same time, the results of tests using different amounts of memory are somewhat disappointing. If changing disk drives greatly affects SYSmark 2007 readings, increasing the amount of RAM leads to only a slight increase in performance against their background. Which, by the way, is observed only in one scenario - Video Creation, obviously, because of the same Adobe Photoshop.
And it looks absolutely depressing that increasing the amount of memory to 8 GB can even lead to a decrease in performance - we see this in tests with a solid state drive. Of course, the drop in the result is insignificant, but, nevertheless, it takes place in a number of tests, despite the fact that Windows 7 disables SuperFetch technology if an SSD is installed in the system.
Working with Digital Content - Intel HDxPRT 2010
Intel HDxPRT 2010 (Intel High Definition Experience & Performance Ratings Test) is another comprehensive test similar to SYSmark 2007. However, if SYSmark 2007 aims to determine the performance of the system when working in common applications, then the Intel HDxPRT 2010 test is more highly specialized. It is dedicated to evaluating the performance of the system during typical operations for home users to create, process and play digital content. It uses a suite of applications to measure performance, consisting of Cyberlink PowerDVD 9, Cyberlink PowerDirector 8, DivX Pro Codec 6.8.5, HDRsoft Photomatix 3, UnifiedColor HDR Photostudio v2.13.32, Adobe Flash Player v10.1, Apple iTunes 9.0.3 Adobe Photoshop Elements 8.0 and Windows Media Player 11. The test includes three scenarios: transcoding HD video captured on a camcorder, processing digital photos, and preparing audio and video files for playback on portable players.
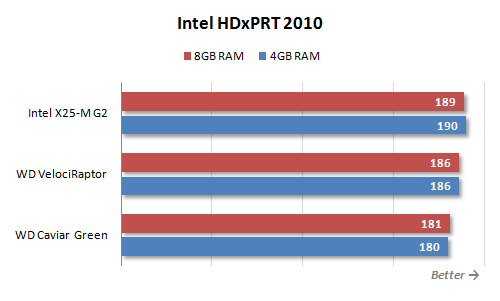
The influence of the speed parameters of the disk is also visible here, but the scale of this phenomenon, frankly, is not impressive. However, this is quite natural. This test operates with predominantly high-resolution media files, and when processing them, performance is limited by computing power, and not in the speed of the disk subsystem. The increase in the amount of RAM, judging by the results of Intel HDxPRT 2010, does not give any effect at all. Obviously, typical processing of audio and video files does not require the use of more than the standard 4 GB of RAM, photos taken by modern digital cameras fit perfectly into this amount of memory.
Detailing the test results once again makes sure that working with media data is not the case when you can achieve an impressive effect by upgrading the hard drive or memory subsystem.
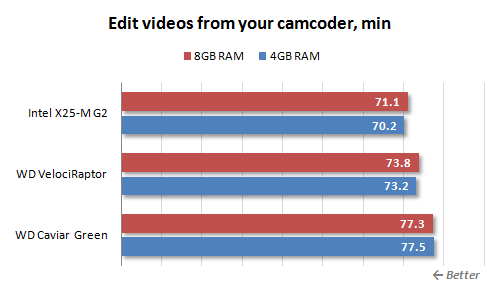

![]()
The main thing, as we see, is not to resort to the use of excessively slow storage media. So, the difference between the speed of the script dedicated to editing and transcoding video in a system with Western Digital Caviar Green and a system with an SSD drive reaches 10%, and this is already quite a tangible difference. However, in other scenarios, such a difference is not even close.
Application Testing
The positive impact of using a fast disk subsystem is quite obvious if we evaluate the speed of loading applications and data from files. Actually, this is understandable even without additional tests, just look at the results of synthetic tests. Therefore, within the framework of this material, we tried to abandon such primitive measurements, and focused on testing the speed of data processing in those tasks where the speed of the disk subsystem can affect overall performance.
However, I want to start with a very ordinary measurement - the boot speed of the Microsoft Windows 7 Ultimate x64 operating system. The diagram shows the time from pressing the power button to the moment when the system begins to respond to user actions.

The difference between systems with slow mechanical hard drive and with a solid state drive it reaches 30%. At the same time, increasing the amount of memory affects the speed of loading the operating system very slightly.
Obviously, the choice of hard disk can greatly affect the speed of work when data is taken directly from the storage medium, and not from memory. A good example of such a task is archiving. As we know, the speed of data compression in WinRAR essentially depends on the speed of the CPU and memory subsystem. It turns out that the performance of the disk subsystem can have no less impact.

Interestingly, there is also a significant contribution to the performance and amount of RAM. However, it does not always appear, but only when the disk subsystem does not have sufficient speed. So it seems that adding extra gigabytes of memory to increase the performance of hard drives makes sense only if they are not among the productive ones themselves.
Akin to archiving and the process of transcoding audio files to mp3 format. However, it should be borne in mind that many transcoding utilities work only in one or two computational threads. And in this case, the speed of even the slowest hard drive is more than enough to provide such a utility with the necessary data. We chose the dPoweramp converter for testing, which effectively uses all available processor cores, simultaneously transcoding several files - one for each core. And in this case, the speed of the hard drive begins to play a very significant role.

Multithreaded data recording - weakness Western Digital Caviar Green, and he naturally failed this test. The Western Digital VelociRaptor and the Intel SSD were significantly faster, but there was a noticeable 15 percent difference between their speeds. By the way, in this test, the amount of RAM also plays a positive role, but, of course, it is again not necessary to say that 8 GB of memory can become an alternative to a fast disk.
Another common task associated with the processing of real-time uploaded data is video transcoding. For testing purposes, we used the x.264-based HandBrake utility to transcode a 1080p MPEG-2 video to H.264.

And here there is no dependence either on the speed of the disks or on the amount of video memory. But this is understandable - the power of the fast Core i7-870 processor is not enough to transcode video files faster than they are read even from the slowest disk.
Moreover, a similar picture is observed not only with simple transcoding, but also when applying effects to video, for example, in Adobe After effects.
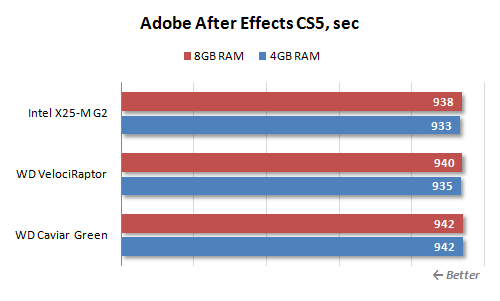
Probably, in order to see the impact of the performance of the disk subsystem on the speed of processing high-resolution video data, it is worth waiting for the growth in the speed of processors.
Another thing is image editing in Adobe Photoshop. Of course, ordinary images from digital cameras are more than fit in 4 GB. However, the peculiarity of this popular graphics editor is that when performing operations with images, it saves the history of actions, and here 4 GB may not be enough. Actually, with standard settings - saving the last 20 states - graphics editor begins to actively use the hard disk, which causes the dependence of its performance on the speed of the disk subsystem.

As you can see, the speed of our test scenario, which is an improved Retouch Artists Photoshop Speed Test, which includes typical processing of four 10-megapixel images taken by a digital camera, depends more than strongly on the speed of the disk. The difference in the results obtained on Western Digital Caviar Green and Intel X25-M G2 is up to two times. But also best effect can be achieved by increasing the RAM. As follows from the results, 8 GB of RAM eliminates the need to cache data to disk at all, resulting in a tremendous increase in performance.
However, if we talk about working with images in general, then Photoshop is a very atypical case. After all, gluttony in relation to memory refers to the features of this particular editor. For example, when batch processing similar images in Adobe Photoshop Lightroom, the impact of the size of RAM on the speed of work is minimal.
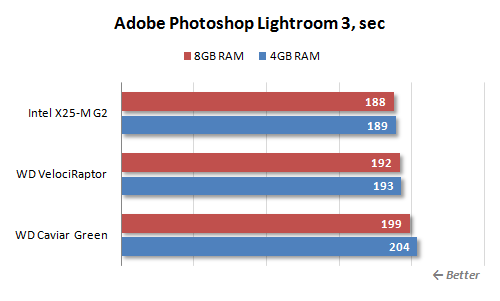
And the choice of a hard drive can cause an effect that does not exceed 10%.
It seemed interesting to us to see if there is a dependence on the hard disk and the amount of memory in modern 3D visualization packages. Autodesk Maya was chosen as an example, since there is an actual SPEC test for this package, which operates with rather “heavy” models.
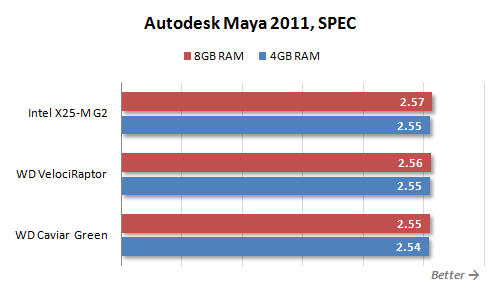
However, as practice has shown, 4 GB of memory for Maya is quite enough, and the dependence on the speed of the disk subsystem is almost zero.
Also, we hoped to see a positive impact of faster disks and more RAM on the compilation speed of large projects.

However, in reality, this dependence turned out to be insignificant. Although during compilation the system “rustles” the disk very actively, it is not possible to achieve a significant acceleration of this process by changing the storage medium or increasing the amount of RAM.
Testing in 3D games
As for games, we can immediately say almost the same thing as about working in other types of applications. Namely, owners of a faster disk subsystem at least have the advantage that their computers boot much faster. game programs, new levels and saved states. And here hardly any comments are needed - this is quite an obvious phenomenon. We, as before, will try to find out whether the speed of the hard drive and the amount of RAM directly affect the gameplay - on the observed number of frames per second.
First of all, it is worth noting that in preparing this article we tried many different games, but we never encountered one that would not have enough 4 GB of memory. In other words, almost any modern gaming application (if not all) will not “go into swap” on a typical system with a standard amount of RAM. Speaking in terms of numbers, the picture almost always turns out to be the following.
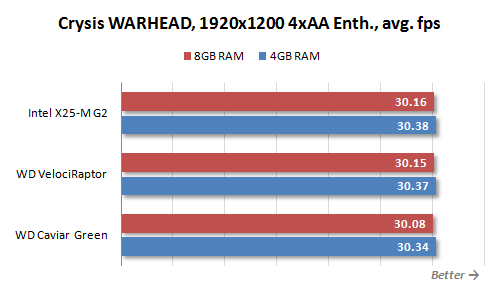
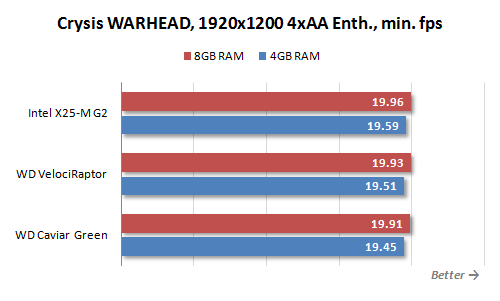


As you can see, there is practically no dependence on the speed of the hard disk or the amount of memory. Moreover, both the average number of frames per second and the minimum value turn out to be almost constant, which indicates that all the necessary data fit perfectly into memory, and no unexpected loading of information occurs during the passage of the game level.
However, with all this, the advantages of a faster disk and more memory can still be felt in games. To do this, you just need to slightly change the model of using the computer. In other words, if we consider the system as a simple game console, then, as we have seen, there is no urgent need for a fast disk and 8 GB of RAM. But if the games are not run in an isolated environment, but that for a multi-purpose personal computer not so rare, in parallel with some other resource-intensive processes, then the situation can change dramatically. Moreover, qualitative changes are observed even if the game with the background process fits perfectly into the available RAM.
For example, we tested the speed in Far Cry 2 running during background HD video transcoding in HandBrake. Both of these programs, together with the operating system, did not get out beyond 4 GB, but more fast disk or additional memory made it possible to significantly increase the minimum speed.
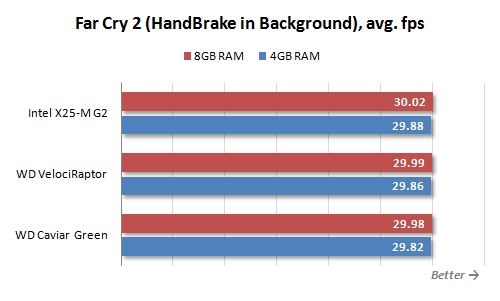

Although the weighted average performance remains roughly the same, background disk activity can cause unwanted stutter in a game running in the foreground. To reduce this negative effect, a faster disk and more RAM are required.
Despite all the non-obviousness of the question posed in this article, the conducted research allows us to give a completely unambiguous conclusion about the preferred directions of the upgrade. As the check in real applications and complex tests showed, such applications involving the greatest effect can be given by the use of high-speed SSD drive, rather than increasing the amount of RAM over 4 GB.
The banal memory size of 4 GB is enough today in almost all typical situations, and, as tests have shown, exceeding this amount does not bring a conspicuous increase in performance. A small positive effect additional memory noticeable only if the system uses a very slow hard drive. SuperFetch technology, which uses additional memory for proactive data caching, in this case can add responsiveness to the system. However, the investment required to increase the amount of memory is much more logical to redirect to improving the disk system - the result will be much more significant.
It should be noted that the Windows 7 operating system, and especially its 64-bit version, received a very advanced memory manager that allows you to use the gigabytes available to the system very efficiently. As a result, when switching from Windows Vista on a more modern system, the need to install more than 4 GB of RAM is even lower than before. And even if in Task Manager you see that almost all free physical memory is exhausted, most likely this is not due to its lack, but, on the contrary, its rational use for caching data from disk.
Based on the use of solid state drives, a fast disk subsystem, in contrast to additional memory, will win in any case. After all, not only the speed of work in applications that work with data loaded from disk increases. The overall impression of the platform is also improved: it becomes more responsive to user actions in general. The operating system and programs open faster, work files load faster. The impact of these factors on user productivity is, of course, small. But the emotional mood, thanks to the helpful readiness of the computer to perform many operations in a matter of moments, which previously caused annoying rustling of disks, can greatly improve.
At the same time, it is necessary to understand that upgrading the disk subsystem is still not a completely universal solution. There are many specific cases where 8 GB of memory can be more useful than a fast disk. For example, there are applications (in our testing this turned out to be Adobe Photoshop) that can easily load their data and 8 GB of memory. Large amounts of memory are useful when working with virtual machines, for example with VMware and Oracle VM Virtual Box. In particular, if they get enough RAM at their disposal, then the user will not have to stop one machine to start another - it will be enough just to switch between them. However, all such cases relate more to the professional use of a computer, and professionals usually do not have questions about a more rational upgrade - they know everything from the very beginning and for sure.
So our recommendation will be this: if you really have a question about which upgrade you should focus your efforts on, then we advise you to think about improving the disk subsystem and purchasing SSD drives. However, in the event that you already feel a lack of RAM and suffer greatly from the delays associated with the operating system accessing the swap file, then you should focus primarily on increasing the amount of RAM.
Other materials on this topic
What memory is good for Phenom II X6?
Overview of nine Corsair SSDs
Ten OCZ SSDs
The hard drive is one of the main components of a computer. After all, it is it that is used to store most of the data, both user and system. In this article, we will talk about how to find out which hard drive is on your computer and what characteristics it has.
Method number 1. Disk properties.
The easiest way to find out which hard drive is on your computer is to use the built-in tools in the Windows operating system. To do this, open the "" window, right-click on any hard drive and select the "Properties" menu item.
After that, the "Disk Properties" window will open in front of you. Here, on the "Hardware" tab, there is a list of all drives connected to the computer.
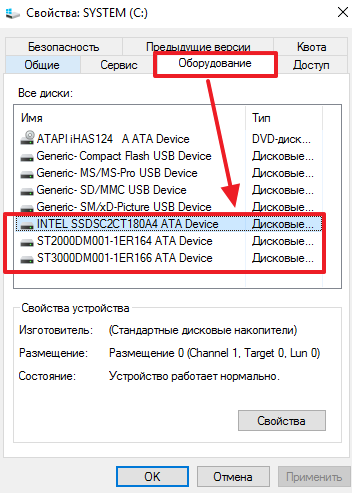
Among other things, this list includes hard drives. The only negative of the name hard drives presented in abbreviated form.
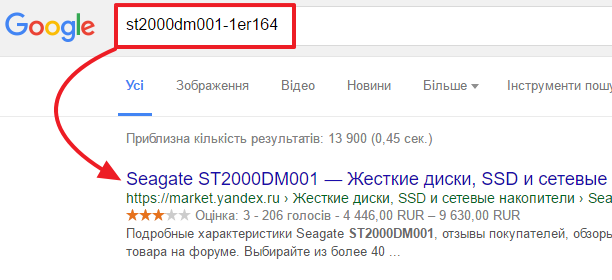
To get more information about a hard drive, simply enter its abbreviated name in any search engine. And you can easily find a page describing all its characteristics.
Method number 2. HDDlife Professional program.
If you not only want to find out what hard drive is on your computer, but also get all the possible information about it, then you can use the HDDlife Professional program for this. This program is paid, but the Trial version is enough to view information about one hard drive.

As you can see in the screenshot above, HDDlife provides information about the hard drive model, hard drive manufacturer, hard drive health, temperature, and logical drives.
The HDDlife Professional program can be downloaded. You can also download HDDlife for Notebooks (Notebook version) and SSD Life Professional (version for SSD drives).
Method number 3. CrystalDiskInfo program.
CrystalDiskInfo - can be considered a free alternative to HDDlife Professional. CrystalDiskInfo displays information about all hard drives x that are on the computer. This displays the model name, firmware version, serial number, interface used, volume letter, rotation speed, number of power-ups, total run time, temperature, S.M.A.R.T. system data, and other information.

For SSD drives, CrystalDiskInfo may display some additional information. For example, the amount of read and written data for the entire period of operation of the drive. You can download the program.
External HDD: when there is not much memory
Thick and thin
Today, external HDDs come in two main types or, as they are also called, form factors - 3.5- and 2.5-inch, according to the diameter of the plate of the disk itself, which partly determines the various sizes of devices. Recently, 1.8-inch external HDDs have also appeared, but there are very few such models, they almost do not differ from 2.5-inch ones, except for a slightly smaller size and capacity and a slightly higher price per gigabyte, therefore, in order not to to confuse the reader, we will mean them in the group of 2.5-inch technology.
For those who are at least a little versed in hard drives, it is easy to guess that the HDD design for desktops was taken as the basis for the former, and the latter inherited their size from hard drives on laptops.

Other key indicators passed to them from their "ancestors", primarily the spindle speed, which is usually set at 7200 for 3.5-inch ones, and 5400 or 5900 rpm for 2.5-inch ones. Although this cannot be called a strict rule: some models of 3.5-inch HDDs, especially those with a large capacity, have a speed of 5900 and even 5400 rpm. The speed of the hard drive and the speed of working with the interface depend on these thousands per minute.
Another not so important, but still significant technical parameter is the memory buffer, on which the data transfer rate depends to some extent. For 3.5-inch hard drives, it is usually in the range of 16-32 MB, but it can also be 64 MB on relatively expensive models (based on the cost of each GB of main memory). For the 2.5-inch form factor, modest 8-16 MB buffers are typical, but, as you probably guessed, 3.5-inch ones are also found with such models, as a rule, with a low spindle speed.
Since external HDDs are completely related to internal ones, they have the same amount of total memory as their counterparts on desktops and laptops. "Fatties" for the most part today - from 500 to 1500 GB, although there are smaller models, and, most importantly, larger capacity, 2000 GB or two terabytes (probably not all of you are used to this word yet?). Their more slender counterparts can hold no more than 1000 GB, starting from 160 ...

Typical "cake" 2.5-inch HDD from
Different volumes also affect weight differences. If 3.5-inch external HDDs weigh plus or minus a kilogram, then their smaller brothers can boast that they weigh only 150-200 grams. That is, the latter can easily fit in a jacket pocket, and some kind of bag is required to transport their heavier and larger relatives.
Well-fed hard drives naturally eat a lot of energy, therefore they are equipped with their own power supply and depend on the network connection, while thin ones just need to connect to a computer to be powered from it via a USB cable, which is why these HDDs are often equipped with Y-shaped cords for connecting immediately to two USB inputs.
Why size doesn't matter
Since they are called the same words, external HDDs, in addition to the basics of design and general principles of operation, also have obvious similarities. First of all, both of them are connected to a computer via USB 2.0, which makes them compatible with almost any machine. And it provides, by modern standards, a very decent data transfer rate, limited only by the previously indicated parameters.
True, among 3.5-inch external hard drives there are models with eSATA interface, which allows you to connect to a computer, in addition to USB, in the same way as internal hard drives - via SATA. That allows you to transfer information at speeds up to 80 Mb / s, while the traditional channel for them does not pass more than 35 Mb / s. Such HDD for 300-500 rubles. more expensive than usual.

But some models of 2.5-inch HDDs, with the help of various tricks, such as the USB Turbo Speed function used by the products of one of the market leaders Verbatim, can increase the transfer speed by about a quarter. Their price due to this also increases by a hundred or two.
Both those and other external hard drives are technically suitable for the same operations. Regardless of the form factor, they are equipped with file systems either the old FAT32, which happens less and less, or the new NTFS, which is typical for most HDDs. The latter has significant advantages over its predecessor, primarily due to the ability to use the built-in windows function data encryption and the ability to store files larger than 4 GB, in which FAT32 is powerless. But FAT32 also has its own hobby, which so far ensures its survivability: unlike NTFS, it is compatible with old operating systems. Windows systems(98 and ME) and USB DVD players.
Oddly enough, HDDs of both form factors are almost equally silent, the difference is barely perceptible by ear, although, of course, it is not in favor of 3.5-inch hard drives. Only some models of the latter, equipped with their own fan, can indicate their work with a rather loud sound. But they also heat up the least, no more than 40 ° C, while their counterparts without active cooling during intensive work can reach a temperature of 60 ° C. 2.5" HDDs don't need any special coolers as they generate relatively little heat, up to 40-45°C maximum.
A matter of choice
From all of the above, it can be seen that external HDDs are ideal for storing large amounts of information. In this, neither flash drives, nor DVDs or even BDs, up to rewritable ones, can compete with them.
The reason is not only that one is of medium capacity external hard The disc will replace a whole shelf of DVDs, and the most voluminous will include information from at least a dozen of the coolest four-layer BDs. The price of one gigabyte of memory for the most capacious 3.5-inch external hard drives is lower than for DVD, not to mention DVD-RW.

True, the 2.5-inch form factor is under increasing competitive pressure from flash memory, which has a number of advantages (low power consumption, complete noiselessness, extremely high mechanical strength), but so far it still has a decisive trump card - an incomparably lower price per gigabyte.
At the same time, it should be borne in mind that for 2.5-inch HDDs of comparable capacity, the cost per gigabyte is approximately 20% higher than for "fat men". And a gigabyte of the most capacious 3.5-inch is about 40% cheaper than the most capacious 2.5-inch.
The difference in price, coupled with excellent dimensions and weights, makes it easy to determine which form factor of an external hard drive is best suited for what. 3.5-inch technology is an ideal solution for storing a backup copy from the hard drive of your computer or computers at home, placing photo and video libraries and your music collection on it. 2.5" HDDs are best for transferring large amounts of data; the perfect solution for those who often have to travel around and want to have on hand "just in case a firefighter" backup from your laptop hard drive, travel movie library, etc. Another option is that some especially cautious people keep a 2.5-inch external HDD in their pocket with the most important information that is not even on their laptop, thereby reducing the risk of data loss in case of laptop theft.
What is right for you? It is possible that both types will be useful. Whatever you choose, keep in mind that the capacity of a hard drive is never too much. This rule works for external hard drives in exactly the same way as for internal ones. Before buying, estimate how many gigabytes you need now, and feel free to take a hard drive at least one and a half times more. Because in this case, each gigabyte will cost you significantly less. And practice shows that in this case, indeed, “appetite comes with eating”: in a year, a maximum of two, you will praise yourself for your foresight. Because there are much more files, the average volume has grown due to the growth in the quality of the stored audio, photo and video materials, new hobbies have appeared ...

An elegant solution for 8 terabytes
Those who are not satisfied with the design options for external drives offered on the market, especially rather simple 3.5-inch HDDs (or for some other reason), can purchase a separate box for external hard drive and insert a regular hard drive into it, which is used on computers. This option is especially good if one 3.5-inch drive is not enough for you and you want to have a couple (or even more) in one container specially created for this (often the second one is purchased later, when the first one is already packed to capacity, and new hard drives have become even more voluminous and cheaper).
It only remains to add that the main manufacturers of external HDDs are the same as internal ones -, Technology, GST, Electronics,.
Today I will tell you how to find out the number of hard drives installed on our computer. This information will be useful to us when we talk about things such as backup data.
As you know, there are often multiple volumes on a computer. For example, C and D. But in most cases, these are two logical disks on which the only physical disk installed on the computer is marked.
But it also happens that a computer has several physical drives installed, each of which can be marked with one letter or, in turn, can be divided into several local disks.
It would seem, what difference does it make, a logical disk or a physical one. Everything is the same for the system.
For the system, of course, yes, but not for you and your hardware.
For example, you have a computer that has two drives - C and D (there may be much more, this is not essential). If you have one physical disk installed, partitioned into two logical volumes, then in the event of a physical drive failure, all logical volumes into which your disk is divided will become inaccessible.
If volumes C and D are separate physical disks, then the failure of one volume does not entail damage to another.
So how do you determine the number of hard drives on a computer?
Everything is very simple. Click "Start" and right-click on "Computer". In the appeared context menu select "Management".
The following window will open:

Here you need to select the "Disk Management" section. The display will show information about the physical drives and the logical volumes on which they are marked. The following illustration shows an example of one hard drive partitioned into two logical drives. There are also two hidden sections intended for system needs.
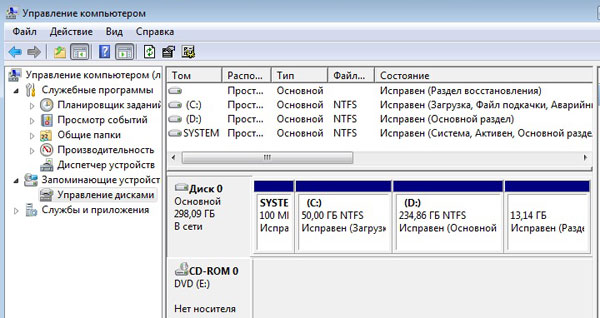
And here we see two hard drives at once:
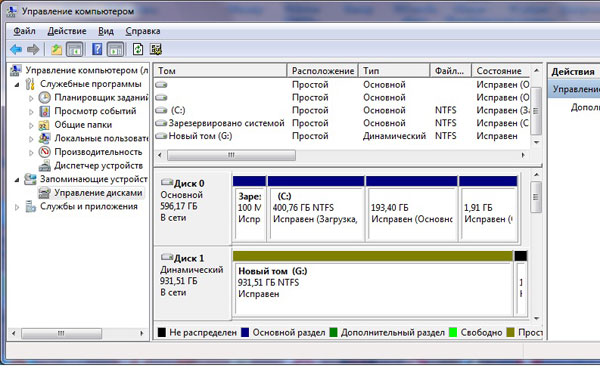
Now you know how to determine the number of hard drives on a computer. If you are ready to move on, follow the publications.
You can send your questions for the rubric " Free help" by the address: [email protected] website. Write "Free Help" in the subject line of the email.