After upgrading to Windows 10 and after reinstalling Windows, there may be such a problem that the system does not see a second hard disk or logical partition on one physical disk. This problem is completely solvable.
In order for your drive to be displayed in Explorer, it must be enabled. This can be done using the standard Windows applications – Disk Management.
To open this utility, press the key combination Win+R.
In the window that opens, enter the command diskmgmt.msc and click OK.
Now, in the window that appears, in the lower part, you need to pay attention to such areas with the inscriptions Not allocated (in the event that you do not see a partition of one hard disk), No data. Not initialized (in the event that you have two physical hard drives) or a RAW, NTFS, or FAT32 partition.
With the third option, everything is simple: click on such a section and select the item Format for the RAW partition and then assign a drive letter or immediately Assign drive letter for NTFS and FAT32.
For option Not distributed must be clicked right click mouse over the area and select Create a simple volume.
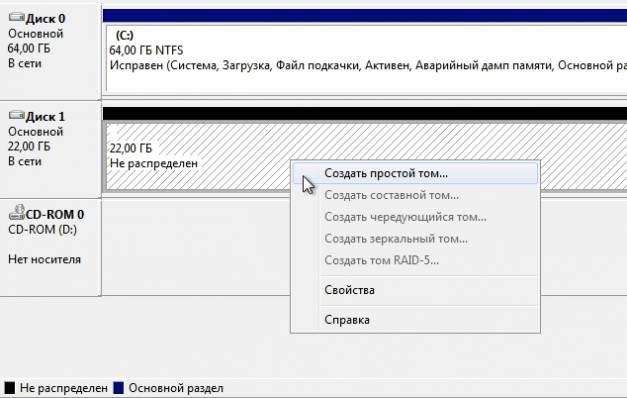
In the window that appears, you will need to select a drive letter, size and file system.
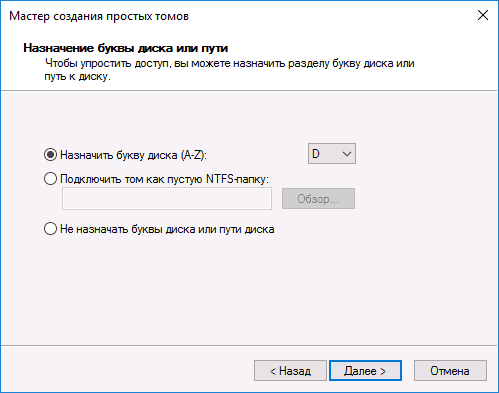
Everything is clear with the letter, the size will be set by default to the one that is free, you can choose a smaller size if you plan to create a few more partitions, it is preferable to choose a file system NTFS– it is newer and contains more functions. After the creation of the volume is completed, you will see the required partition in the explorer.
For option There is no data. Not initialized right click on the area and select Initialize disk.

In the window that opens, you must select the style of the section (this window may not appear). For Windows 8.1 and Windows 10, it is better to choose GPT, provided that initially on this computer the version of Windows 8 and above was installed, and for Windows 7 - MBR. If in doubt, choose MBR.
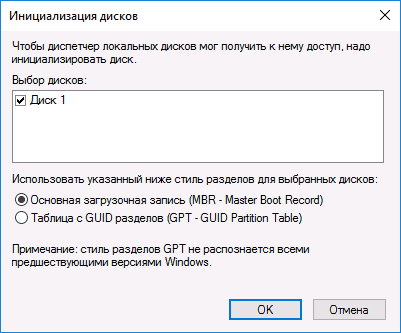
After the disk is initialized, you will receive an unallocated area, we will deal with it in the same way as described for the option Not distributed.
To figure out why your computer is not initialized HDD, you need to pay attention to the sounds it makes and analyze the information that appears on the screen. Remember also the events that preceded the failure. Were you able to initialize the drive before?
A hard drive (hard drive, HDD), SSD, that is, built-in data storage, is the most unreliable component of a computer or laptop. In case of mechanical breakdowns, it may not turn on at all or make unusual sounds, such as knocking, clicking, crackling, clattering, howling.
They can be translated into human language like this: “I can’t read information.” In combination with persistent failures, during initialization, this means that it is impossible to operate the hard drive. You should contact service center, whose experts will find out whether it is possible to fix this hard drive or at least copy the information on it.
viral infection
Another very common reason for a hard drive not initializing is due to a virus infection. Sometimes viruses declare this themselves, often making demands for any payments. You don't have to give in to blackmail. The easiest way in this case is to boot from another device and cure the infected with an antivirus. To avoid such situations, you should use a high-quality antivirus (both Kaspersky and DrWeb will do), which includes a program like Secure Disk that loads even before the operating system starts and checks for viruses both the hard drive and RAM.
Crashes in system data
If initialization fails hard drive on which is operating system, then immediately after executing the Primary Input/Output System (BIOS) program, you may receive an error message in the CRC data, indicating that the information cannot be read correctly. Other messages are also possible. Messages like Boot Disk Failed or Primary Master Disk Fail mean that the zero track of the device is damaged, without which it is impossible to start reading.
Disk Boot Failure indicates that there is a data error in the system master boot record (MBR or GPT). The phrase Invalid Drive Specification indicates a discrepancy between the device parameters and the information about it that is stored in the BIOS. The reason for this can also be failures in the MBR, or an I/O error due to mechanical damage to the reading heads or contacts in the interface.
To begin with, in these cases, you should check BIOS settings. Here you need to pay attention to which device is assigned for the initial boot and whether the hard drive parameters are recognized correctly. In some cases, changing the boot device can help.
System data corruption can be repaired Windows tools or using utilities such as ACRONIS DISK DIRECTORY, however, you can immediately start active actions on a failed device only if there is no data on it. Existing information can be damaged during corrections, therefore, first of all, you should think about how to restore personal data. To do this, as in the case of viruses, you will need to boot from another device and use utilities such as R.saver, R-Studio or Get Data Back. You should restore data to another device so as not to damage files that have not yet been processed. Damage to a significant number of sectors of the hard drive indicates that it will soon fail and we must prepare for its replacement.
The reason that the hard drive is not initialized may be changes in the software made before the failure occurred. For example, changing drivers or installing updates for the operating system, other system products. In this case, it is advisable to restore the system from the last restore point created before the patches were made. To be able to initialize a system restore, access to the device on which the corresponding data is located is required.
When installing the operating system on a formatted high-capacity hard drive (more than 2.2 TB), problems may arise due to the fact that not all Windows versions able to work with GPT master boot record. You can change the recording format to MBR, however, not the entire disk space will be used. If it is not possible to upgrade to a more modern OS, it is better to use a smaller capacity device for the system.
Additional hard drives
What to do if initialization fails hard drives containing alternative operating systems or other information? First, check if any letters are assigned to them. To do this, right-click on the "Computer" line, select "Storage Devices" in the "Management" item and then "Disk Management". If the device you are looking for is visible, but the letter is not assigned to it, the problem is solved very simply. It is enough to select this line, press the right mouse button and change the letter to any free one.
There may be other reasons why disks are not initialized. If they have already been used before, then they may have worked as part of a dynamic volume, or they were encrypted. In these cases, it is unlikely that you need someone else's information; it is enough to re-format the devices. To prepare for this, you can use a utility like ACRONIS.
External device initialization error
If not initialized external hard drive or SSD, then first make sure it is turned on. Also check if the interface is correct. Try to replace the interface, connect to a different SATA (or USB) connector motherboard. As in the case of the HDD, you should check if a drive letter is assigned to the device.
An SSD drive is designed differently from a hard drive, it does not have any rotating parts, and information is stored in special chips. Writing and reading data does not require moving the heads, which speeds up the process and increases the mechanical stability of the device. However, SSDs have a limited number of write cycles, and controllers that manage data fragmentation can fail due to power surges.
Keep in mind that SSD technology is developing rapidly, so it is better to check the features of your device on the Internet. If using the SATA interface, check if the BIOS is set to AHCI mode for the controller that controls your SSD. Update the drivers for this controller. Initializing an SSD drive with SATA interface may not pass due to a connection to a port with a large number. Such ports may be supported by additional controllers or may operate at lower speeds. You can recognize them by their color - ports that have a color other than SATA-1 should not be used.
Some drives come with software that allows you to transfer the operating system to them. If the problem occurs after such a migration, rebuild the system from scratch. If you have Windows XP installed, you may need to upgrade to a later version of the operating system. Perhaps you need to switch to latest version BIOS. See the video below for more details.
Often users experience problems with the operating system. In many cases, the hard drive cannot be identified. Such a problem appears when installing windows 10 or when connecting additional hard drives. The nature of the error is completely different. The method of its correction depends on the operating conditions.
Finding a disk during installation
If in the process windows installation 10 does not see the hard drive, then the error factor will be the lack of the required auxiliary programs.
In most cases, such a failure occurs on a laptop with an SSD.
The Windows installation program does not provide the necessary drivers. Therefore, in order to successfully install the operating system, you must first take care of the software.
To find suitable driver you should know the specifics of the processor. It is necessary to look at the type of processor used - Intel or AMD. For Intel processors, a system is provided Intel drivers® Rapid. If the specifics of the AMD processor, then you need to install software, which can be found by searching "SATA/RAID driver+motherboard model".
Error leveling process:
- Download and unpack the archive with the contents. Move it to a flash drive to install the operating system. It is required to upload the installation file to external media for joint connection with the installation disk.
- Start installing the operating system. After the partition selection window pops up, click on the "load" line.
- Select the path to the driver that was downloaded to the USB flash drive.
After the drivers are added, you can see the available partitions of the hard drive. Now you can install Windows on your computer.
External drive detection
If the operating system cannot recognize the hard drive, then you need to make sure that the drive has correct letter. It is connected via an interface as an external carrier. Chronological sequence of solving the problem:
On the last operating versions windows procedure has the same sequence. However, XP has certain differences.
If external drive is determined by the system correctly, then you should right-click on it and change the letter. It is necessary to choose a designation that is not yet used in the system.
If the hard drive is new and has no records, you should format it. After that, the hard drive will be determined by the system. When cleaning a hard drive, all data on it will be irrevocably destroyed, so you need to make sure that the files are useful. Formatting sequence:
- By right-clicking on the disk, select "Create a simple volume".
- Enter the size of the volume to be created.
- Select a letter. Then format the volume.
After completing these operations, the system should start recognizing the hard drive.
