Users of flash drives and memory cards are rarely interested in what file system their drive is formatted in. It's no secret that memory cards are best formatted in the device in which they will be used, and flash drives - with the manufacturer's proprietary utility. Problems may arise when trying to copy a file larger than 4 GB to an external drive. Having received a write error message, the user is at a loss, because there is plenty of space on the media. And it's most likely an outdated file system. The easiest solution for users of modern Windows or Mac OS operating systems is to use the exFAT format. What will it give, we will tell further
FAT32 and its limitations
Until recently, the most popular file system for removable media was the good old FAT32. Files written to such a device were accessible from a computer or smartphone, no matter what operating system it was running. It was not a problem to connect a flash drive to a DVD player or TV, and use a memory card in a phone, camera, or camcorder.
However, simple and understandable FAT32 has a number of limitations, primarily on the maximum size of a partition and a single file. The first limitation is not so hard: in FAT32, you cannot format a partition larger than 2 TB. So far, such flash drives do not exist, even top hard drives have recently reached this value. Does not involve the creation of larger memory cards and modern standard SDXC (with an eye, including on this format, the exFAT file system was developed). As we can see, it is premature to say that this is already relevant today, but system software developers have to look far ahead so that their products do not become a "bottleneck" that limits the growth of system performance as a whole.
What really makes it difficult to use FAT32 formatted devices is the 4 GB maximum file size limit. A full-length film in HD can be many times larger. Many people need to move larger archives or database files. So it's a matter of change file system very relevant.
ExFAT: what is it and what are its benefits
The exFAT file system developed by Microsoft is an evolution of the FAT family optimized for use in removable drives. Here are its main advantages over its predecessors:
- The maximum file size has been increased to a today unimaginable 16 exabytes (264 bytes).
- increased to 32 MB.
- The limit on the number of files and folders has been removed.
- Now you can save access rights to files and folders.
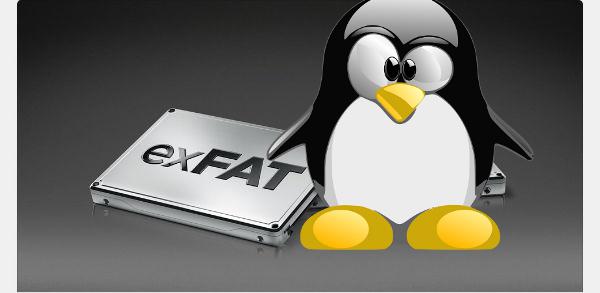
Another advantage of exFAT is a more rational use of disk space: the new file system will have a slightly larger effective volume than if it is formatted in FAT32, and even more so in NTFS or HFS+.
Why not NTFS
The benefits we are talking about have long been implemented by Microsoft developers in Then why do we need some kind of exFAT system? The fact is that NTFS is a journaling file system. The system makes small notes about each read or write operation (operation started - operation completed). This makes it easy to localize the problem in the event of a failure, to avoid data loss or damage to the file system as a whole. But the execution of these records takes some time. For fast hard drives, this is a minuscule inconspicuous to the user, and for much less efficient flash drives, quite noticeable brakes.
Moreover: the resource of the number of write operations for flash drives is very limited, and it is a pity to use a significant part of it for file system journaling.
Thus, the use of a journaled file system leads to a decrease in the speed of work and a decrease in the resource of flash drives. That is why neither NTFS (Windows), nor HFS + (MacOS), nor ext3 / ext4 (Linux) are used for them.
exFAT on hard drives
It has been said more than once about exFAT, which is a file system for flash drives. And what prevents you from using it on hard drives? The fact is that the disadvantages of journaling file systems, which we talked about above, for magnetic hard drives are not of decisive importance.
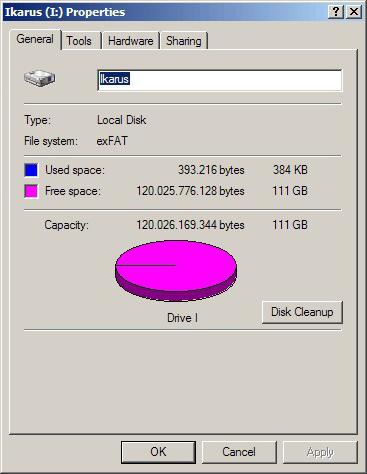
Their write cycle resource is several orders of magnitude longer than that of flash drives, logging takes almost no time due to the device's impressive cache, and the gain in disk space is negligible. But reliability, given the huge number of accesses to the drive that the system and programs constantly make, comes to the fore. And according to this indicator, NTFS outperforms exFAT outright.
Compatibility Issues
The main problem with exFAT is that it's a proprietary file system, meaning Microsoft charges anyone who wants to implement it in their products. Therefore, you should pay attention to whether given format your operating system and hardware.
ExFAT is fully supported by Windows 7 and above without any effort on the part of the user. Vista, since Service Pack 1, can work with this file system, but with some limitations. For Windows XP (at least Service Pack 2), you will need to download the driver from the Microsoft website.
Apple took care of its customers: on Macs with OS X at least 10.6.4, native support for exFAT is also provided.
But for Linux, there are only unstable and dubious utilities from the point of view of license purity.

The situation with hardware support is even worse. It is clear that old cameras, players and similar devices do not know about the new file system. But far from all manufacturers of new gadgets want to pay for the use of this Microsoft development (or take risks by introducing support for a new format without a license). Therefore, it cannot yet be said about exFAT that it is a universal replacement for FAT32.
The file system is the invisible mechanism on the hard drive that is responsible for keeping track of data storage. Think of it as a table of contents that contains information about the correspondence between the name and the storage location on the physical surface of the disk. Windows 7 supports four types of file systems:
About FAT (16-bit File Allocation Table)
FAT is used for drives smaller than 512 MB, such as small flash cards and floppy disks. The largest size supported by the FAT file system is 2 GB.
About FAT32 (32-bit File Allocation Table)
Designed to overcome the 2 GB FAT partition size limit, FAT32 is supported by any Windows version since Windows 95 OSR2. It is now mainly used for flash memory cards larger than 2 GB and on older computers running Windows 98 and Windows Me. In addition to supporting larger disks, it allows you to use smaller file cluster sizes (see the sidebar “Understanding Cluster Sizes” on page 227) to store information more efficiently than FAT.
About exFAT (or FAT64)
The "Extended File Allocation Table" was designed to avoid many of the disadvantages of FAT32 and be used on drives where NTFS cannot be used, such as flash memory cards. exFAT supported on Windows?. Windows Vista SP1 and earlier.
About NTFS (NT File System)
NTFS was created to completely replace FAT/FAT32 and is the default file system on all Windows 7 computers. (More specifically, Windows 7, Vista, and XP run NTFS version 3.1.) It offers security features such as encryption and permissions (see Chapter 7), compression, and quotas. It is generally faster and more reliable than FAT/FAT32 and theoretically supports disk sizes up to approximately 15 exbibytes (264 bytes).
Windows 7 can only be installed to an NTFS drive, but sees partitions formatted in FAT or FAT32. You can add support for other file systems, such as Mac Drive (http://www.mediafbur.com/), which will allow you to read Mac OS X HFS+ discs.
If on Windows computer 7 installed one operating system, then all drives must be formatted in NTFS. The only reason to use a different file system is a dual-boot system with very old version Windows, in this case, you should choose a file system that is recognized by all operating systems. Table 4.2 shows which file systems are supported by all recent Microsoft versions Windows.
Table 4.2. File systems supported by recent versions of Windows
Windows versions
Windows 7 Windows Vista Windows XP
Windows Me, 98 and 95 OSR2 Windows NT 4.0 Windows 95
s (data only) ^ (data only)
^ (data only) ^ (data only)
/ ^ (version 3.1) ^ (version 3.1) / (version 3.1)
^ (version 1.2)
UNDERSTANDING CLUSTER SIZES
Clusters are the smallest fragments into which hard disk space can be divided.
Hard disk formatted in traditional FAT system, used in Windows 95 and DOS, can have a maximum of 65,536 clusters per disk or partition. The more HDD, the larger should be the size of each cluster.
The problem with large clusters is a waste of disk space. Each cluster can store no more than one file (or a fragment of one file), if the file does not use the entire cluster, the remaining space simply disappears. A 2 GB FAT drive would have a cluster size of 32 KB; a 1 KB file on disk with a 32 KB cluster size uses the entire 32 KB of disk space; a 33 KB file on the same disk uses 64 KB of space, and so on. The extra 31 KB is called inactive space, which cannot be used by any other files. When there are thousands of files (especially the tiny shortcuts that appear when Windows installation) the amount of wasted inactive space on a large hard drive can be hundreds of megabytes.
You can find out how much space is being wasted by clicking right click click on the file icon, select Properties and compare the Size with the Size on disk. The same can be repeated for all selected files and folders. Select all objects in the root directory to see the total amount of wasted space. To find the current disk cluster size, open the properties of the smallest file - as you know, it uses only one cluster. Its Size on disk will be equal to the size of one cluster.
If you want to reduce the cluster size, you will need to format the drive.
Right-click on the drive in Explorer, select Format, and set the cluster size you want from the Allocation unit size list. The smaller the cluster size you choose, the less space will be wasted. For example, the NTFS file system can handle more than 4 billion clusters. This means you can select a 4K cluster and format a partition up to 14.9TB (15259GB).
Note that for performance reasons, it's best to stick with the default cluster size until you find that inactive space becomes a significant problem.
To find out which file system is currently in use on your computer, simply right-click on the drive in Explorer and select Properties.
I didn’t name this article in vain, because I often hear a similar question. Many have heard from somewhere that NTFS is better and why, no one knows. These questions arise during the installation of the operating system, when the program asks you: in which file system should the selected partition be formatted? And so let's take a closer look at why NTFS is better, and in what cases it is still necessary to choose FAT32.
File system- this is a way of organizing data on physical media (hard drives, flash drives, etc.). Its main function is to determine how your files will be written to the hard drive and provide access to the operating system to them.
In its turn HDD- this is a set of a huge number of clusters (disk areas of a certain size, the main function of which is to store data)
Previously, the FAT32 file system appeared naturally (before it was FAT16).
FAT - fileAllocationtable, which translates as: file allocation table. Maximum volume size on a given system 128 GB, maximum cluster size - 64 KB.
FAT has been replaced NTFS - New Technology File System - File system New Technology. The maximum cluster size here is 4kb. Volume size - 2TB.
One cluster can only store the data of one file. That is, if the file weighs 3 kb, and the file system is FAT32, then such a file will occupy 32 kb on the hard disk.
Here is another example: a file of 8 kb will completely occupy 2 clusters in the NTFS system and 8 kb on the hard disk and one cluster in the FAT32 system, but at the same time as much as 32 kb on the hard disk. Imagine if there are a lot of such files.
This leads to the conclusion that if you convert an 80 GB hard drive from FAT32 to NTFS, you can free up about 1 GB of free space.
At the moment, hard drives with a large volume of 320, 400 GB, etc. are used, on which the NTFS file system is naturally used. This is what I recommend using for the optimal use of a large hard drive in the presence of small files in the system.
If you have a very old computer and a small hard drive on it, of course Windows XP will not be on it, or it will, but it will work very slowly. In this case, you will need to select the FAT32 file system and install Windows 98 on it. If your partitions are formatted in different file systems, then in this case those partitions that are formatted in NTFS from under Windows 98 will not be visible.
To see which file system is selected on a particular partition hard drive just go to "My Computer", right-click on the partition and select "Properties".
Sometimes, reading information, playing music and movies from a flash drive or external hard disk on all devices, namely: a computer, a home DVD player or TV, Xbox or PS3, as well as in a car radio can cause some problems. Here we’ll talk about which file system is best to use so that the flash drive is always and everywhere read without problems.

What is a file system and what problems can be associated with it
A file system is a way of organizing data on media. As a rule, each operating system uses its own file system, but it can use several. Considering that on hard drives only binary data can be written, the file system is the key component that provides translation from physical write to files that can be read by the OS. Thus, when formatting the drive in a certain way and with a certain file system, you decide which devices (since even your radio has a kind of OS) will be able to understand what exactly is written on a flash drive, hard drive or other drive.

In addition to the well-known FAT32 and NTFS, as well as several less familiar HFS +, EXT and other file systems to the average user, there are dozens of different file systems created for various devices for a specific purpose. Today, when most people have more than one computer and other digital devices at home that can use operating Windows systems, Linux, Mac OS X, Android and others, the question of how to format a flash drive or other portable drive so that it is readable in all these devices is quite relevant. And there are problems with this.
Compatibility
Currently, there are two most common file systems (for Russia) - these are NTFS (Windows), FAT32 (the old Windows standard). Mac OS and Linux file systems can also be used.
It would be logical to assume that modern operating systems will work with each other's file systems by default, but in most cases this is not the case. Mac OS X cannot write data to an NTFS formatted drive. Windows 7 does not recognize HFS+ and EXT drives and either ignores them or reports that the drive is not formatted.
Many Linux distributions, such as Ubuntu, support most file systems by default. Copying from one system to another is a common Linux process. Most distributions support HFS+ and NTFS out of the box, or support is installed with one free component.
In addition, gaming consoles such as the Xbox 360 or Playstation 3 only provide limited access to certain file systems, and only allow you to read data from a USB drive. To see which file systems and which devices are supported, take a look at this table.
| Windows XP | Windows 7/Vista | Mac OS Leopard | Mac OS Lion/Snow Leopard | ubuntu linux | Playstation 3 | Xbox 360 | |
| NTFS(Windows) | Yes | Yes | Only reading | Only reading | Yes | No | No |
| FAT32(DOS, Windows) | Yes | Yes | Yes | Yes | Yes | Yes | Yes |
| exFAT(Windows) | Yes | Yes | No | Yes | Yes, with ExFat package | No | No |
| HFS+(Mac OS) | No | No | Yes | Yes | Yes | No | Yes |
| EXT2, 3(Linux) | No | No | No | No | Yes | No | Yes |
It should be noted that the tables reflect the OS's capabilities for working with file systems by default. On both Mac OS and Windows, you can download an additional software, which will allow you to work with unsupported formats.
FAT32 is a long-standing format and, due to this, almost all devices and operating systems fully support it. Thus, if you format a flash drive in FAT32, it is almost guaranteed to be read anywhere. However, there is one important problem with this format: the size limit of a single file and a single volume. If you need to store, write and read huge files, FAT32 may not be the right choice. Now more about size limits.
File size limits on file systems
The FAT32 file system was developed a long time ago and is based on previous versions of FAT, originally used in DOS. Disks with today's volumes did not exist at that time, and therefore there were no prerequisites for supporting files larger than 4GB by the file system. Today, many users have to face problems because of this. Below you can see a comparison of file systems by sizes of supported files and partitions.
Modern file systems have expanded file size limits to limits that are still hard to imagine (we'll see what happens in 20 years).
Each new system wins over FAT32 in terms of the size of individual files and a separate disk partition. Thus, the age of FAT32 affects the possibility of its use for various purposes. One solution is to use the exFAT file system, support for which appears in many operating systems. But anyway, for the usual USB flash drives, if it does not store files larger than 4 GB, FAT32 will be the best choice, and the flash drive will be read almost anywhere.
This article will discuss the use of various file systems on external storage media: flash drives, memory cards, external hard drives etc. So, today the following file systems are used for drives:
- FAT32
- exFAT
Let's go through each of them in detail and consider the advantages, disadvantages and features of use on various devices.
FAT32
The file system created by Microsoft to replace the dying FAT16. Currently the most common system. B about Most memory cards and flash drives are shipped in FAT32. In addition, when formatting the media in a consumer device, such as a camera, it will work in this particular file system. This is the main plus - compatibility. By inserting such a drive into a household DVD player, media player or photo printer, you will be sure that all files are available and can be read normally. This is where the pluses end.
The main disadvantage of this system is the 4 GB file size limit. So write down big file(eg, backup system disk or a video rewritten from the camera) will not work - the system will give an error "Not enough disk space", although there is still plenty of space. In addition, Windows has a 32 GB partition size limit. You can get around the last limitation by downloading the HP USB Disk Storage Format Tool utility, which will allow you to format in FAT32 at least external hard disk.
However, if you do not need to record and transfer such large files, and also if you have a small media size: 4, 8 or even 16 GB, you can format it in FAT32 without hesitation.
By the way, the company Transcend, which produces mobile data carriers, formats its external hard drives in FAT32.
NTFS
A modern, reliable file system originating from Windows NT.
Replaced FAT32 in desktop computers and laptops. Check if you still have FAT32 installed (right click on the drive in my computer and select the item Properties), I strongly recommend replacing it with NTFS.
How to convert FAT32 to NTFS without data loss
This can be done in the following way. AT command line(Start-Run) type
Instead of e:, you can substitute the desired disk. This will change the file system to NTFS without data loss.
However, on flash drives and external hard NTFS drives works in a slightly different way. When copying to such Windows drive includes a caching mechanism, when files are copied first to a special memory (the so-called cache), and then to the final media. In stationary hard drives, this allows you to get a gain in copying speed and smooth out delays. AT mobile devices it will look like this. At first, the copy speed will be very high and can reach 100 MB / s (theoretically equal to the read speed of the hard drive you are copying from), then, when the cache memory runs out, the speed will drop to a critically low value.
Moreover, before moving on to copying the next file, the system must append the current one from the cache. Therefore, it may seem that copying is stuck at 99 percent, although the hard drive indicator will show activity. If we compare the copy speed with and without the cache, it turns out that it is almost identical. That is, when using NTFS, we lose almost nothing, except for the wrong copy speed and information about the end time. Although for some, such "informativeness" can ruffle the nerves.
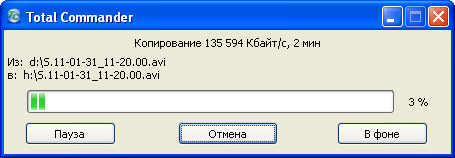
This is the speed of copying "develops"
USB 2.0 hard drive in NTFS system
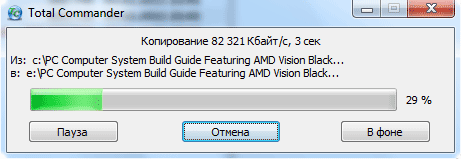
NTFS works wonders, copying to a 512 MB flash drive,
the actual recording speed of which issomeMB/s
On the other hand, NTFS is an extremely reliable file system that can withstand more than one sudden reset. This reliability is provided by logging. This will cause the system to access certain areas of the drive more frequently. For flash drives and memory cards, this approach is critical. They will wear out faster.
exFAT
New file system from Microsoft. Designed primarily for flash drives. Exaggerating, we can say that this is FAT32 with the restrictions removed. The sizes of files and partitions can reach cosmic values, and the number of files in one folder is now unlimited. In my opinion, ideal for flash drives and memory cards.
But this system also has a drawback. It is not supported by many consumer devices, and computers running Windows XP will not see such media either. However, Microsoft has released patch KB955704 to enable exFAT on Windows XP. Windows Vista and Windows 7 are friends with this system without any additional manipulations.
But if you often use a flash drive on different computers using Windows XP, you will have to carry an additional USB flash drive with drivers. This is just ridiculous.
But if you only have computers with Windows 7 or you carry a flash drive / disk in only 2-3 places where it is possible to install the above update, then exFAT is ideal.
In conclusion, I will give some general recommendations for choosing the most appropriate file system. If you have a small flash drive, format it to FAT32. Format large flash drives exFAT, as "speed jumps" on them will be especially noticeable. External rigid disks are usually large and high performance (especially those with USB 3.0 connectors), so it's best to format them in NTFS.
