Modern world constantly surprises with new products released in the digital world. Mainly portable devices, working with various operating systems: Android, iOS, Windows. The increase in productivity and reduction in the volume of equipment is growing in direct proportion to the release of new products to the market. In this regard, many problems arise. One of which is the creation of a compact and at the same time capacious battery. This is quite an expensive matter. To prevent manufacturers from raising prices for their products, they have to resort to various techniques. The simplest method is to put the device into “sleep” mode, in which the equipment consumes minimal power. But in some cases this method only gets in the way.
For example, there have been cases when the computer, while controlling the Windows system, turned on sleep mode and then could not get out of it. The user made many attempts and eventually “hard” rebooted the equipment (turned off the power and turned it on again). In the end, after a certain time, the computer became unusable after such procedures.
Also, the desktop user is annoyed by this mode. Its function in Windows is aimed at saving battery energy, but in this case the equipment is connected directly to the electricity network. And waking up from sleep mode took up the equipment owner’s precious time.
All these disadvantages described above led to one question: “How can I turn off this sleep mode in Windows system?. In fact, there are many ways: some are aimed at disabling, and some permanently delete this opportunity V operating system. They have only one thing in common - they are all simple and do not take much time.
This article describes two methods for disabling this mode using the Windows 7 operating system as an example.
Sleep mode is a power option, and to disable it you must configure this information. To go to the desired section, you can use two methods:
The first is the longest path. To execute it, click the “Start” button and select “Control Panel”. In the menu that opens at the top left side, in the View item, select “Small icons”. The window will display a list system applications, where you need to select the line “Power supply”.
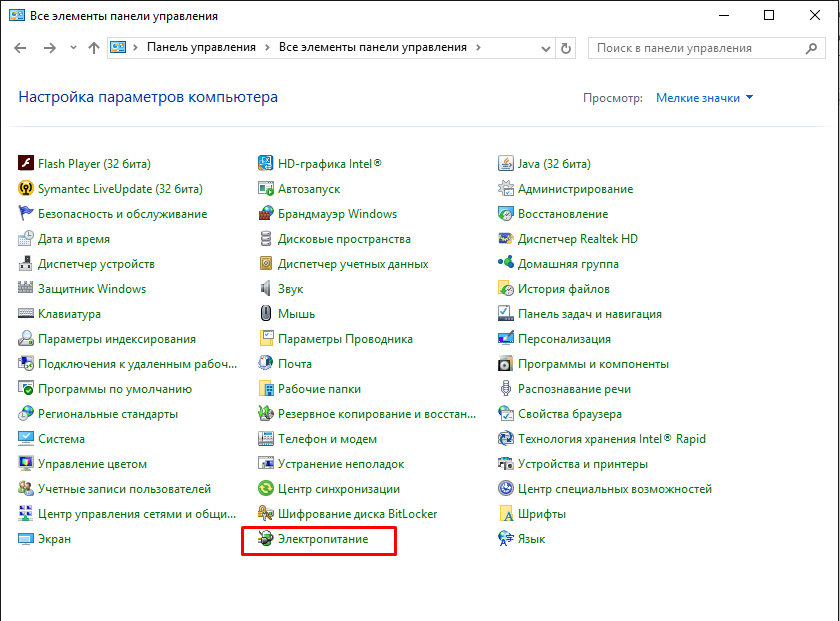
The menu that opens is a window for selecting different power modes, where you can fine-tune how you use electricity. On the left side in the top list you can see the corresponding section, which will later help you disable the sleep function.
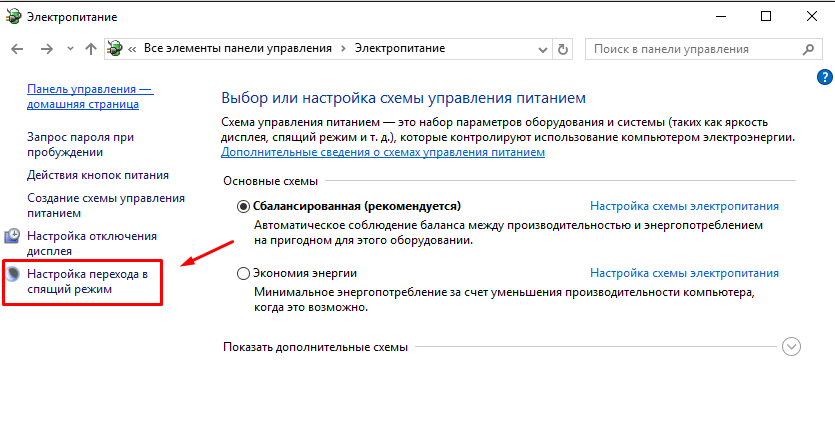
Click on it and go to the basic sleep mode settings in the Windows 7 operating system.
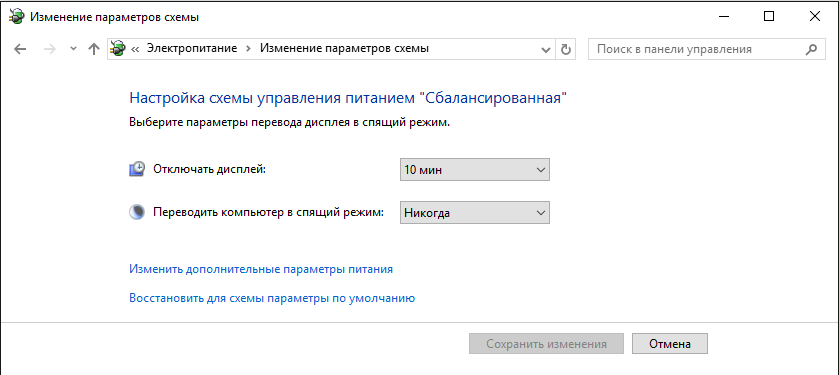
Depending on the device, there may be two change points here where you can remove the sleep function. This is the power section “From mains” and if it’s a laptop, then “Battery power” is also added. Below you can see a drop-down list in which sleep mode can be flexibly configured. It can turn on automatically after inactivity for 1 minute or more. Or simply be turned off when selecting the “Never” option.
But these were only basic settings that allow you to disable sleep mode. To configure the sleep function in more detail (for example, so that the laptop works even when the lid is closed), you need to do the following: click on the “Change additional settings” line in the menu that opens. Next, the following window should appear, shown in the picture:
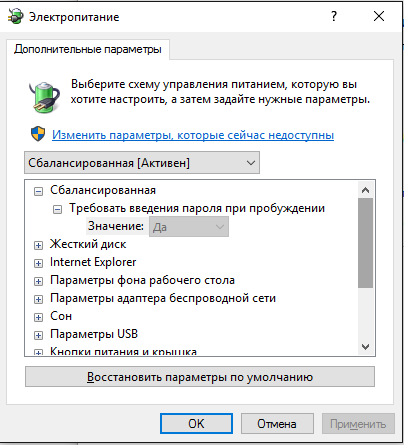
Here you can more flexibly configure system parameters, including disabling sleep mode. To do this, look for the corresponding item from the list and expand it to the customizable parameters. set the value to “Never”.
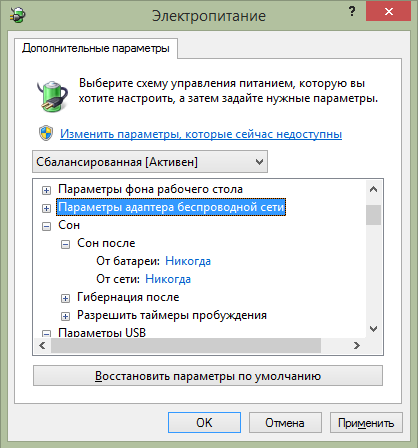
The second method is the same as the first, the only difference is the path to the “Power Options” menu. First you need to press the keyboard shortcut Window + R. Then enter the command powercfg.cpl in the window that appears and click the Enter button. If everything is done correctly, the “Power Options” settings menu should appear.
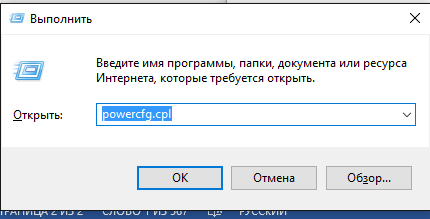
Disabling hibernation mode in Windows 7
If we look at versions of Windows OS released in recent years, we can find two options for working with sleep mode and power consumption:
- Standard sleep mode, when entering which the equipment operates with reduced power consumption and in a short period of time returns to the system’s original active position, saving all the data that was worked with before going to bed.
- Hibernation mode, in which the system saves all data from random access memory and turns off the PC, even in the situation of removing the battery from the laptop, after installing it in initial position After turning on the computer, the user will find that all settings have been saved.
To launch the hibernation function, the computer uses the hiberfil.sys file. This is what allows you to turn off your PC without losing data. But since this is a system file, you cannot simply delete it to remove this function from your computer. It appears in the folder like this:
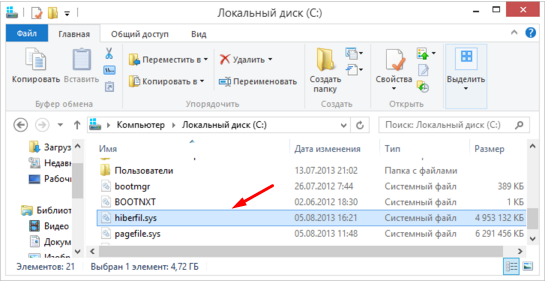
If the user has enough of the standard sleep mode and has never used hibernation, you can disable it and thus delete the hiberfil.sys system file in Windows.
How to delete hiberfil.sys file and disable hibernation on Windows
One of the least time-consuming ways is to open command line with administrator rights and enter the request “powercfg -h off”. In reality it will look like this:

After this manipulation, the “Hibernation” line will disappear from the “Start” menu in Windows. And the folder where the hiberfil.sys file was previously located will not have a line with that name. That is, the system will automatically remove it, since there is no longer a need to save data to it.
Disabling hibernation using Control Panel and Registry
The method described in the previous chapter, although the fastest, is not the only one possible. You can disable hibernation and delete the hiberfil.sys file using another method - by resorting to the resources of the control panel.
Go to Control Panel and open the Power Options menu.
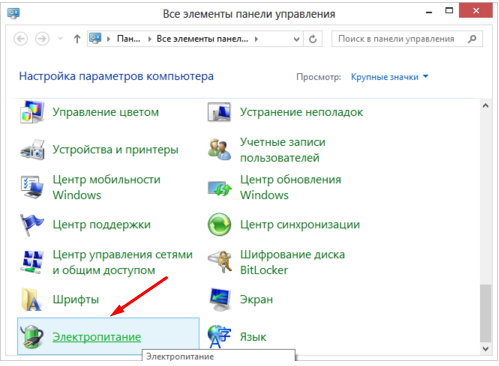
In the window that opens, click on the line “Setting sleep mode”, then “Change additional power settings”. Go to the “Sleep” menu, then “Hibernate After”. In this window, you must set the marker in the “Never” field or enter 0 minutes. Save your settings.
There is another method to disable hibernation by deleting the hiberfil.sys file. done using the Windows Registry Editor. Perhaps some users will find this method useful.
Go to the registry section HKEY_LOCAL_MACHINE\SYSTEM\CurrentControlSet\Control\Power
Set the HiberFileSizePercent and HibernateEnabled values to zero, then exit these tabs and restart your PC. After this procedure, hibernation will be disabled, which will free up some of the hard drive capacity.
To summarize the above, we can say that you can disable hibernation mode different ways. All of them are quite simple and will not take much time.
The first method described is the simplest and safest. To do this, the user only needs to go to the “Power Options” settings and flexibly configure the operation of the system.
The second method is applicable only when the user does not know the reason for the computer going into sleep mode. At the same time, everything necessary settings confirm that this feature is disabled on all fronts. This method is not recommended as it requires removal system file hiberfil.sys. Based on this, it is unknown how the Windows 7 operating system may react. And, if we look into the future, restoring all these settings will be problematic.
In contact with
Most users personal computer You've probably heard more than once that you shouldn't turn your computer on and off frequently, as this can shorten its service life. Indeed, when the electrical power is turned on and off, so-called transient processes occur in the computer, during which the computer equipment is subjected to large additional loads. The result of such loads is accelerated wear of computer components. In view of the above, it would be wise to turn off the computer as little as possible, only when absolutely necessary. However, on the other hand, an always-on PC consumes electricity, and an always-on laptop drains the battery. To save money and battery life, you can use convenient and practical features such as sleep mode, hibernation and hybrid mode.
What is hibernation mode?
Hibernation mode is an energy-saving mode of the computer operating system, in which all data about the current state of the operating system is written to the operating memory, and then the computer switches to a low-power mode. Thus, after waking up the computer from sleep mode, all windows and programs remain in the same form as they were before activating sleep mode. The main advantage of sleep mode is that the computer returns to its working state very quickly - literally in a couple of seconds. In the Windows XP operating system, this mode was called standby mode.
What is the difference between sleep mode and hibernation?
Hibernation mode is a power-saving mode designed primarily for laptops. When the computer enters hibernation mode, all open documents, programs and windows are saved not in RAM, but in a special file on the hard drive, after which the computer is completely turned off. The main benefits of hibernation are complete absence energy consumption and absolute reliability of data storage, unlike sleep mode (if there is a power failure during sleep mode, data will most likely be lost). The disadvantage of hibernation is the relatively long time it takes for the computer to return to a working state.
What is hybrid sleep mode?
Hybrid sleep mode is a power-saving mode designed primarily for desktop computers. This mode is a kind of compromise between sleep mode and hibernation, because when entering hybrid sleep mode, all open documents and program windows are saved in memory on the computer's hard drive (as in hibernation mode), but the computer does not turn off, but goes into a low-power mode (as in sleep mode). When using hybrid sleep mode, the risk of data loss is significantly less than during sleep mode, and the computer wakes up faster than with hibernation. On desktop computers Hybrid sleep mode is usually enabled by default instead of sleep mode.
Configuring settings for sleep mode
To configure settings for sleep mode (or hibernation mode), you need to go to power management. Open menu Start, go to Control Panel, to section system and safety and select Power supply.
In the next window, select your power plan and click on Setting up a power plan.
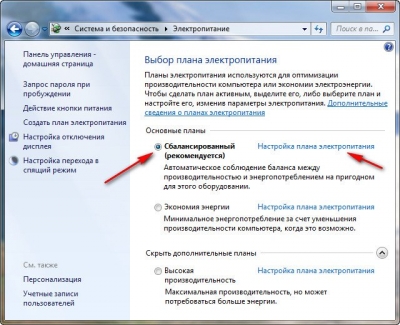
Here you can specify the time after which the display will turn off when inactive, as well as the time after which the computer will go into sleep mode. Such options can help save electricity or laptop battery power if you are away on some business and leave the computer on.
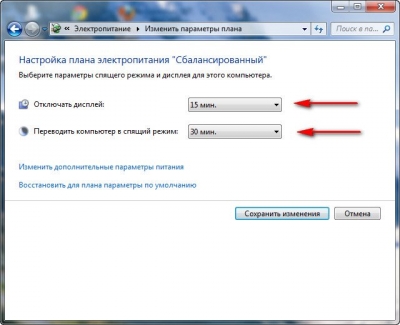
You can also assign actions to the power button and sleep button, and set the option to require a password when resuming from sleep mode. For laptops, you can also select the action to take when closing the lid.
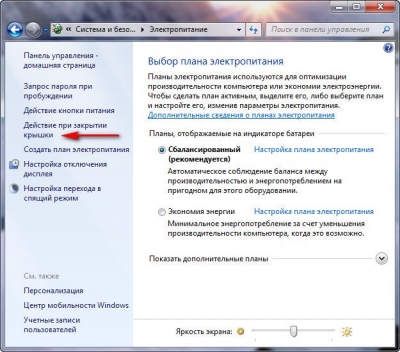
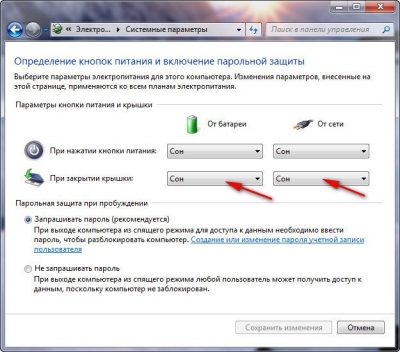
In the settings of the power and sleep buttons (or the laptop lid), you can determine the desired action: sleep, hibernate, or shutdown.
Exiting sleep mode can be done in different ways, depending on the settings: by pressing any key on the keyboard, a button on the mouse, or just pressing the power button. Exiting hibernation mode can only be done using the power button.
If you want to enable or disable waking your computer when you press any button on the keyboard, go to Control Panel and select device Manager(if you are viewing by category, switch to icons). Then in Device Manager click right click mouse by the name of your keyboard, select Properties, go to the tab Power management and check (or uncheck) the checkbox Allow this device to wake the computer from standby mode.
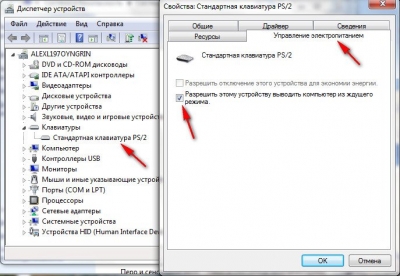
Setting up the computer to wake up from the mouse follows exactly the same principle.
Enabling sleep mode allows you to save energy when your PC is idle. This function is especially relevant on laptops that are powered by a built-in battery. By default, this feature is enabled on devices running Windows control 7. But it can be disabled manually. Let's find out what a user should do if he decides to reactivate the sleep state in Windows 7.
Windows 7 uses hybrid sleep mode. It lies in the fact that when the computer is idle for a certain time without performing any actions on it, it is transferred to a locked state. All processes in it are frozen, and the level of energy consumption is significantly reduced, although the PC does not completely turn off, as in the hibernation state. At the same time, in case of an unexpected power failure, the system state is saved in the hiberfil.sys file in the same way as during hibernation. This is the hybridity of the regime.
There are several options for activating the sleep state if it is disabled.
Method 1: Start Menu
The most famous way among users to enable sleep mode is through the menu "Start".

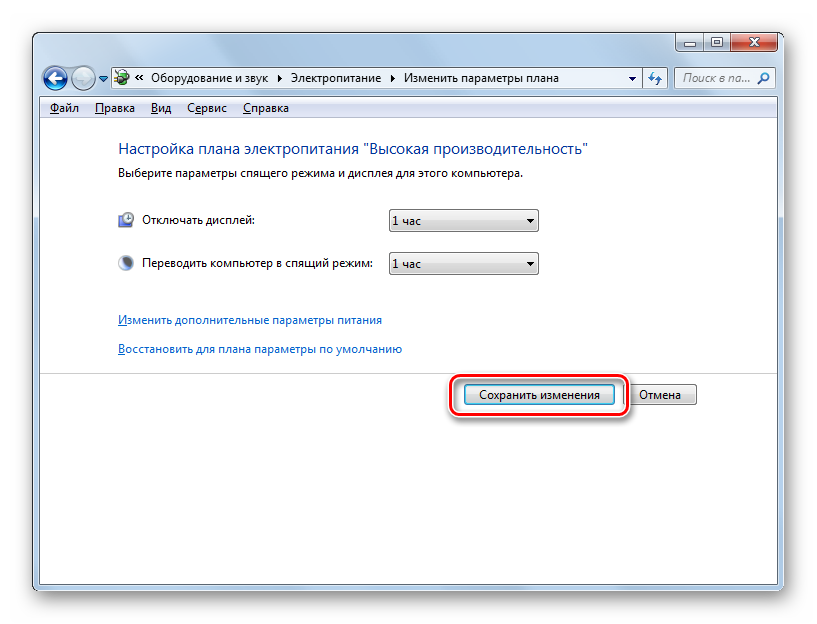
Also in the same window you can enable the sleep state by simply restoring the defaults if the current power plan is "Balanced" or "Saving energy".
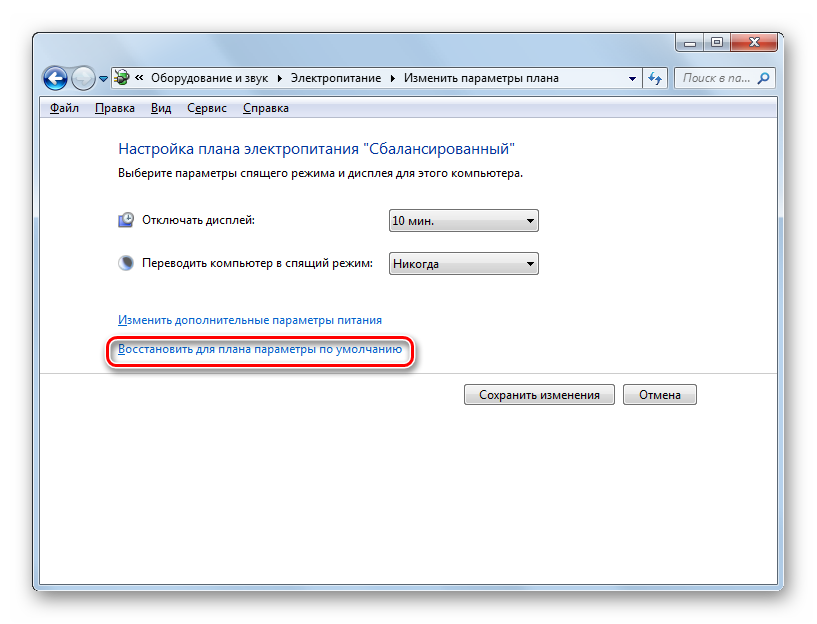
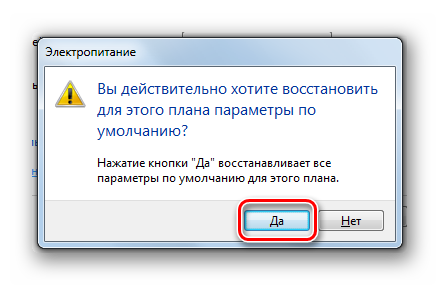
The fact is that in power plans "Balanced" And "Saving energy" By default, enable sleep state is enabled. The only difference is the period of inactivity after which the PC will go into sleep mode:
- Balanced – 30 minutes;
- Energy savings – 15 minutes.
But for the high performance plan, you won’t be able to enable sleep mode in this way, since it is disabled by default in this plan.
Method 2: Run tool
You can also activate sleep mode by going to the power plan settings window by entering the command in the window "Run".
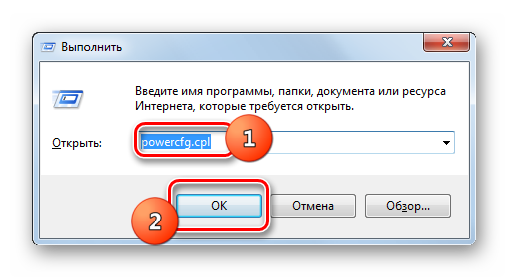
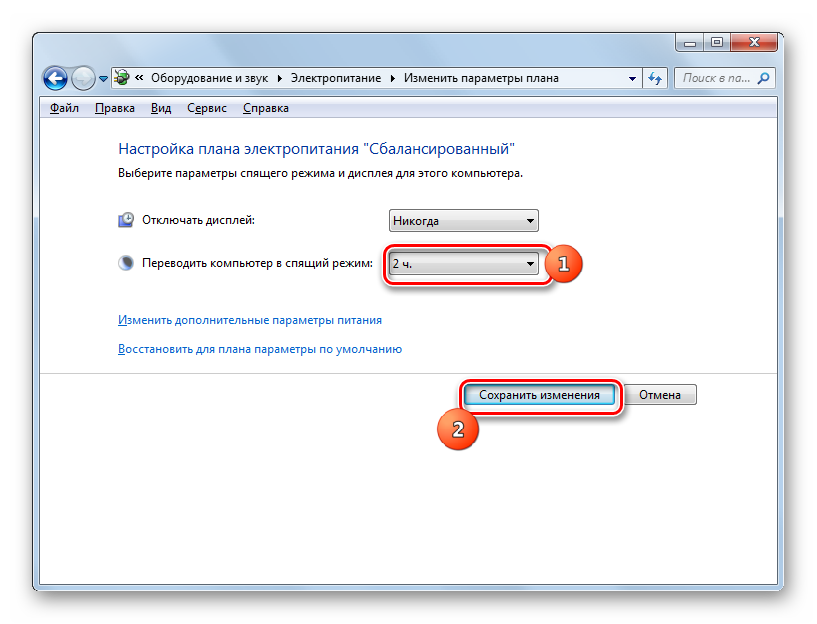
For the plan "Balanced" or "Saving energy" To activate sleep mode, you can also click on the inscription "Restore plan to default settings".
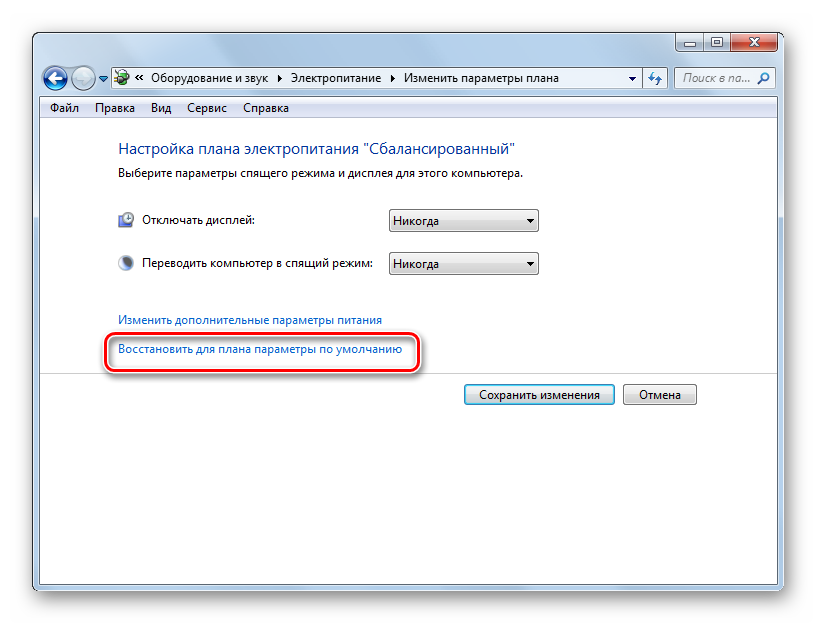
Method 3: Making changes to advanced settings
You can also activate sleep mode by changing additional settings in the settings window of the current power plan.
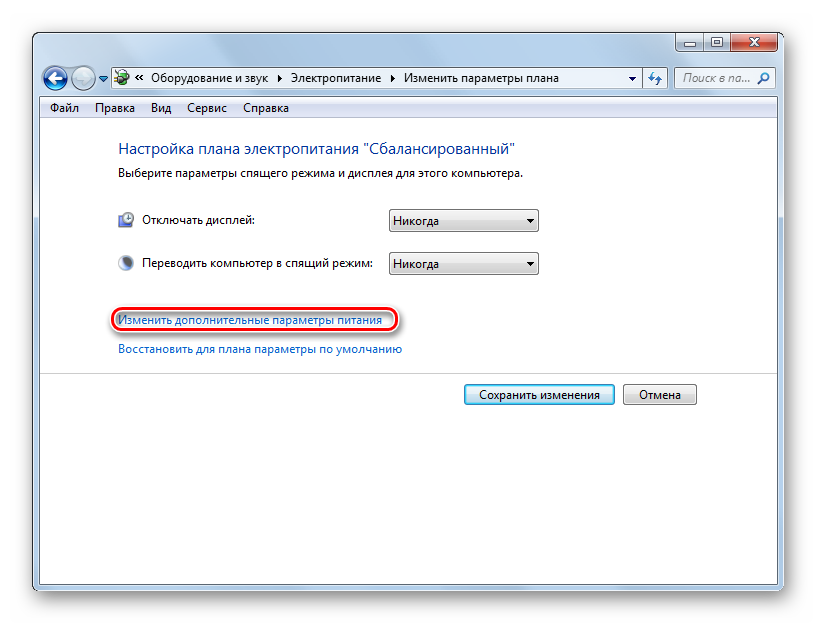
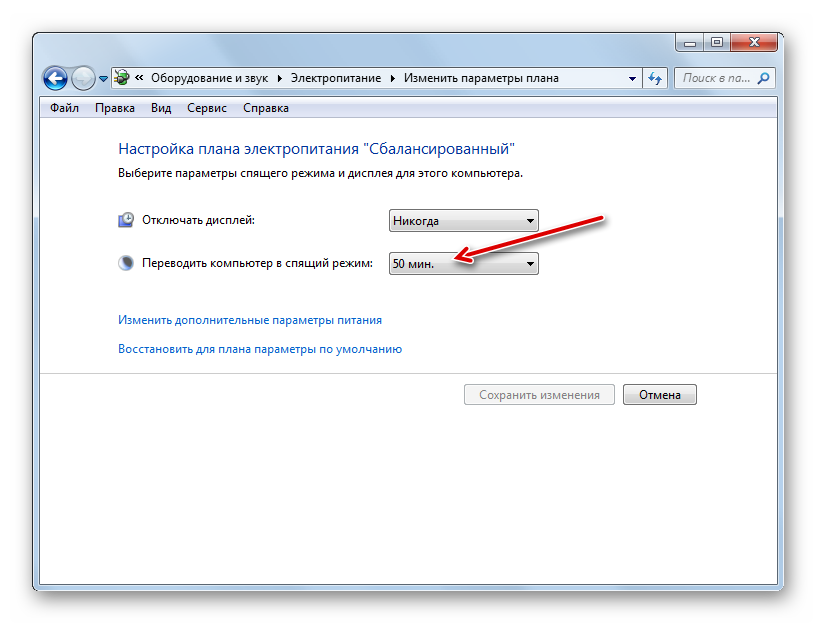
Method 4: Immediately go to sleep mode
There is also an option that will allow you to immediately put your PC to sleep, regardless of what settings you have made in your power options.

As you can see, most of the ways to set sleep mode in Windows 7 involve changing the power settings. But, in addition, there is also the option of immediately switching to the specified mode through the button "Start", bypassing these settings.
When working at a computer, any user sooner or later needs to take a break. During a short pause, it does not make sense to completely turn off the computer, since the subsequent boot will take a lot of time and you will also have to re-open all the applications you are using. That's why Windows 7/10 has this useful feature, as “Sleep mode”, or “Sleep” mode. There is also another state similar to "Sleep" called. We will not consider it within the scope of this article.
What is Sleep Mode
The “Sleep” mode, previously called Standby mode, allows you to put the computer into a state of reduced power consumption, in which some components stop receiving power and turn off, while others continue to consume the energy necessary to store information and quickly exit the computer from “Sleep”. All data about the current state of files and applications when entering sleep mode is copied to RAM, which remains volatile. Those. If there is a power outage, all the information recorded in it will be lost, and you will have to start the computer “newly”.
If the power supply is not interrupted, then when you press the power button (or the so-called wake-up timers are triggered), the data is quickly read from RAM and the computer returns to normal operation in a matter of seconds. And what is most important, it goes exactly to the state that was at the moment of “falling asleep.” All open documents and applications will appear on the desktop, and you can continue working without any delays.
The hibernation mode, related to “Sleep,” differs in that it does not require power supply, i.e. This is a completely non-volatile state. All data is saved on the hard drive in the file hiberfil.sys, from where it is read when Windows startup. You can read more about hibernation in a separate article.
How to enable and configure Sleep mode in Windows 7/10
You can manually put your computer into Sleep state using the Start menu. We go into it and select the desired item in the “Shut down” list.
If suddenly the list of shutdown options does not include the line “Sleep” or “Hibernation”, you must perform the following steps. First, open the Control Panel and go to the “Power Options” section.
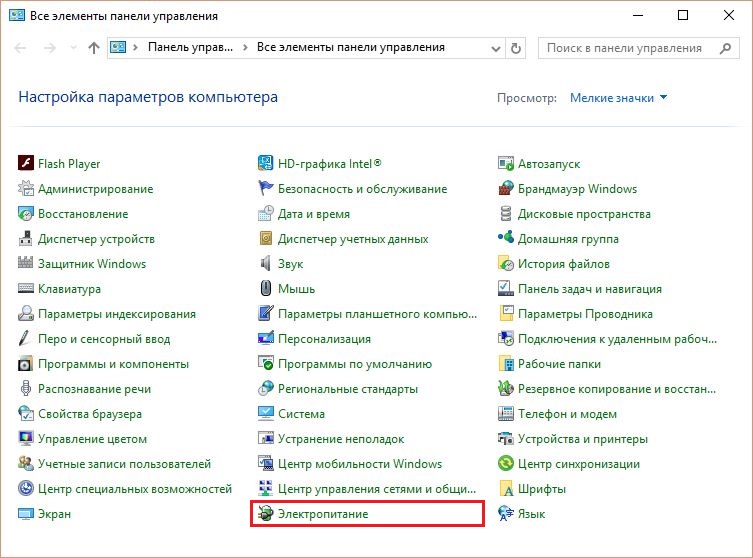
Then on the left click on the item “Action of the power button”.
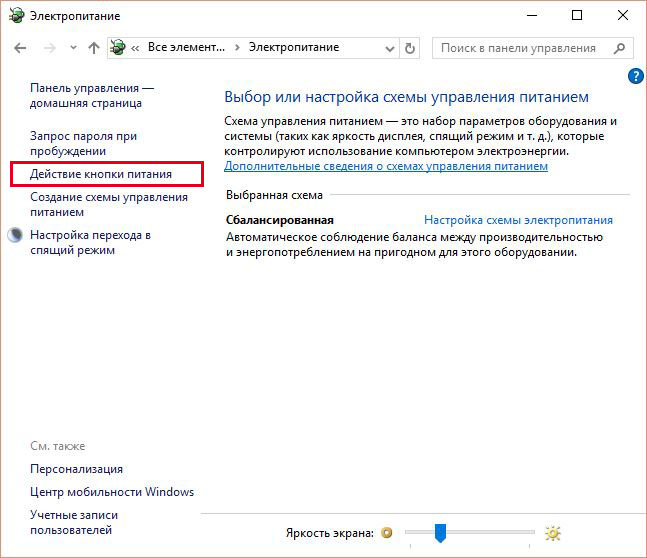
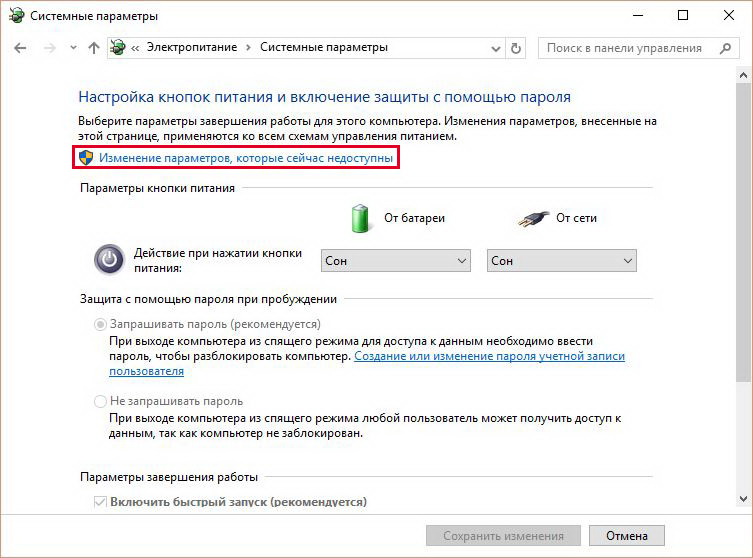
You will be able to configure Shutdown Options at the bottom of the page. Place a checkmark next to “Sleep mode” and save the changes.
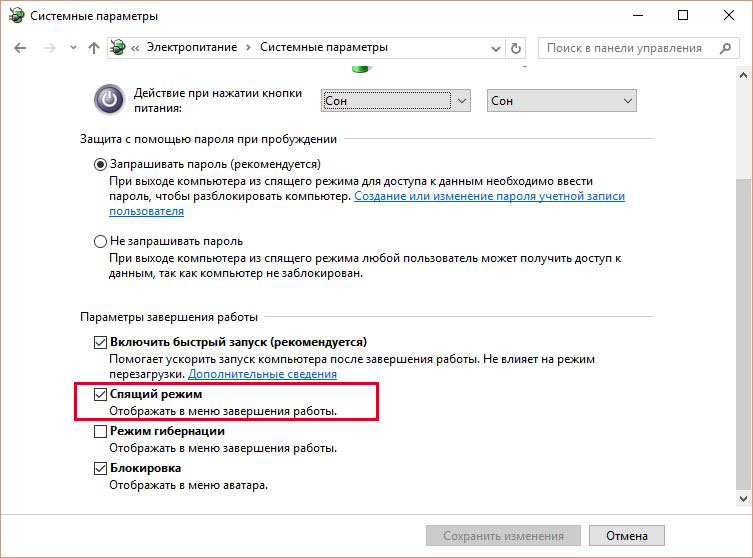
The corresponding line should appear in the shutdown submenu of the Start menu.
In the "Power Button Action" section, you can immediately set "Sleep" as the mode that the computer will enter when you press the power button. For laptops and tablets, the action of the power button is configured separately for the “On Line” and “On Battery” states.
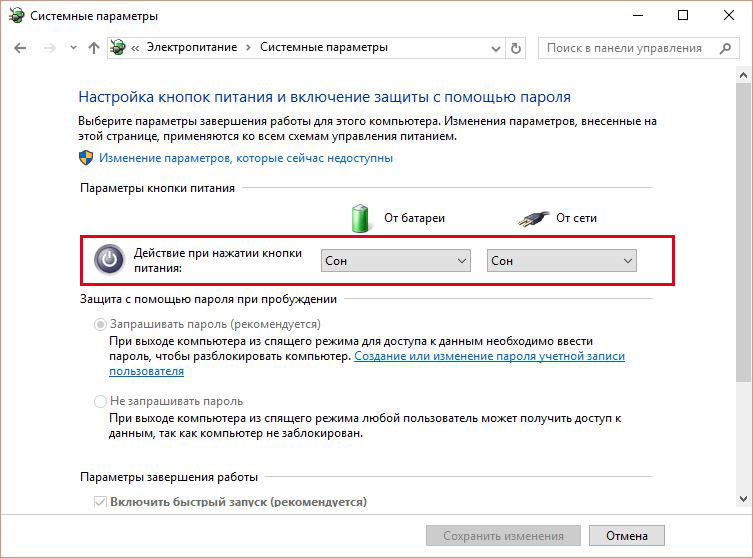
The computer can go into sleep mode not only after manual manipulation, but also automatically after a specified period of inactivity. To set the parameters for the computer to go into the “Sleep” state, go back to the “Power Options” section and click on the link “Setting up a power plan” (or “Setting up a power plan”) next to the active scheme.
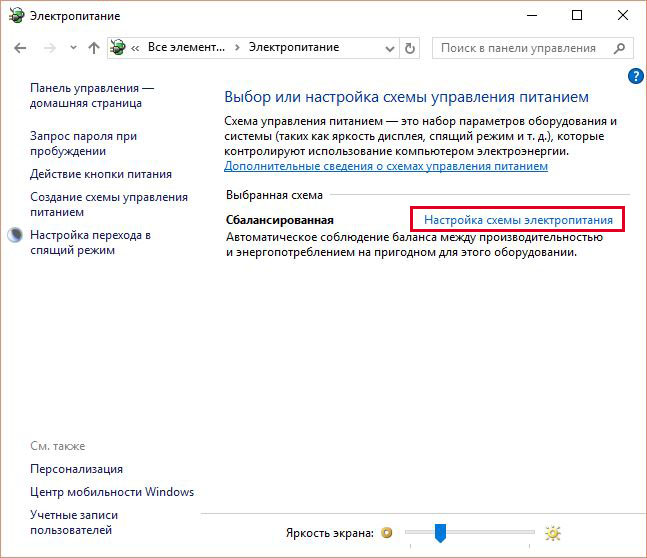
Here, in the drop-down list, select the required time interval for the “Turn off the display” and “Put the computer into sleep mode” parameters.
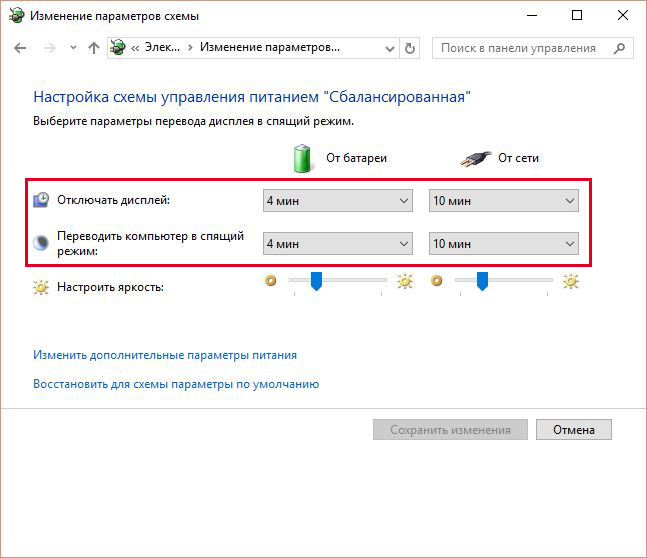
After setting, do not forget to click the “Save changes” button.
Additional Sleep mode settings
To produce more fine tuning sleep mode, and also immediately eliminate some of the problems that often arise with it, we will set additional parameters for the current power supply scheme. To do this, click on the “Change advanced power settings” link.
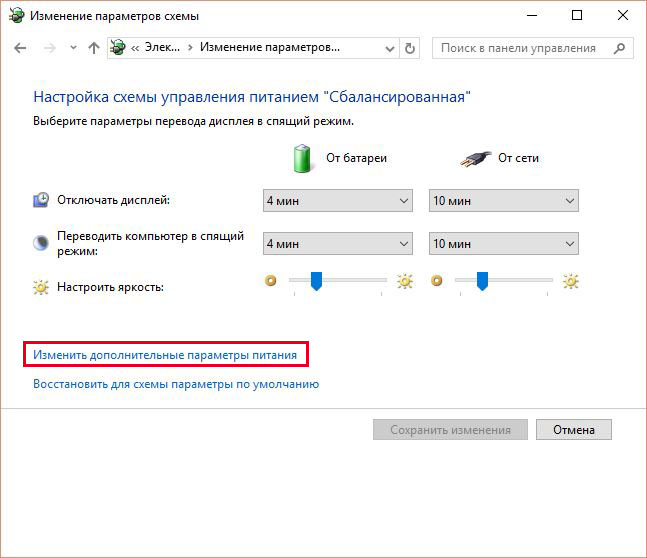
In the window that opens, we are only interested in certain items. First, open the first branch with the name of the selected power plan (in our case, “Balanced”) and set the value of the “Require password on wakeup” parameter. If you do not want to constantly enter your password, select “No”.
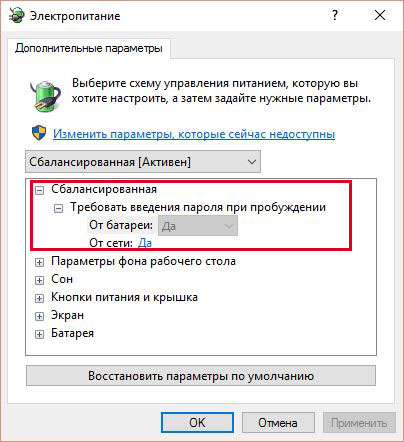
Now expand the “Sleep” item and select the “Allow wake timers” option.
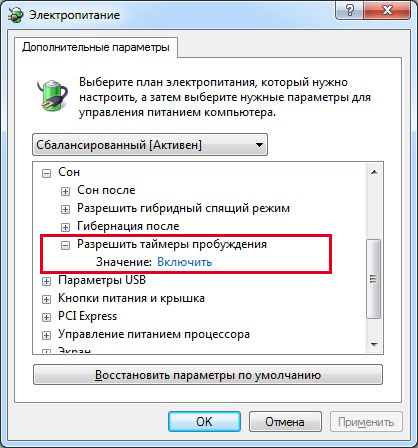
- these are various system events that can wake the computer from sleep mode without your direct participation. For example, Windows will want to install updates or a task from the Task Scheduler will run. All these events are configured by the user, but he can forget about them and as a result, the computer’s “sleep” will be “disturbed.” To avoid manually searching for such events, simply set the “Allow wake timers” parameter to “Disable” and all software timers will be ignored.
The “Sleep” branch also allows you to enable the so-called hybrid sleep mode, but we’ll talk about it separately below.
Basically, basic setup The “Sleep” mode is enabled, and in most cases there is no need to touch the remaining parameters. If you wish, you can experiment with other settings, however, it is better to understand the essence of each action performed.
In addition to software events, devices can wake the computer from sleep mode. Most often this is a keyboard, mouse, network adapter or USB controller. If you don't want your computer to "wake up" after accidentally pressing a button on the keyboard or accidentally touching the mouse, follow these instructions. Go to Control Panel – Device Manager and expand, for example, the “Keyboards” item. Right-click on the "HID Keyboard" line and select "Properties".
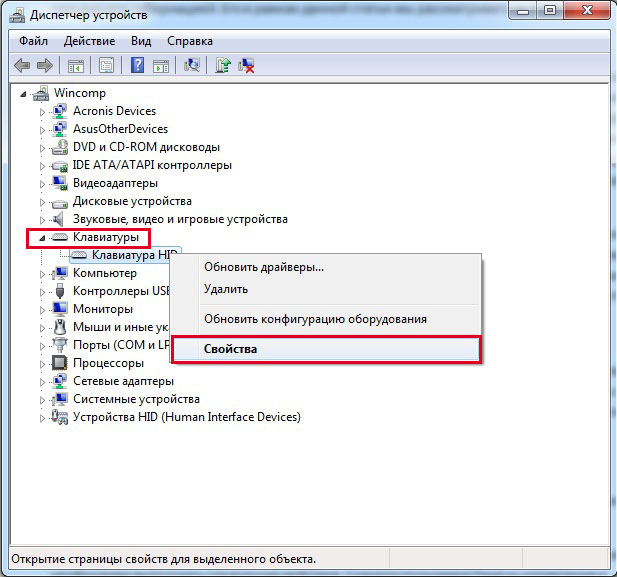
In the window that opens, go to the “Power Management” tab. Uncheck the box “Allow this device to wake the computer from standby mode” and save the changes using the “Ok” button.
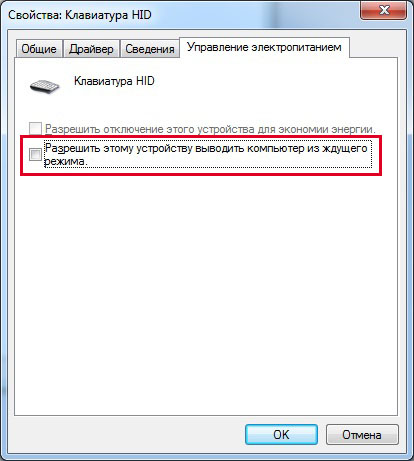
Do the same with the mouse located in the "Mice and other pointing devices" section. We won’t focus on other devices that can wake a computer from “Sleep.” Here everything is done according to a similar scheme.
Hybrid sleep mode
This is a kind of combination of normal sleep mode and hibernation. When the computer goes into the “Sleep” state, the work session is saved not only in RAM, but also on HDD. If there are no power failures, the computer uses the RAM data when it wakes up from sleep; if the power goes out, the data is loaded from hard drive. That is, in any case, you will continue working from where you left off.
You can enable hybrid sleep mode in the advanced power options window. Expand the “Sleep” branch and select the “Allow hybrid sleep mode” option. Set it to “On” and save the settings.
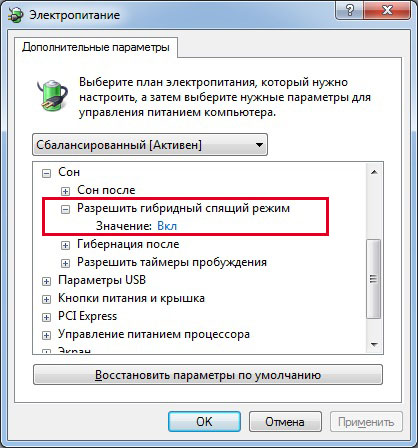
That's all we wanted to tell you about Windows 7/10 sleep mode. We hope that the information provided will be useful to you.
Users of the most recent editions of Windows (versions 7 and 8) also have a combined hybrid sleep mode. Let's take a look at all three options.
Sleep mode
Characterized by lower power consumption compared to normal computer operation. Some computer components turn off, for example, the hard drive, and some begin to consume less electricity. All running applications remain in the computer's RAM, continue their work, but are in a standby state. Resuming from sleep mode is almost instantaneous, leaving you with a computer ready to go in seconds.
Hibernation Mode
It was designed preferably for use on laptops that require battery life and the ability to quickly use when needed. When hibernation mode is enabled, all running applications from RAM are saved to a separate file on the computer’s hard drive, and the computer itself turns off. Resuming is slower than resuming from hibernation, but faster than normal Windows boot. And yes, the system is restored to the initial state, preceding the activation of hibernation mode. That is, all running applications and windows will be restored.
Hybrid sleep mode
It will be useful mainly for desktop systems and unreliable power grids. Combines the benefits of sleep mode and hibernation mode. Active applications are saved both in RAM and on the hard drive. The electric meter reduces its speed. The computer will be able to wake up in the correct form even if there are problems with the power supply.
Conclusion
When leaving the computer for a few minutes or for lunch, it is better to use sleep mode. You will save some energy, and when you return, you will be able to get to work very quickly. Using hibernation mode is important for laptop computers. It is best to use it during long breaks from working with the computer, but at the same time wanting to get a working system in a fairly short time. When you use Hybrid Sleep mode, you can be sure that a low laptop battery or a sudden power loss won't result in the loss of unsaved data.
