Laptops today have quite a lot of embedded features, which include flipping the picture on the monitor. ? Often there are sudden cases when the user, without his intervention, the angle of inclination changes to 180 or 90 degrees people ask similar questions. In fact, return the screen image to starting position- very simple. The main thing is to know the location of the hot buttons on the keyboard device.
In order to go to the required page with settings, you need to click on the main screen right click mice. Next will open context menu, which requires you to select one of the "screen resolution" options. Next, you need to find and change the "Orientation" to "Landscape".
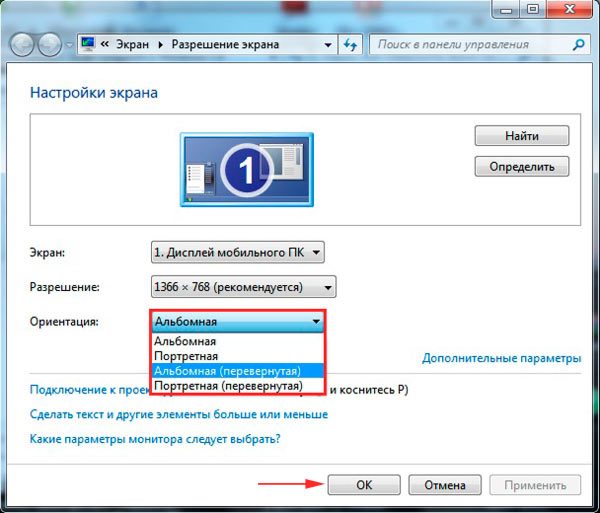
The next step is to change it with a keyboard shortcut. In the OS (operating system), special hotkeys always work. Due to them, you can instantly change the rotation of the image on the screen of the company's laptop Asus (asus),Acer (acer) or another company or even a stationary computer. Attention! This method is not suitable for all laptops. If it did not give you a result, pay attention to other methods in our article.
How to flip the screen on a laptopWindows7, keyboard shortcut? So, in order for the picture to acquire a standard position, you need to press the CTRL key and hold the ALT key along with the arrow. The choice of the arrow depends on which direction the image will rotate, in this case, you need to select the up arrow. In the same way you can rotate an image like 90 degrees, and 180. This method works without any settings and other things.
![]()
Move on. Flipping the screen by reconfiguring the characteristics of the drivers for the video adapter. Since NVIDIA and ATI video cards develop various drivers for their own devices, they have their own programs for convenient use and adjustment of video card parameters. You can open them from using the "control panel" or "settings" on Windows 8.1 and 10. Or you can open this window using the menu settings. Which is often hidden in the tray (a set of icons located in the lower right corner of the screen, to the left of the clock).
However, if the program does not start when the OS starts, then it will not be there. Next, in the driver control panel, you need to go to the "Display" section and find "display rotation" there. Choose "landscape" orientation and enjoy the result.
![]()
Also, the screen can be flipped using certain programs that allow you to instantly rotate the image on the screen. One such program is iRorate. As soon as you complete its installation, the program should appear in the tray. And you can very quickly change the angle of the image as you like. Immediately after installing the OS windows data programs will not be installed.
Such programs are simply necessary for people who often need to change the angle of the image. For example, those who often give presentations and use a projector at the same time. Or use the laptop as a book and turn it 90 degrees.
EEERotate is a simple program, just for our purposes. Provides a very fast and convenient rotation of the image, it has an element that allows you to change the orientation of the touchpad to side control.
There is another interesting program– Pivot Pro. It performs all the same functions as the previous one, but without changing the touchpad. However, it is able to adjust the color depth and screen resolution. The program has a list of hot keys. And most importantly - it is able to flip the image on multiple monitors at once. And also, independently edit the size of application windows.
This OS is very similar to Windows 10 in terms of interface. How to flip the screen on a laptopWindows 8 ? You can easily change the angle of the image in the screen settings. If the interface is selected in the desktop display mode, then you can get into the settings by calling a special menu by right-clicking on an empty area of \u200b\u200bthe desktop.

Let's talk about a very common problem. Most users - webcam image is upside down on Skype, or other programs after you have reinstalled the OS or reinstalled the drivers. Let's try to consider a solution to this problem.
Where the cause of the upside down video this is a driver failure, which means that:
- after installing the OS, the drivers were installed automatically;
- you installed a driver not specifically for this device, or a laptop camera using the driver assembly (driver pack).
To determine the correct driver for a particular webcam, you need to open the Device Manager, how to enter? In the search menu located in the start, enter "device manager". Next, look for your camera, it should be located in the "imaging devices" section, click on it and go to "properties".
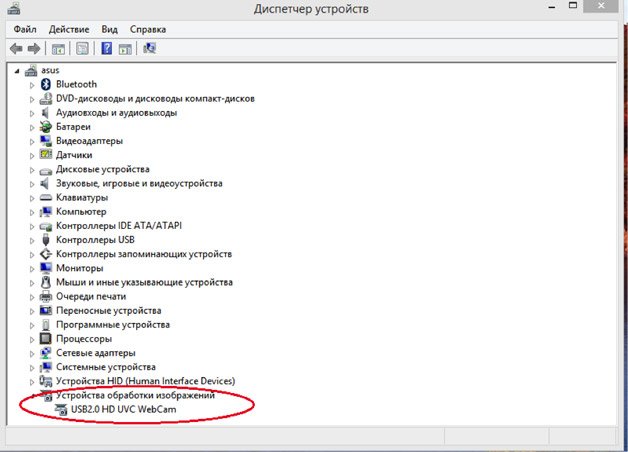
After that, in the window you need to open the "driver" tab and see the installation source, as well as the development date. If the old date is indicated, and the supplier is Microsoft, most likely the source of your problems is in them. Install a special driver created for your webcam.
How to set up a webcam? The most elementary way for a regular user is to go to its settings, but how? Open a skype window. At the top there is a panel, select the "tools" section. Further "settings", even further "video settings". Then select "webcam settings". Finally, after so many actions done, a window with settings will show off in front of you. There you can change the angle of inclination, and flip the image as you like.
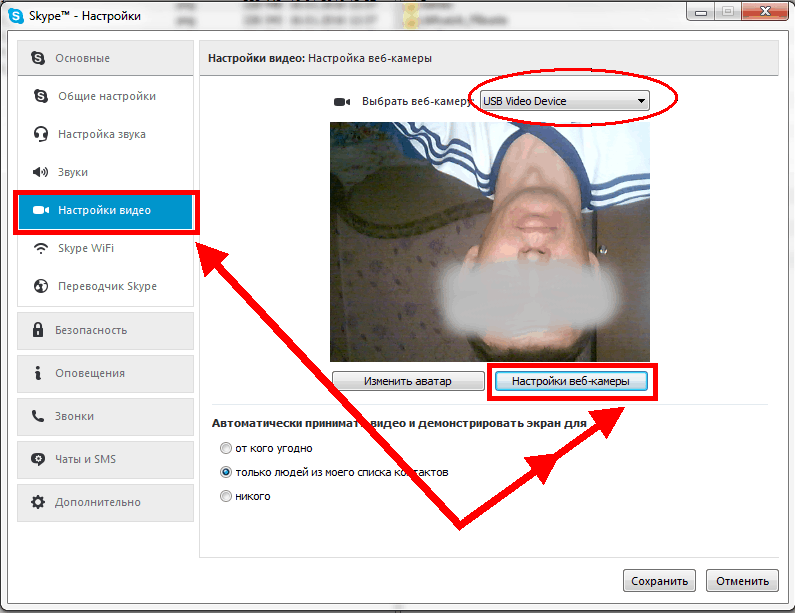
How to flip the screen on a Windows 10 laptop keyboard shortcut
And so, if on your Acer laptop, Asus, Lenovo, or another on Windows 10, except for the MacBook of course, but it runs on Mac OS, there are mentions of Intel, and a large number of laptops work on this particular chip, then you can do absolutely anything with the picture that the video adapter gives you.
How to flip the screen on a laptopWindows10, key combination this is the most common today:
- CTRL key in combination with ALT key plus up arrow - gives you a standard view of the image;
- the same keys and down arrow - the screen will flip 180 degrees, while reading will be a little difficult, but you can handle it;
- the previous combination and the left arrow - the images, surprisingly, will turn to the left by 90 degrees;
- plus a right arrow is very hard to guess, which is why we say the picture will rotate to the right 90 degrees.

Laptops are different, and of course the sets of such "hot keys" may differ from each other, but not critically. In the previous section, we have already described the most used ones that you can find in any laptop if it is built with an Intel chipset. But the problem is that they do not work on AMD chipsets.

So, if you have a laptop that mentions Intel Inside in it, use the keyboard shortcut from the previous section. Because it will be the easiest. But even such functions may not work if the OS is installed with a package of old drivers that came with the assembly during installation.
How to use hotkeys on any computer? To do this, you need to go to driver management. Next, by clicking "options and support" you can either disable hotkeys altogether, if any. Or enable and customize as you wish.
In the article, we reviewed the most popular ways to flip the image on the monitor, we hope no one has any additional questions. First of all, try to change the image with "hot keys" - it doesn't work, use other methods.
We told you how to flip the screen on a laptop using the keyboard. Did the article help? Leave your opinion or feedback for everyone on the forum.
Hello everyone! In this article, I will tell you how to flip the screen on a computer, as well as on a laptop. What is it for?
Personally, I needed to turn the monitor over when I connected additional computer to a laptop.
After connecting an external monitor, the picture on the screen for some reason became upside down and I had to rotate it, as I did, read on. I also want to say about one case when a friend called me and said that he had bought a new laptop, but when the camera was turned on, the picture showed upside down, such as the camera was turned upside down.
I spent a lot of time on this issue, but I solved it. It was enough to remove the old drivers for the webcam and install the factory ones. Looks like the left ones installed firewood when installing Windows. Well, now to the point...
How to flip the screen on a computer using the program?
To learn how to flip the screen on a computer, we just need to download a program called iRotate. It copes with flipping the monitor very quickly and easily, you can download it at the very end of this article, but do not rush, read this article to the end and see what kind of program it is and how to use it.
After installing the program, you can see a shortcut on the control panel, let's see what it is.
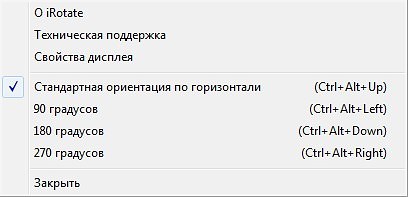
We figured out the program, now let's see how you can do it all on windows 7.
- Right-click on the desktop and select Screen Resolution
- After that, in the orientation section, we can select the Landscape inverted item and our screen will be flipped
- Click apply and voila)
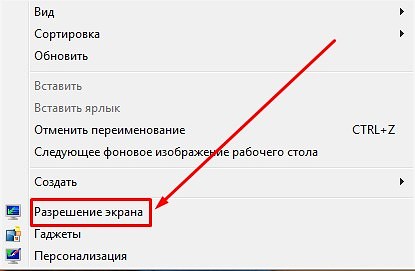
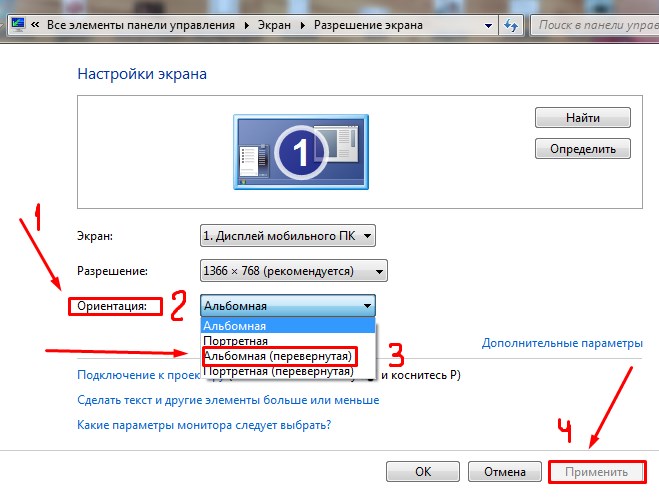
How to flip the screen on a laptop: keyboard shortcut
For those who do not know how to flip the screen on a laptop, it will be useful to read. There are different options here.
- If you have an NVIDIA graphics card then you are in luck. You just need to go to the graphics card settings, namely the NVIDIA Control Panel, and there on the left side you will see the Display Rotation item. Here you go there and choose how many degrees you need to rotate the screen.
- You can also try a combination of these keys on a laptop
Alt + Ctrl(Strg) + Down Arrow - you can rotate the display 180 degrees;
Alt + Ctrl(Strg) + Up Arrow - Rotate the image to its original position.
In windows xp, you can rotate the screen in another way. To do this, find the graphics card shortcut on the desktop control panel and go to the settings and then to the Rotation options section, there you will find what you need.
Note: I want to invite you to read very useful articles on the topic: why, as well as. And yet, if you like how I write articles, then I advise you to subscribe to new articles, for this, enter your email address at the end of the article and you will receive useful lessons from me by mail.
That's all! Now you know . If you have any questions, please ask them in the comments. I wish you all good health!
With Uv. Evgeny Kryzhanovsky
Yesterday a lady came running. "Sentry" - the desktop screen turned over.
The lady is the owner of a small netbook, she does not let go of the netbook, and it is everything for her: she reads books, watches movies, communicates with friends. And then turn your head to see what is written there.
By the way, the layout of the keys on the keyboard of some netbooks, in my opinion, is not very convenient.
Sometimes the user presses and holds the so-called "hot keys", as a result of which the video card flips the image 90 * or 180 *.
You can fix this problem using the settings of the video card itself (depending on the type) - "you select the item either NVIDIA Control Panel or ATI Catalist Centr and there in the settings you look for such a Rotate Display and there you indicate how many degrees you need to rotate the screen so that everything becomes on place"
a you can use the keys (which is much easier and more convenient)
Ctrl(Strg) + Alt + Down Arrow
Ctrl(Strg)
+ Alt + Up Arrow
- flip the screen in the opposite direction
Useful keyboard shortcuts Ctrl(strg)
Ctrl + N
- create new ( file, window, tab - application dependent);
ctrl+s
- save;
Ctrl+O
- open;
ctrl+p
- print;
Ctrl + Z
- cancel last action, for example, deleting text;
Ctrl+A
- select all ( all text, all files, etc.);
ctrl+f
- find ( e.g. find a word in a text);
Ctrl+F4
- close a window, tab, etc.;
Ctrl+Alt+Delete
- call the task manager or the Windows security window;
Ctrl+Shift+Escape
(only works on Windows XP) - call the task manager ( early Windows versions used combination Ctrl+ escape);
Ctrl + Alt + Down Arrow
- flip the screen 180 degrees;
Ctrl + Alt + Up Arrow
- turn the screen in the opposite direction;
Ctrl+Tab
- switch between running applications or open windows
Ctrl+Shift+Tab
- switch between running applications or open windows in reverse.
How to rotate the screen. Windows 7 (maybe useful))
In the new Windows 7 operating system, users, in addition to the familiar features of Windows, may encounter new features that they have not seen before, but which may be useful in some cases. One of the new features provided new system- this is a change in the orientation of the screen and its rotation by 90 or 180 degrees.. If you work on a dual-monitor system or explore texts and sites that are too long for constant scrolling, then the ability to rotate the screen can greatly facilitate your work.
Right-click on the desktop and click "Screen Resolution" from the context menu. In the line "Screen" you will see the type of your monitor, in the line "Resolution" you can adjust the screen resolution by increasing or decreasing it according to your needs and the capabilities of the video card.
By default, the screen is set to landscape (portrait) orientation. In the orientation list, you can select various screen rotation settings - you can rotate the screen by 90, 270 and 180 degrees.
If you are using two monitors, you will see two screens displayed at the top of the window, labeled 1 and 2. If a second monitor is not installed, you will see No other screen detected.
In addition, you can rotate the desktop to its usual position using ordinary hot keys. Windows keys. Press the "Ctrl" and "Alt" keys at the same time, and then press the up arrow or down arrow key on your keyboard. One press of the arrow rotates the screen 90 degrees.
It is customary to perceive the monitor screen in this orientation, in which it is. But sometimes it becomes necessary to change the screen orientation, or, simply put, flip the image on a laptop or computer. Why might this be necessary?
Due to some kind of software glitch, the screen has turned upside down and the image is upside down or turned on its side. It needs to be fixed and returned. Sometimes you need to turn the monitor itself, but leave the image in a normal orientation relative to the viewer.
So, how to flip the screen on a monitor in a computer, laptop? Extremely simple. Depending on the device (whether we are talking about a laptop or a simple computer) and on the installed on it operating system, you need to do a simple set of manipulations. They will take no more than 10 seconds! But in order, because these 10 seconds also need to be done correctly ...
To change the screen orientation on a computer (desktop, laptop) with these operating systems, you need to close all open windows and right-click on an empty spot on the desktop. A context menu will appear, in which, among other items, there will be an item "Screen Resolution". And you have to click on it. A settings window will open, in which you should look for a drop-down list labeled "Orientation". Then everything is simple.
There are four positions in the drop-down list: landscape, landscape mirror, portrait, portrait mirror. It is enough to select one of them, and the problem on the monitor is solved. To return to the previous state, you must select the rotation in opposite direction. You see - 10 seconds, no more, and the image is what you need.
Windows XP
In the system tray, also called the notification area, there is an icon for the video card. You can right-click on it, select the "Rotation Options" item, and there you can figure out how and where to rotate the screen.
Hotkeys
In the Windows XP operating system, the keyboard shortcut is usually enabled by default. In older operating systems from Windows, the ability to use them is often disabled in the video card driver settings. You can change these settings if necessary. It’s convenient with them, it’s not 10 seconds anymore, but one.
- Pressing the combination Ctrl+Alt+up arrow will return the screen to its normal position if it has suddenly rotated 180 degrees.
- Ctrl+Alt+Down Arrow - Rotate the screen 180 degrees down.
- A set of keys Ctrl + Alt + left arrow - will rotate 90 degrees counterclockwise.
- A set of keys Ctrl + Alt + right arrow - and the screen rotated 90 degrees clockwise.
Rotations of 90 degrees are sometimes preferred or just needed over 180 degrees, as 90 degrees is a more "fine" setting that can be used for special occasions.
Video cards
Each video card model has its own settings (control panel), in which there will definitely be an item regarding the screen orientation. If we are talking about an NVIDIA graphics adapter, you need to open its control panel by right-clicking on the icon in the system tray. In the control panel there is a sub-item "Display Rotation". Then it's easy to choose. If there is no icon in the system tray, then the standard operating system driver is used. This driver should be updated to the native one for the video card, then the icon will appear. Similar options for changing the screen orientation exist for all types of video cards.
The Windows operating system runs on a wide variety of devices, and it has hundreds of settings that ordinary users won't need. One of the "hidden" features of Windows is to rotate the image displayed on the monitor or any other screen by 90, 180 or 270 degrees. You can consciously rotate the image, but what if the screen on the laptop turned upside down or a similar problem occurred on a stationary computer against your will? There are several ways to return the familiar picture on the monitor.
Flip an image using hotkeys
In some versions of Windows 7, 8 and 10, you can flip the screen by pressing a combination of "hot keys". In order for the lower part of the displayed image to be on the side that you need, you should press on the keyboard: Ctrl+Alt+Arrow(depending on direction).
Important: hotkeys are not configured in all builds of Windows, and such a simple solution to the problem with screen rotation will work on a small number of computers.
If it was not possible to solve the problem and return the screen to its usual position, you should use Windows settings or video cards.
Flip the screen of a laptop or computer using standard Windows tools
Depending on the version of the operating Windows systems, you should choose one of the ways to solve the problem.
Windows 7, Windows 8
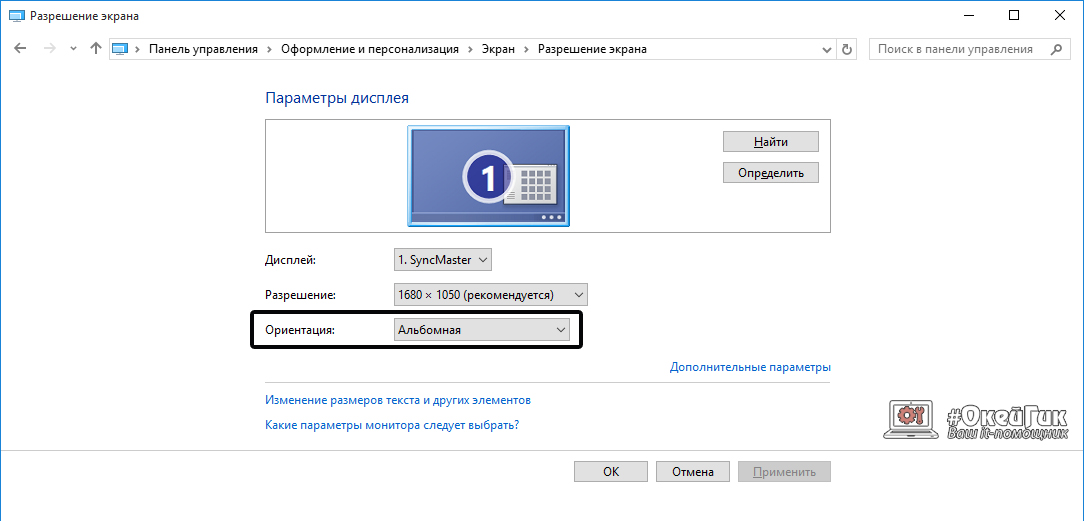
Windows 10
On Windows 10, there are several ways to flip the screen using the operating system.
First way:
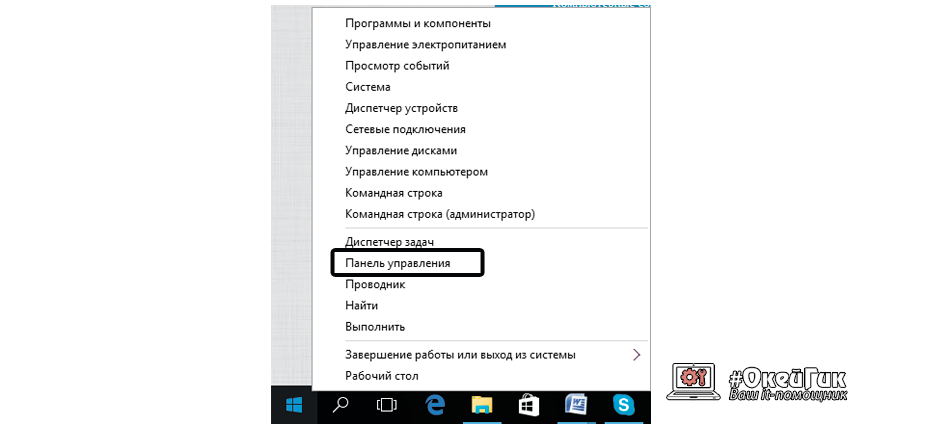
Second way:
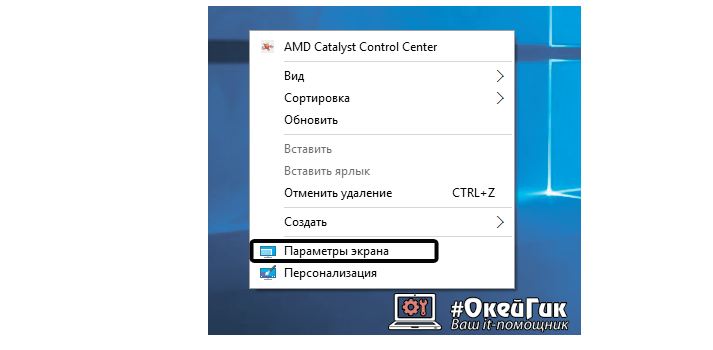
Important: The Windows 10 operating system is often installed on convertible laptops that combine features desktop computer and tablet. Such devices use accelerometers, which are responsible for automatically rotating the screen depending on its position in space. You can turn off image flip in them using the Windows 10 operating system in the “Display Settings” item.
Flipping the computer image in the video card software
If your computer has a discrete graphics card, it most likely comes with its own software. Since the video card is responsible for displaying the image on the monitor screen (including on a laptop), you need to check the settings specified for it. Depending on the graphics card manufacturer, the software may differ.
Screen flip in AMD graphics cards
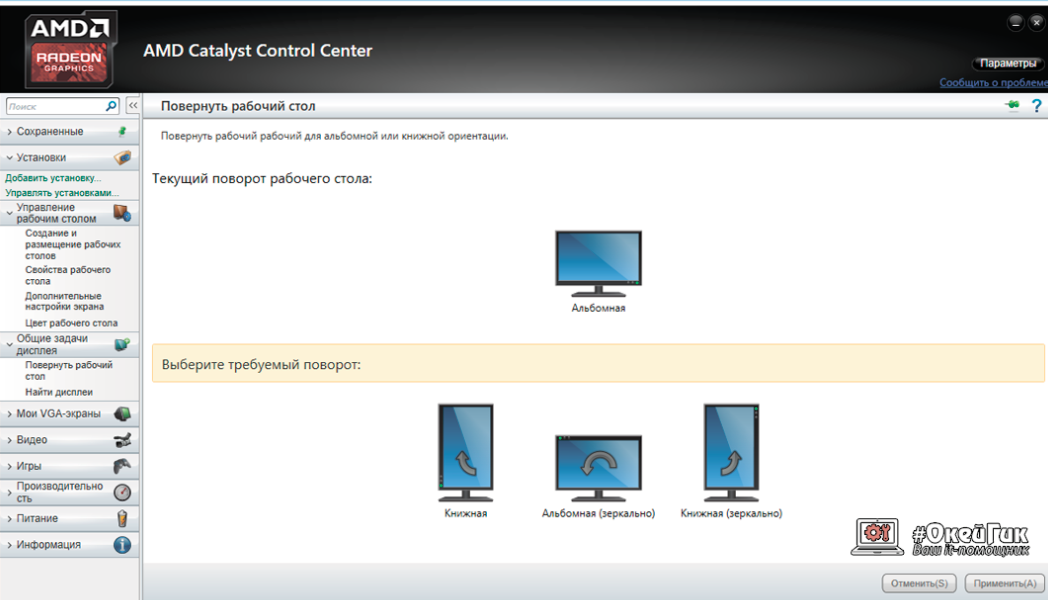
Screen flip in NVIDIA graphics cards
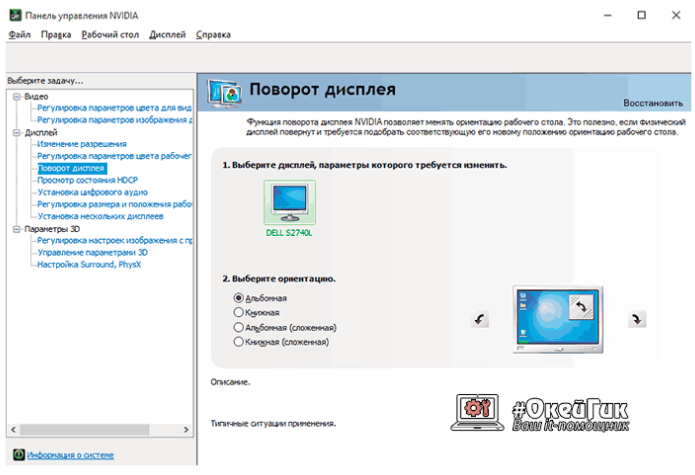
Why did the screen flip on a laptop or computer?
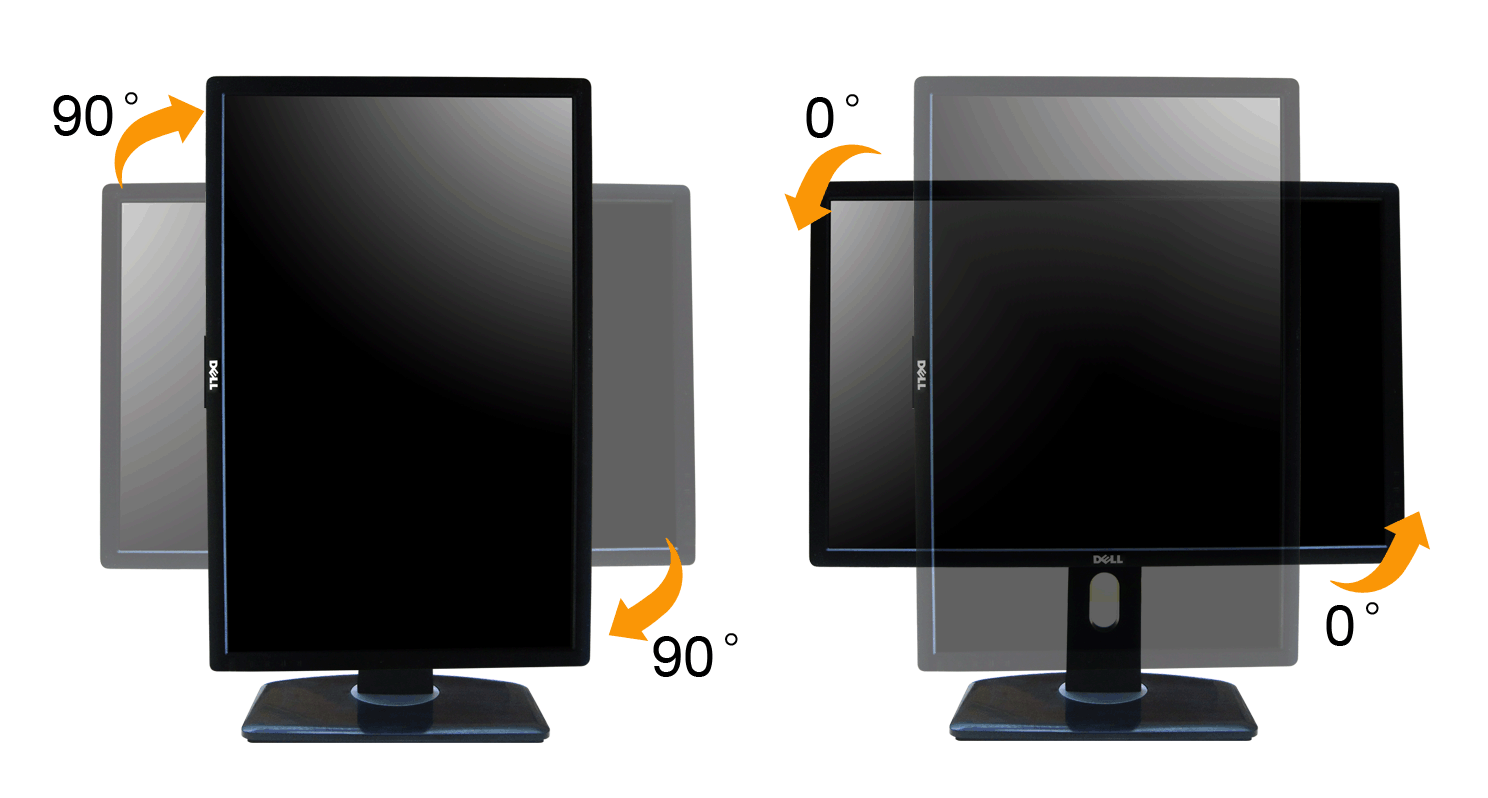
There may be several reasons why the image on the monitor turned upside down, and not all of them are eliminated by one of the methods described above.
inattention
If the computer has "hot keys" for flipping the screen, then simple inattention can lead to a flip of the screen. A child or you yourself can accidentally press the keyboard shortcut Ctrl + Alt + arrow and the screen will flip. In this case, returning the image to the proper plane is quite simple, using the "hot keys" as intended.
Software issues
Computer hardware may conflict with each other, resulting in malfunctions software. Mistakes can cause the image on the screen to flip, and in such a situation, you should be on your guard. You may need diagnostic services to determine the exact cause of automatic image rotation on your computer.
