Today, removable memory cards and flash drives have quite large capacity and are used almost everywhere. However, they are more susceptible to serious physical damage than hard drives and internal drives. However, software failures in this case can manifest themselves equally. Thus, it turns out that when the system tries to connect the device to the computer, the system will display a message stating that the file system of the volume was damaged or not recognized. The following will describe how to fix such failures.
Flash Drive Not Recognized: Possible Causes
The most likely reasons why operating system refuses to recognize the drive and the file system, the following two broad categories of reasons can be attributed: physical damage and software failures. Physical damage is usually associated with malfunctions of microcontrollers, internal and external damage, hypothermia or overheating, as well as many other negative factors, which we will not dwell on in detail. In case of physical damage, the USB drive will most likely just have to be thrown away. Replacing the microcontroller will cost much more than a new memory card and flash drive. In some cases, there may be problems with the USB ports. However, in this case, the way out is quite obvious: you just need to connect the flash drive to another port.
Let's take a closer look at software failures. The most likely reasons why the volume's file system may not be recognized (the flash drive is not displayed when connected, and if it is displayed, it is impossible to work with it) are the following:
- exposure to viruses;
- software failures that occur in the operation of the microcontroller;
- incomplete or incorrect formatting;
- incorrect removal of the device from the USB port;
- power surges;
- outdated drivers for the device;
- unsupported file system;
- Mismatch between the port and standards of the USB flash drive.
If we talk about the last point in more detail, then most often the problem is that a USB 3.0 flash drive is connected to USB port 2.0. Solve this problem You can by simply reconnecting to the desired port.
Damaged removable USB device
Determining that USB devices are faulty is fairly simple. If connected, the system starts to issue warning messages that the file system is not recognized, the location is not available, or a prompt appears to format the device. It is also worth noting in passing that the drive itself may or may not be visible. Fixing the problem in the first case is somewhat easier. In the second case, you will have to use special utilities for this purpose. If you receive a warning about an inaccessible location, then most likely the reason lies in the fact that the removable card or flash drive has been assigned an incorrect volume label, for example, X instead of F. In this situation, you can simply try to change it. For this purpose, you must first use the disk management section, where by right-clicking on the device you must select the appropriate command.
RAW format: what is it?
Such a structure in the usual sense is a modified format that is simply incompatible with most known operating systems. For this reason, quite often a notification appears on the screen that the volume's file system cannot be recognized. The RAW flash drive can be seen, but the files on it are not visible, even if you turn on the display of hidden objects. Most often, format change is associated with software failures, resulting from incorrect formatting, exposure to viruses, or improper shutdown of the device. Transform given format in readable it is possible simply enough. This will be discussed a little later.
Basic Ways to Solve Problems
If the volume's file system cannot be recognized, there are several methods you can use to resolve this issue, depending on the cause of the failures. To possible ways Solutions to this problem include:
- conversion from one format to another compatible with the system;
— removal of threats and viruses;
- full or quick formatting of the drive;
- the use of special utilities in the event that it is necessary to recover data.
First of all, just in case, you need to make sure that the device is set to suitable driver. For this purpose, you can use the standard "Device Manager". It can be accessed either from the "Control Panel", or by calling the special command devmgmt.msc from the "Run" console. In the event that the device does not work or does not work correctly, it will be marked in yellow. In this case, you must either update the driver from the operating system's own database using a special command context menu, or install the driver manually from removable media, or use automatic update using a program like Driver Booster. With flash enabled. In some cases, you may need to update the driver directly for the USB controller itself.
Testing and Recovery
Let's consider a situation in which the file system is not recognized from the point of view of a normal disk. For removable media, you can use special commands to check their status, which are originally intended for hard drives. In this case, we are talking about checking the disk. To manually perform this operation, you need to call the command console from the Run menu, and then write the line chkdskX / f in it, where the letter X indicates the letter assigned to the flash drive (usually the letter F). Even if the drive has RAW format, such a procedure will work in terms of restoring the file system or converting it to NTFS format.
Virus check
Some malicious objects and viruses can purposefully change the structure of the file system of removable drives. In this case, a message will also appear informing you that the volume's file system was not recognized. True, in this case, the drive will be visible in the system. This greatly simplifies the task. by the most in a simple way The solution to this problem is to completely check the drive. You can use portable utilities or standard software for this purpose. antivirus program. However, unfortunately, there is no guarantee of a complete “treatment” of the device. This is due to the presence on the carrier standard file autorun autorun.inf, which can be hidden in some cases. To see it, it is necessary in some cases to set the display of hidden objects in the view menu standard program"Conductor". If possible, you need to remove it manually, but most often it is protected from performing such procedures. Here again, you need to use command line.
How to remove components from the command line
Let's assume that the file system of the volume was not recognized, but the flash drive is detected in the system. For example, we can assume that the volume label of the flash drive has the letter Z. To delete the file you are looking for, you must enter the following commands: cdF:/; attrib -a -s -h -rautorun.inf; delautorun.inf. After each of these commands, you must press the Enter button. Only in this case will it be guaranteed complete removal this object. Due to the close integration of Explorer with the operating system, viruses can set certain restrictions on actions in this program. The command line works like DOS systems.
How to fix the file system by formatting
Another example of drive problems is the situation when an SD card is inserted into the card reader, while the volume's file system is not recognized, but the system "sees" the device and does not display a message about formatting the system. You can basically look at the card format in the disk management section. However, why do this if the problem is that information cannot be written to the card? The easiest way to solve this problem is by formatting. Many users mistakenly believe that the most simple option The solution to the problem in this case is to quickly clear the table of contents. But this is completely false. Even if you set something from the drop-down list for the preferred system, there is no guarantee that it will be possible to continue working with it. Therefore, it is better to perform a full format. It will take more time, but after that the user will have at his disposal a completely clean drive, which is called from scratch. There shouldn't be any problems with it. However, this method is applicable only if the device does not have important information which must not be destroyed under any circumstances. Can I try to recover information on a damaged device? For many, the issue of information recovery is an unambiguous criterion in favor of choosing special programs that can not only restore boot sectors and records on devices of any type, but also extract information that was previously present on them, which became inaccessible for some reason. However, it is still possible to recover the data. But popular programs like Recuva will be completely useless if the removable media is not recognized by the system. Then professional utilities can come to the rescue. We will look at two such utilities: the unique R.Saver program and Test Disk. Both of these utilities are portable.
Data recovery using the Test Disk utility
Consider a situation in which the file system of a volume is not recognized. It should be noted right away that the solution below can be used for memory cards of any standard. This program is free and does not require installation. Many may be upset by working in DOS mode and the lack of a Russian-language interface. This utility is quite powerful, because it is able to first restore the file system itself, and after that - necessary information. You need to run this utility and select Create in the window that appears. Next, a list of all available disks will appear, including a flash drive invisible to the system. In the list, it is usually referred to as Disk / dev / sdc with an indication of the volume. Additionally, there may be a description of the Generic-Multi-Card type. If there is no description, then you can determine that this is the desired flash drive by the letter or size of the disk. After that, you need to activate the Proceed analysis process and select the Intel Partition item in the partition table. Next, you need to go to the Advanced item and press the enter key. After that, at the bottom of the window, you must use the Undelete restore command. Now it remains to wait for the scanning process to complete. As a result, red lines will appear in the window corresponding to deleted files. Do not be surprised that even those files that you do not remember about can be found here. Now you need to use the arrows to move through the list, select the desired object and press the C button to restore. Next, you need to select the directory in which the files will be saved, and press the "Enter" button. After selecting the folder, you must again press the C button. When the recovery process is completed, a message will appear stating that the backup is ready.
Universal program R.Saver
Consider another utility that can be used if the file system is not recognized. It is best suited for recovering data and sectors on SD cards. After starting the application, you need to select a flash drive and start the scanning process. After that, the procedure for restoring the sectors and the information contained in them will begin.
Hello admin, question! File system RAW flash drives, how to fix?
I took a flash drive to work yesterday, connected it to various computers, copied information back and forth, worked with a flash drive in short, and today I connected it to my laptop and this warning popped up: “To use a drive in drive F:, first format it. Do you want to format it?"
I understand that if you click on the Format disk button, you can finally say goodbye to your data on the flash drive, which is very important to me. What can be done to recover files on a RAW flash drive?
RAW flash drive file system
Hello friends! If you do not need the data on the flash drive, then you can simply . If data is needed, then read on.
When file system on your USB flash drive suddenly turned into RAW, then this means that the file system on the flash drive is seriously damaged. This problem occurs for various reasons: system failures, work malware etc. In this case, when you connect the flash drive to the computer, you will receive a warning that the flash drive needs to be formatted into a normal file system: NTFS or FAT32.
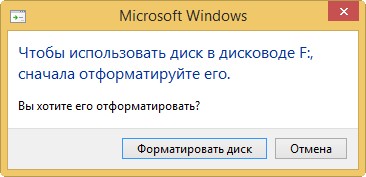
In explorer flash drive RAW will be displayed like this

and in Disk Management

If you format a RAW flash drive, you will lose all your files on it, therefore, to save your data, you need to resort to a special recovery program, such as DMDE. After restoring files, the flash drive can be formatted and returned to work.
Note: first of all, try to fix file system errors using the built-in Windows Utilities chkdsk (sometimes it helps). Run the command prompt as an administrator and enter the command: chkdsk f: / f , where the first F: is the drive letter of the flash drive (in your case, it may be a different letter), and the second / F is a special parameter that corrects file system errors when scanning. If chkdsk fails, it will throw an error Withhkdsk is not valid for RAW disks, in this case, you can use the DMDE program and the like.

Program DMDE is relatively free, that is, it has advanced features that you need to pay to unlock, I want to say that to restore files on one flash drive, the free features of the program are enough for the eyes and you don’t have to buy anything, but on the other hand, ifIf you like DMDE, it costs only 300 rubles.
So let's download DMDE official website
http://dmde.ru/download.html
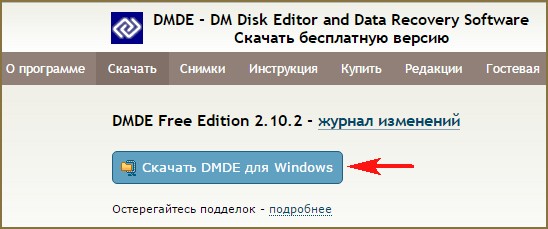
Run the executable file dmde.exe.
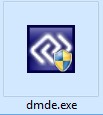
The program works without installation, which is very convenient.
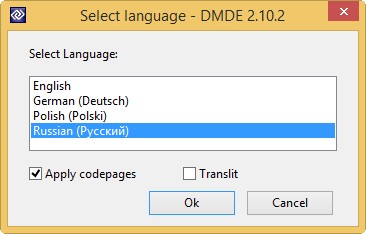
We accept the license agreement.

In the left part of the window, check the item Physical devices , and in the right our flash drive.

We double-click the left mouse on the flash drive.
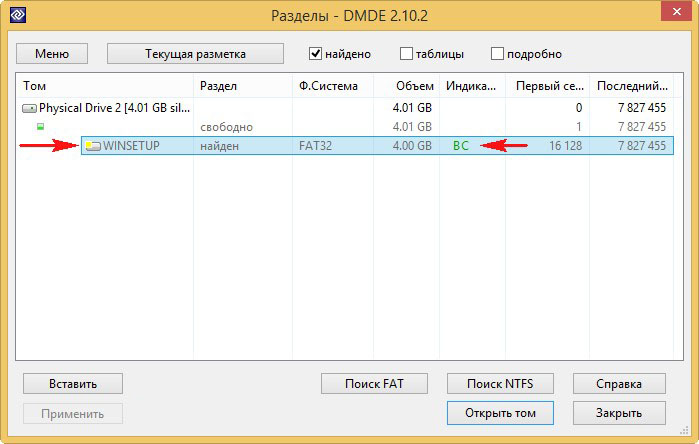
There is an instant scan of the contents of the flash drive.
We go to the folder "Found".
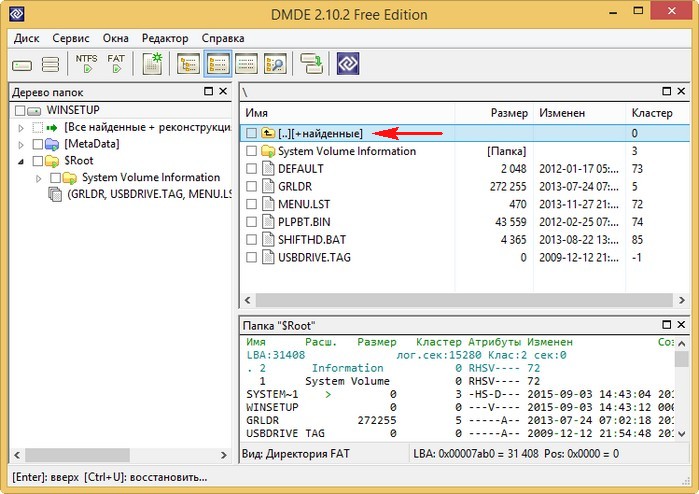
"All Found + Reconstruction".

"Rescan the entire volume".

A detailed scan of the flash drive begins using the program's own algorithms for deleted files.
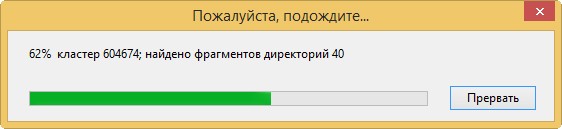
In the next window, DMDE opens found folders with files.
Do not expect that the found folders and files will have the names you are used to when restoring. The names of the found folders and the files they contain will be generated.
You can enter any folder and restore the files you need.
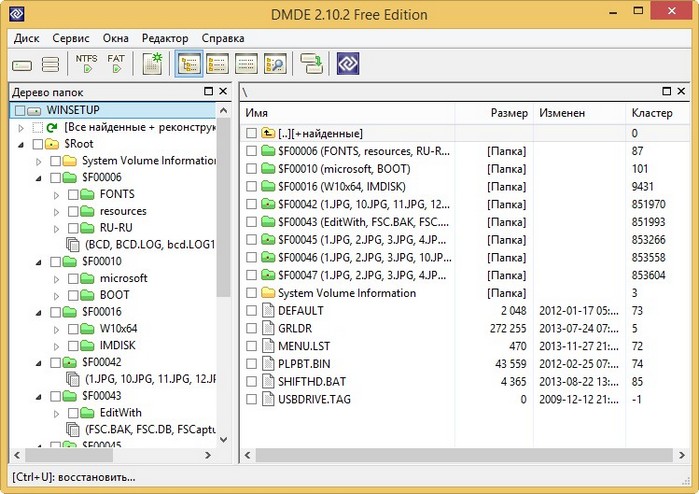
For example, I found all the photos I needed in these folders.
Double-click the left mouse on the selected folder and go into it.

We mark all the found files with checkmarks and right-click.
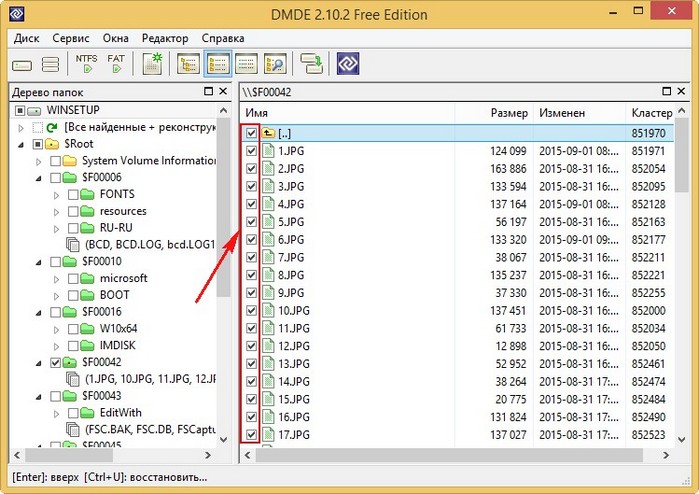
Select Restore Files.
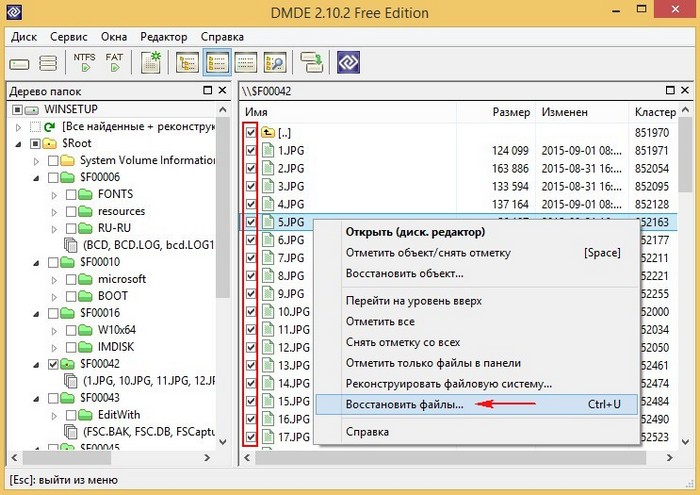
The drive is physically healthy, but is recognized as empty or not formatted, and previously written data is not visible. In this case, the file system is damaged, more precisely, its service tables. The data usually remains in place and can be attempted to be recovered using various heuristic programs (colloquially referred to as recovery programs). We can recommend the well-known packages R-Studio, EasyRecovery, etc.
Of course, for recovery, the drive must be connected to the port Computer USB: a flash drive directly, and a memory card through a card reader (its role can be played by a camera, or another device with a suitable card slot, if they have standard USB Drive emulation). Recoverable files are always written to another drive with sufficient free space.
Any heuristic is based on certain assumptions that have grown from the practice of working with hard drives. Flash drives do not have a wide variety of file systems (usually FAT16, less often FAT32), but the operation scheme, addressing and writing discipline, etc. are different, so these assumptions may be incorrect. In such cases, "recoverers" are grossly mistaken or do not see the data at all, and painstaking manual work is required.
Let's take an example. When the flash drive failed, a 128 KB segment was filled with a random code with a predominance of "ones" and a repeatability of 2 KB. This segment partially fell on FAT, which is why R-Studio gave unreliable results. In the disk editor, the boundaries of the damaged segment were calculated, it was reset to zero, after which R-Studio was launched again. The results have improved, although a few files have been lost.
Often you need to recover digital photos from a memory card. There are some peculiarities here. On the one hand, files of the same type (most often in JPG, TIFF and MOV formats) are written sequentially without fragmentation, so that even with a strong destruction of the file system, their boundaries are easy to determine by their characteristic headers. In fact, you only need to scan the drive. Numerous commercial programs like PhotoRescue are based on this principle. On the other hand, it is difficult to restore RAW images. This format is not standardized, and has many varieties depending on the manufacturer of the camera, and even the firmware of a particular model. Here, sometimes only proprietary specialized software helps.
Main cause of failure– premature removal of the device from the socket or sudden power failure when the operating system does not have time to update the file system on the drive. Of course, user errors are also not uncommon when he inadvertently erases files or starts formatting.
Prevention: Shut down gracefully before unplugging the flash drive. On Windows computers and laptops, always use the "Safely Remove Hardware" feature. In digital cameras and other portable equipment, keep an eye on the battery charge so that it does not “sat down” unexpectedly during operation. Do not turn off the power until the current card operations are completed.
Mechanical breakdowns
Miniature flash drives, although born for "nomadic life", often suffer from rough treatment. Flash drives often have a fragile case, a thin board, and a weak USB connector. Memory cards are weak in bending, their case can delaminate, the recording permission latch falls out, the contact separators shift and the contacts themselves wear out. It has been noticed that economy-class products and “no name” products break more often.
Bending loads damage the case, cause microcracks on the board, lead to broken contacts and cracking of parts. The quartz resonator suffers from bumps and drops. Most devices have a leaky housing that allows water to pass through.
Repair: repairing contacts, replacing parts, strengthening the USB connector, gluing or replacing the case. With such manipulations, the data is saved. If the memory chip is cracked, then the data is lost, the repair is not justified. Fortunately, this rarely happens.
Prevention: handle your devices carefully, do not drop or step on them. Store memory cards in hard cases. When connecting a flash drive to a USB port, do not exert much force, and during operation, try not to touch the device: there is a risk of breaking the connector, at the same time getting a short circuit.
If your drive has been in water, especially sea water, it is better to give it to a specialist right away. Poor washing and drying, premature switching on, can irreparably damage the device and destroy data.
When buying, choose flash drives with a durable, not too thin case. The more metal the better. The USB connector should sit “like a glove”, the cap should be securely fixed. It is convenient when the cap is insured against loss, and the case has a hole for a cord or a ring so that the keychain can be hooked to the keys or hung around the neck. Not bad designs where the fork extends or rotates, although the movable design has its own weak spots. The rubberized case combines moisture and shock resistance, this is a good option for travel.
