Users who want to install or have already installed the most popular Windows 7 operating system of all available often wonder about the disk space usage of Windows 7. How much space this system takes up can be initially determined by several factors. Actually, they and some additional parameters will be discussed further.
Windows 7: how much space does the distribution take up?
As you know, the system must first be installed. But this will require an installation distribution. Usually with hard drive installation is not performed (files are written to optical or USB media), but you still need to know the size of the installer and its related components, at least to estimate the space on removable media.
Here you can not do without considering some of the features of Windows 7. How much disk space the installer itself takes up directly depends on which modification is supposed to be installed, whether a service pack is present in the downloaded package, etc.
If you look at the same links to torrent trackers, the average size of the maximum version (and it is by far the most common) in the 64-bit version is about 3.03 GB, and the 32-bit version (x86) is 2, 32 GB.
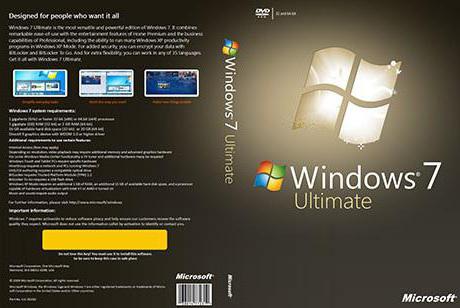
The question of how much space Windows 7 "Ultimate" takes after installation on a computer or laptop is ambiguous. The fact is that such contradictions are associated solely with the recommendations of the developers to reserve as much as 20 GB for the installation process only. But that's not all. The user will not get off with only twenty "gigabytes", since this will obviously not be enough for the normal operation of the system during operation.
How much space does Windows 7 take after installation: general provisions
But back to using the hard drive. After installation using a standard distribution kit, which already includes the SP1 update package (and for the normal operation of the OS, its presence is necessary anyway), a stationary system for 32-bit versions takes from 5 to 8 GB, and systems with a 64-bit capacity - from 11 to 16 GB.
Apparently, this variation concerns system versions (Home, Ultimate) and their architecture. It is easy to conclude that the greatest value belongs to the “Maximum” version, which includes the first service pack, extended driver support, and some additional features or components that are not available in other versions (we are not talking about pirated assemblies and repacks now ).
Issues of modifications and system capacity
So, we have the installed OS. How much space does Windows 7 "Ultimate" (64-bit) take up? Again, the issue is debatable. According to some estimates, with the first service pack, this is somewhere around 13.6 GB (at least on an SSD standard hard drive).
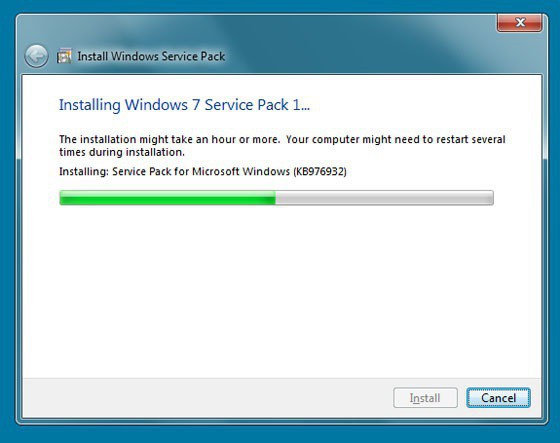
Another point that needs to be taken into account when answering the question of how much space Windows 7 64-bit architecture takes up: with an active Internet connection, free space in the system partition (on drive C) starts to shrink instantly. Why?
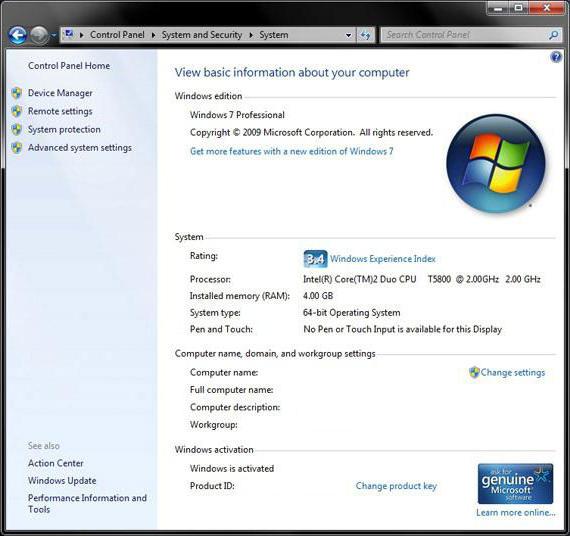
Yes, only because the “seven”, with the update service enabled by default, immediately starts searching for updates for the system itself, and even in the first phase, their size is about 4.8 GB. Thus, the space occupied on the hard disk already reaches 18.4 GB.
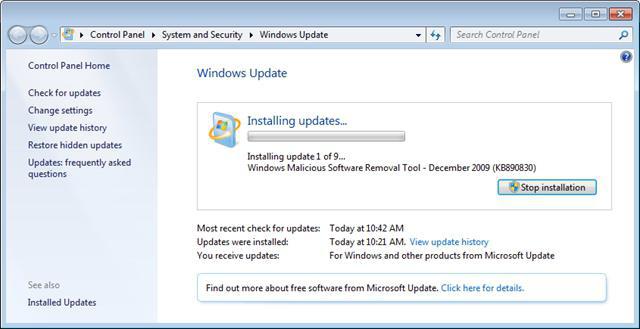
But that's not all. After all, updates do not go anywhere and are not deleted, and if the update is also included for other Microsoft products, it is not difficult to imagine what size it will eventually result in.
Cleaning up the system partition
Now another look at Windows 7. How much space the system takes up with updates is already clear. But after all, almost all users want to clean the hard drive a little.
In the simplest case, one of the most effective methods, which consists in using the built-in Disk Cleanup tool. And no matter what anyone says, not a single optimizer program is capable of the actions presented below.
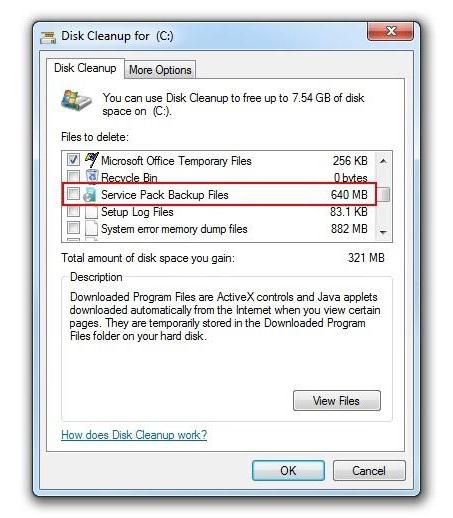
To get started, you should use the usual "Explorer", in which right-click on system drive called context menu. The properties section is selected from it. The first tab is the General tab. In its window there is a disk cleanup button, by clicking on which you can activate the process of evaluating the occupied disk space and the possibility of deleting unnecessary files without harming the system. The list of results contains temporary installation files, memory dump files, etc. Check all lines and remove all components.
Developers give their advice on using the system partition. First, you should not install programs exclusively on the C drive in the ProgramFiles folder. If it is possible to install to a virtual partition (for example, drive D), it is better to use this option.
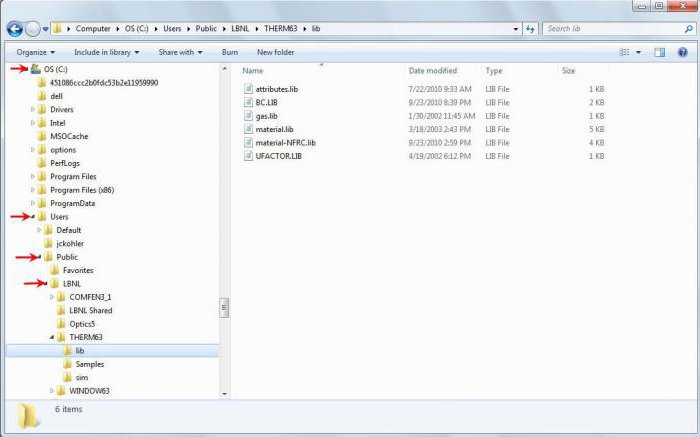
Secondly, it should be noted that the "My Documents" directory, as well as the folders of downloads, images, videos or directories with the default activated public access located exclusively in the system partition. You can view all these items on drive C in the Users folder. Therefore, it is recommended to save "heavyweight" documents in the form of movies, music or projects like AutoCAD files exclusively in virtual partitions (documents will not be affected and space will be saved).
Thirdly, and most importantly, for normal PC operation, it is recommended to keep about 10% of the system partition free. And it doesn't matter how much space is allocated for it. Total 100 GB - 10 GB free space. And falling below the figure of 10 "gig" is not recommended at all. And then after all, some people fill out the document folder, as they say, to the eyeballs, and then complain that the system slows down. But what about the place reserved for the pagefile.sys file is also not unlimited? So it turns out that the system is simply subjected to excessive load for no apparent reason.
Using optimizer programs
A decrease in free space can also be associated with activity when working with the Internet. Temporary files, cache - this is not a complete list of all the garbage that remains in the system, but is not deleted by its own means.
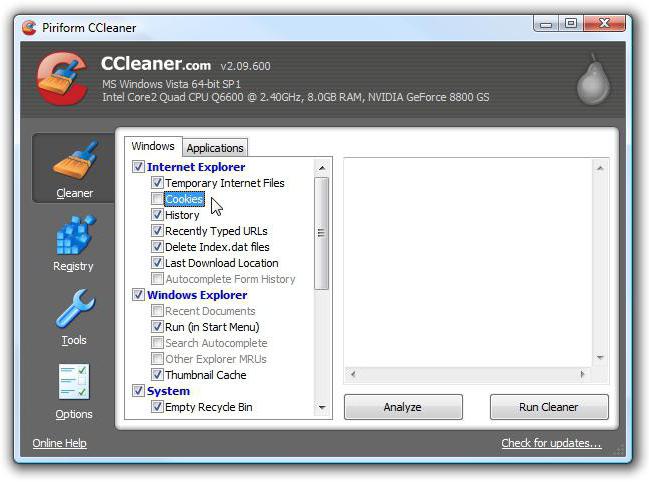
This is where the use of special software systems system care. For the most part, optimizers are able not only to remove unnecessary files, but also to remove incorrect or outdated system registry keys, files and folders left after uninstalling programs, clean RAM and much more.
Conclusion
Above, we briefly talked about the Windows 7 system. It is rather difficult to say how much space it takes at a certain moment. As already described, only updates in the form of update packages that are required to be installed can take up as much (if not more) of the space allotted for a “clean” system. But the user must also be careful not to bring his own computer or laptop to excessive clutter.
Today I would like to touch on the topic of the size of the system partition in computers with the Windows operating system. In short, this section file system on which is installed operating system and usually has a drive letter "C". For those who do not quite understand what is at stake, it is recommended that you familiarize yourself with this material.
Since a person himself sets the size of the system disk in a computer when installing an operating system, with the exception of computers with a preinstalled OS, the wrong choice of its size sometimes creates certain problems in the future. After some time, a person simply begins to run out of disk space, or rather, the operating system for normal operation.
This has developed historically, because earlier hard drives They were expensive, and the volume was not large. Therefore, for the system partition, most people sought to allocate space to a minimum, especially given the practice of reinstalling the system almost every six months, due to unlicensed copies, viruses, and their own crooked hands. Instead of using the restore function, the backup system and using the computer without reinstalling Windows for many years.
Since most of the data was stored on other partitions, this made it easy to transfer Windows installation. However time runs, the technological process does not stand still. Volumes hard drives have increased significantly, and their prices have decreased, although much more space is now required for some software.
However, this is all prelude. The most interesting thing begins when a person decides to switch from XP to a newer one. Windows version. Very quickly it turns out that there is a catastrophic lack of disk space, although before everything was relatively normal. The search for the culprit begins, and sooner or later, the eyes turn to the mysterious WinSxS folder, which usually has a rather large size. There is a strong desire to reduce this disgrace.
Searches on the Internet show that it can indeed be reduced in size. But the miracle doesn't happen. The result of an attempt to reduce the WinSxS folder is individual for everyone, depends on many factors and varies from the impossibility of deleting anything at all to the release of many gigabytes, but in any case, a person usually turns out to be not satisfied with the result. It is enough to read the comments to that article.
In other words, people do not have enough space on the system partition and they are trying to find a way to free it up. You just need to understand that this unfortunate folder or Windows OS is not at all to blame, but the user himself, who has allocated too little space for the system. The roots of the problem usually come from past experience or the advice of a more “experienced” comrade.
The fact is that the requirements of Windows XP were much more modest and the partition, for example, was quite enough for the normal operation of the computer. Newer versions of the OS turned out to be much more voracious, and many programs became noticeably “fat” in volume. Therefore, when installing Windows 7 on the old system partition, after a while you can find a lack of free space on the system drive.
Any manipulations with the transfer of some data, the swap file, deleting the excess, disabling protection, and so on usually have only a temporary effect, since this is a fight against the effect, not the cause. In addition, the normal use of the computer turns into a torment to put new program, you have to delete something old. In addition, shutting down everything and everything in order to free up some space only increases the likelihood of a system failure, with the need to reinstall it later. The only correct solution is to allocate enough space for the system to work comfortably. Even if this is fraught with certain difficulties, but it will have to be done once, and not endlessly struggle with lack of space.
Another reason for an inadequately sized system partition is the use of a solid state drive (SSD) as a system drive. Yes, this is an advanced technology that provides a higher speed of information exchange compared to traditional hard drives. However, their cost is quite high, and capacities are limited, especially when they first appeared on the market. All this led to the fact that people who wanted to speed up their computer used a 20-30 GB SSD as a system drive to install Windows 7. The consequences of such a step are easily predictable.
What can be recommended to such people, is either to return to the usual HDD or purchase a new SSD, for example, 120 GB, since the cost of one gigabyte has noticeably decreased. An old small solid state drive can be used for caching or hosting user data for which access speed is critical.
All of the above has been tested on our own experience and I had to step on a rake with a small size of the system partition more than once or twice, trying to increase the partition a little at first. Only with the passage of time and full bumps came the realization of the inferiority of this approach.
The question immediately arises, how much disk space is needed, for example, for Windows 7. Honestly, I don’t know. It actually depends on many factors such as update mode, installed programs and so on, so the final figure will be different for everyone. One thing is for sure, do not even look at the numbers announced by Microsoft, because they are very far from reality. In such cases indicate minimum requirements necessary to run a bare system, and not a full-fledged work on a computer.
If you feel a lack of free disk space, then try to figure out how much more you need to add to the existing volume for complete happiness. Just do not think that you are missing some 2-3 GB, most likely such an increase will only be a short respite. In addition, it should be borne in mind that for the normal operation of the disk defragmentation program, at least 15% of the free space on it is required, and even if you have an SSD, it still needs free space for good, just for other reasons.
Of course, it’s hard to recommend in absentia, but in my opinion it’s not worth making a system partition less than 50-60 GB, and then if you have few programs, especially heavy ones. An active computer user should focus on 100-150 GB for the system partition. Although, of course, everyone decides for himself this issue, based, among other things, on technical and financial capabilities. But the sooner you realize that you need to deal not with the investigation, but to allocate adequate volume for the OS, the easier and more comfortable it will be for you to use your computer.
Good afternoon, dear readers, today we will analyze how much free space do you need on the ssd to install the Windows operating system, how to predict further data growth so that everything works like clockwork and does not disable the device.
SSD(Solid state drive) is a drive in which there are no moving parts, such as in a conventional hard drive. Flash memory is used to store memory in an SSD. In simple words, this is such a big flash drive that has become very firmly established in our lives.
Why you need an ssd drive
And so we figured out the definition, now let me answer the question of what an ssd is for and where it is used. Literally 5 years ago, all computers and server solutions had hard drives as a disk subsystem. HDD drives, which have already rested on their performance, due to their design and spindle speed. The world demanded further development, especially in the industry mobile devices, it was they who became the locomotive that pushed new technology, solid state drive. SSD drives brought us:
- hundreds of thousands of input / output operations (IOPS) compared to HDDs that delivered a maximum of 150 iops,
- reduced electricity consumption,
- reduced the amount of physical space required inside servers and computers

- Stopped warming up
- They became more durable and are not critical to falling or lightly hitting them
- Reduced device weight
- Laptops get extended battery life
I think you now understand why you need ssd drive to make your life more comfortable and less stressful. How many times have I seen people at work whose hard drives began to die, after checking their condition with a special utility, I stated that the disk would soon be destroyed, there was nothing to change for, be patient. And now a man with gnashing of teeth and wild brakes of the operating system, tried to work, getting irritated every minute, more and more. With ssd, this does not threaten, it only has a 5-year warranty period from the manufacturer, and with average use in companies, it will live all 8-10 years, saving a lot of money to employers.
SSD volume in 2017-18
And so we figured out the question of why we need an ssd drive, now let's talk about its volume, which the modern user is most interested in. When above I told you about the comparison of hdd and ssd, about all its advantages, I forgot to mention two significant disadvantages that are still holding back its mass exclusion from the market of servers and personal computers:
- Much smaller volume compared to HDD
- The price can be several times higher than that of hard drives
Although the volume of SSDs is increasing and the price per gigabyte decreases every year, they still leave much to be desired, HDDs still win by the volume and price per gigabyte formula. In such situations, a compromise is reached in which solid state drive(ssd) is used for a clean installation of Windows 7 and higher, and for any data they use a regular HDD 3.5.
At the moment, the largest ssd is 15 TB and it costs $ 10,000, which only large companies can afford, for very fast RAID arrays. Here's what this solid state drive looks like, from Samsung.

But this, as it turns out, is not the limit, Samsung is already developing an SSD with a capacity of 60 TB and this is already a very serious volume, I think that in the next 5-7 years this market will grow strongly and make the price of SSDs lower than that of hard drives.
How much ssd is needed for windows 10
Let's now figure out how big a solid state drive should be that has Windows 10 Creators Update installed on it. Here I can give figures from my practice, which includes servicing more than 700 computers with this OS.
- For Windows 10 itself, you will need a 20 GB ssd drive
- At the time of installation of updates, the operating Windows system 10 may require an additional 15 GB from you, just an example of the transition from threshold 2 to anniversary update , at this moment the Windows.old folder is created, so that the user can roll back the system at any time.
- Third Party Programs from 10 GB
- Space for temporary files, about 5-10 GB
To summarize, for Windows 10, you will need a ssd solid-state drive in the amount of 120 GB, at current prices, it will cost you from 3200 rubles, which is not very expensive, the only thing you have to do is to tune it to reduce its wear and tear and buy an additional screw for your main files (Music, photo, video)
How much ssd is needed for windows 7 and 8.1
Let's now figure out how big a solid-state drive should be, which has Windows 7 or 8.1 on it.
- The seven itself will require from 12-15 GB, but with constant updates, the folder can grow up to 30 GB, so you will have to constantly clean up old updates.
- office suite Microsoft office will require another 5-7 GB of space from you
- Third party programs from 10 GB
I summarize, the seven will fit into 60 GB, but I advise you not to be asshole and buy 120 GB. The happiest thing is this technology every year it only gets better, let's wait. Today we looked at what an ssd drive is and why you need it, if you have questions, then write them in the comments, I will try to answer.
The issue of free space on the system drive C is very acute for many users. It happens that during the operation of the operating system, even if you do not download anything to the C drive, there is not much free space.
This is due to the fact that periodically your antivirus, as well as the operating system itself, is updated. Browser caches also eat up free space.
Of course, you can constantly remove updates, clear browser caches, transfer the paging file from the system disk in order to have free space on the system disk.
But all this is only a temporary solution to the problem. It can be radically solved only by increasing the size of the C drive. And this can be done at the expense of free space on the D drive. How to bite off a piece of it.
In this article, you will learn how to increase the size of disk c using disk d in windows 7 without losing data, and without installing additional programs.
The process of moving space from drive D to drive C
First, open Computer Management. To do this, click right click click on the "Computer" icon on the desktop or in the "Start" menu and select "Manage" from the menu that opens.
Go to computer management
In the window that opens, select "Disk Management" at the bottom left.
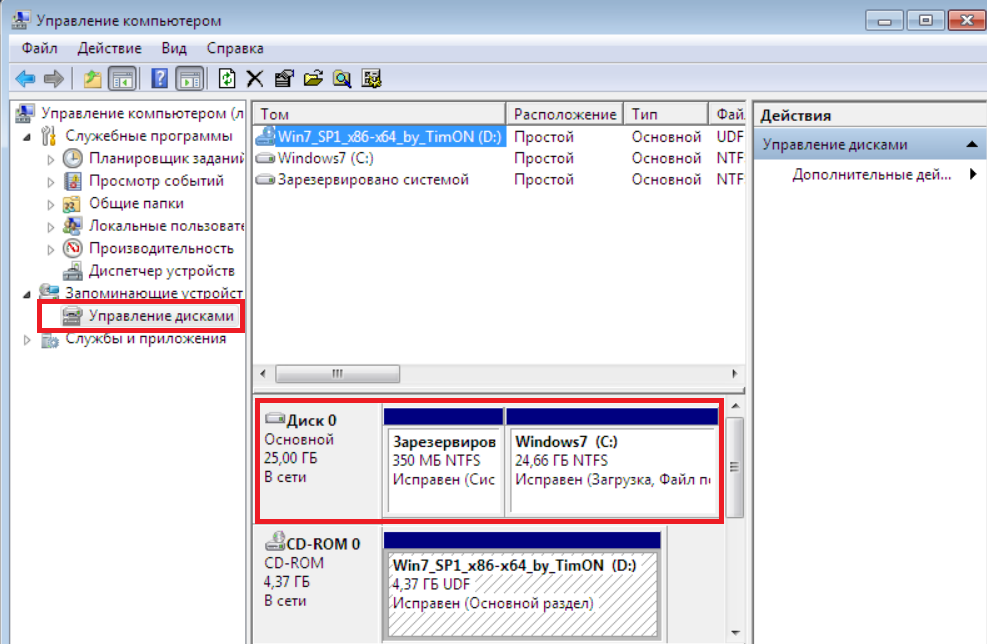
Disk Management
Here you will see all your local drives. Free space on drive C can be added by "biting off" from the neighboring drive on the right. In most cases, this is drive D.
To do this without losing data, you need to transfer as much information as possible from disk D to other local disks, if any. If they are not, then it does not matter. We'll make do with what we have.
If possible, delete from drive D everything that you do not particularly need or that can be easily restored. The point is to make as much free space on the D drive as possible.
Once you've done that, right-click on it and select Shrink Volume.
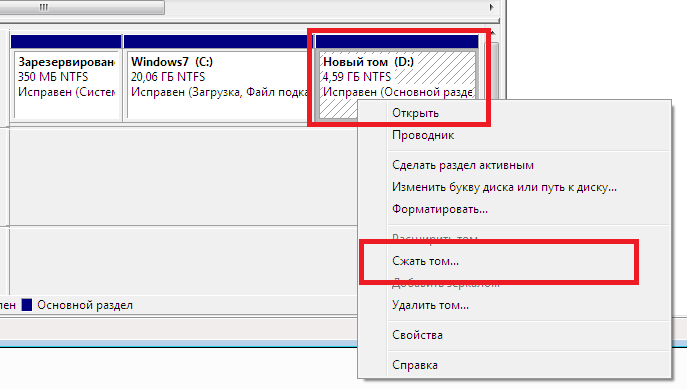
We compress drive D by the amount that we want to attach to drive C
A window will appear in which you need to specify how much space you need to “bite off” from drive D. But it is worth considering that this is not the volume that will later be attached to drive C. This is the volume of your D drive after “biting off” free space from it.
The calculation is this. For example, the size of disk D is 150 GB. You want to transfer them to the 50 GB C drive. So you need to compress it by 100 GB. This will be your D drive in the future, and what remains (50 GB) will be attached to the C drive.
Specify the amount of compressed space in megabytes. (100 GB should be specified as 100000 MB) and click the "Compress" button.
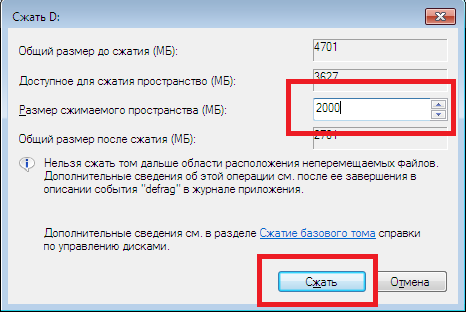
A picture like this will appear:

Unallocated area. It's your new disk D
A free unallocated area will appear behind the D drive. Right-click on it and select "Create a simple volume." In the window that appears, click "Next" three times, and then "Finish", without changing any parameters.
After that, a new local disk will appear behind the D drive. On it you need to copy everything important that remains on drive D before starting this whole procedure.
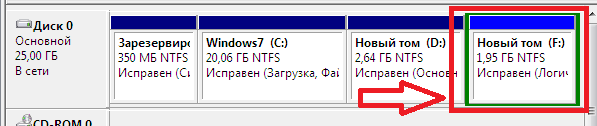
New disk created
As soon as disk D is cleared of important files in the "Disk Management" window, right-click on it and select "Delete volume ..". In the warning window that appears, click "Yes".
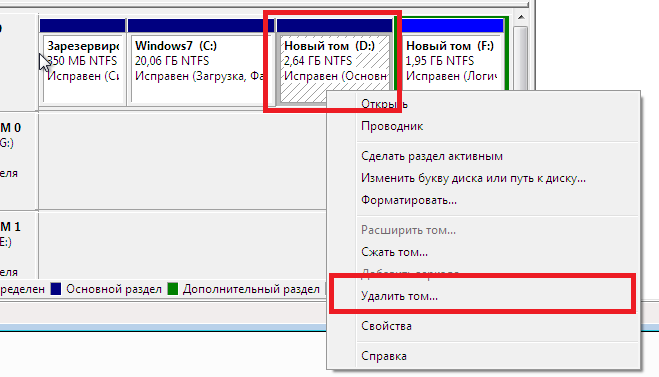
After copying everything important from drive D, delete it
An unallocated area will appear in front of the C drive, which we will attach to it.
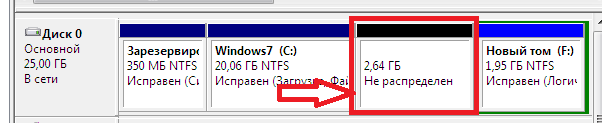
Unallocated area in front of drive C
To do this, right-click on the C drive and select "Expand Volume".
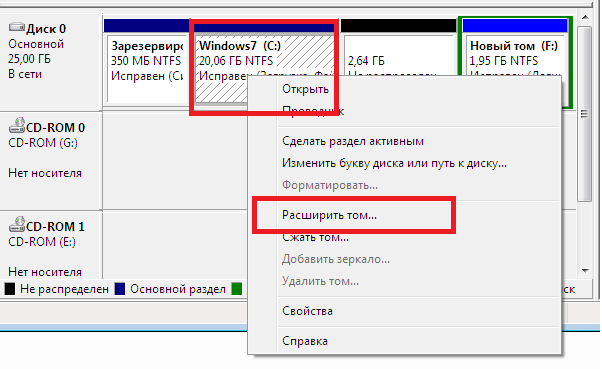
Attach unallocated area to drive C
Finally, you just have to change the letter of your new drive to the letter D. To do this, right-click on it and select "Change drive letter or drive path .." in the window that opens, click "Change" select a letter from the list and in all that appear in the windows, click "Yes" ("OK").
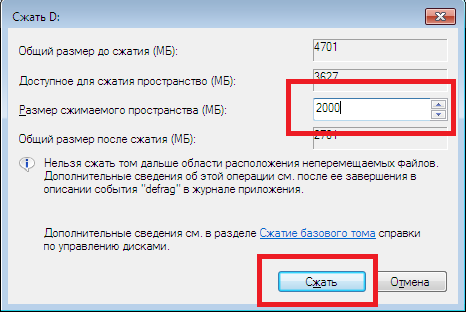
Specify the compression size in megabytes
