In Windows XP, organization public access to folders, drives and printers is performed at the user level. On the one hand, this is, of course, very convenient: when trying to access a particular folder, you do not need to remember and enter various passwords. But at the same time, it is necessary to create accounts on each computer for all users who will need access to the resources of this computer over the network. If you don’t want to create accounts for all users on computers, you can activate a guest account. True in this case, any user inside local network will be able to access your shared resources. But let's talk about everything in order.
When we have it at our disposal, we can begin to use it directly. One of the options for using the network is to provide sharing drives and folders computers.
Cannot be provided on a local network general access to any individual file: to make the file available to other network users, you need to share it with folder in which it is stored. Remember that by sharing a folder, you thereby give access to all folders and files located in it.
On Windows XP networks, there are two sharing modes:
- Easily share computer resources
- Enhanced computer resource sharing
Easily share files and folders
Simple file and folder sharing is enabled by default. You can verify this by clicking “Start” – “Control Panel” – “Folder Options” – “View” tab. There should be a checkbox next to the “” item:  If there is no checkbox, then your computer is using advanced sharing.
If there is no checkbox, then your computer is using advanced sharing.
So, let’s say I want to “share” the “Reports” folder, which is located on the local drive C on my computer.
To share a folder or drive, you need to click on the required object right click mouse – select “Properties” – go to the “Access” tab.
If we are sharing a disk or folder for the first time, we will need to click on the following link:  And then select “Just turn on file sharing”:
And then select “Just turn on file sharing”:  In the window that opens, check the box next to “Share this folder”:
In the window that opens, check the box next to “Share this folder”: ![]() This way, you will give network users access to the files contained in this folder in read-only mode. They will not be able to change the files located in this folder or write their own files to it.
This way, you will give network users access to the files contained in this folder in read-only mode. They will not be able to change the files located in this folder or write their own files to it.
In the “Share Name” field, you can enter network name folder under which it will be displayed in the list of shared resources on the local network. But this is optional.
If you check the box next to “ Allow modification of files over the network”, then allow users to copy their files to this folder, as well as change the documents contained in it.
Then click “Apply” – “OK” in this window. After this, the folder will become public and a hand symbol will appear on it: 
For security reasons, you should not give full access to system folders (Windows, Program Files) and folders containing important data. It's best to create a special folder or folders for shared network files and give full access to only those folders.
For users on your network to be able to access shared folders, you must enable the “ account” on the computer where they are located. Guest" This will allow you to access shared folder to any user from any computer on the network.
To check whether a guest account is activated on your computer, right-click on the “My Computer” icon on the desktop and select “Manage”. In the window that opens, on the left, in the “Utilities” section, select the “Local users and groups” item. Having opened it, go to the “Users” folder - in the right field we find “Guest” and double-click on it with the mouse:  In the next window, the “Disable account” checkbox should be unchecked:
In the next window, the “Disable account” checkbox should be unchecked: 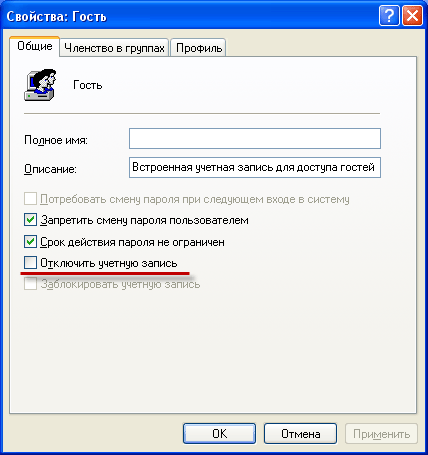 That's all there is to it easy sharing to files and folders. As a rule, this mode is sufficient when working in home network. However, on a local network of an organization, a more serious delineation of user rights is required. In this case, you must enable “Advanced file and folder sharing.”
That's all there is to it easy sharing to files and folders. As a rule, this mode is sufficient when working in home network. However, on a local network of an organization, a more serious delineation of user rights is required. In this case, you must enable “Advanced file and folder sharing.”
Advanced file and folder sharing
If you want to use advanced sharing of files and folders on network computers, then you need to go to “Start” – “Control Panel” – “Folder Options” – “View” tab and here uncheck the box next to “ Use simple file sharing (recommended)" The “Guest” account must also be disabled for security reasons.
Allowing shared access for folders in advanced mode is the same as in simple mode: Click the desired folder or disk with the right mouse button - select “Properties” - go to the “Access” tab and check the box “Share this folder”:  In the “Shared resource” field, you can enter the network name of the folder under which it will be displayed in the list of shared resources on the local network.
In the “Shared resource” field, you can enter the network name of the folder under which it will be displayed in the list of shared resources on the local network.
In the “Note” field, if you want, you can enter a description of the folder (for example, “working documents”, etc.).
You can also limit the number of users who can use the shared folder at the same time. But it makes sense to do this only in very large networks or on weak computers.
And now we come to the most interesting moment in organizing shared access - the differentiation of access rights for network users in relation to a folder. Differentiation of access rights - this is the creation of certain rules, according to which network users (each individually or a group of users) will be able to perform certain actions with the contents of a shared folder: full access, modification, or only reading its contents.
To set these rules, click the “ Permissions" You will see a window like this: 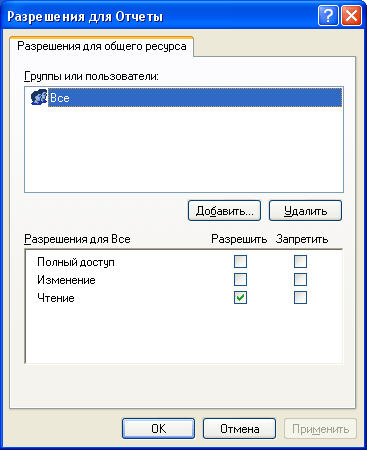 Here you can add a user or group to the list and define permissions for it by checking the boxes next to the appropriate items.
Here you can add a user or group to the list and define permissions for it by checking the boxes next to the appropriate items.
Please note that the method described above (advanced mode) will work without problems if both computers (on which the folder was shared, and which is trying to access it over the network) have same usernames with same passwords. In other words, if you, working under the user Vova , have posted a folder for public access, then in order to access it from another computer, a user must also be created on it Vova with the same password (as on the first computer). Moreover password must not be empty, otherwise Windows will refuse to share the folder. If the above condition is not met, problems may arise with access to shared directories (drop-down windows with messages like “access denied,” etc.).
So let's add users here and set permissions for them:
Click the “Add” button. In the next window, click “Advanced”:  In the window that opens, on the right, click the “Search” button:
In the window that opens, on the right, click the “Search” button: 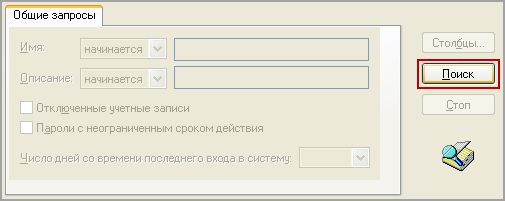 I want to allow access to the folder to users registered with this computer(including the user Vova
). Therefore, at the bottom of the window, scroll through the entire list and find the name “Users” - select it and click “OK” - then “OK” again:
I want to allow access to the folder to users registered with this computer(including the user Vova
). Therefore, at the bottom of the window, scroll through the entire list and find the name “Users” - select it and click “OK” - then “OK” again:  In the next window, I decided to give rights to read and change files in this folder - so check the appropriate boxes and click “Apply” - “OK”:
In the next window, I decided to give rights to read and change files in this folder - so check the appropriate boxes and click “Apply” - “OK”:  That's all! Now I can easily access this folder from another computer (where the user is registered Vova
) and change the files in it.
That's all! Now I can easily access this folder from another computer (where the user is registered Vova
) and change the files in it.
To see all computer resources open for public access, go to “ network" Then select “Show workgroup computers.” When you double-click on the name of any computer, its resources will be displayed, open for public access to other computers on the network.
By popular demand, today I will give brief but informative instructions on how to create a direct Wi-Fi connection between computers running Windows 7 and unite them into a network, that is, we will open shared access to folders on both computers. Go!
First, we go through the same steps that were already discussed in the article about. Namely:
1. After turn on wifi modules on both computers, go to the “Start > Control Panel > System and Security > System” section. In the “Computer name, domain name and workgroup settings” section, go to the “Change settings” page and then click “Change”. Default on Windows home group called WORKGROUP - you can leave it, but check that on the second computer it is called exactly the same. I gave it the name "homelocal"
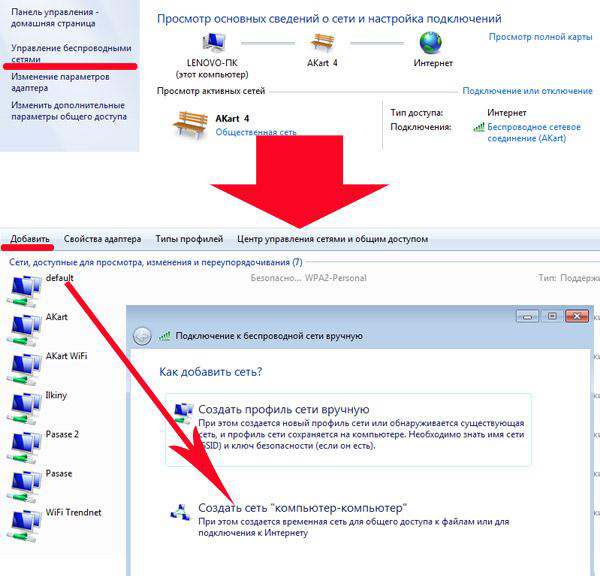
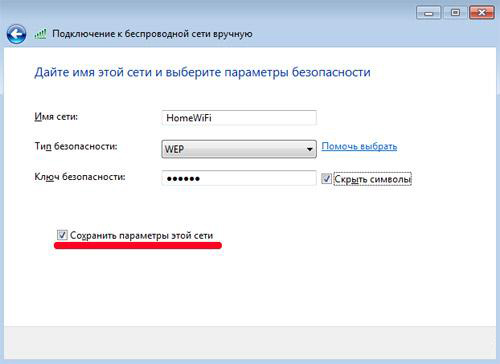
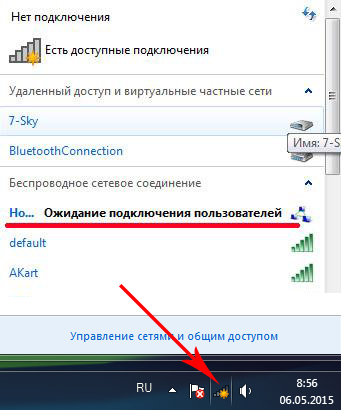
5. Go to the second computer and connect via wifi to this one new network by entering its password. We indicate that this network is "Home"
6. Return to the “Network and Sharing Center” on the first computer and go to the “Change additional sharing settings” section.
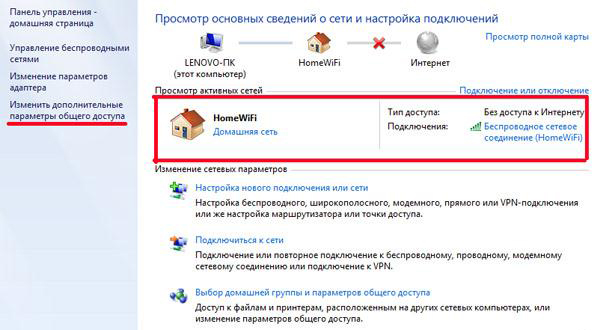
7. Here you need to configure unhindered shared access to folders on this computer - wherever there is a similar setting, check the permission boxes. We also disable “Password protected access”.
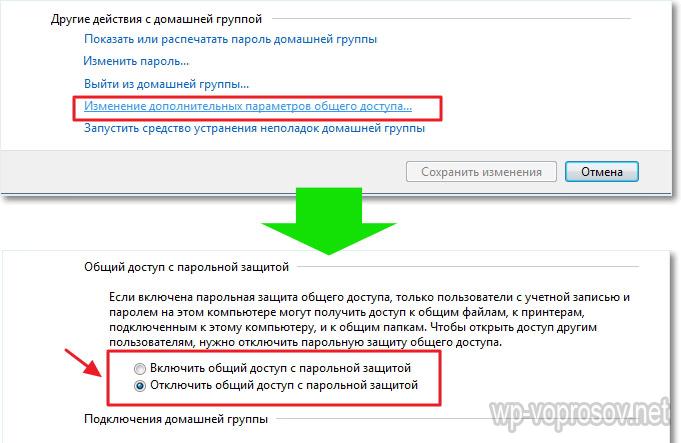
8. We do the same thing on the second computer, starting from step 4.
How to open shared folders in Windows 7?
9. All that's left to do is open public access to a folder. To do this, find the desired folder in Explorer, right-click on it and go to “Properties > Access > Advanced settings.” Check the box “Share this folder” and save the setting with the “Apply” button.
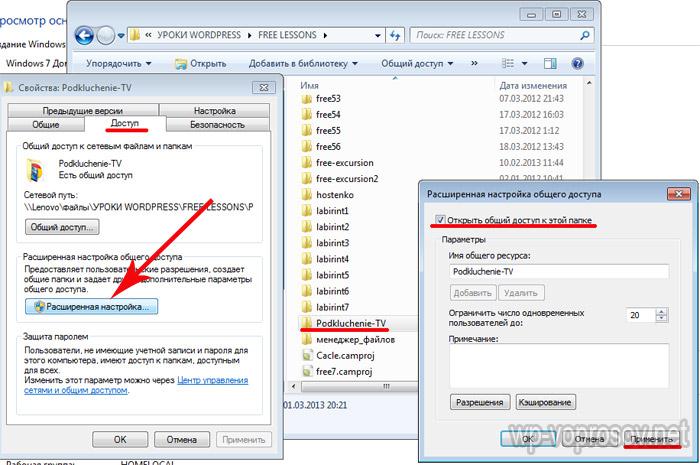
10. We do the same with all folders that need to be shared on both computers. After that, by going to the “Network” section, you will see both computers, and by going inside them you will see the shared shared folders on Windows 7.
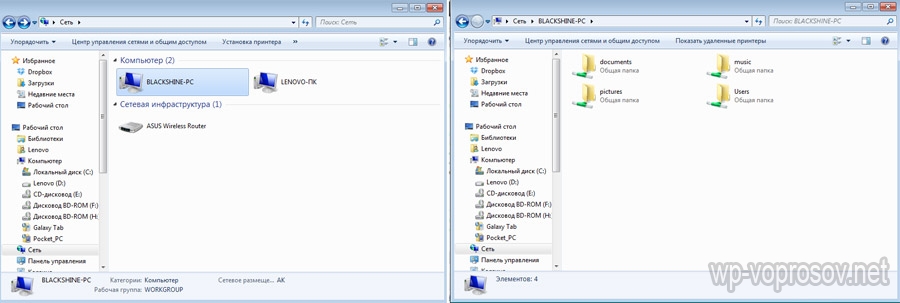
That's all, actually. If you can’t connect to these folders, try rebooting and connecting again, or disabling firewalls - built into Windows or from third-party antiviruses - they can block your attempts to connect.
Finally - how to do the same, but on Windows XP
Some system folders in Windows are hidden from the user so that he does not accidentally delete or change important files on which the operation of the OS depends. In addition, sharing of folders is usually limited. To remove these restrictions, you must set the appropriate settings.
To make hidden folders visible, open the Start panel and click on Computer. At the top left, find the Organize option, expand the drop-down list, and select Folder and Search Options. In the window that appears, open the “View” menu, scroll down the list and under the “Hidden files and folders” option, select “Show hidden folders, files and drives.” Click OK. You have gained access to all hidden directories. Sharing a folder will allow accounts to different users obtain rights to exchange files and other permitted actions within it. Access can be carried out both locally and over the network. By default, Windows 7 has one shared folder - Public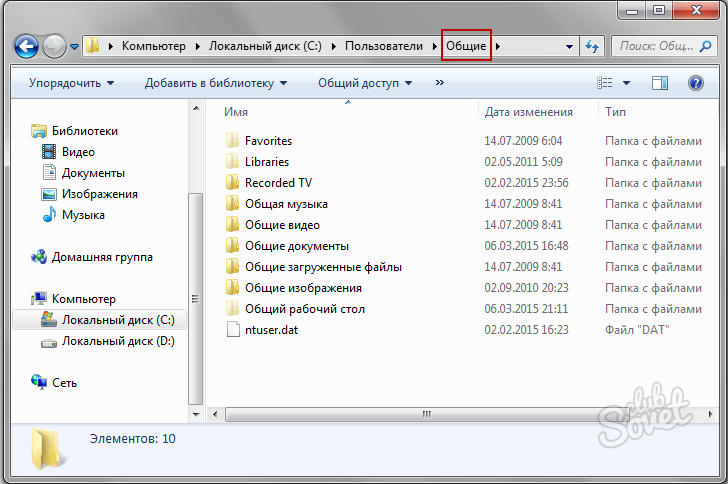
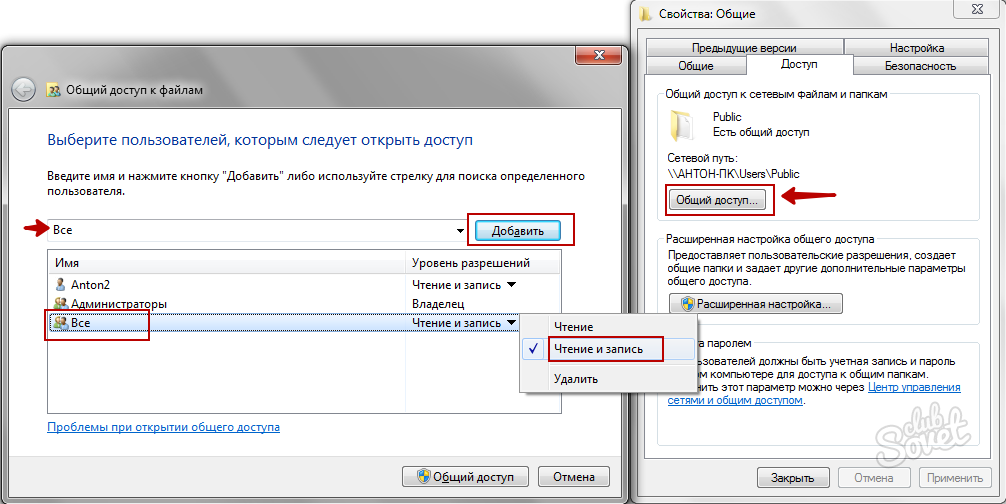
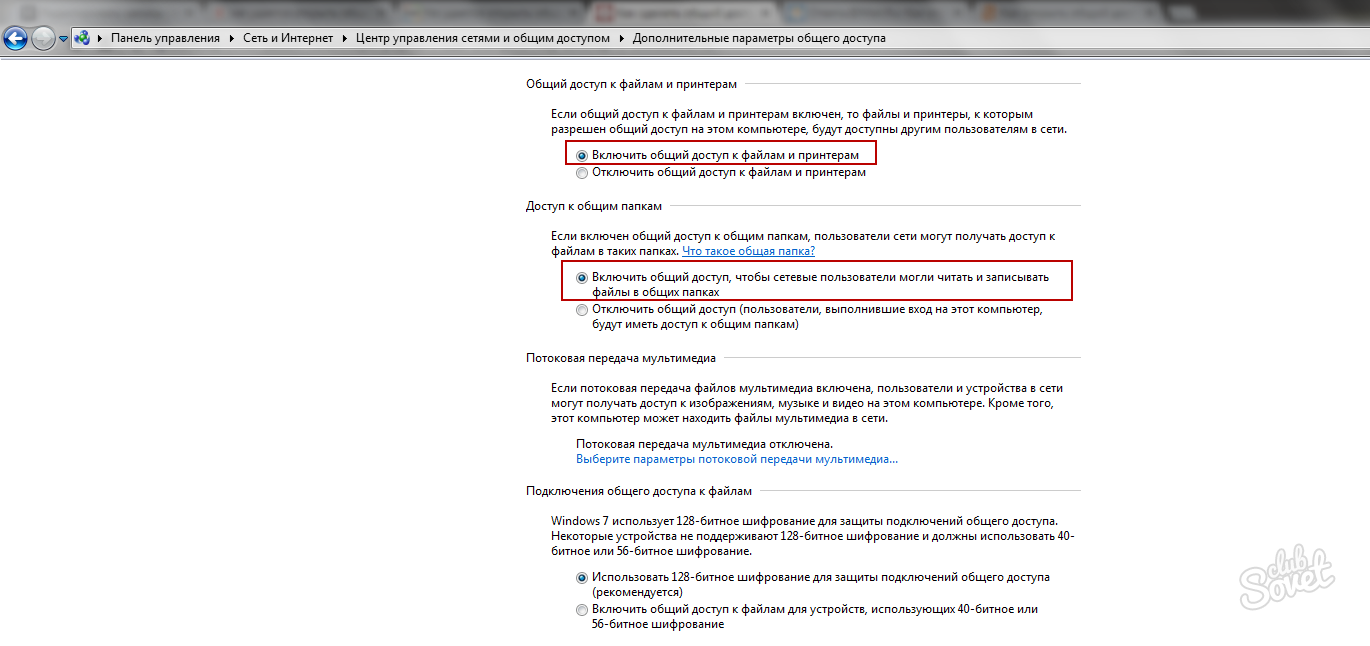
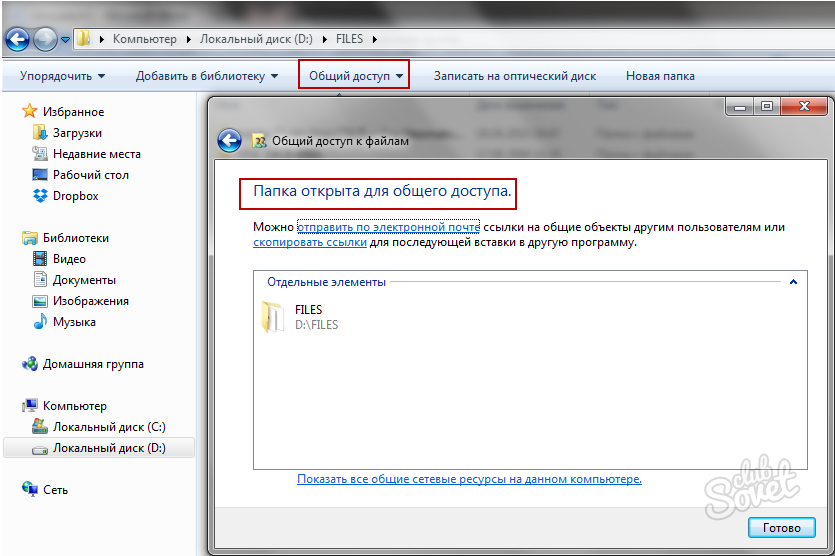
![]()
It is not recommended to share the root directory system disk, and Windows folders and "Users". Even if you bypass the restrictions imposed by the system, this may negatively affect the operation of the computer. Use the folder to exchange data obtain rights to exchange files and other permitted actions within it. Access can be carried out both locally and over the network. By default, Windows 7 has one shared folder -, copying files there to the appropriate directories: music to the “General Music” folder, photos to the “General Images” folder, etc. This method will always come in handy if you have difficulty accessing a regular folder that is not related to obtain rights to exchange files and other permitted actions within it. Access can be carried out both locally and over the network. By default, Windows 7 has one shared folder -.
Operating room users Windows systems 7 and Windows 8 often ask how to share a folder. The fact is that with the release of these operating systems The procedure for opening access to a folder has become a little more complicated. In this article we will talk about how to open access to a folder using .
First of all, you need to check the settings for sharing computer resources. To do this, follow the path: Control Panel – Network and Internet – Network and Sharing Center – Change advanced sharing settings.
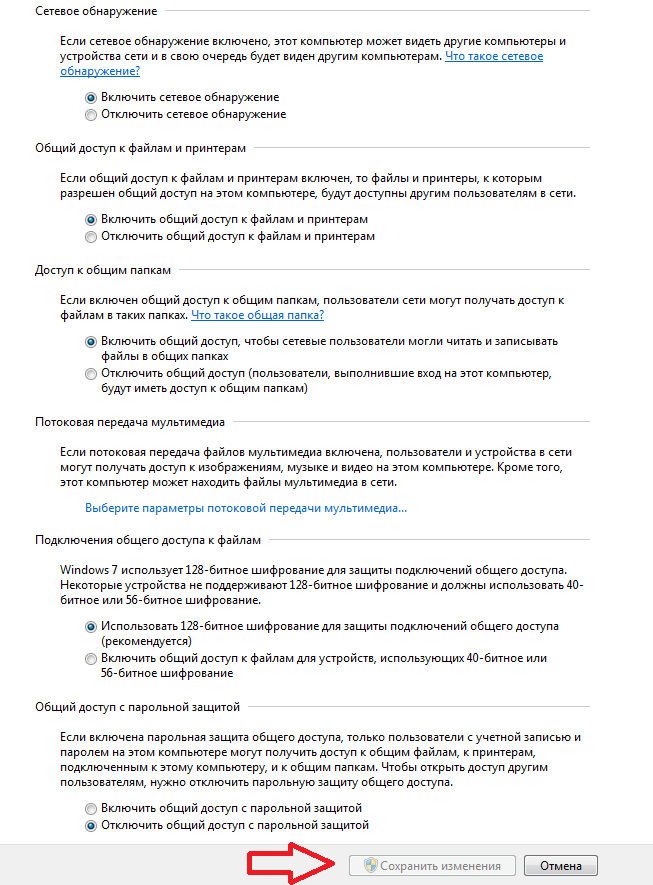
The following functions should be enabled in the window that opens:
- Enable network discovery
- Enable file and printer sharing
- Enable sharing so network users can read and write files in shared folders
- Use 128-bit encryption to secure shared connections
These settings are sufficient for correct operation. But, if you want any user to be able to connect to open folders, without a password, disable the password request by setting the appropriate setting:
- Disable secure sharing
After this, you need to make sure that all computers belong to the same working group. To do this, follow the path: Control Panel – System and Security – System – Advanced system settings – Computer name tab. This should say WORKGROUP.
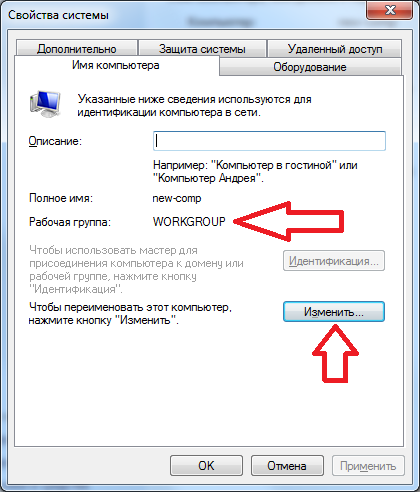
This is the default value and usually there is no problem with it. But, if the computer name is different, you need to change it by clicking on the corresponding button in the same window.
- Let us remind you that for normal operation with network folders all computers must belong to the same workgroup.
That's it, after we have clarified all the settings, you can open access to the folders. To do this, right-click on the desired folder and select the “Access” tab. Here you need to click on the “Advanced settings” button.
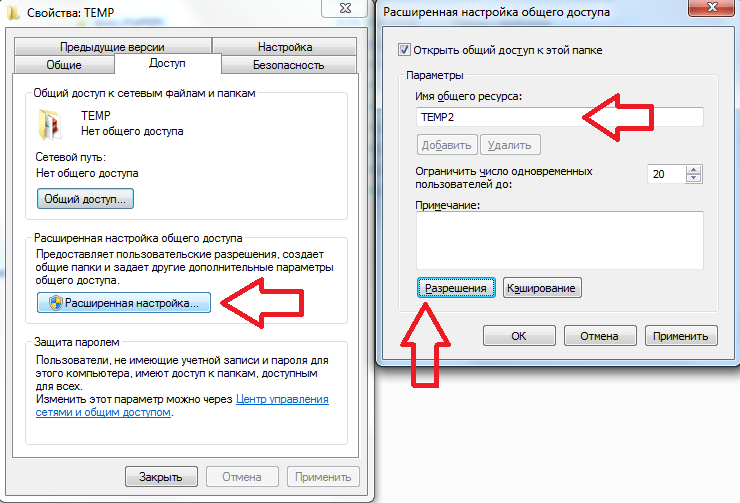
In the window that opens, check the box next to “Share this folder.” Also here you can specify the network name for the folder. If you want to allow network users to change files in your folder, click on the “Permissions” button and set the necessary parameters. Once everything is ready, close all windows by clicking on the “OK” button.
I hope this article helped you and now you know how to share a folder.
