Use the Settings shortcut in the Start Menu
The Start menu didn't make it into Windows 8 and 8.1, but after massive user backlash, Microsoft brought it back to Windows 10, albeit not quite in the way we're used to seeing it. It is quite logical that the Start menu provides one of the most quick ways open the settings menu in Windows 10.
So, open "Start" and take a look at the bottom left of the menu - there you will see a gear icon that allows you to go to "Settings".
Use Search/Cortana
This method is not as fast as the first one, but still deserves to be mentioned. Enter the word "options" in the "Search on the Internet and in Windows" field, and as soon as the system displays the search results, press Enter or click on the corresponding result.

Use Quick Actions
Windows 10 includes new panel called "Notification Center", the purpose of which is to notify the user about the events taking place on his computer. In addition, this function has a number of buttons for performing quick actions.
Open the notification panel by clicking on the far right icon in the system tray. At the bottom of the panel, click the All Options button. This will open the Settings app.

Pin "Settings" to the taskbar
If you often use the settings menu, just put its shortcut on the taskbar. To do this, open the "Start" menu, find the shortcut "Settings" and click on it right click mouse (or hold until the context menu appears if you have a touch device). From the menu, choose More → Pin to taskbar.

How to open the options menu while in the This PC window
In the "This PC" window, in the place where the button for opening was previously placed classic panel management, in current versions Windows 10 has an "Open Settings" button that will take you to home page system settings menu.
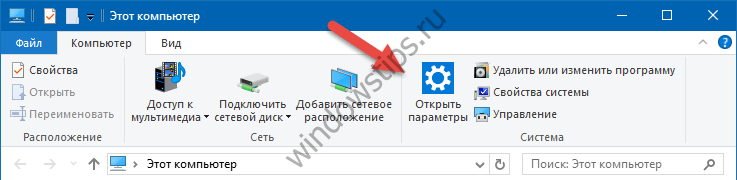 1
1 Opening the options menu via the context menu of the Start button
Link to open options in context menu The Start button is available starting with Windows 10 version 1703. To open this menu, right-click on the Start button or press the keyboard shortcut + X.
Instruction
To return the button Start"(and with it menu) to its original place, it is necessary to find out the reason for the disappearance. To start an investigation, press the WIN key - if the main menu opens up, the problem is just resizing or positioning the taskbar that hosts the " Start". If with open menu If you do not see the panel, but only a strip of a few pixels appears, then move the cursor over it and, with the left mouse button pressed, drag it to the desired size.
If the taskbar along with the button " Start appear when you press the WIN key, right-click it, select properties, and uncheck the box next to Auto-hide the taskbar.
On the menu " Start» Select "All Programs", then "Accessories", then "System Tools" and the item "System Restore". Choose a restore point before the moment you lost the menu " Start". The System Restore utility will restart the computer when it is finished.
You can also create an analogue of the actions you performed. Create any text document and copy the following values:
Windows Registry Editor Version 5.00
@="Archive to RAR"
@="rar a abc %1"
Click menu"File", select "Save As", enter the name of the file Context.reg. Run the newly created file and click the "OK" button when prompted to enter information in the system registry.
Sources:
- how to customize menu in windows 7
Despite the rather wide possibilities of the command-line utility lines, call the main menu « Start" is not one of them, but the task of launching the selected application from the command line tool lines can be solved standard means operating system Microsoft Windows.

Instruction
Simultaneously press the function keys Win + K or click the " Start” to call the main menu of the system and go to the “Run” item to carry out the procedure for launching the “Command Line” tool.
Enter cmd in the Open field and click OK to confirm that the launch is complete.
Return to the main menu " Start" and go to the item "All Programs" to perform the operation of launching the command tool lines on behalf of the administrator.
Specify the command "Run as administrator" and familiarize yourself with the basic commands of the tool by entering the value cmd /? into the text field.
Specify the location directory of the program selected to be opened using the command lines and type cd C:Program Filesprogramname into the text box.
Press the function key Enter to confirm the change to the selected directory and enter the value program_name.exe in the command line text field. lines.
Confirm the launch of the required application by pressing function key Enter.
Return to the main menu " Start” and go to the “Run” item to perform an alternative procedure for starting the selected program using the command tool lines.
Enter cmd in the Open field and click OK to confirm that the command line utility will run. lines.
Enter the path value in the text field of the command lines and press the Enter key to execute the command to display a list of directories containing executable files.
Select the application to be launched from the list that appears and press the Enter key to confirm that the launch is in progress.
Sources:
- Command line in Windows 7
- Command line is easy!
The menu command "Run a task" is, perhaps, the little that remains in modern versions of Windows from the time of the first operating systems, when you had to manually start processes and all executable files. But even today, this practical opportunity can be needed at the most unexpected moment.
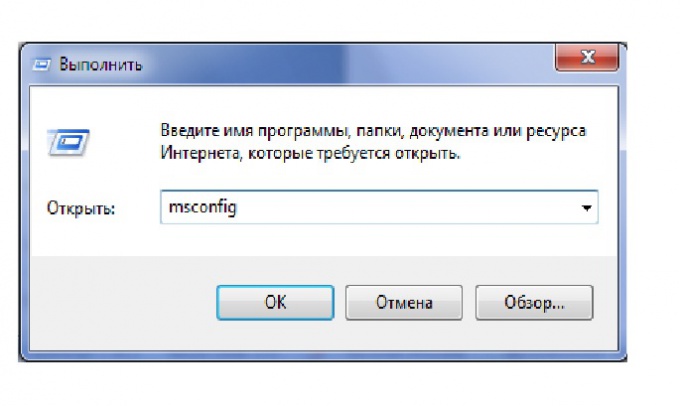
Instruction
The easiest way to start the process is to use the Run command from the Start menu. Traditionally, this command is located in the main menu of Windows XP. In Windows Vista, the main menu search bar plays a similar role. To start a process with them, either enter the name of the process and its launch options, or type in the location and name of the executable file. Then press Enter on the keyboard.
However, it is not always possible to start the process in the manner described. For example, under the action of common viruses, access to the Start menu is blocked. Thus, you will not be able to start the process through the "Run" command. In such a case, start the Task Manager. To do this, simultaneously press the key combination Ctrl-Alt-Del. Depending on the version of Windows installed on your computer, you will either see the Task Manager window right away, or you will be taken to a menu from which you can launch the Manager by selecting the appropriate command.
To start the process using the Task Manager, go to the "File" menu. Select "New task (Run)" and in the window that appears, remotely resembling a command line, enter the location and launch parameters of the desired process or program. You can also use the Browse button to manually select a location and program. Click OK.
You will see a running program or process in the list of applications on the Applications tab, as well as on the Processes tab. If you need to terminate the program and terminate the process, select them in the general list and click the corresponding buttons on the tabs of the Task Manager.
Related videos
Some users like the new look of the Start menu that came with Windows 8. Others are more used to the older versions of the menu. You can customize the settings of the Start menu with standard Windows tools or with the help of special applications.

There are many ways to change the Start menu in the operating Windows system 8. Some of them are already included in the system initially, others allow you to change the menu using third-party programs.
Changing the Start Menu Using Windows
To add a frequently used program to the menu, you need to find its icon in the recent list running programs, right-click on it and select "Pin to start menu". You can remove the program icon from the menu in the same way - by selecting the "Remove from the Start menu" item.
To change the location of the Start button, you need to click on an empty spot in the taskbar with the left mouse button and drag it to any of the borders of the screen. The taskbar will move to the specified location along with the Start button. If this does not happen, click on an empty spot on the taskbar and check if the checkbox next to the “Lock the taskbar” item is checked.
In order to set the number of shortcuts to frequently used programs in the menu, just open the control panel, go to the "appearance and personalization" section, then to the "taskbar and Start menu" and open the Start menu settings tab. After that, it remains to specify the number of programs in the "Display recently used programs" field.
You can customize the appearance of the right menu area, where components such as Control Panel, Computer, etc. are displayed, on the same Start menu customization tab.
Changing the Start Menu Using Third-Party Programs
Some users don't like appearance Start menu in Windows 8. To return it to its usual form, you can use a number of free programs.
The Start8 application allows you to return the Windows 7 Start menu look. After installing this program, an additional item "Configure Start8" appears in the context menu of the Start8 button, with which you can do everything necessary settings menu appearance. Going into the settings, you can choose the style of the menu design, the size of the icons displayed in it, disable or allow the display of shortcuts recently running applications etc.
Another popular program that allows you to give the Start menu the look and feel of Windows XP and Windows 7 is called Classic Shell. This application also allows you to customize the Start menu to your liking. In addition, it can be used to change the appearance of the Start button, context menu options, and more.
main element Windows controls XP is Main menu. It is opened with the Start button on the desktop.
It is also convenient to use the keyboard: Windows key or the key combination Ctrl - Esc ("hot keys"). By the way, if , you can also use these keys.
The main menu presents all the basic operations that can be performed on the computer. It provides consistent access to programs, documents, devices, and operating system configuration tools.
How to change the start menu?
You can set the settings for the Main Menu (Start Menu) by right-clicking the Start button once, and then clicking the Properties option from the context menu that appears. The Taskbar and Start Menu Properties window will appear on the screen.
In this window, on the Start Menu tab, you can choose a menu style: a regular Windows XP menu or a classic menu, like in previous versions of Windows. For example, I have a classic Start menu.
If you feel confident enough as a user, then the “Customize” button (see the picture above) next to your chosen menu style is for you. Otherwise, it is better to wait with the Main Menu setting button.
What is the start menu?
 The main menu is divided into the following sections:
The main menu is divided into the following sections:
1. The name of the active user is shown at the top of the menu (although there is no name in the classic Start button menu).
2. Frequently used programs. This section contains icons for programs that the user has recently launched. This set of icons is generated and adjusted automatically.
3. All programs. This is the main and most frequently used section of the Main Menu. All programs installed on the computer are listed here.
4. Personal documents. This section contains standard personal folders created by the operating system. For example, My Documents, My Pictures, etc.
5. Customization. These commands are used to configure the operating system.
6. Additional commands allow you to access the Windows XP help system, search for documents or computers on the network, enter a command from the keyboard. There is a list of system Windows commands XP, which are entered through the command line (Start Menu: Run). They are needed to configure the system, check disks, work with the registry, edit system files etc.
7. Session management. The buttons at the bottom of the Main Menu are used to manage the session. They allow you to change the active user, end the session, shut down and restart the computer.
Computer literacy exercises:
1) Using only the keyboard, open the Start menu, and in it run, for example, standard program Notebook.
2) Open the Start context menu and find the two styles discussed above: the regular menu and the classic Start menu.
3) From the Start menu: Run, type CALC and press Enter. What will appear on the screen?
Main menu opens with the click of a button Start. The main menu, in fact, is also a folder located at C:\Documents and Settings\Username\Main Menu. Setting main menu system is done by adding/removing folders, files and shortcuts to this folder. Labels located in main menu, you can move with the mouse, rename, delete. also in main menu shortcuts are displayed that are the same for all users. They are stored in a folder C:\Documents and Settings\All Users\Main Menu. Changing shortcuts stored in this folder will affect everyone computer users, before deleting a shortcut included in this folder, the system will issue a warning.Button Start also has a context menu. Command Open this menu opens a folder window Main menu, which displays the contents of the items at the top main menu and folder Programs, and the team Conductor opens the same folder in the program Conductor; command Find opens a search window; command Properties opens a dialog where you can set the customization modes Taskbars and main menu.
Access to setting main menu can be obtained by selecting the command Properties button context menu Start or context menu Taskbars, while opening a dialog box (Fig. 40), in which you can set the configuration modes Taskbars and main menu.
Rice. Figure 40. Taskbar and Start Menu Properties Dialog Box,
Start Menu tab
The same window can be opened from main menu team StartControl PanelTaskbar and Start Menu.
In this dialog box, you can choose the menu display style by checking the radio button: Start menu - menu in Windows style XP, Classic Start Menu - menus in the style of the previous ones Windows versions. The next time you press the button Start The main menu will be displayed in the selected style.
To further customize the selected Main Menu style, click the Customize button. Additional customization includes choosing which items appear in the Main Menu, customizing the submenus that open when you hover over a mouse pointer item, and clearing the list of recently used programs, documents, and websites.
XP Style Main Menu Customization
AT header menu Start the name of the user who is logged into the system. If the computer works stand-alone or as part of working group, in the left corner of the menu header there is a picture, clicking on which opens the utility window User accounts, displaying information about account registered user. The Windows XP-style Main Menu is divided into several areas.
AT top left(also called the pinned items list) contains shortcuts that the user has defined as frequently used. By default, these include the Internet ( Internet Explorer) and Email (Outlook Express).
AT left middle part under the separator (also called the list of most frequently used programs) are shortcuts to programs that were launched most recently. Programs are added to this list as they are used. Windows has a default number of programs that appear in the Most Used list. When the list fills up, previously used programs are replaced by the most recently used programs.
AT bottom left there is a team All programs, which opens a drop-down list for accessing programs installed on the computer.
AT right side main menu there are links to access Windows Services, such as the main system folders ( My computer, My documents), Control Panel, Printer and Fax Settings, Network connections, command line, Help and support, Search, as well as others depending on the settings. Elements main menu are equipped with tooltips that appear if you hold the mouse pointer over them, and context menus.
Change appearance main menu, you can use advanced settings. To do this, in the dialog box Properties Taskbars and the Start Menu (see Figure 40) on the tab Start menu in a group Start menu press the button Tune. On the tab General(Fig. 41) you can change the size of icons for programs (large or small icons). In a group Programs You can change the number of programs displayed in the list of frequently used programs (in the left middle part main menu). Button clear the list in this group will remove shortcuts from the list of frequently used programs. The programs are not removed from the computer. Program shortcuts will be added again to Main menu after their next launch. In a group Show in start menu Checking the boxes allows you to display in the list of pinned items shortcuts for programs that provide access to the Internet and e-mail, and the program can be selected from the corresponding list.

Rice. Figure 41. Start Menu Settings dialog box, General tab
On the tab Additionally(fig. 42) you can change the parameters main menu, the number of items displayed in main menu, as well as set the display of the list recent documents. In a group Start menu items" for elements My Documents, My Pictures, My Computer, My Music, Control Panel you can not only set their display in main menu, but also choose their type: Display as menu or as a link. In the first case, a > sign will appear next to these items, indicating that a submenu will appear when this command is selected.
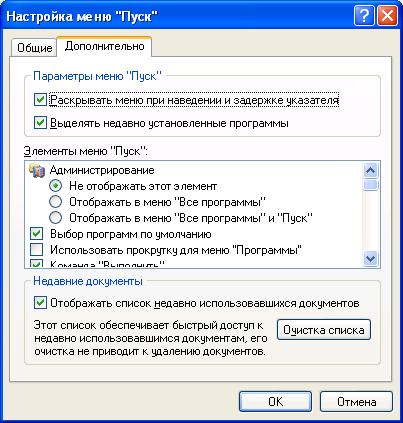
Rice. Figure 42. Start Menu Settings dialog box, tab Additionally
Adding Items to the Main Menu
You can add shortcuts to programs, files, folders in the Main Menu. This can be done in several ways.1 way.
In Windows XP, in the context menu executable files appeared item Pin to Start Menu, which adds the program to the list of pinned items above the separator line.
2 way.
Drag the object with the mouse desktop or from another folder on the button Start. In this case, the object's shortcut will appear in the list of pinned elements. main menu.
3 way
In the dialog box Properties Taskbars and Start Menu(see fig. 40) on the tab Start menu in a group Start menu click on the button Tune. On the tab Additionally(see fig. 42) in the list Start menu items select the items to be displayed in the Main Menu. The next time you press the button Start the selected items will be displayed in main menu.
4 way
- Open folder window The main thing menu in one of the following ways:
- in the context menu of the button Start choose a team Open;
- in the context menu of the button Start choose a team Conductor;
- open folder in windows system My computer or using Conductor.
- Move, copy or create a shortcut to an object in the usual way.
- If the object is dragged to an empty space in the folder window Main menu, then he gets to the top of the team All programs main menu.
- If an object is dragged onto a folder Programs, then it will be placed in the program list.
- You can open a folder Programs, create a subfolder, and drag the object into it. In this case, in paragraph All programs program group will be created.
Removing Items from the Main Menu
Method 1 - remove from the list of pinned items
In the list of pinned items in the context menu, select the Unpin from Start menu or Remove from list command.
Method 2 - remove from the list of frequently used programs
In the list of frequently used programs in the context menu, select the command Remove from list.
3 way - deleting points
In the dialog box Taskbar and Start Menu Properties(see fig. 40) on the tab Start menu in a group Start menu click on the button Tune. On the tab Additionally(see fig. 42) in the list Start menu items uncheck the item to be deleted or set the radio button Do not display this element.
4 way
- Open folder window Main menu.
- In the folder Main menu select the object or group of objects to be deleted.
- Delete objects in the usual way for folder windows.
5 way
The easiest way is to remove items directly from the open main menu.
summon Main menu button Start and do one of the following:
- select a command from the context menu of the object Delete.
- drag the object with the mouse shopping cart.
In the main menu of the Windows operating system, the main way to launch the programs installed on the computer is implemented. application programs and system controls. To access this menu, a graphical interface element has been placed on the taskbar, which is habitually called the "Start" button, although in latest versions OS there is no longer such an inscription. In addition to accessing programs, the main menu is used to turn off the computer and various kinds of search operations in the system.
Sponsored by P&G Placement Related Articles "How to Open the Main Menu" How to Resize Panels in Windows How to Remove Start on the Desktop How to Enable Task Manager
Instruction
Clicking the Start button with the left mouse button is the most commonly used way to bring up the main menu. This button is always on the taskbar, but the panel itself can be placed along any of the four sides of the screen. Considering that the appearance of the button can also be changed beyond recognition by the user, and the taskbar can be hidden, it is possible that in an unfamiliar system you will have to spend some time to find out the location and identification of this interface element.
Press the flag button (stylized Microsoft logo) on your keyboard. It is usually placed next to the left and right ALT keys. This button is commonly referred to as WIN, and pressing it should have the same effect as clicking the Start button in the Windows GUI. Therefore, if you cannot find the button itself, then use this key to access the main menu of the operating system.
Cancel auto-hide of the taskbar and Start button if they only appear when you hover your mouse over the edge of screen space. To do this, press the WIN key, click free space right-click on the taskbar that appears and select the line "Properties" in the context menu. Uncheck the "Auto-hide the taskbar" box and click the "OK" button.
Change the width of the taskbar if the main menu access button does not appear at all when you open the menu by pressing the WIN key. To do this, find a narrow strip of a few pixels at one of the edges of the screen (usually at the bottom) and move the cursor over it. When it changes from a pointer arrow to a double-headed arrow, press left button mouse and drag the taskbar border a sufficient distance from the edge of the screen.
Move the taskbar along with the Start button placed on it to place this menu access item on the most convenient side of the screen for you. To do this, right-click the taskbar and make sure that the "Lock the taskbar" item in the drop-down context menu is unchecked. If there is a check mark, click this line. Then hover over an empty space on the taskbar, press the left button and drag it to the desired edge of the screen.
How simpleOther related news:
"Desktop" is the area on the monitor screen that the user sees when the operating system boots. It is from the desktop that any work on the computer begins. This area has its own look: in the main part of the screen, the user sees such components as "My Computer", "Recycle Bin", in
By default, the taskbar in Windows is located at the bottom of the screen, but this does not mean that the user cannot customize the location and appearance of the panel to his own liking or set options in order to completely hide it. To change the location of the taskbar, you need to run
On the left side of the Windows taskbar there is a button for accessing the main menu of the system (“Start”) and a panel quick start, and on the right - the notification area ("tray") and the clock. Between them, currently open program windows and additional panels added by the owner are displayed. Each
The taskbar is the strip along the bottom of the screen that houses the start button, quick launch bar, and notification area. In addition to them, the middle part of the taskbar displays open programs and documents. The set of elements placed on it can be changed. You can change its size
Through the "Start" button placed on the toolbar of the desktop Windows desktop, the system implements the entrance to the main menu of the OS. It is used to access applications and utilities installed on the computer, search and help systems, shutdown and restart options. If the button
Sometimes, as a result of careless user manipulation or a system failure, the width of the taskbar becomes too large, which makes it difficult to work normally with open applications. There are several ways to return the familiar appearance of the panel. P&G Placement Sponsor Related Articles "How to
