In this lesson, we will study the Start menu in detail and learn how to customize it for ourselves.

under your icon account menu items are located. This is a quick access to folders and settings. By default, a large list of various folders that the user does not need is displayed. Now we will customize the start menu and remove unnecessary items.
Is it possible to work with the Main Menu as with a folder?
Selecting this option will display a dialog box that will allow us to perform the following actions. Turn off your computer The moment the message "You can now turn off your computer" is displayed, you will do so knowing that the way to turn it off was the correct one. Install necessary updates and restart your computer if necessary. Turn off your computer. . If none of the updates require a restart, it's a good idea to restart your device anyway to make sure all pending updates are installed.
Start menu customization
To go to the start menu settings, right-click (RMB) on the start menu icon and select “properties”. Click on the "settings" button.
You will see a list of various options. Now I will show you my start menu settings that I consider optimal and explain my choice.
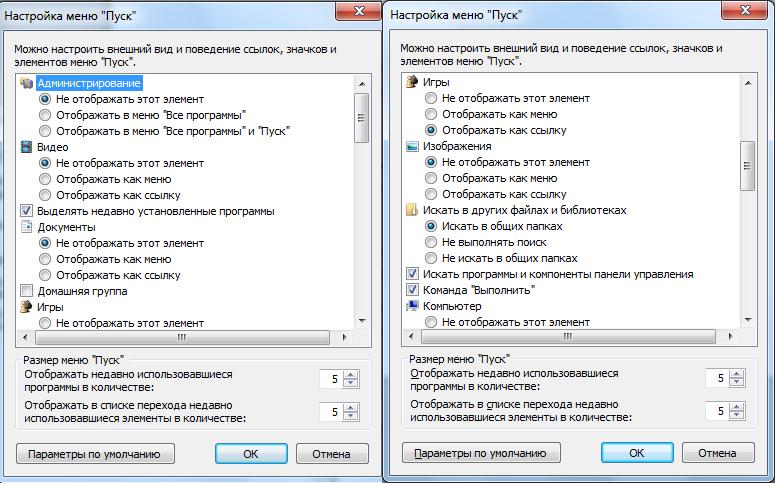
Create a new local administrator account. To create a new administrator account. Then convert the new account to an administrator account. Close your account session and sign in to your new account. If everything is resolved, move your personal data and files to a new account.
If the issue still persists, try deleting the previous administrator account. One of the most common ways to use the Start menu is to open programs installed on your computer. To open a program displayed in the left pane of the Start menu, click on it. The program opens and the launch menu closes. If you don't see the program you want to open, click the All Programs option located at the bottom of the left pane. Immediately, the left pane shows a long list of programs in alphabetical order, followed by a list of folders.
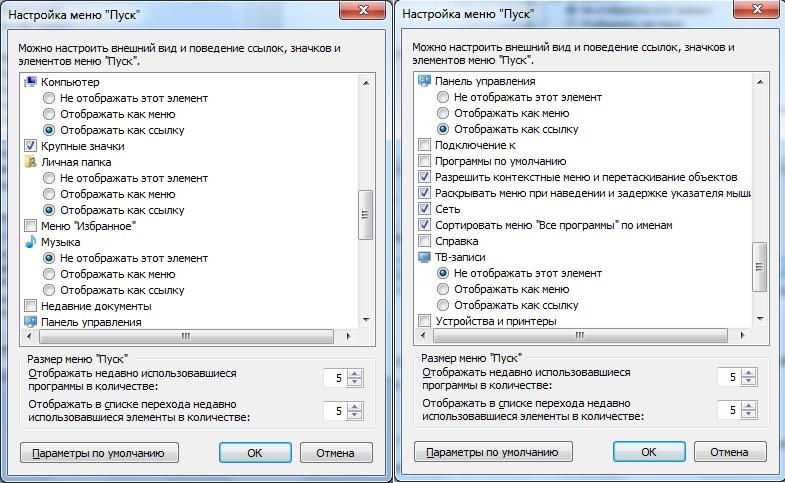
As you can see, I have the following items in the menu: Vitaly (account name), computer, games, network, control panel, run. I removed the rest of the items as unnecessary.
In the “Start Menu Sizes” item, I indicated 5 and 5. This is necessary so that it is not very elongated to the top. You can specify more if required.
If you click on one of the program icons, the program will start and the start menu will be closed. What's inside the folders? For example, if you click Accessories, a list of programs stored in that folder will appear. Click any program to open it. To return to the programs you see when you first open the Start menu, click the Back button located at the bottom of the menu.
If you never know what a program is doing, move the pointer over its icon or name. Over time, you will notice that the lists of programs in the start menu change, this is due to two reasons; firstly, when new programs are installed, they are added to the All Programs list, secondly, the start menu determines which programs or applications are used most often and places them on the left panel so that they can access them faster .
I advise you to definitely leave the same menu items as mine, we will need this for further mastering the computer, and if you need to add your own.
In this tutorial, we took a closer look at the Start menu and learned how to customize it. Customizing the Start menu makes it easier and more convenient work at computer.
This lesson is over. All questions are written in the comments.
The search box is a very functional feature for finding items on your computer, the exact location of the files doesn't matter as the search box does its job in all the folders in your personal folder. It will also search in messages Email, saved instant messages, appointments and contacts.
To use the search box, open the start menu and start typing, there is no need to click inside the box as it is enabled by default and as you type they will appear above the search box on the left pane of the start menu, results that match the options written. Program, file, folder, image, audio, video, application may appear in the results if.
On the main menu operating system Windows implemented the main way to run installed on the computer application programs and system controls. To access this menu, a graphical interface element has been placed on the taskbar, which is habitually called the "Start" button, although in recent versions of the OS there is no longer such an inscription. In addition to accessing programs, the main menu is used to turn off the computer and various kinds of search operations in the system.
The word of its name matches or starts with the search term. - The text of the file content - for example, the text of a word processing document - matches or starts with the search term. - Any word in the file - for example, author, matches or starts with a search query.
Click on any search result to open it. Or click the "Clear" button to clear the results and return to the list of main programs. You can also click the "Show All Results" button to display search results in a folder with more advanced options; Or search the web to open a web browser and search for a term, file, or application on the web. If the search does not return any results, you can click "Search Everywhere" to search for the entire team.
Sponsored by P&G Placement Related Articles "How to Open the Main Menu" How to Resize Panels in Windows How to Remove Start on the Desktop How to Enable Task Manager
Instruction
Clicking the Start button with the left mouse button is the most commonly used way to bring up the main menu. This button is always on the taskbar, but the panel itself can be placed along any of the four sides of the screen. Considering that appearance buttons can also be changed beyond recognition by the user, and the taskbar can be hidden, it is possible that in an unfamiliar system you will have to spend some time finding out the location and identification of this interface element.
In addition to programs, files, folders, conversations, the search field also searches your favorite web pages and the history of the websites you visit. If some of these web pages contain search query, they appear under the Favorites and History heading.
Manual installation of the start menu
Video service evaluation courses. . The advice will help you reinstall it. Click Choose Folder. Okay, the start menu is already on the taskbar! Launch it and accept the Terms of Use. In the next menu, you must select what you want to install. Just click next. As you may have noticed, the Start button has appeared!
Press the flag button (stylized Microsoft logo) on your keyboard. It is usually placed next to the left and right ALT keys. This button is commonly referred to as WIN, and pressing it should have the same effect as clicking the Start button in the Windows GUI. Therefore, if you cannot find the button itself, then use this key to access the main menu of the operating system.
Changing the Start Menu Using Third-Party Programs
Attention: You can select the "All settings" option to set up various configurations and make backup before changing through the window " Backup". Click "Finish" to complete the installation. You can already use your new Start Menu!
You can access it from the Start menu, select the Applications option, and open all dynamic blocks. Or at the delights bar. Open the Charms panel and press Home to find Dynamic Blocks. This software very useful and restores the taskbar but is paid.
Cancel auto-hide of the taskbar and Start button if they only appear when you hover your mouse over the edge of screen space. To do this, press the WIN key, click free space taskbar that appears right click mouse and select "Properties" from the context menu. Uncheck the "Auto-hide the taskbar" box and click the "OK" button.
The command line is an interface that allows you to place commands that can sometimes be used in various tutorials. This is the use of search for input command line words, it will appear in the results, then right click and run as administrator. The following animation summarizes the operations for opening a command line and then searching.
This method hasn't worked since then, it's just a right click. A command line option will appear, just click on it. The command line icon is present, you can simply click it to open it with your current user's rights.
Change the width of the taskbar if the main menu access button does not appear at all when you open the menu by pressing the WIN key. To do this, find a narrow strip of a few pixels at one of the edges of the screen (usually at the bottom) and move the cursor over it. When it changes from a pointer arrow to a double-headed arrow, press left button mouse and drag the taskbar border a sufficient distance from the edge of the screen.
From Task Manager
If you want to open a command prompt in administrator, right click and then run as administrator. The command line is also available from.
Create a shortcut to open command prompt
Finally, you can create a desktop shortcut that will allow you to easily launch Command Prompt.How to remove an item from the Main Menu?
The shortcut to launch the command line is now ready. If you want Command Prompt to be run systematically as an administrator, this is possible.
- Right click on the Command Prompt shortcut, then Properties.
- Click the Advanced tab.
- Check the "Run as administrator" option.
Move the taskbar along with the Start button placed on it to place this menu access item on the most convenient side of the screen for you. To do this, right-click the taskbar and make sure that the "Lock the taskbar" item in the drop-down context menu is unchecked. If there is a check mark, click this line. Then hover over an empty space on the taskbar, press the left button and drag it to the desired edge of the screen.
You will see that the way you use the menu is very similar to what you have already seen, and that it will be enough to be familiar with the object to be able to do nice things. is a little special, but just as simple. Dialog boxes, you know, but just to make sure we're talking about the same thing, here's a little description of what a dialog box is. This is a small window that can be used for many things.
Is it possible to add an item to the "Documents laziness"?
Display information, ask for confirmation, refute or cancel, ask the user to enter information required by the system. You can see that they can be used for many things, but they need to be used sparingly: It's quite painful for the user that the application opens a dialog with every notification, because any open window must be closed!
Other related news:
"Desktop" is the area on the monitor screen that the user sees when the operating system boots. It is from the desktop that any work on the computer begins. This area has its own look: in the main part of the screen, the user sees such components as "My Computer", "Recycle Bin", in
By default, the taskbar in Windows system located at the bottom of the screen, but this does not mean that the user cannot customize the location and appearance of the panel to their liking or set options in order to completely hide it. To change the location of the taskbar, you need to run
The following figure shows what the "informative" dialog boxes look like. These fields are not intended to participate in any operation: they simply display a message to the user. Here is the code used to get these fields. This means that when a window appears, it blocks any interaction with another component unless the user has finished the dialog! The following figure shows the result. 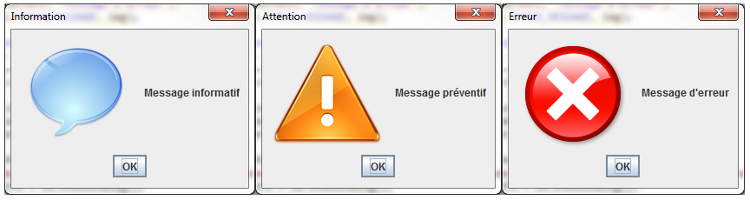
This type of field is very useful for signaling to the user that an operation has completed or that an error has occurred.
On the left side of the Windows taskbar there is a button for accessing the main menu of the system (“Start”) and a panel quick launch, and on the right - the notification area ("tray") and the clock. Between them, currently open program windows and additional panels added by the owner are displayed. Each
The taskbar is the strip along the bottom of the screen that houses the start button, quick launch bar, and notification area. In addition to them, the middle part of the taskbar displays open programs and documents. The set of elements placed on it can be changed. You can change its size
Below are the types of fields you can display. I think now you see the usefulness of such dialog boxes, so we'll continue with the confirmation fields. As the name implies, the latter allow you to approve, reverse, or cancel a decision. For example, we can use our animation in the latest version. We could use a confirmation box when we click on one of the animation control buttons.
Search box in the start menu
Interesting instructions here. By testing the value of our whole, we can output the button we clicked and act accordingly! The following figure shows two screenshots of the result. Yes, we can enter text! And even better: we can even get a dialog box offering options in a dropdown list. Here is the code that implements it, and the following figure, which represents its result.
Through the "Start" button placed on the toolbar of the desktop Windows desktop, the system implements the entrance to the main menu of the OS. It is used to access applications and utilities installed on the computer, search and help systems, shutdown and restart options. If the button
Sometimes, as a result of careless user manipulation or a system failure, the width of the taskbar becomes too large, which makes it difficult to work normally with open applications. There are several ways to return the familiar appearance of the panel. P&G Placement Sponsor Related Articles "How to
Opening the options menu via the context menu of the Start button
You will see, it is very simple! This code results in the following figure. 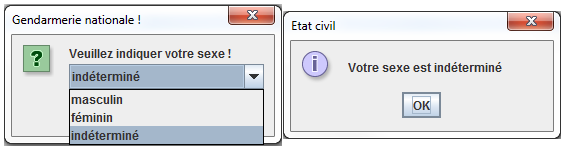
Here is a small detail of the parameters used in this method. So don't forget to roll. This works the same as the previous method, except it takes an extra parameter and the return type is not an object, but an integer.
This drawer type offers a choice of buttons corresponding to the elements passed in the parameters rather than a combo, it also accepts a default value but returns the index of the element in the list, not the element itself. even. This gives us the following figure. 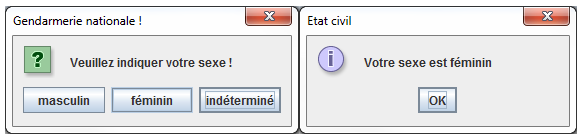
That's it, you're done with the input fields. However, you should have asked yourself if you could add components to these fields.
