The desired look of the document will help to give the "Page Setup" Word. With the help of them, you can change the page orientation, margins, etc. Let's figure out how to find and open these very "Page Setup" in Microsoft Word.
We will perform all manipulations in the program Microsoft Office Word 2013, but these features are the same in Microsoft Word 2010 and Microsoft Word 2007. In Microsoft Word 2003, you just need to click on "File" and select "Page Setup".
In Word 2013, 2010 and 2007 you need to do the following:
1. Go to the "Page Layout" tab.
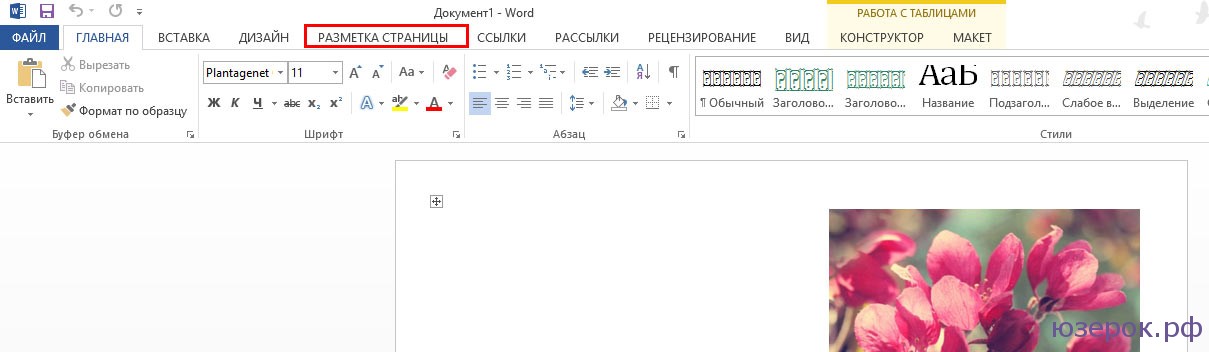
2. Click on the arrow, which is located below.
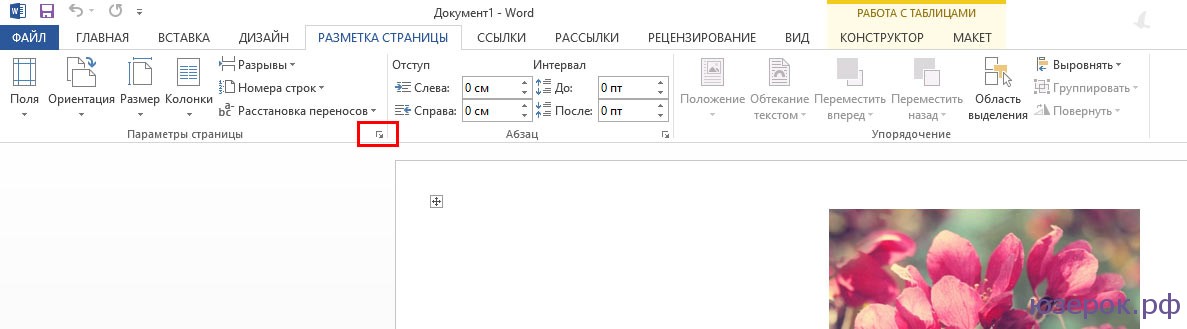
3. A window opens with the parameters of the Word page.
In the "Fields" section, you can:
- Change margins: top, bottom, left, right, binding, binding position.
- Choose orientation: vertical or horizontal; either book or landscape.
- Select page options.
- Apply the selected settings to the entire document or to individual pages.
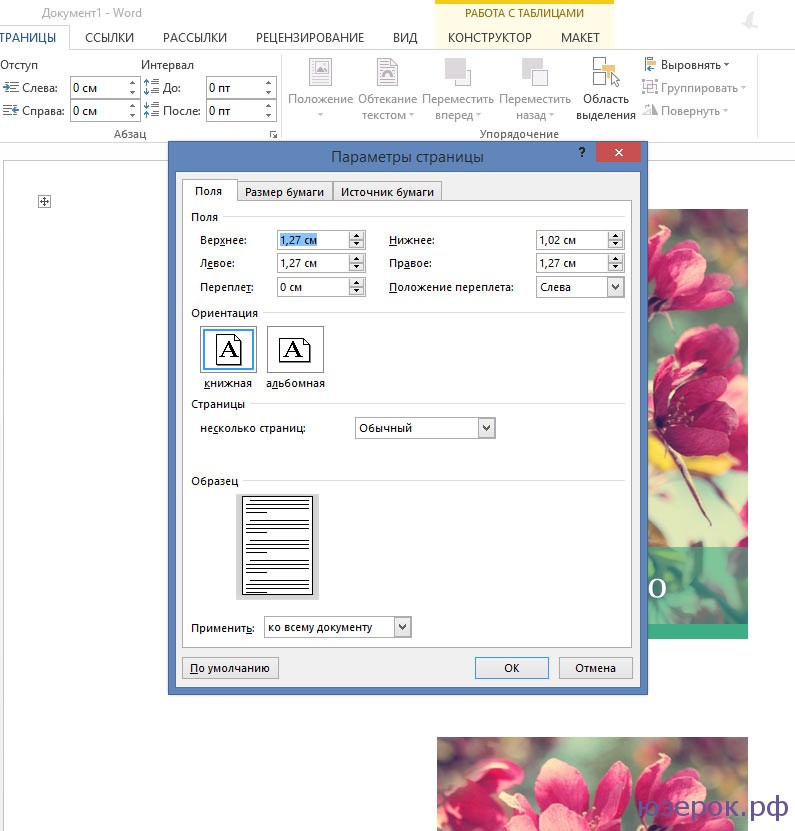
In the Paper Size section, you can:
- Select paper size: A4, A3, etc., select width and height.
- Adjust paper feed (first page and other pages).
- Apply to the entire document or not.
- There is also a Print Options button available.
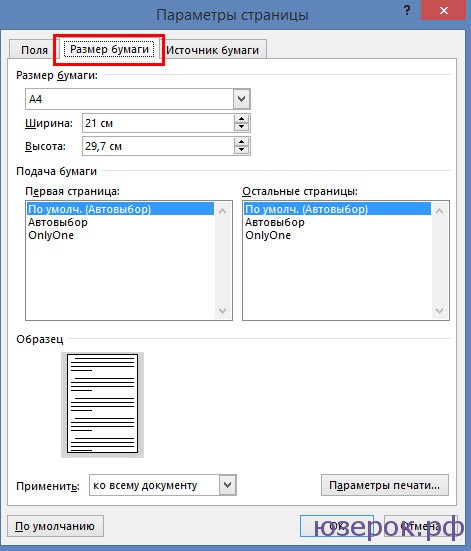
In the Paper Source section, you can make the following settings:
- Select a section.
- Set header values.
- Make an alignment.
- Number lines in Word.
- Make borders.

After you make all the page settings in Microsoft Word 2013, Microsoft Word 2010, Microsoft Word 2007, click "OK".
Word and each Microsoft Office application provides the ability to quickly obtain help (help) about all elements of the working window. For help, you can use Help (F1). When you press a key F1 the window shown in Figure 7.8 will appear on the screen, in which you can enter your question or select a topic from the list (Table of Contents) to get a list of questions on this topic.
When searching for help, it is necessary to take into account the location of the search (Figure 7.9). For example, if the computer is connected to a local network, then the default search is performed on the Internet. But if the local network does not have access to the Internet, then the search will take a long time and will not give a result. In this situation, you need to interrupt the search, specify the search location Offline Help and start searching again. As a result of the search, a list of links to help articles will appear (Figure 7.9).
When you open the Help window, the main document window is reduced in size and the rest of the screen is occupied by the Help window. When you close Help, the document window returns to its original size. In the help text within the called topic, hyperlinks- underlined and highlighted in color individual words or phrases in the text. When placed on a hyperlink, the cursor takes the form of an "index finger". You can jump to the text of a hyperlink with a single click of the left mouse button. To access any other topic, click on the button Show on the toolbar at the top of the help window. Then we get access to Content help. To return everything to its original state, just click again on the same button, but now it is already called Hide.
When searching for a specific help topic, you can use Question Master, which will help localize the search, and context menu, invoked by the right mouse button.
Setting page options in MS Word.
7.4.1 Formatting (setting) the page
Formatting - changing the appearance, form. Editing - changing content.
Determined by the size of the sheet of paper, the size of the margins, portrait or landscape orientation, header and footer and is set using the command File - Page settings.
As a result, a window with tabs opens: Margins, Paper Size, Paper Source
Tab Paper size allows the user to select the paper size. Most often, documents are prepared and printed on paper of size (format) A4 (width 21 cm, height 29.7 cm) and A5 (width 14.8 cm, height 21 cm), but you can select another size from the drop-down list or set your own size .
A properly set paper size will give you a good idea of how the text and graphics will fit in your document.
On the tab fields margins are set, as well as page orientation Book(vertical sheet arrangement) or landscape(horizontal layout).
The margin is the indent from the edge of the document to the text. Margins are left, right, top and bottom. As a rule, the left margin is made larger than the rest so that when filing documents into a folder, there is space for binding.
Drop-down list Multiple pages serves to design spreads (left and right pages) and contains the following items:
mirror fields;
two pages per sheet;
Mode Normal created for creating documents, which are printed on one side of the paper, with the left margin always on the left.
Mode Mirror fields Designed for documents that are printed on two sides of a sheet (fold). In this mode, on odd pages, the margin sizes will correspond to the set values, and on even pages, the sizes of the left and right margins will be mirrored.
Mode 2 pages per sheet. In this mode, two pages are reduced and placed on one sheet of paper.
List Apply determines to which part of the document will be applied set parameters(To the current section, To the selected sections, Until the end of the document, To the selected text, To the entire document).
Tab Paper source contains additional features. Opening the list start section, you can choose the options for the beginning of the section: To current page, From new column, From next page,From an even page, From an odd page.
To place regular information, such as page numbers, information about the titles of sections and paragraphs of the document, Upper and Lower headers and footers (respectively, the top one is located at the top of the page, and the bottom one is at the bottom). To add headers and footers to a document, run the command View - Header and Footer, which will open the toolbar headers and footers and the document view will change as shown in figure 7.14. The text of the document becomes gray and uneditable, the cursor is placed in a rectangular dashed frame labeled as page header. Now you can edit the header, i.e. indicate in it the information that should be repeated on each page.
Changing a parameter Distinguish headers and footers in the window Page settings tab Paper source will allow you to set different headers and footers on even and odd pages. If you check the box on the position First page, then the header will not be displayed on the first page.
Vertical alignment- from the list, you can select different options for filling the sheet (Top, Center, Width, Bottom). Button Line numbering on this tab is used in some legal documents and when typing program texts.
On all dialog tabs Page settings there is a button on the bottom left Default. When you click this button, Word remembers all the settings you have made. In the future, the editor will use them for all newly created documents. Therefore, you should not press this button accidentally.
Paragraph formatting in MS Word: paragraph indents, line spacing, alignment.
Page settings are designed to give the document the desired look. This is true for the creation of almost any document - from a contract or order, to an art book or a scientific work. Knowing how to change the margins and being able to choose the optimal paper size and page orientation for a particular document, you will be able to correctly and beautifully format documents and save yourself from unnecessary routine work.
Setting Page Options
Page settings are set immediately before formatting and placing various objects on it. You can also set these parameters at the end of the work on the document, but keep in mind that, for example, with large field values, appearance document may change significantly. Page settings are most comparable to the foundation of a building, and therefore should be set first, because all alignments in a document are tied to the page orientation and its margins. You can also configure the settings in general or by category.
Document margins
Document fields can be quickly customized using ready-made templates. Go to the "Page Layout" tab - click the "Margins" button and select one of the margin options.
If you need to "manually" set up fields, do the following:
- Page Layout - In the Page Setup group, click Margins, and in the window that opens, click Custom Margins. The Page Setup window opens on the Margins tab;
- In the field position areas, specify their size, the binding size in the Binding area and the binding position in the field of the same name;
- Click the icon to open the Page Setup dialog box when open tab Page Layout in the Page Setup group.
Figure 1. Setting fields in various ways.
Page Orientation
To set the page orientation:
- Page Layout tab - in the Page Setup group, click the Orientation button and select the option you want;
- "Page Layout" - the "Page Setup" group - click on the icon for opening the "Page Setup" dialog box and select the one you need in the "Orientation" area;
- Double click on the line.
Figure 2. Changing page orientation.
Paper size
- "Page Layout" - in the "Page Setup" group, click the "Size" button and select one of the 13 blanks present.
For more fine tuning:
- "Page layout" - group "Page settings" - "Size" - "Other page sizes";
- "Page Layout" - in the "Page Setup" group, click on the icon for opening the "Page Setup" window and go to the "Paper Size" tab;
- Double click on the ruler - Paper Size tab.
Figure 3. Selecting the paper size.
Page Setup window
The Page Setup window has three tabs: Margins, Paper Size, and Paper Source.
Figure 4. Tabs in the Page Setup window.
Fields tab
In the "Fields" area, set four document fields. For standard official documents, the margins are: left - 2.5 cm (1 inch), right - 1.25-1.5 cm (about half an inch), top and bottom 1.5 - 2 cm (in some documents, the bottom margin is larger than the top) , and the maximum margins are equal: for the left - 3cm, for the rest - 2cm.
In the "Binding" list, the binding position is selected - on the left or at the top. Binding is often used in the preparation of brochures, calendars, reference books, and in ordinary documents, as a rule, it is not specified.
If you need to place two documents vertically within one document, open the list and in the "Multiple pages" field and select the "2 pages per sheet" item.
Use mirrored margins when working with two-sided documents. In this case, the left and right margins are automatically reversed on odd and even pages. To do this, in the "Pages" area in the "Multiple pages" field, select the "Mirror fields" item from the drop-down list.
In the Sample area, from the Apply drop-down list, select an option to apply the changes.
- "To the current section" - the changes made are applied only to the current section;
- "To the end of the document" - from the selected place to the end of the document. If you change, for example, the size of the margins, this will affect only the pages that are in the margin of the selection;
- "To the entire document" - the changes will be applied to the entire document.
Paper Size Tab
In the Paper Size area, you can select given size paper format - A4, A3, A5, etc.
In the "Height" and "Width" fields, an arbitrary size is set.
The Paper Feed area selects how the paper is fed for printing. It is recommended to use the default values.
The "Sample" area is similar to the one described above.
Paper Source Tab
In the "Section" area, in the "Start Section" field, you can choose where the next section will start from.
In the "Page" area, you can choose the alignment:
- Top Aligned is the default and is the most commonly used;
- "Centered" - lines of text will be aligned to the center of the document, and the text will be evenly filled from the center, up and down;
- "By height" - there is a certain similarity with text alignment in width, only in this case the lines are aligned to the page height. The fewer lines on the page - the greater the distance between them;
- Bottom Align - Lines are aligned to the bottom of the page. Often used in letters and prologues to fictional novels.
In the "Distinguish between headers and footers" area, you can set the distance to the header and footer, and how the headers and footers will be distinguished - on the first page or on even / odd pages. Headers and footers will be discussed in more detail in future articles.
Default values
If you work with the same document type all the time and you want to use the same page setup, set the defaults. Go to the Page Setup window and set the options you are looking for, then click the Default button and confirm your choice. These settings will be applied to all subsequent documents until the next change.
Conclusion
After reading this article and following a series of simple steps, you can effectively customize the appearance of a document even before you start typing. This will come in handy in working with almost all documents. What's more, you'll save yourself the hassle of adjusting margins and paper size, or at least you'll know to prioritize page setup when you start working on a document. Knowing how to configure page settings will be useful to anyone who works with documents.
Page parameters should be understood as its key specifications, defining the placement of text and other objects on it. They may include fields, dimensions, orientation.
fields define the edges and borders of the text area that place it within itself. Dimensions adjust height and width. Orientation means its location in relation to the reader. This article will discuss the features of adjusting parameters in Microsoft versions Office 2003, 2007, 2010. In addition, we will describe the word wrap setting.
Page settings
To set these settings in Word 2003, you need to go to the menu File and choose point of the same name. In version 2007 and later, you need to go to the menu Page layout and click on the arrow below.
Page margins
A dialog box that allows you to change the margins in Microsoft Word 2003 will appear after clicking the item Page settings the aforementioned way. Its approximate appearance is shown in the photo. Thus, this window sets dimensions top, left, bottom and right margins, binding. Change if desired book orientation towards landscape and vice versa. These changes can be applied to the entire document or to its current page.
In version 2007 and above, everything is installed similar way.
Paper size
The size is set if necessary. print document on a sheet with a format other than A4 sheet. Last installed default. It is important that the paper size is supported by the printer. As you can see from the screenshot below, the user of the program is trying to set the format to A5, A6 or B5. For his convenience dimensions are indicated each type of paper.
It is also possible to set printer settings. The paper feed is adjusted and, like the margin settings, the settings are applied to the entire document or to the current position. For convenience of choice, a sample of the printed sheet is shown in the window. 
In Office 2007 and above, the size is configured with a different sequence of steps:

speakers
As a rule, texts are written from one column, but there are situations, say in newspapers or magazines, when they are written in several columns. Sometimes this is relevant when filling websites with content.
The choice of the number of columns in the version from 2003 is as follows:
- Choose from the menu at the top of the window Format;
- Then click on the item speakers;
- A window will appear;
- choose amount columns, their width and scope.
Can be applied to the entire document, or to the end of the document. 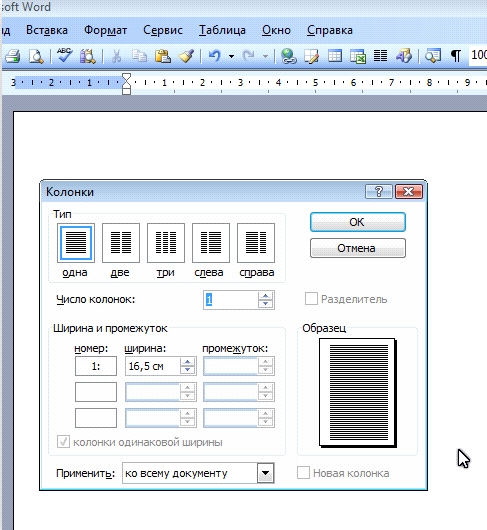
Working with Office 2007 or 2010, we act differently. Need to go to the menu Page layout. Then the item is selected speakers. Here is configurable number columns and their location. They can be moved to the left or right. 
Hyphenation
In Word 2003, setting up word wrap is done like this;

If the text is already typed and you need automatically make transfers, then a marker is placed in the corresponding field. If you need to transfer abbreviations or other words with capital letters, then the appropriate setting. If necessary, adjust the distance from the last character to the right edge, make changes to the paragraph Transfer zone latitude. If desired, you can use forced method. 
In the 2007 version, the setup is done differently. First you need to go to the mentioned markup menu and select the command Hyphenation. If choose Auto, then they will separate themselves. At manual options will offer hyphenation options in the selected word. The decision is made by the person. To select specific settings, use the command Hyphenation Options. They are the same as the options in Word 2003. 
Page orientation.
Working with the package from 2003, we go to the item already familiar to us with fields from the menu Page settings. There will be two orientation options: bookstore and landscape. The current orientation will be highlighted with a frame. To change it, you need to check the box next to another item. 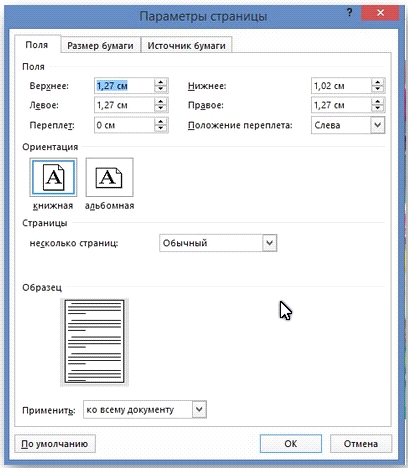
It can be applied as to the whole document, and to the end of the document. For the first option, select the appropriate item. When working with a package from 2007, to change the orientation, you need to go to the menu Page layout and select item Orientation. The same options will be offered.
Word Page Setup -
it paper size, page orientation, margins in Word, hyphenation word words,
etc. Word Page Setup feature located on the Page Layout tab. Buttons for frequently used functions are located in the "Page Setup" section. But by clicking on the arrow at the bottom right of the Page Setup section, you can bring up the Page Setup window, in which you canMore functions where you can set your page parameters.
Fields button.
Fields in Word is the indentation of text from the edge of the page. They can be customized - reduce, enlarge, remove completely so that the text is printed from edge to edge of the page, etc.
On Word pages the standard indent of the text from the edge of the sheet (margin) is set. On the right, this indent is wider so that when stapling a printed document, attaching it to a folder, the text does not close.
You can change the size of the field, separately top, separately bottom, left, right.To do this, there is a button "Fields".Click on this button and from the list that appears, select right size fields.
If you want to set your own field size, click the "Fields" -> "Custom fields" button. A dialog box will open and, in the "Fields" section, configure each field separately. Below in the dialog box according to the model, we look for changes.
Also, the margins can be adjusted in view mode or in normal mode, move the ruler.
Remove margins in Word.
You can completely remove all fields. Then the text will be placed to the very edges of the page.
How to do different fields for different pages word document(for example, a form on both sides), see the article "Different fields in one Word document".
Orientation button
under "Page Setup"- expand the sheet. Make it portrait orientation or landscape. 
