Headers and footers on all pages. On the main menu bar of the program, select the "Insert" tab and select the "Headers and Footers" item in the drop-down menu.
To get started, click on the "Header" item - a list will open in which you need to select the "Delete Header" option.
After that, open the "Footer" item and repeat the described action - click on the "Delete Footer" option. After these two steps, all headers and footers on all pages of your text document will be deleted.
You can also click on each of the headers and footers twice with the left mouse button, delete the entire text of the header, after selecting it, and then press Enter. The footer will be removed.
If you are not satisfied with the empty fields left after deletion, select the "View" menu and open the "Page Layout" section. Uncheck the "Headers - Print" checkbox.
You can also manually move the document grid to eliminate the margins that originally placed headers and footers - you may need this for more economical and compact printing of a document on a printer.
Related videos
Sources:
- how to shrink footer in word
Working with electronic documents in Word format has long been one of the job responsibilities for many people. And despite the fact that, it would seem, all the options of this program are already known, PC users may experience difficulties where they are not expected at all. It is about how in different versions Word programs headers can be removed.
You will need
- Word program
Instruction
Headers and footers represent the numbering of pages (they are needed when issuing diploma, term papers, abstracts, etc.). At the moment, one of the most common versions of the program is Word 2003 and Word 2007. The algorithms of actions in these two different versions have much in common, but still differ from each other. So if Word 2003 is installed on your computer, double-click on the page number of the document, or right-click on it once. Usually the headers and footers disappear after that.
Go to the menu in the "View" section and in the panel that opens, click "Headers and footers". Select "Header" (or "Footer"), and then - point Delete (removal), after which all headers and footers in the document will also be deleted.
To remove headers and footers in a 2007 document, go to the Insert menu and then to the Header and Footer group. Use the Header and Footer buttons, whichever you don't need. For example, select Header and click Remove Header. Immediately after that, all document headers will be deleted.
If you need to remove the number on the title page of the document, go to the "File" menu item, select "Page Setup", where you will need to find the "Paper Source" tab. Check the box next to "Distinguish first page headers and footers".
Try another option: select the "Page Setup" item in the "Layout" section of the general menu. Open the "Paper Source" tab and check the box "Distinguish first page headers and footers". After that, the number on the first (title) page will be absent.
Sources:
- how to remove headers and footers in word 2003
word processor Microsoft office Word offers users a simple and intuitive interface for working with documents. Having had time to get used to this simplicity, users sometimes come to a standstill when trying to perform elementary tasks. For example, not everyone will immediately figure out how to delete in Word headers and footers.

You will need
- - Word processor Microsoft Office Word version 2007 or 2010.
Instruction
Load an editable document into Word and go to the "Insert" tab in the word processor menu. In the "Headers and Footers" group of commands, open the "Header" drop-down list. In it, you need the second command from the bottom - "Delete Header". Select it and on the first - title - page, this field will disappear.
If there is also a header and footer at the bottom of the page, open the drop-down list placed in the menu in the line below, select the similar item in it - "Delete footer". These two operations may be enough to ensure that all headers and footers were removed by the word processor not only from the first page, but throughout the document. If this happens, then the operation can be considered completed, otherwise go to the next step.
Scroll the document to the second page and click anywhere on it. Then repeat the first step if this page has a header, and the second if the footer is also present. In this way, you will remove both types of headers and footers from even pages of the entire document. The fact is that Microsoft Word allows you to set a separate design for even, odd and cover pages. By the actions described above, you freed one title page and all even pages from this design element. If this option was fully used when creating the document that you are editing, then you will also have to go to the next, odd page.
Go to the third or any other odd page of the document and repeat the operations from the first and second steps.
Do not forget to save the document with the changes made to it - it will be very disappointing to find out the next time you load the document into a word processor that all these simple, but completely uncreative manipulations must be repeated again.
This article will tell you how to delete headers and footers in Word. Let's take a closer look at two methods: how to remove the header and footer from one page and how to remove it on all pages except the first. Among other things, this element will be initially defined in the Microsoft Word program.
General definition
Headers and footers as such exist not only in the Word program, but also outside of it. For example, in books. Headers and footers are called areas on the border of typing. They often contain the following information:
title of the work;
paragraph;
part number.
This element is placed on all pages of both documents and books, but if we take programs into account, then they have the ability to remove headers and footers.
Headers and footers in MS Word
Before talking about how to delete headers and footers in Word, it is worth giving their definition within the program itself.
So, headers and footers in Word are the area of the page that is not occupied by text, within which the main text cannot be printed. In simple terms, this is the gap from the top and bottom edges of the sheet to the text itself.
In the program, this element is enabled by default, and its height can be changed manually at the request of the user. However, sometimes it happens that headers and footers in a document are not needed. Therefore, in this article we will figure out how to delete headers and footers in Word.
Method 1: Remove from the first page
Before providing instructions on how to delete headers and footers in Word, it is worth saying that it will be presented using the 2016 version of the program as an example. However, it is common to all other versions of Microsoft Word.
Now we will consider in detail how to delete the header along with the footer in Word. Because it is the first page of the document that is most often the title page, on which, according to GOST, there should not be headers and footers.
So, to remove headers and footers from the first page in Word, you need to do the following:
Open tools for working with headers and footers. To do this, you need double click click on an empty area of \u200b\u200bthe sheet (top or bottom).
Go to the "Design" tab, which will be located on the very right side of all other tabs.
Place a checkmark next to the line " Special header for the first page.

After you have done all the steps, the previously entered headers and footers will disappear on the first page. However, you can type in them new text, which will be different, or you can leave it empty - as you like.
By the way, to stop working with headers and footers, you need to double-click on the main text in the document again. You can also do this by clicking the Close Header Window button on the Design tab. It is usually located on the right side of the toolbar.
By the way, if you are thinking about how to delete a page with a header and footer in Word, then you can use the standard method for this - delete all text on the page.
Method 2: Remove headers and footers after the first page
Unfortunately, removing a header or footer from pages other than the first page of a document is much more difficult. However, using the instructions, this problem can be solved in two ways:
The first step is to place the cursor on the page where you want to remove the headers and footers.
Then you need to go to the "Layout" tab.
In the Page Setup tool group, click on the Breaks icon.
Select "Next Page" from the drop-down menu.
Open the Header Builder. To do this, you need to double-click on one of the page headers and go to the corresponding tab.
In the designer, click the "As in the previous section" button, which is located in the "Transitions" tool group. This will remove the link between different sections.
In the "Headers and Footers" tool group, select one of the headers and footers, header or footer.
In the menu that appears, select the "Delete" item (to delete both headers and footers, you need to do steps 5-8 again).
Click the "Close Header Window" button.

After the done actions, the page on which you did all this will receive a new header, in which the entered information will differ from the others.
Headers and footers are a convenient document markup tool that allows you to set the same type of design for the top and bottom of the page, the same for all multi-page text.
For example, a header and footer might display the title of a book and chapter, page number , contact information for the author, and so on. At Microsoft Word editing headers and footers are organized in a non-obvious way, so that an inexperienced user may have a problem when trying to remove headers and footers in a document received from any sources. Consider Word 2007, which lacks menus familiar from previous versions of this product, which makes it even more difficult to perform the necessary operations.
So, to remove headers and footers in Word 2007, you must:
- Open the document containing the footer. This can be done by selecting Word's "Open" menu item, or by simply clicking on the document file in File Explorer.
- Click right click mouse over the header to be removed. If the footer does not contain visible text, then this does not mean that it does not exist. An empty header and footer can also take up several centimeters at the bottom or top of the page, reducing its usable area and distorting appearance document. Click on the empty space above or below the text, perhaps this is still a header and footer.
- If you click on the header, then a menu will appear from a single item - "Change Header" or, respectively, "Change Footer". Word will switch to the header and footer editing mode: the text of the header will become brighter, and the main text of the document will be shaded, and most importantly, a new toolbar "Designer" will appear, offering a variety of options for editing and formatting the footer.
- To
Programs related to Microsoft package Office, such as Word and Excel, provide the user with a wide range of document editing options. The inscriptions printed on each sheet in the header or at the bottom save a person from having to drive in information twice. However, there are times when this data is not needed and needs to be erased.
How to remove header and footer in Word 2003
Technology never stops evolving, and neither does software for computers. It can be seen that Word versions and Excel, released in 2003, are strikingly different in interface from their younger counterparts. There are differences in the functionality of the programs, they also affect the headings. How to remove headers and footers in Word 2003, this simple algorithm will tell you:
It is worth highlighting that after these actions, the header data will disappear from all sheets of the document on which they were previously created. However, if you only removed the labels from the top margin, the bottom entries or page numbers will remain intact. For their complete removal from open file you will need to repeat the process for the dotted box below by double-clicking on it.
How to remove headers and footers in Word 2010
More than 10 years have passed since the release of the text editor in 2003. For this Microsoft time Office has been modernized both functionally and externally. Working with sections of Microsoft Word 2007, 2010, and then the 2013 release has become somewhat more convenient, although the visual differences from the previous version are striking. However, in these programs you can perform the same actions, but different ways. For example, this instruction will help you figure out how to disable headers and footers in Word 2010:
A similar algorithm works not only for the 2010, but also for the 2007 version of the editor. For these programs, in addition to the standard actions with headers and footers, other parameters have been added. For example, the Express Blocks submenu will help automate the process of inserting information and visually diversify the document. Among the available options, you can choose not only top or bottom inscriptions, but also side ones, located on the right or left, depending on the markup.

Working with headers and footers
It is not uncommon, especially when it comes to student work, when you need to correct the document only partially, leaving the main material unchanged. This is where questions begin to arise regarding working with Word and Excel editors. For those who are just starting to work with these programs, it is often not clear how to remove the header and footer from the second page, leaving it on the rest. However, the capabilities of these well-known editors allow these and similar actions.
How to remove the header in Word
The data located on top, as a rule, is designed to report some important information, coordinates, rubric names. They can be the same for each section, or different if necessary. The header area often contains the following data:
- Name of the organization;
- job title;
- company logo;
- name, address and telephone number of the author;
- the date the document was written;
- a brief summary or quotation.
When this or other information is not needed and needs to be removed, knowledge of the intricacies of a text editor comes to the rescue. How to remove the header in Word is clear from this algorithm:
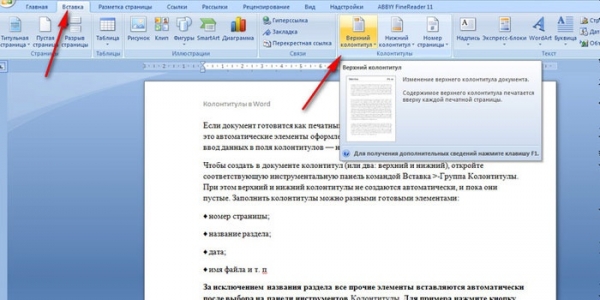
How to remove the footer in Word
Information placed at the bottom of the document is more common. There may not be data in the page header, but the footer, especially for large files, is almost always present. The fact is that at the bottom of the sheet: on the left, in the center or on the right, page numbers are placed. Occasionally, this information is supplemented by the title of the work and the name of the author, the title of the section. It is easy to remove such information along with the numbering of sheets in the following way:
How to remove header and footer from last page
Upon completion of writing a term paper or thesis the authors indicate the sources used. The same design is acceptable for scientific papers or books. The heading data required for the previous sections is out of place on the last sheet of the file. To correct the situation, follow this algorithm:

How to remove the header from the first page
The title page of any document must be designed in a certain way, no extra information, whether it be a page number or a section title, should be present on it. Beginners who start working in text editor, should know that it is possible to automate the process of removing unnecessary data from the first page. How to remove headers and footers in Word, the instruction will tell you:
Video: how to remove headers and footers
Word text editor is a fairly simple and intuitive program. However, some aspects are not so easy to deal with, especially if your experience with this program is not very great. Needless to say, an experienced user also cannot always navigate, so if you have questions, remember - this is normal!
I would like to devote today's material to the topic of headers and footers. Sometimes they are needed, but there are situations when the need for them disappears. True, not everyone knows how to do it right. If you are also interested in how to remove headers and footers in Word 2007, I invite you to explore this material together.
Removing the title page header
As you know, absolutely all the tools for working in Word are in the horizontal menu of the program. So, if you want to remove headers and footers on title page document, do the following:

There is another way to get rid of headers and footers. Just double-click on it with the mouse, after which the "Constructor" menu will open. Then select "Header" - "Delete Header" from the ribbon. Accordingly, the principle of working with the bottom will be similar.
Remove header on all pages
It often happens that by performing the above steps, the user gets rid of headers and footers not only on the title page, but also on all other pages of documents. However, "often" does not mean "always", and there were exceptions to the rule.
Open the second page of your text file and manually repeat the same steps as described above. It is noteworthy that in this way you can remove all headers and footers on even pages of your document. The fact is that in Word the design of even, odd pages, as well as title pages, can be set differently.
In general, as you can see, remove headers and footers in text Word editor not very difficult, but still you will have to spend a few minutes of your precious time on this process. However, I am sure that you will succeed!
