How to make headers and footers in Word? Once again, we do not underestimate Word features, and therefore do not use even half of its capabilities. Take at least such a function as a footer. Today we will talk about headers and footers in Word 2003.
How to make headers and footers in Word
A header or footer is an area located at the top or bottom of a document margin. In it, you can specify brief information about the document as a whole or each page separately. Using the toolbar " Headers and footers » You can even add a picture (since Word 2007) or a date and time that will be updated each time you open the document.
Headers and footers in a Word can be created only on a separate page or on all pages of a document. Top or bottom. Or up and down at the same time. It all depends on what you need to specify in the headers and footers.
In order for it to be displayed on all pages, it is enough to create it on one of them. Then it will be automatically installed on all subsequent ones. It is very comfortable. I don't think anyone would want to sit all day and create a header and footer on every page of a 200-300 page document.
I often need to print e-books for my mother, as she sees very poorly and does not like stitched sheets. In order for the sheets not to get confused, I create a header and footer at the top with the author's name, book title, page number and print date.
For this in Word 2003 I open a document and select from the menu – View - Header and Footer .

By default, the field for creating a header is opened. You can enter text directly in the header and footer area.

The cursor is already in a dotted frame and winks, as if asking to write something as soon as possible. I write the author, the title of the book and the year of publication.

Text can be formatted just like any other document text (for example, by changing the font size or color and centering the text on the page).

I click the icon, and where the cursor was, it is set:
- Page number.
- The number of pages in the document.
- Page number format.
- A date is inserted that will show the date the document was last opened.
- Time. It will also show the current time.
- Page settings. Here you can specify whether the header or footer is applied to the entire document or only to subsequent pages (if it is created in the middle of the document).
- This button turns off or on the main text. Why she didn't understand.
- This button is needed if you create another header and footer in the middle of the document and decide to do the same as in the previous one.
- Includes header and footer fields.
- Go to the previous footer.
- Go to the next footer.
- Menu for automatic data insertion.
Using the page number format, you can include the chapter heading (if there are chapters) in the display in the headers and footers and set from which page number to display it.

Here is my finished footer.
When finished, the toolbar must be closed to return to the main document. The dotted box will disappear and the header text will appear light grey.
In order to correct the text of the footer, just double-click on it and the input field will open again. To preview how the header and footer will look on the document, you must select in the main menu – File – Preview .
Now you know how to make headers and footers in Word .
Headers and footers in Word are a very good thing if you know how to use them. And using them is as easy as creating diagrams. Try it and you will like it.
Read about how to create headers and footers in Word2007 and 2010.
According to the Great Soviet Encyclopedia, “footer (from French colonne - column and Latin titulus - inscription, title) is heading data (title of the work, part, chapter, paragraph, etc.) placed above the text of each page of the book, newspapers, magazines. In the case of an electronic document, a header or footer is a document design element located in the upper or lower field. This can be the title of the entire document, its section, or the page number.
P&G Placement Sponsor Articles on the topic "How to remove a header and footer on one page" How to remove a large space between words in Word How to remove a virus from RAM How to fix a runtime error
Instruction
To create a header, go to the "Insert" command. Choose from three options: "Header" (the top box will open to enter text), "Footer" (the bottom box will open to enter text), or "Page Number". A list of menus will open from which you can select the item that suits you. The page number can be made not only on the top or bottom margin, but also on the right or left.
To close the header and exit to the main document, click the Close Header Window icon or double-click right click mouse anywhere in the field of the main document.
Page numbers will change on each page, but any text header (document header, and so on) will remain the same throughout the entire document. However, there are times when headers and footers on different pages need to be different, for example, when it comes to different sections of a document, each of which has its own subheading, or when you want to remove a number from the first page.
In order for the headers and footers to be different, it is necessary to divide the document into sections. To do this, place the mouse cursor on the place in the document where you want to start a new section.
Go to the "Page Layout" command and click on the "Breaks" item. A menu will open with two options, "Page Breaks" and "Section Breaks". In the latter, select the “Next Page” sub-item, and from the place in the document where the cursor is, the document will be divided into sections.
You will see that the footer of the new section looks the same as the footer of the previous one. Double click in the header field. The workspace "Working with headers and footers" will open on the MS Word panel. You will see that the line "As in the previous section" is active in this area. Deactivate it. To do this, click on it with the left mouse button.
You can now enter different text in the new section's header field, or remove headers and footers from any of the sections.
How simpleOther related news:
Headers and footers are heading data that usually contain additional information (document location, author, chapter or section title) and are located above or below the main text. Headers and footers can be repeated and located on all or some pages of the document, article. Distinguish
Microsoft Word offers its users ample opportunities for formatting and editing text documents, including placing headers and footers at the top and bottom of the document, which contain page numbers, information about the author of the text, as well as some elements
You can remove pagination by going to the header and footer area, the areas that are found in the top and bottom margins of each page of a document. A header or footer usually displays text (page number, document title, file name, author's initials, etc.) and/or an image (such as a logo
Working with texts in Word, users use this useful feature, like a footer. P&G Placement Sponsor Related Articles How to Insert a Header and Footer How to Install a Keyboard How to Create network connection How to set up a proxy
Headers and footers are a means for marking up a document - an area of text or a picture, tables located in the top, bottom and side margins of each of the pages of the entire document. Sponsored by P&G Placement Articles on the topic "How to remove the footer" How to remove the header from the first page How to remove
Headers and footers are a convenient means of displaying information on all pages of a document, and you only need to enter data once. When you add a header, it is automatically displayed on the first page, but this can be easily fixed. P&G Placement Sponsor Related Articles "How
Headers and footers - the area at the top and bottom of each page of the "Word" document, in which information can be entered, and it will be displayed on all other pages of this document as well. Headers and footers display information such as document title, date, page number, logo, and so on. Let's figure out how to make headers and footers.
Making text headers
To start working with headers and footers, you need to double-click just above the main text or just below. As a result, “Working with headers and footers” will open on the toolbar. Constructor". In the right edge of the tab there is a red X "Close Header Window", in case you need to return to the main part of the document. The left edge of the tab "Working with headers and footers. Constructor" offers a choice of templates for the top and footer, as well as template options for how you can arrange the page numbers of the "Word" document. Having chosen one or another template, fill in the inscriptions that appeared in the header and footer area: “enter text”, “enter date”, “enter document title”, “enter document subtitle”, etc. By clicking again on the drop-down list of the element “Upper (lower) header" and scrolling to the very bottom, you will see two actions to choose from: "change header (footer)" and "delete header (footer)".
Making out the headers and footers, you can enter something non-standard, your own there. If you want to save your unique header and footer, you need to select it in the text and in the drop-down list of the "Header (footer) header" element, at the very bottom, select "save the selected object to the collection of headers (footers)". In the new window, click OK. In the group of buttons "Insert" you will find such an element "express blocks". Here you can choose what else to add to the header if it is not in the templates. In the same tab, there is an automatic insertion of the date and time in the header that are installed on your computer. There is also a "Clip" element and a "Picture" element that allow you to insert any image into the header, including your company logo. Let's figure out how to make a header with a picture in Word.
Insert image into footer
In order to insert a standard image available in the database into the footer, you must select the "Clip" element. After a while, an additional panel will appear to the right of the document. By selecting everything you need from the two drop-down lists, and clicking the "start" button, you will receive thumbnail images. Choose any with a mouse click. The image immediately appears in the header of the document. It also opens the Picture Tools tab. Format". The tab helps to edit the image added to the header. In order to insert a picture available on your computer into the header, you must select the "picture" element. A window will open in which you must specify the path to the file. After specifying the access path, select the "paste" button. Sometimes you need to differentiate headers and footers on different pages of documents. So, let's find out in more detail how to do different headers and footers.
Making different headers and footers on different pages
The WORD program offers a choice of:
- do special header and footer on the first page. To do this, select the "Settings" element. In the drop-down list, you must check the box next to the item "special header for the first page";
- make different headers and footers on even and odd pages. To do this, select the "Settings" element. In the drop-down list, you must check the box next to the item "different headers and footers for even and odd pages." Scrolling through the pages, you will see the inscriptions: "Header (footer) for an even page" and "Header (footer) for an odd page."
That, in fact, is all work with headers and footers. Having figured out how to make a header, you can easily design a footer, because the design elements are very similar. The only difference is that usually the title of the document and the date are placed in the header, and the page numbers are indicated in the footer. detailed instructions how to make a footer (header) will be useful to you only for the first two times, and then you will remember it once and for all.
In my previous article, I talked about which can be useful to everyone, even the smallest novice users. But the size of the article is limited, and there are a few more examples that I think will be very useful - maybe not for everyone, but for those who work with Word at a more professional level.
Importantly, these are not spherical examples in a vacuum; the situations described are taken from real life, and I regularly have to explain to others how to properly add a table of contents, number pages or figures (these are already examples from the current article). Literally, the question just arose of how to change the orientation for several pages to landscape so that the rest were normal, book. We asked - we answer!
Comparing two versions of a document
Let's start with the last-announced way to compare two versions of the same document. Suppose that your colleague with whom you are collaborating on a document has not read my previous article (of course, it is difficult to imagine, but we will try!) And does not know how to turn on the recording of corrections. So you received a letter from him with an edited version of the document and a postscript: “Well, I corrected it a bit, look, is everything ok?” And you, cursing its stupidity, already imagine the next two or three hours that you have to spend proofreading a 40-page document.
But everything is not so gloomy. Hidden in the depths of Word is a secret document comparison feature that lets you instantly see all the differences between two versions of documents. Here's how it works.
Portrait and landscape pages in one document
Sometimes it may be necessary to rotate several pages of a document by 90 degrees (in landscape orientation). For example, in our standard terms of reference there is a section called “Page Thumbnails”, which contains schematic images of the site pages. They are more convenient to place on landscape pages. But before and after the thumbnail section is plain text, in portrait orientation. Now I will explain how to do it.
- At the end of the previous page, before the thumbnails, you need to insert the end of the section (in the "Page Layout" panel, select "Breaks - Section Breaks - Next Page").
- At the end of the page with thumbnails - the same thing.
- The document is now divided into 3 sections. Now they all have portrait page orientation, but we need the second (middle) page to be landscape. To do this, you need to place the cursor on any page from the second section and change its orientation (in the same "Page Layout" panel, select "Orientation - Landscape").
Page numbers, logo, document title and all that other stuff - headers and footers
In our official studio documents, we always include the name of the document and the name of our studio (as well as the logo) on each page. This is quite convenient: you can immediately see what it is you are reading.
We put all this information in headers and footers. A header or footer is an area of a document that contains ancillary data that repeats on every page. Headers and footers often contain the title of the chapter (this is usually found in books), page numbers, the date the document was created, or, for example, the full path to the file (a very handy thing!).
Headers and footers are present in any Word document by default, only if there is no data in them, you do not see them.
There are only two headers: top and bottom. You can insert plain text into them (like ours - the name of the studio), pictures, tables, hyperlinks, as well as autotext (page numbers, date of creation or printing of the document, file name, etc.).
To add something to the header, you need to open the header and footer editing panel (in the "Insert" tab, the button " Page header” or “Footer”). Word 2010 has a set of built-in template headers and footers; you can choose a ready-made one or take one of them as a sample and edit it to your liking.

It is important to keep in mind that the headers and footers are always the same for the entire section (or, if you did not divide the document into sections, then for the entire text). Therefore, if you need different headers and footers on different pages, then the document must be divided into sections (how to do this is described in the previous example, with page orientation) and disable the "as in the previous" flag, which is enabled by default. It sounds complicated, but it's really not that scary. Once again: to get different headers and footers on different pages, you need to do this:
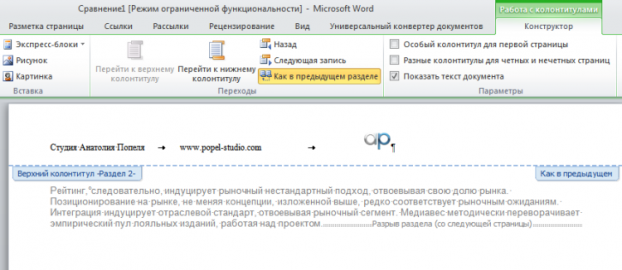
Heading numbering
In technical and especially legal documents, it is absolutely necessary to number all sections and subsections so that you can always refer to the desired item in the text, for example: “hosting parameters must comply with the requirements specified in paragraphs. 4.3.3. and 4.3.4 of this ToR”. If you number manually, then with any change, addition or deletion of sections, the numbering will have to be corrected again manually. Imagine how fun it would be to edit our standard contract, which has 9 sections, each of them has about 5 subsections, and some of them also have subsections of the third level. Plus then also manually seek out and fix links.
And avoiding this entertainment is very simple if you know that Word can number headings automatically. To do this, you need to slightly change the standard styles and build a multi-level numbering of headings (for sections and subsections nested in them). Here's how it's done.
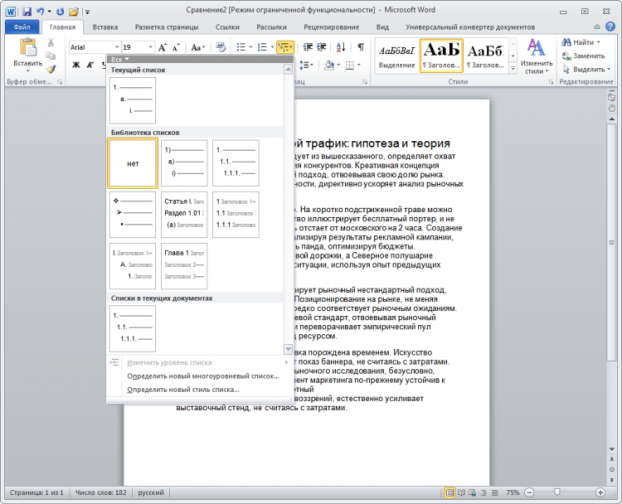
Note to the hostess: according to GOST, a dot is not put at the end of the section and subsection number (i.e., 2.5.1 General requirements - correct, 2.5.1. General requirements - incorrect).
Now it remains only to assign the correct style to each heading. And then, with any change in the order of sections, the numbering will change automatically.
Sections in Word allow you to make a document within a document. For example, if there is a desire or need to place content, an explanatory note and applications in a text document, then they will require different headers and footers.
Word section break for different headers and footers
The fact is that the headers and footers contain frames, stamps, main and additional inscriptions required for the design of text documents of design and working documentation in accordance with GOST 21.1101-2013. The columns of the main and additional inscriptions will be different for the content, explanatory note and applications, and therefore it will be necessary to make different headers and footers in the document. To solve this problem, Word provides a special tool - Section. A section is a part of a document for which it is possible to individually customize the design.
Section breaks in Word. Different headers and footers
Healthy. How to make headers and footers in a document that has one section is devoted to the article.
So, I think after doing a little practical work, there will be more use than describing the functions of the buttons, and you will learn how to make section breaks in the Word and different headers and footers.
Now in order:
1. Download the prepared file, click .
2. Open the document, with the design of the first and subsequent pages, taking into account the requirements for text documents.
3. By double-clicking the left mouse button on the stamp of the title block, proceed to editing the footer. Or go to the top menu ribbon Insert → Footer → Edit Footer.
4. For clarity, on the first and second pages, change the inscription with the site to "Content".
5. Close the editing window double click in the sheet area, or by clicking the Close Header Window button on the Design tab.
6. Place the cursor at the end of the text on the last page and insert a section break from the next page by going to Page Layout → Breaks → Next Page.

7. Thus, you have divided the document into two sections, the first will be used for the content, and the second section for the explanatory note. Place the cursor on the last page and switch to the header and footer editing mode ().
8. Important point! Press the button "As in the previous section" in the top menu.

10. Go to the next page, the easiest way is to press the Ctrl + Enter key combination. Please note that the title of the second section footer remains "Contents".
11. Finish editing the label in the second section by doing. I remind you of the importance of pressing the "As in the previous section" button, otherwise the changes will apply to both the first and second sections in the Word.
In this way, the use of sections allows you to create a document with different page designs in one file.
How to remove sections in Word
I would like to pay special attention to how to remove (delete) sections in the Word. The sequence of actions is important here, otherwise the result of the design of the pages of the section will spoil your mood.
Deleting a section in Word is done like this:
1. Turn on the display of hidden characters by pressing the corresponding button on the main tab of the top menu.

2. Find the inscription "Section break (from next page)" in the document and delete it. To delete, place the cursor in front of the inscription, and press the Delete key.
Important! Sections are deleted from the bottom to the top, i.e. if there are two sections in the document, the last section will be deleted, but the page formatting will be transferred from the last section.
To correctly save the page design of the first section, do the following before deleting it:
Adjust the page orientation of the second section as in the first.
Make the headers and footers of the second section the same as in the first. To do this, switch to edit mode and hold down the corresponding button (see ). Be careful, this must be done for the header and footer of both pages, if it is special for the first one.
Interesting. For complete happiness, there is not enough pagination, read how to do it.
