Good day, dear readers. You probably had to receive letters to which files in .rar format were attached, and you probably wondered how to open them?
You are not alone in this. Fortunately, other compressed archives are a fairly simple task, and the functionality necessary for this even appeared in Windows over time.
Whether you are looking for ways to decompress ZIP, RAR, 7z or other common archives, the steps to take to get the files are always the same.
Although ZIP files are probably the most commonly used form of data compression, there are several others. You may have seen files with an icon that looks like a stack of books or colored folders. These are RAR files. For some time, the RAR and ZIP formats were considered competitors. In recent years, RAR archives have become strongly associated with file-sharing services like eDonkey, which likely has a negative impact on the reputation of this format. In this case, with its help, whole ISO images disks.
Another compression system is 7-Zip, which appeared just a few years ago and has evolved over time into a convenient and popular alternative to ZIP and RAR.
Today, extracting archives is a simple task, thanks to modern user interfaces that have gone through many years of improvement. Therefore, it will be very easy for you to unpack or extract data from archives, as well as decide where they will be placed.
Windows users do not need to install additional programs for unpacking ZIP archives. Starting with Windows ME, the functionality required to perform this task has been built into the operating system.
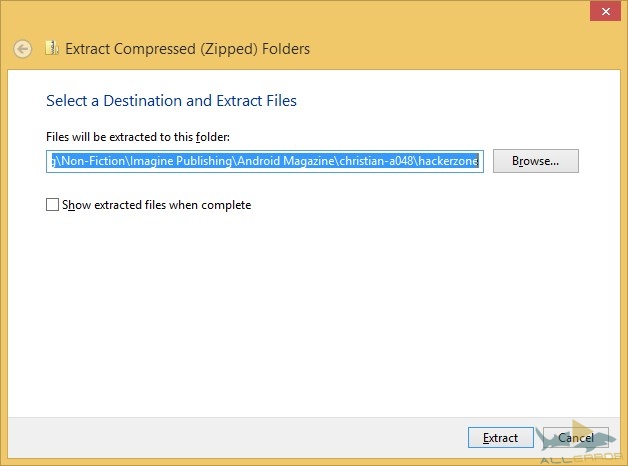
If you have a ZIP file, you can take a look at its contents using File Explorer. Just double click on the file and it will open just like any other folder.
Depending on the contents of the ZIP file, you may need to decompress or extract the files inside. You can do this by right-clicking on the ZIP archive and selecting " Extract all...”, and then specifying where the files will go. Keep in mind that by default the files will be moved to a folder with the same name as the archive, but without the .zip extension.
Windows 8 users can select the ZIP file and use the " Extract» in Windows Explorer. There you will find the button Extract all».
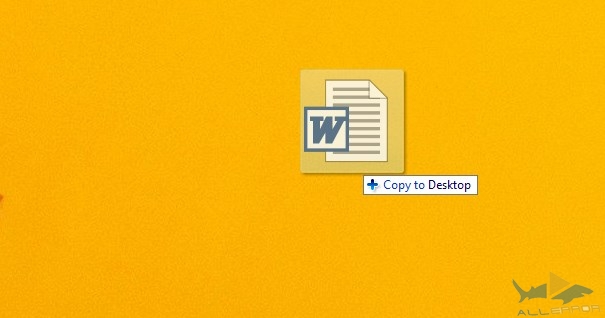
In both cases, you can also extract a single file or subfolder by simply dragging it from the ZIP archive into the new folder.
Before Windows had support for ZIP files, WinZip was a popular tool for extracting archives. You can still install it on your computer by downloading it from the official website www.winzip.com. Since the necessary toolkit is built into Windows Explorer, a separate program is only needed if you need more control over compression options, as well as the ability to work with other types of archives (such as RAR files) or encrypted data.
If you have RAR files on your system, you won't be able to open them using Windows Explorer. Instead, you will have to use the WinRAR utility from www.rarlab.com/download.htm, or the 7-Zip application, which we will discuss below.
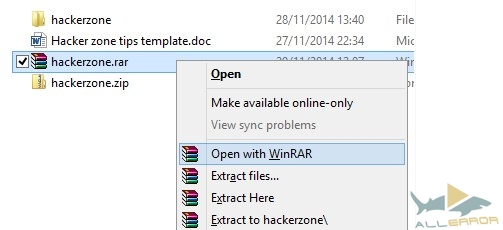
WinRAR supports other file formats including ZIP, 7-Zip (details below), CAB, GZip, TAR, and even ISO. During the installation of the program, you can choose which of these formats will be supported by your version of the utility (you can change it later), as well as specify which of them will be included in the context menu (if this slows down Windows Explorer, you can change or remove them later ).
The WinRAR application includes tools for viewing and searching for files, as well as a virus scan. In general, the RAR format is a more flexible method of data compression and archive management, as Justin Pot already explained.
WinRAR- a paid application and after the trial period each time it will ask you to upgrade to the commercial version. To get around this, right-click on the archive files and select one of the "Extract" items, which will automatically unpack them.
Of course, if you use this program regularly, we recommend paying 29.95 euros for a license. Or you can use the following tool.
Unlike WinRAR and WinZIP, 7-zip - completely free program , available at www.7-zip.org.
And this is not its only advantage. For Windows users, this is the best universal option, allowing you to work with own format, so with ZIP, RAR, TAR, Gzip and other files.

Unpacking archives with 7-Zip is very easy. The utility is integrated into the context windows menu, allowing you to use options such as " Open archive», « Extract files...», « Extract here», « Extract to “[folder name]\””, simply by right-clicking on the archive and selecting 7-Zip, as shown in the figure above.
If you don't need RAR files, and you have a lot of ZIP archives on your computer, but sometimes you come across other formats, 7-Zip is probably the best option. In addition, it has a higher compression ratio (2-10%) than WinZip.
Compared to WinZip and WinRAR, 7-Zip does not have as many features. Its capabilities are limited to compression and decompression, but it's still a handy utility.
Other file archiving tools
While 7z, WinZip, and WinRAR remain the most popular Windows backup software, there are others. We list the most notable of them:
- PeaZip is a free alternative to WinZip and WinRAR with its own .pea format. This utility was left behind by 7z, however, it is still useful.
- Gzip- commonly used on Linux-based systems, but a Windows version is also available.
- tar- as with Gzip, TAR is mostly used in . However, there is also a version for Windows. In addition, these methods can be combined. Files with the double extension .tar.gz are quite common.
For each of these programs, the fundamental principles of data compression and extraction remain the same. If you are able to extract data from ZIP, RAR, or 7z files, then you can easily do the same with .pea, .tar, or .gzip archives. Of course, you most likely won't be able to do anything with unpacked TAR or GZIP archives on Windows, unless they contain something like a MySQL database.
While we're talking about other platforms, it's worth mentioning that Mac OS X users can install Unarchiver, a universal archive unpacker that can work with ZIP, 7z, TAR, CAB and even EXE, MSI or BIN files (all of which are archives used for installing or running programs).
Comic reader applications use the CBZ and CBR formats. These are simply renamed ZIP and RAR files containing sets of images.

You can open CBZ or CBR files with the appropriate software. CBZ files can be opened with WinZip and CBR files can be opened with WinRAR. If you're having trouble with this, select the file, change its extension to .zip or .rar, and try again.
As you might have guessed by now, the ease with which this is all done means that you can prepare your own comic files. You can learn more about this in our guide to creating comics and graphic novel files.
Unpacking ZIP archives is easy!
You probably have several ZIP, RAR or 7z archives on your computer. Even if you have compressed folders created by other applications, as long as you have the right tool to decompress them, there should be no problems.
What is your favorite application for compressing and decompressing archives? Have you ever run into problems with one of the utilities mentioned in this article? Share your opinion in the comments.
Rar, and the file in it is any other, for example, .mp3, .avi, .txt. If you only need the file contained in the archive, unzip it by pressing right button mouse and selecting "Extract...". To do this, you must have the WinRar archiver installed on your computer.
If you know you downloaded a file with the wrong extension, replace it with the correct one. Make extensions visible first. In the operating room Windows system XP for this, click "Start" - "Control Panel" - "Folder Options". In the window that opens, go to the "View" tab. Uncheck the "Hide extension for known file types" box. AT Windows Vista in the "View" tab, you will also need to go to the "Advanced Options". In Windows 7, the path to the settings will look like this: "Start" - "Control Panel" - "Folder Options" - "View". Now the file will be called something like this: file.rar. Change the extension to the one you need, for example, file.mp3.
Despite the popularity of the rar format, users often prefer to transfer data on the Internet in zip format, since it does not require a special program to unpack it, but enough funds operating system Windows. Right-click on the file, select "Rename" and change the extension to .zip. Most likely, this will be enough, and the file will open without problems.
To convert a rar archive to any other type, open it, click "Operations" - "Convert archive" in the menu. Check the boxes next to the types of archives you want to change. You can edit this list using the "Add" and "Remove" buttons. Click the "Compress" button, check the box next to the desired format (for example, zip) and click OK. Specify a folder to save the new file. Specify whether to delete the original archive. Click Save.
note
You will not be able to convert an archive file into another type of file, such as a music file. If the rar file is an archive and you change the extension to .mp3, it will simply stop opening. Change the extension only when you know that it is incorrect and what it should be.
Sources:
- change file extensions as
Extension file name is that part of its name that is written after the dot and ends the full file name. Its purpose is to identify types files. First of all, the extension is necessary for the operating system and various applications - according to the extensions, the programs determine the type of data contained in the file, by what protocol they should be read and, if necessary, executed. But sometimes users also need to change the file extension for some purpose. Consider how to change the extension files in the Windows operating system.
Instruction
It is convenient to change the extension in the standard Windows Explorer. To start it, just press the Win key and, without releasing it, the "Y" (Latin "E") key. Then you need to go to the folder that contains the file of interest to us. Explorer doesn't show extensions by default files, which he can recognize and attribute to any application. But in this case, we need to see the file extension, so we should activate the corresponding option in the settings. To do this, click on the "Tools" section in the menu and select the "Folder Options ..." item in it. In the window that opens, go to the "View" tab and almost at the very bottom of the "Advanced options" list, uncheck the box "Hide extensions for registered types files". If the file we are interested in is system, then here you should uncheck the box " Hide protected system files"And put a checkmark on the item" Show hidden files and folders". It remains to click the "OK" button to save the changes made.

Well, now let's do what, in fact, we came to this folder - we will edit the extension of the file we are interested in. That is, right-click the file, select "Rename" and change the extension to the one we need. Explorer will show a window asking you to confirm this operation, where you need to click "Yes". If for some reason it is impossible to change the extension of this file, the explorer will show a corresponding message. There may be several reasons for failure. One of them - the file is protected from editing. This obstacle is eliminated by changing the corresponding attribute: right-click the file again and select the bottom item in the menu - "Properties". In the file properties window that opens, on the "General" tab, uncheck the "Read Only" attribute. By clicking "OK", we will try again to change the file extension.
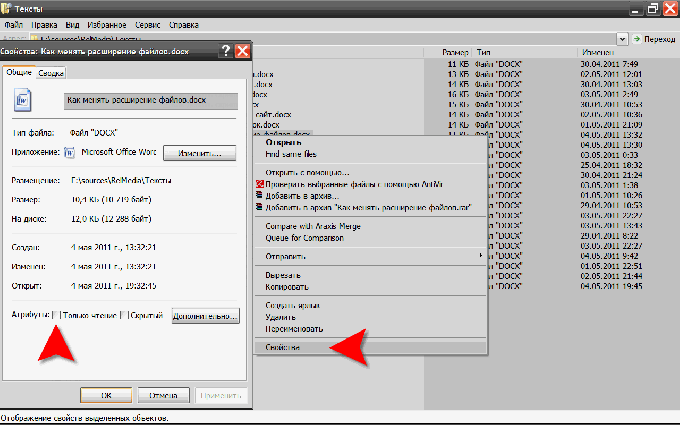
Another reason for not being able to edit the filename is that some program is currently working on the file. When application program just enough to close it. But if one of the components of the operating system works with the file, then to change its extension, you may need to start Windows in protected mode and do the whole procedure there. A limited number of OS components work in protected mode, and the probability is quite high that the file of interest to us will not be blocked for extension changes.
Related videos
The RAR archiver (later WinRAR) was created by the Russian programmer Yevgeny Roshal, but this software product won popularity not only in the CIS, but throughout the world.
And this is not surprising, because many documents and files of various formats for storage and transmission over communication channels are archived using archivers, and WinRAR is the most effective universal archiver, including compared to ZIP, which has become almost a standard. However, if Windows Explorer itself can view ZIP files, then in order to open a rar file, you must use some program that supports this format. Fortunately, there are many.
- The most logical and convenient way is to install WinRAR. It is better to download it from the official site http://www.win-rar.ru. You can use a trial copy for 40 days, then you will have to pay from $29. Using the convenient WinRAR graphical shell, you can view the contents of archives (not only rar, but almost any, as well as cab-files and iso-images), extract all or individual files from them, as well as add files and create new archives.
- They allow you to open rar and other archivers, for example, the widespread and also free 7-zip. It is better to download this archiver from the official website http://www.7-zip.org/. After installation, you will be able to work with any archives, regardless of whether they are created in zip or rar format, including creating rar archives.
- Many people can view the contents of archives file managers, such as Far or Total Commander. With their help, an archive file can be viewed in the same way as a regular folder: see a list of files, their sizes and types, sort the list in a user-friendly order, and so on.
Related videos
Sources:
- How to unzip zip and rar file on computer or compress files
File name extension - a special sequence of characters that is located after the file name (separated by a dot) and indicates a program or several programs with which the operating system will open given file. For example, in the file name "Resume.txt", the m extension is the sequence "txt". But the file extension can be changed.

Instruction
Tell Windows to display file name extensions. Extensions are not shown by default.
To do this, open the "Start" menu, then "Control Panel", in the panel - "Appearance and Personalization", then click on the link " Folder options».
Switch to the "View" tab and uncheck the box next to the line - "Hide extensions for known file types." Save your changes.
If you plan to change the format of a graphic, music or video file, then you need to convert. Simply changing the extension will not achieve the desired effect! For conversion, photo / video / audio editing programs or special converters are used.
It so happened that you, having asked a friend to send by e-mail photos taken at a party next weekend, found in the letter instead of a scattering of jpg files one but big file with rar extension. This means that an archive has been sent to you. All you need is to unpack it.

You will need
- - WinRAR program.
Instruction
Open the archive in WinRAR. This can be done by double-clicking on the archive with the left mouse button. You can launch the WinRAR program from the "All Programs" list, use the Ctrl + O key combination or the "Open archive" command from the "File" menu.
View the contents of the rar archive. To do this, inside the archive, select the folder whose contents you are going to watch and click on the "View" button, which is located under the main menu. You can use the View File command from the File menu. The same can be done with the keyboard shortcut Alt+V.
Highlight files or folders that you are going to extract from the rar archive. If you are going to unzip several files or folders at once, select them with the left mouse button while holding down the Ctrl key. If you need to allocate a large number of files, select the first one with the left mouse button, hold down the Shift button and left-click on the last file.
Extract files from rar archive. To do this, click on the "Extract" button, which is located under the main menu of the program. The same result will be obtained by using the "Extract to the specified folder" command from the "Commands" menu. In the extraction options window, specify the folder where the contents of the archive will be extracted. Click on the "Show" button and select desired folder. Click on the OK button. A folder with the name of the archive to be unpacked will be created in the specified folder. It will extract the data you specified files.
Related videos
If you need to unpack the entire archive without selecting anything, right-click on the archive. AT context menu select the "Extract to (followed by the name of your archive)" command. A folder with the same name will be created in the folder where the rar archive is saved. The contents of the archive will be extracted into it.
Scan archives received from an unknown source using the antivirus installed on your computer. This can be done by right-clicking on the archive icon and selecting the "Scan with (followed by the name of the anti-virus program installed on your computer)" command from the context menu.
Sources:
- Unpacking an archive using WinRAR in 2017
- How and with what to open a pak file in 2017
If files with RAR extension appear as normal files on your system folders, this most likely means that it does not have software installed that can work with files of this format. These are the same archives as zip or 7z files containing one or more compressed files. To be able to use them, you must install the appropriate archiver program.

Instruction
Choose one of the software products that can work with RAR files. The company that developed and is developing this format releases the WinRAR archiver. Naturally, it is the programs from the active developer of the format that make the most of all the newly emerging improvements. But there are other archivers that are able to work with RAR files - for example, a completely free program with open source 7zip.
Download the archiver of your choice. It is best to use the manufacturer's website for this, rather than random links. Run the setup file and follow the instructions given by it. After the installation process is completed, Windows Explorer will add the options necessary for working with RAR archives.
Launch Explorer by double-clicking the "My Computer" icon or by pressing the WIN + E keyboard shortcut. Find the RAR file you are interested in on your computer and right-click it - the context menu that appears will contain options for working with the archive. For example, you can unpack the archive into the same folder or the program will create a separate directory for it. If you double-click a RAR file, Explorer will launch the archiver and transfer the file to it. In this case, you can simply view the contents of the archive without extracting it. These programs support drag-and-drop operations - you can select only the files you need from the list of files contained in the archive and drag them to the Explorer window, to the desktop or to windows of other programs (if they also support drag-and-drop).
Open the archiver program through the main menu or using a shortcut on the desktop if you want to bypass Windows Explorer. Almost each of these programs has an interface similar to Explorer, with a folder tree located in it, through which you can get to any RAR archive you need.
Sources:
- how to work with rar in 2017
Archiving of data is carried out in order to reduce their volume, that is, compression. This is done before sending them to another user via Email, or simply to increase the amount of free space on your computer's hard drive. most popular formats archives to date are zip, rar and 7z.
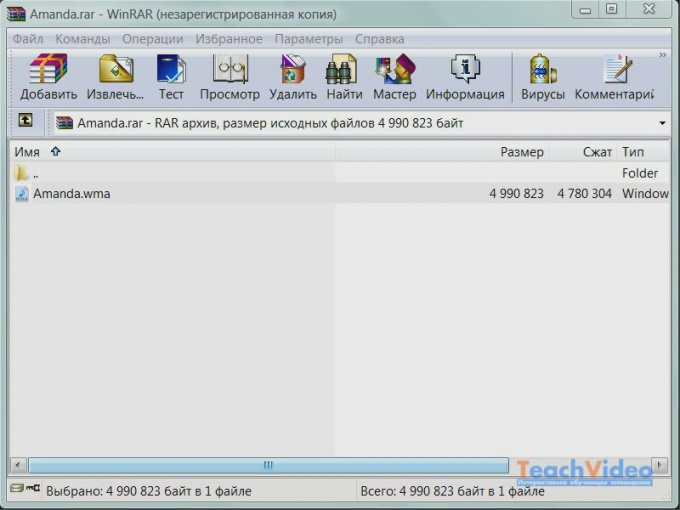
Instruction
If you want to change the rar format, download and install the Winrar program, which has all the necessary functionality to solve such problems. If you want to change the file format from rar to zip, then you can do without third-party software. Just select the file and enter the rename mode. Instead of the rar extension, enter the zip extension.
The two formats have similar archiving algorithms. So you don't have to worry about the integrity of the data in the archive. If you decide to change the rar format to some other one, use (as mentioned above) Winrar. This program for the rar format will allow you to perform any action on archives.
To change the rar format, first unzip all its contents in separate folder. Then run the Winrar program, select the folder where you saved all the data, and click "Archive". Then you can choose any archive format that you like. In addition to Winrar, you can use other programs to work on various formats archived data. The most popular of them are 7-Zip, IZArc, PeaZip.
If you do not know how to open the rar format, then ask your friends or acquaintances who are well versed in this issue and can quickly help you for advice. Use only licensed software that will allow you to quickly create archives of any format.
The archive formats that are currently popular have their advantages and disadvantages. According to many experts, the best formats, which provide the most efficient compression of archived data, are rar and zip. They are also the oldest, as they were invented at the dawn of archiving technology.
note
It should be noted that different types of data are archived by different algorithms. The compression ratio also varies. For example, you can best compress textual information, and worst of all - video or music. By the way, the mp3 music format is already an archive and it will not be possible to subject it to additional archiving and compression.
Sources:
- how to change file extension in 7 in 2017
The file extension is used to define a system of data parameters that can be read by a particular program. Replacing the extension will affect the course of further operations with the file, so this procedure should be performed only when necessary.

Instruction
Open the "Control Panel" using the "Start" menu. Select Folder Options. In the window that opens on the screen, go to the settings tab appearance. Scroll the list of positions to the very end.
Uncheck the "Hide extensions for known file types" option. Apply the changes, close the window by clicking the OK button. If necessary, reboot the system. After that, the names of all files on the computer will also contain the extension, so in the future, be careful when renaming them so as not to accidentally change the settings.
Locate the file on your computer whose resolution you want to change. Click on it with the right mouse button, select the "Rename" menu item.
Erase from the file name all the characters that come after the dot. Set the desired extension and press the Enter key. The system will issue a warning that changing the file extension may affect further work with it, click OK. If you have installed a new data format reader on your computer, the icon will change to match the application. If you enter the extension name incorrectly, then the file will be displayed as unregistered.
If you need to not only change the file extension, but also convert it, then download and install any programs convenient for you that change data parameters. For example, if you need to convert a .docx file to .txt, open it with the program Microsoft office Word and select Save.
In the drop-down menu below, put the extension txt and the system will perform the necessary conversions. There are also various special conversion programs specially designed for certain types of files.
note
Keep in mind that when you change the file extension, the icon also changes according to the program for opening it.
Helpful advice
Be careful when specifying a new extension, because if you make even the slightest mistake, the file may not be read by the program.
The .rar format indicates that the selected file is an archive. Inside such an archive, any folders and files. Edit files in format.rar in several ways. It all depends on what the user needs.
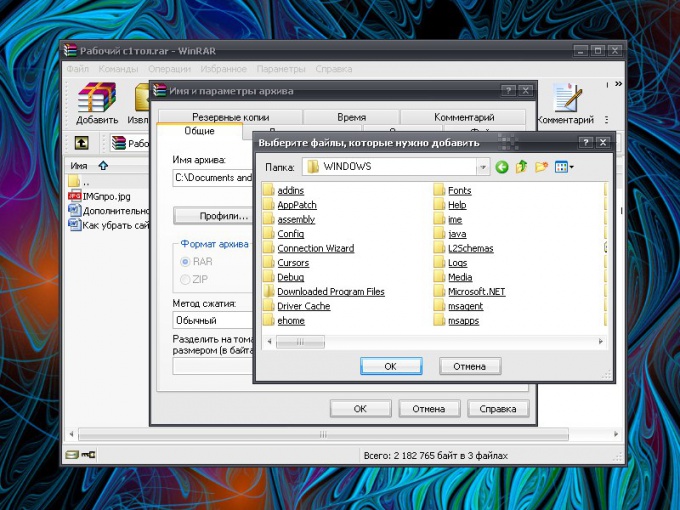
Instruction
You can add new files to the finished archive. Open the archive by clicking on it with the left mouse button. Or right-click on its icon and select the "Open" command from the context menu. You can also select the .rar file and press the Enter key.
In the window that opens, click on the "Add" button. In the additional window, specify the path to the file that you want to archive, click the OK button and, having moved to the "Archive name and parameters" window, click the OK button again. The file will be added to the archive. The same can be done through the "Commands" menu and the "Add files to archive" item.
There is more fast way adding new files. Select the file you want to archive and hold down left button mouse, drag its icon so that it is on the .rar file. Release the mouse button - the file will be packed into the archive of your choice.
To remove a file from the archive, open the RAR file, select the files and folders that you no longer need with the mouse, and select "Delete Files" from the "Commands" menu. Alternatively, right-click on the file (group of files) and select the "Delete Files" command from the context menu. Confirm your actions in the request window. The fastest way: select the unwanted file and press the Del key. Confirm deletion.
Files in the archive can be given new names. To do this, in the "Commands" menu (or through the drop-down menu after right-clicking on the file), select the "Rename file" item. When the name field changes its appearance, enter a new name and click anywhere on the screen with the left mouse button or press the Enter key.
To change the contents of files packed into an archive, open the archive and the file you need. To do this, double-click on the selected file with the left mouse button or select it and press the Enter key. Make any necessary changes and save them in the usual way. The system will notify you that the file will be changed after the application that uses it is closed. Close the program in which you made changes to the file, and in the window that appears, answer in the affirmative to the offer to update the file in the archive.
Sources:
- how to change file format
Each file type has its own format and application that given format recognizes. There are different cases in which the file extension is not displayed. You need to choose the course of action that suits your particular situation.

Instruction
If the extension is not displayed due to user-defined (or default) settings, there are several ways to determine the file type. The simplest of them: move the mouse cursor over the file icon and wait a couple of seconds without pressing any buttons. A small window will pop up with brief information. Among other things, such a tooltip will indicate the file type.
Refer to the file properties if information is missing. To do this, move the cursor to the icon of the file you need and right-click on it. Select "Properties" from the drop-down menu. A new dialog box will open, go to the "General" tab in it and read the information you need in the "File type" field. If you accidentally opened the properties of not the file itself, but the shortcut, the "Shortcut" type will be indicated on the "General" tab. In this case, go to the "Shortcut" tab and review the data in the "Object Type" field.
Also, you can always customize the display of the file extension. To do this, open the "Control Panel" through Windows key or the start button. Select the Folder Options icon in the Appearance and Themes category. Alternatively, you can open any folder on your computer and select Folder Options from the Tools menu. When the new dialog box opens, make the View tab active.
Scroll down the list in the Advanced Options group and look for Hide extensions for known file types. Remove the marker from this field and apply the new settings. Close the dialog box with the OK button or the [x] icon. The file extensions will be displayed.
In some cases, even with the appropriate settings, the file may not have an extension, and in the properties window in the "File type" field there will be a definition of "File". You can try opening such a file in different applications, it is likely that one of them will fit.
Alternatively, right-click on the file and select "Open With". From the list of suggested programs, select Computer with Windows XP or Windows 7.
Instruction
There are several reasons why this might be. Perhaps this is a mistake of the webmasters who uploaded this file to the site. Or they specifically download one file format, but with the ability to download it in different extensions. For example, on many office computers system administrators block the download of music and video from the Internet. And when downloading, for example, a video file that has been assigned the RAR extension, the system “thinks” that this is an ordinary archive.
First you need to activate the option to display the extension in the file name. This is how it is done in Windows XP. Open "My Computer". Select Tools, then Folder Options. After that, go to the "View" tab and find the line "Hide extension for known file types." There is a checkbox next to the line. Take it off.
In the Windows 7 operating system, this process is practically no different. Click on the "Start" button and go to "Control Panel". Select the "Folder Options" section. Further actions are similar to those performed in Windows XP. Now you can change the RAR extension.
Click on the desired file with the right mouse button. Select "Rename" from the context menu that appears. The file extension is indicated at the end of the file name. Delete the RAR extension and write the one you need. For video files, this is most often Avi, for music - MP3.
After that, the file will be opened by the program that is set for this file type by default. Or you can assign an application to open by yourself. To do this, click on the file (after changing its extension) with the right mouse button. Opposite the "Application" line, click the "Change" button and select the one that will be used to open this file in the list of programs. If there is none in the list, click browse and specify the path to the executable file of the program you need.
Go to the "View" tab using the top panel. Then go down to the "Hidden files and folders" section, above which the necessary option "Hide extensions for known file types" will be available. Uncheck this box. Click "OK" to save changes. If in the future you want to cancel the changes made and disable the display of extensions, return to this menu and check this box again.
If you are Windows user 8, calling the folder properties menu will be done a little differently. Go to the system desktop and open any folder presented on it. After that, go to the "View" tab, which is available at the top of the window. Click the "Settings" button to go to the settings menu. After that, go to the "View" menu and, similarly to the above example, configure the display of extensions.
Common File Types
In the system, among the most frequently used files, several types can be distinguished. To store textual information without applying various additional formatting options, .txt files are used. For storing documents Microsoft Word the .doc and docx extensions are reserved (.xls, .xlsx, .ppt, and .pptx for Excel and PowerPoint, respectively). Popular image extensions are .jpg, .png, .gif. Videos are usually stored in .avi, .mp4, .wmv, etc. files. System libraries have .dll and .sys extensions. To avoid problems with the functioning of the system, they should not be removed.
Executable files have the extension .exe. They are used to run applications and installers. Another popular document type is .rar, which can contain many other files. Similar packages are .zip and .7z.
To start editing documents, some extensions may require installation additional programs. So, to run the .pdf you will need to install Adobe Reader, Adobe Acrobat, or one of the other alternative utilities.
Instruction
Download from the Internet and install one of the file analysis programs TrID, FileInfo, File Analyzer and others. You can find it on the software site softodrom.ru or soft.ru. Use the program's features to find out the file type. If you use the TrID program, it will display information about the possible file type as a percentage.
View the detailed binary content of the data in a regular notepad. At the beginning is the file signature - a special set of characters with information about the document. For example, for a RAR archive, the signature contains Rar characters. You can find out in detail the correspondence of signatures to file types via the Internet. You can also find out the extension of a document with standard means operating system. To do this, right-click on the file and select "Properties". A window will appear in front of you, in which all relevant information will be presented.
Related videos
How to create a Zip archive? It happens that you need to create a ZIP archive. Well, isn't it enough? Maybe you study somewhere in absentia, and they have a requirement - to send work only in a ZIP archive. And what now, to look for and install this archiver as well? How to quickly create WinRAR archive and How to create a self-extracting WinRAR archive we have already learned. And how long will it take to find a new archiver? And how much for its installation and study? And we need a ZIP archive urgently. What to do?
And you don't need to do anything. You have everything you need to create a ZIP archive. We can do all this with the WinRAR archiver.
How to createZIP archive using the programwinrar?
- Collect all the files necessary for archiving in one folder;
- Name the folder as you need (preferably in Latin letters, otherwise the archive may not be opened by the person to whom you send it);
- Right-click on the created folder, and select the item from the drop-down menu Add to archive…
A window will open Archive name and parameters . Set the switch to ZIP and press the button OK. Nothing else needs to be touched.

Creating an archive
After you have entered the folder with the desired files, select the files and folders that you want to archive. This can be done with the cursor keys or the left mouse button while pressing the key Shift Space and Insert . Keys<+>and<->
With one or more files selected, click the "Add" button (the same action occurs when you click Alt+A or by selecting the "Add files to archive" command from the "Commands" menu). In the dialog box that appears, enter a name for the archive, or simply accept the default name. Here you can also select the format of the new archive (RAR or ZIP), compression method, volume size, and other archiving options. Click the OK button to create the archive.
When you start WinRAR, it shows in its window a list of files and folders in the current folder. Navigate to the folder containing the files to be archived. To change the current disk, you can press the key combination Ctrl+D , use the drive list (under the toolbar), or click on small icon disk in the lower left corner of the window. To go to the parent folder, press the keys backspace or Ctrl+PgUp , click on the small "Up" button (below the toolbar) or double-click on the ".." folder in the file list. To move to another folder, press Enter , Ctrl+PgUp or double click on this folder. To go to the root folder of the current drive, press the key combination Ctrl+\ .
After you have entered the folder with the necessary files, select files and folders that you want to archive. This can be done with the cursor keys or the left mouse button while pressing the key Shift (as in Explorer and others Windows programs). You can also select files in the WinRAR window using the keys<Пробел>and Insert . Keys<+>and<->on the numeric keypad allow you to select and deselect a group of files using wildcards (i.e. by setting file masks with the symbols "*" and "?").
By selecting one or more files, click the "Add" button(same action happens when pressing Alt+A or when choosing a command "Add Files to Archive" from the "Commands" menu). In the dialog box that appears, enter a name for the archive, or simply accept the default name. Here you can also select the format of the new archive (RAR or ZIP), compression method, volume size, and other archiving options. This dialog is described in detail in the section "Dialogue for entering the archive name and its parameters". Click OK to create an archive. During archiving, a window with statistics is displayed. If you want to interrupt the packing process, press the button "Cancel". The WinRAR window can be minimized to the taskbar notification area: to do this, click the button "Background mode". At the end of archiving, the statistics window will disappear, and the created archive will become the current selected file.
You can also add files to an existing RAR archive using the drag and drop method. Select the archive in the WinRAR window and click Enter
If during the installation of WinRAR you did not turn off the "Embed WinRAR into shell", then you can archive files directly in the shell (Explorer) of Windows. In Explorer or on the Desktop, highlight the files you want to zip, right-click on the highlighted files, and choose "Add to archive...". In the dialog box that appears, enter a name for the archive, or simply accept the default name. Here you can also select the format of the new archive (RAR or ZIP), compression method, volume size, and other archiving options. Click the OK button to create the archive. The archive will be created in the same folder as the selected files.
To add files to the proposed archive without additional prompts, use the "Add to<имя архива>". In this case, the backup settings from the default backup profile will be applied.
Please note that if the "Nested context menus" option is enabled in the integration options dialog, then to access the described menu items you need to open the "WinRAR" submenu. If this option is disabled, then these items will be at the top level of the context menu.
Another way to archive files is to drag the file icons onto the icon of an existing archive. In this case, the files will be added to this archive.
You can also configure advanced compression options. Here you can set specific options for compressing text, graphics or audio files.
You can also call up the additional options window for self-extracting (Self Extracting Archive, SFX) archives. In this window, you can create SFX archives and configure their settings.
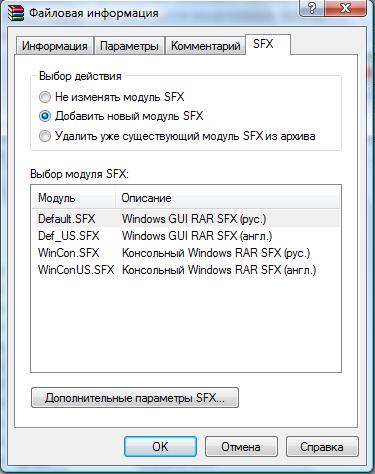
During archiving, a window with statistics is displayed. If you want to abort the packaging process, click the "Cancel" button. The WinRAR window can be minimized to the taskbar notification area by clicking the "Background Mode" button. At the end of archiving, the statistics window will disappear, and the created archive will become the current selected file.
You can also add files to an existing RAR archive using the Drug and Drop. Select the archive in the WinRAR window and click Enter (or double-click) on its name - RAR will read the archive and show its contents. Now you can add files to the archive by simply dragging and dropping them from another program into the WinRAR window.
Example 1: Adding files to an archive
The general syntax for managing the console version of RAR is:
RAR ‹command› [ -‹switches› ] ‹archive_name› [ @‹list files ›... ] [ ‹files›... ] [ ‹decompression_path\› ]
To add files to an archive, use the "a" command
Example A:
you need to create a new or update an existing MYARCH archive by placing files from the current folder in it.
Example B:
It is required to create a new or update an existing C:\BACKUPMYARCH archive by placing files and subfolders from the C:\Settings and C:\Work folders and all subdirectories into it (use the -r switch: subfolder recursion)
rar a -r C:\Backupmyarch C:\Settings C:\Work WinRAR
does not always delete its service files in the Windows temporary folder. This can happen when using the drag & drop (drap "n" drop) function to extract files or when opening/running packaged files with external programs. In such cases, even after WinRAR is closed, files may be locked by other processes. Moreover, there is no reliable way to find out if an external application needs such files. For this reason, WinRAR does not remove them immediately.
Instead, the next time you run the program, it checks for temporary files and deletes everything older than one hour.
If you don't want to use temporary Windows folder when extracting files, we recommend using either the "Extract To" command in the command line WinRAR or a similar command in the Explorer context menu.
We have already downloaded the archiver and installed it!
The next step is to make a simple archive using our WinRAR archiver program.
There are several ways to create an archive!
When you create a page dedicated to a certain topic, you look at what search terms exist on the intended topic!
So, one of the lines - how to make the correct WinRAR archive ?!
I immediately have a response question - how can you make the wrong archive?
If you asked such a question, then I answer you - I don’t know what a proper archive is !!!
Now let's get back to creating a WinRAR archive. After installing the archiver, when you press , then in the pop-up window we see that there are several lines related to our archiver!
Let's now look at how to make a WinRAR archive? We go into the folder in which our files are located, which we want to place in the newly created archive.
We press RMB, here we see 4 lines dedicated to the archiver. You can choose any line! I choose the first one - "Add to archive".
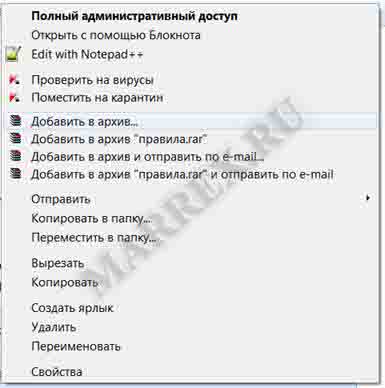
In the next window, we see that the name of our new archive was generated automatically, according to the 3rd line of the documents we selected. Here you can change the name of the WinRAR archive, of course, you leave the dot with the RAR extension.
Click "OK".

RAR archive is being created.

Look - we have made our new - simple archive!

Vote for the article!
You can vote for the article you like. (We use only our own scripts)
No one has voted yet
Liked the page?
Do not be shy! Share with your friends!
Friends!
1.
All information is provided free of charge! But we have spent both money and time, and if you can do something in return, then it will be very generous of you!
We live off clicks on ads, but if you didn't find anything suitable, then you can still help the project!
1.a.
Friends!
Everyone thank you so much who support us! But it seemed to me that help should not be anonymous - this is somehow not right!
If you want, then write in the comments to the payment a little about yourself and what you would like to say to those who will read your information.
We will make a page and it will be available on all pages of the site!
2.
Don't forget we have our own channel youtube We make videos in general on any topic! We are gradually developing, and we hope that our work will be useful and interesting for you!
In the very near future we will do cash contests! Do not miss!
3.
And of course, if you write a few words about what you read, then this is the least you can do for us!
Thanks in advance for everything!
Peace to you! And good!
P.S. Do not forget that for everything that we review on the site, which reach up to 18%. I recommend! with every 1000, almost 200 rubles are returned!
