Most computer users quite often have to perform the same routine actions every day, which simply waste our time. And very few people know that this activity can be significantly speeded up using the so-called “hot keys”.
Using hot keys on a PC allows you to directly access application commands, without having to search and select one of many menu items. All the user needs is to remember a simple combination of keys, pressing which instantly causes the desired action. This invention of OS developers and software It is very convenient because it allows the user to save a lot of time by speeding up PC management processes.
Keyboard shortcut functionality
A keyboard shortcut increases the number of operations performed using the keyboard, increasing its functionality. The same key can have multiple meanings, depending on the assigned jobs. Using modifier keys (Shift, Ctrl, Alt in Windows and Super or Command in Mac OS), up to 7 commands can be assigned to one regular key, and with additional use Windows keys the number of teams can be increased to sixteen.
An interesting feature of control modifier keys is that they can remain pressed indefinitely without blocking the actions of other buttons.

In operating systems and in various programs, developers assign certain commands to the default keyboard shortcuts. Without going into details, we note that key combinations and their actions can be found in reference books, program descriptions or on the Internet. It is very difficult to remember them all, and there is no particular need for this. It is enough to keep in mind the frequently used commands.
The keyboard shortcuts provided to us by developers may be inconvenient to use when solving specific problems. Therefore, programmers left the opportunity to define hotkeys themselves and assign new actions to any combination.
Strictly speaking, you can assign a new convenient keyboard shortcut to a specific command provided by the program. In this case, you must adhere to the rule: avoid the same global keyboard shortcut for different programs. If this requirement is neglected, a conflict of global combinations is possible, leading to the execution of a command for only one of these programs.
Setting up hot keys in Windows and Mac OS
A PC user with sufficient experience can configure the keyboard shortcut he needs on his own. The setup algorithm is slightly different in different operating systems. As an example, consider the sequence of actions for setting up a quick program call in Windows 7:
- Open the main menu.
- Go to the section "Properties" the program for which you will change the keyboard shortcut (you can access it through a shortcut on the desktop).
- Select a bookmark "Label" and place the cursor on the line "Quick call".
- Press one (or more) modifier keys + a letter of the Latin alphabet at the same time.
- Save your changes.
Now the required program will be called instantly when you press the specified key combination.
An example of creating a keyboard shortcut for quick launch Control Panel in Mac OS X:

The examples discussed can be useful for assigning combinations in computer games: to call a superpower, call a menu, group, etc. Game developers have provided the ability to change the default keyboard shortcut.
Bill Gates is a talented programmer who gave the world the most popular Windows operating system. Originally a family Windows OS was developed precisely for the purpose that all actions in the system could be performed using dialog boxes, buttons and mouse without using a huge number of hard-to-remember key combinations and text commands. But as practice shows, today most users use a small number of “hot keys”, which significantly speeds up work on the PC.
Assigning combinations to open programs
To start working with any program, we use shortcuts - icons with an image on the desktop or in the menu Start. Any of these shortcuts in Windows 7 You can assign a hotkey combination. In order to start assigning a combination, you need to press right click puffy (RMB) on the shortcut and select “ Properties" or "Properties".
Now, in the window that opens, you need to switch to the “Shortcut” tab. Here, on the fifth line, there is a field for entering “Shortcut key”. To assign the required combination, simply click first on the desired item, and then a convenient combination on the keyboard, and the system will automatically recognize the press. Save changes, click “Ok” or “Apply”.

Command line hotkey settings
Operating System Management Windows 7 can be done from the command line. The command line command performs all actions available from the menu - opening programs, setting up, managing files and folders, and so on. Experienced programmers use command line queries in 70% of cases.
You can learn about the capabilities of the command line from more specialized sources; let’s look at just the example of launching a browser and opening a specific website. To run the program using a command line command, you can call the input window from the menu " Start - Programs - Accessories - Command line " and write the command in the window that opens. Or you can create text file with the command written in it. The second option suits us best.
In any text editor, for example Notepad, we write a command to launch the browser, for example:
"C:\Program Files (x86)\Google\Chrome\Application\chrome.exe"
You can enter this line yourself or copy it from the program shortcut properties. To do this, right-click on the shortcut and copy the field value "An object".
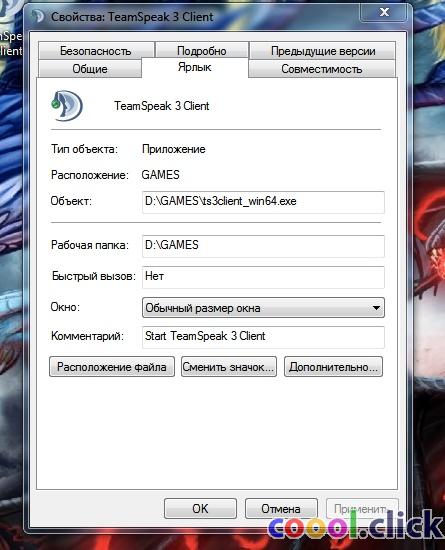 Google Chrome Shortcut Properties
Google Chrome Shortcut Properties After writing the command in notepad, you need to add the address of the site that opens after launching the browser, for example “https://youtube.com”. It looks like this:

Now, in order to be able to launch the program with one press of a hotkey combination, you need to save the file. To do this, through the “File - Save AS” menu, open the file saving dialog box and write the name we need with the extension “ .bat". It looks like this: Launch Google Chrome.bat. You can place the file on your Desktop or save it to HDD and simply display the shortcut by right-clicking on the file and selecting the menu “ Send - To Desktop". Next, we perform the previously discussed actions for their intended purpose. key combinations to the label.
You can make working with your computer faster, more efficiently and more conveniently using hot keys, which are provided both for working in specific programs and for the functions of the computer itself. operating system. Windows OS has a set of hotkeys general purpose- for example, quickly switching between open windows (Alt+Tab, Win+Tab), quickly closing an application window (Alt+F4), calling the task manager (Ctrl+Alt+Del), etc. And this is far from the limit - you can assign your own hot keys for quick launch for any Windows program.
Player, text editor, file manager, browser or favorite game can be launched without looking for a shortcut on the desktop or start screen, without cluttering the quick launch panel with shortcuts, but just by pressing a certain key combination. How to assign your own hot keys to quickly launch programs in Windows - more on that below.
Assigning launch hotkeys is possible using the settings of their launch shortcuts, because if the shortcut the desired program not on the desktop, find this program in the menu " Start" Then call the context menu on it (right-click) and click the command “ Send", then - the item " Desktop (Create shortcut)».

You can create a desktop shortcut for a program that is not in the Start menu (most often these are portable versions) in the installation folder of this program. Go to the folder where the files of this program are located and find the launch application file (“.exe” format). Then call the context menu on this file in the same way, press the command “ Send", then - the item " Desktop (Create shortcut)».

When the shortcut for the desired program is on the desktop, call up the context menu on it and select “ Properties».

The shortcut properties will open on the “ tab Label", which, in fact, is what we need.
In field " Quick call"Click with the mouse so that the cursor is there, then press the Ctrl key and set your key combination to quickly launch the program. True, two combination keys are already preset by the system settings - “ Ctrl+Alt", and you only have to assign the third key. Thus, the combination to open the program you have chosen will look like this:
“Ctrl + Alt + your key”, for example, “Ctrl + Alt + A”.

That’s it – hotkeys for launching the program are assigned, click at the bottom of the window “ Apply", then - " OK" And you can start testing.
When you delete shortcuts from the desktop, the hotkey settings that you have set to quickly launch your programs will also be deleted. Therefore, if you are a lover of minimalism, order and cleanliness on your desktop, create separate folder for shortcuts, collect them all there, and only then (right in the folder) assign quick launch hotkeys for shortcuts.

Did this article help you?
Computer cheat sheets from Konstantin Fest
(based on Windows 7 Ultimate)
HOW TO ASSIGN A HOT COMBINATION
KEYS TO START ANY PROGRAM
Let me remind you that hot keys (HK) in Windows are key combinations that, when pressed, allow you to quickly perform frequently used actions.
For example, the combination Ctrl+C allows you to copy the selected object (text, file, etc.) to the clipboard, Ctrl+V - pastes the contents of the clipboard to the place where the cursor is located.
These are only the most famous hotkeys, but in general there are dozens of them. By the way, some people sometimes say: “Why do I need any hot keys, they are inconvenient to use.” So, HA needs to be used not instead mice, and in addition To her. Some operations are performed with the mouse, and some with the other hand using the GK. As a result, the overall speed of work increases.
But now about something else. I want to show you how to assign your own hotkeys to launch programs that you use frequently.
Let's assume that most often you run a text Word editor. To assign a hotkey combination to launch it, we need to call the properties of the program shortcut. In this case, the shortcut - this is important - must be located either on the desktop or in the Start menu.
And while there may not be a shortcut on the desktop, the Start menu usually has shortcuts for all programs installed on the computer. This is how we will act.
1.
Go to "Start - All Programs - Microsoft Office"and we see the line there" Microsoft Word" (which is a shortcut). Right-click on this line and select "Properties".
2.
In the window that opens, place the cursor in the “Shortcut” text field and press the key on the keyboard that we want to use to launch this program.
Since the editor is called Word, it is logical if we assign the W key to launch it (but any other can be used).
As a result of pressing a key, the combination “Ctrl+Alt+W” will be displayed in the “Short call” field. Then click "Ok" to save the changes.

Now pressing the combination Ctrl+Alt+W will launch Word, no matter what other windows and programs are open on the desktop.
3.
As you noticed, this option uses three keys. The GK combination for quickly launching a program can be reduced to just one key if you use the service keys F1-F12 in the “Short call” field.
Just keep in mind that these utility keys are often used in different programs to perform different actions. So if you already use some of them, choose keys with numbers that are not yet in use.
4.
And finally, to remove the GK combination for a program, reopen the properties of its shortcut and in the “Shortcut” field, press “Del” or “Backspace”.
Continuing the topic of working with Windows 10 hotkeys (the first part of the topic, dedicated to the list of keyboard shortcuts, is located), it is worth mentioning how you can change them in your own way. We will assume that you are already familiar with the main ones and have an idea of what it is. For example, having familiarized yourself with the system keys for quick access to functions, you found that some of them are not very convenient for you to use. You would like to configure some functions in a way that is convenient for you.
Unfortunately, this is not as simple as it might seem at first glance. By default, the system has combinations of buttons on the keyboard that allow you to quickly perform some actions without the need to navigate through a multi-level context menu. The developer simply did not provide an easy way to reassign hotkeys for Windows 10 and older versions. In this article, we will tell you possible options for changing the keys for quick access to some operating system operations.
How to find a list of hotkeys
In fact, there are enough hotkeys in Windows 10 to scare off inexperienced users. In the previous article on this topic, we published the main list of abbreviations that work in system applications. But the trouble is that some third-party applications, for example, Microsoft Office, browsers or other products, may have their own shortcut keys that do not match the system ones. What to do in this case?
There are several ways to get help for each software product:
- Press the F1 key and read the help information built into the application. But for this, the program developer needs to take care of this. In this case, you do not need an Internet connection to use the help section. Practice shows that this option is not always available. Then you can go to the “Help” section in the program menu.
- Regardless of what application you are running, you can press the Win + F1 key combination, after which the browser set as the main one will launch, with a link to the help section of the Microsoft website. Some programs can lead to a web resource of their own content. Accordingly, in this case you will need to connect to World Wide Web, because all information is not built into the program code, but is stored on a remote server.
- Can be called the most in a simple way; taking advantage context menu using the right mouse button, please note that almost every action has information about which hot keys are responsible for it. Typically, users use the same functions in each program, and over time, keyboard shortcuts can be learned to speed up the workflow.

How to change Windows hotkeys
Unfortunately, as mentioned a little above, Windows developers did not provide the ability to change any system hotkeys using the built-in functionality of the operating system. The only combination that can be changed is switching languages and keyboard layouts. This operation is possible at any time Windows versions, both the newest 10 and the older 7 or 8.
After installing the operating system, languages can be switched using the Alt + Shift combination, and already in Windows 8 and 10 the Win + Space combination was added. But habit is a serious matter and many users find it much more convenient to switch languages, for example, using the combination Ctrl + Shift or Ctrl + Alt. What are your hotkey settings for switching languages?
- Open Control Panel - Languages - Advanced Settings - Change language bar keyboard shortcuts.
- In the small window that opens, select “Change keyboard shortcut” and select one option from the many offered.
- Save your changes and start using your usual button combination.

Nothing complicated, right?
How to assign application launcher hotkeys
If it is impossible to change hotkeys for performing system actions, then assigning them to launch almost any application is very simple. To do this, after installing the program, you need to right-click on the shortcut on the desktop, select “Properties” - “Shortcut” - “Shortcut” and click on the button or combination thereof, which you will use to launch the program. Please note that if hotkeys are already in use by the system, they will be reset. Be careful!
Hotkey Managers
The easiest and most accessible way to change hotkeys on Windows 10 is to use special utilities for this. We will look at the two most popular of them.
Key Remapper
An excellent program with rich functionality that allows you to reassign almost any button on the keyboard, mouse, even using the scroll wheel. Utility features:
- Overriding almost any keyboard and mouse key, as well as intercepting the mouse wheel.
- Redefining existing keys to those that are physically missing.
- Change the location of the buttons.
- Emulation of keyboard shortcuts and mouse clicks.
- Limiting the program's action to a specific application.
- Ability to assign multiple key profiles.

The program does not clog your computer's registry and does not require a reboot for your new assignments to take effect. You can download the program from the link http://atnsoft.ru/keyremapper/.
MKey
The original purpose of this utility is to use additional keys on multimedia keyboards. These are those keyboards on which, in addition to alphabetic and numeric buttons, there are many additional ones for launching certain applications and functions. First of all, you can use them, but if you have a regular keyboard, without all these buttons, the program can also be used to reassign regular keys.
Possibilities:
- Media Control
- Supports almost all the most popular audio and video players: start, play, stop.
- Adjust the volume, rewind a music or video file.
- Laserdisc drive control: opening, closing, starting disc playback.
- Ability to run any application installed on your computer.
- Launch any Explorer folders.
- All functions with files and folders: insert, copy, move.
- Managing open windows: minimize, maximize, close, move, lock.
- Power management: turn off, sleep, reboot, lock; setting the timer.
- Change the desktop background.
- Change the language and keyboard layout.
- Network connection management.
- Working with applications
- Manage any installed browser.
- Document management: open, save, create new, print, undo and redo.
- Control by email: reply, forward, send.
- Emulates almost any key in program windows.

- Additional functions
- The finest settings, excellent customization options.
- Notifications in the system tray.
- Insert text, date and time according to a specified template.
- Ability to create a screenshot.
- 10 clipboards, advanced ability to manage their contents.
- Several parameter profiles, customization of each of them.
- Creating your own combination in each individual application.
- Emulates absolutely any keyboard or mouse button.
- Recording macros.
- Additional external plugins.
- Minimal resource usage.
- You do not need to reboot your device for the changes to take effect.
Conclusion
Initially, the hotkeys are designed conveniently and can be used without changing them at all. But if you still want to change them, use one of the tips in our article.
In the comments, please tell us if you have changed the keyboard shortcuts on your Windows 10. If so, how.
