Note: please note that the maximum allowable size of a graphic file cannot exceed 256 KB, and preferred screensavers when using Windows boot 7 cannot be placed in the same folder. In other words, a directory can contain only one file, and no more than that. If you try to use the addition of additional characters in file names, this will not work.
Third Party Utilities
To make your work easier, you can use third-party software development like Logon Background Changer and Tweak Logon. Their disadvantages are only that the first utility perceives only files as the current image. JPEG format, but both programs are installed in the startup section of the system and constantly work in the background (their icons will be hidden in the system tray panel).
Of course, resource consumption is not so significant, however, on outdated computer systems it can manifest itself to a fairly high degree.
One could also recommend other programs like WindowBlinds, however, latest versions are so resource-intensive that they are not recommended even on modern systems with large volumes random access memory and powerful processor chips.
Instead of total
However, as you can already see, the question of how to change the startup splash screen in Windows 7 is solved quite simply. The most basic thing is to activate the corresponding parameter in the system registry, create the necessary directory and place a file there with a specific name. In principle, this technique is best suited if you do not want to use third-party applications. But ordinary users are unlikely to want to do such things, so they can be advised by the two utilities that were mentioned above. There shouldn't be any problems with them. Despite even the English-language interface, it will not be difficult to deal with them. You just need to select an image and apply it to the start screen (and this is done by pressing a few buttons).
Screensaver - a static or animated image that appears after a certain period of inactivity of the computer. If you are tired of your current screensaver, this is not a problem. You can change the screensaver on your computer in just a couple of seconds and a few mouse clicks.
P&G placement sponsor Articles on the topic "How to change the screen saver on a computer"
Instruction
Call the "Properties: Display" window. To do this, through the Start menu, enter the control panel, in the "Appearance and Themes" section, select the "Select screen saver or click the Screen icon. Or click right click mouse in any place on the desktop that is free from files and folders, in the drop-down menu, click on the last line "Properties". The appropriate dialog box will open.
In the window that opens, go to the "Screensaver" tab. The top of the window displays the current splash screen, and here you can see what will be on the screen during system inactivity after you change the settings. Use the drop-down list in the "Screen Saver" section to select the screen saver that you like. Click the "View" button to see it in full screen mode. While browsing, do not press any buttons on the keyboard or move the mouse. The item "No" means that instead of a splash screen when the computer is idle, there will be a simple black screen.
Move the mouse slightly to exit the full screen view mode. Set the value in the "Interval" field using the "up" and "down" arrows to the right of the field, or enter it using the keyboard. This value is the number of minutes of computer inactivity, after which the selected splash screen will appear on the screen. Click the "Apply" button for the new settings to take effect, close the window by clicking on the OK button or the X button in the upper right corner of the window.
A screen saver can serve not only for beauty, but also to protect your computer. Works this protection as follows: the computer is idle for a specified amount of time, the splash screen appears. To return to working with the computer, in normal mode, just press any key on the keyboard or mouse button. With the data protection mode enabled, actions will not be enough, you will need to enter a password.
To set protection, put a checkmark in the "Password protection" field on the "Screensaver" tab in the "Display Properties" window. Click the "Apply" button, close the window. The password will be the same as the one you use to log in to Windows. If the login is not password protected, the token in the "Password Protect" field on the "Screen Saver" tab will do nothing.
How simpleOther related news:
A screen saver (screensaver) is a static or animated image that appears after a certain time of computer idle time on the monitor screen. If you are tired of the current splash screen, you can change it. And for this, just a few clicks of the mouse will be enough. Sponsor
Many users are not happy with the fact that after some time of inactivity, Windows displays a splash screen saver. Fortunately, you can both increase the time before displaying it on the screen, or turn it off completely. P&G Placement Sponsor Articles on the topic "How to disable the splash screen" How to remove
In the operating room Windows system it is possible to automatically turn on the screensaver - an animated picture, slideshow or video that starts after a specified period of time. If you no longer want to watch the "screen saver" at the time of forced downtime of the computer, you
To save electricity in operating system Windows has two modes: standby and hibernation. The difference between these two modes is that when you select sleep mode, the entire contents of memory are saved to HDD and returning to a working state of the computer takes more
The screensaver, also called a screensaver or screen saver, is very easy to change. In addition to the fact that you can change the picture itself, there are many more screensaver-related functions that can also be controlled. P&G Placement Sponsor Articles on "How to change the splash screen" How to disable
In addition to customizing the desktop screensaver you want, you can also turn off the screensaver on your system. For data execution Windows settings provides a special section responsible for the graphics of the desktop and the monitor as a whole. You will need a Computer.
A screen saver is a moving picture or picture that appears on the computer screen when the mouse or keyboard has not been used for a certain period of time. This tip will show you how to change splash screen in windows 7 to another one or turn it off altogether.
Standard splash screens are located in C:\Windows\System32\ and have the following names:
- Bubbles.scr
- Mystify.scr
- PhotoScreensaver.scr (Photo)
- Ribbons.scr
- scrnsave.scr (blank)
- ssText3d.scr (3D text)
- Screen saver settings.
- If you are using photos (pictures), delete all videos from the selected folder.
- You have downloaded a corrupted file.
- The splash screen file (.scr) was not installed in the C:\Windows\System32\folder.
If the screen saver is not working, check the following:
To expand the choice, you can download additional screensavers. Download only from trusted resources.
How to change the splash screen in Windows 7 Starter and Basic Home
1. Open the "Control Panel" find and click on the "Display" option.
Change the screen saver in Windows 7 Home Premium, Professional, Ultimate, Enterprise
1. Click "Start" in the search bar, enter "personalization" (as in the picture, without quotes) and click on the input entry from the list found.
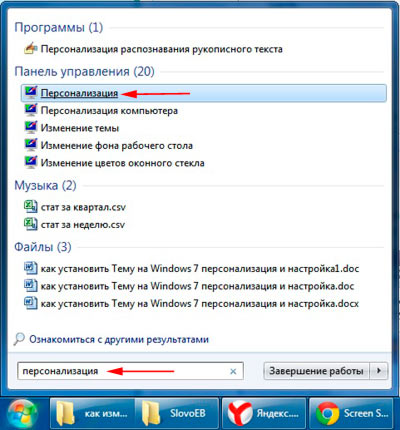
2. A window with numerous settings will open in front of you. We are interested in the lower block, where 4 personalization settings are located. Here you can, a sound scheme, and of course a splash screen.

3. After that, the window “ screen saver options". In the "splash screen" block, select from the proposed splash screen options, then click on the "view" button and you will see how it will be displayed in full screen.
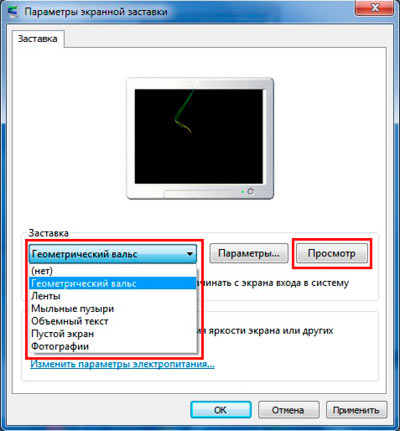
Note: Just press the keyboard key or move the mouse to stop preview.
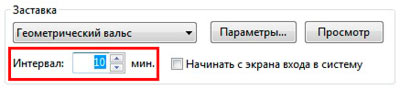
Some preset Windows screensavers 7 have their own settings, which you can open by clicking on the "options" button. Some screensavers may not have customizable options.

For example, if you want make a screensaver from your photos (pictures), then select "photos" from the proposed list of screensavers. Then click the "options" button, where you can adjust the speed of the slide show and select the folder with photos (pictures) by clicking the "browse" button. Specify the folder with the files and click OK. If you want the slide show to be random, then check the box where it says “random order of images” and click save. if you want to improve appearance OS.

5. After you have selected and configured the screen saver, click the "apply" and "ok" buttons.
6. In order to disable the screen saver on Windows 7, select "no" from the list, click "apply" and "ok", as shown in the screenshot below.
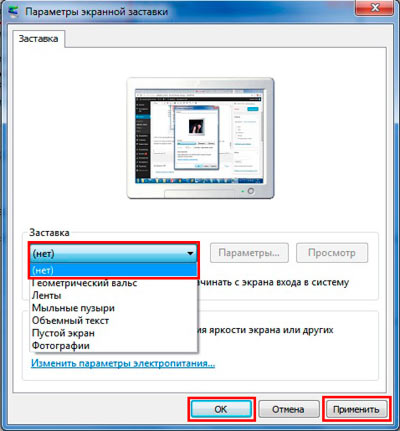
How to change the splash screen through the Windows 7 registry
In addition to the methods described above, there is a manual method for changing the splash screen through the registry.
1. Press the key Windows icon+ R , in type regedit and press Enter.
2. In the registry window, find the section located along the path:
HKEY_CURRENT_USER\Control Panel\Desktop
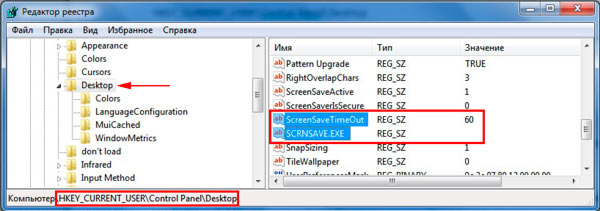
3. In the Desktop section, find the SCRNSAVE.EXE element, double-click on it with the left button and in the opened window for changing the string parameter in the "value" field, enter the full path to the splash screen and click "ok".
For example C:\ Windows\ system32\ Ribbons.scr
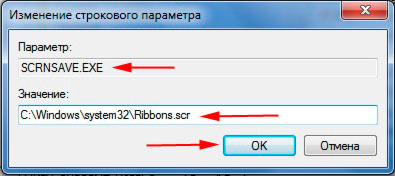
Important! There must be no spaces in the screensaver title name. If they are, be sure to remove them.
If you suddenly did not find the SCRNSAVE.EXE parameter, then create it. Click on the right side of the registry window on an empty space and in the "create" menu, click "string value". Name it SCRNSAVE.EXE and press Enter. Then follow the steps described above (see point 3).
4. To set the time after which the screen saver will be displayed in Windows 7, find the ScreenSaveTimeOut parameter. Open it and set the numerical value in seconds and click "ok". For example, the value 600 is equal to 10 minutes.
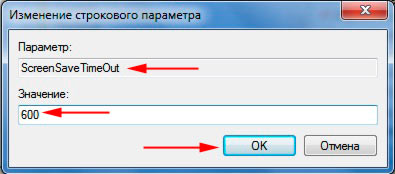
If you did not find the ScreenSaveTimeOut parameter, then make it according to the principle of creating the SCRNSAVE.EXE parameter described above.
5. After the done actions, close the registry, wait a while and check the result.
These are the ways you can change splash screen in windows 7. All methods described above use standard OS features without third party programs, and differs from the process, which I recommend that you familiarize yourself with.
