Hoy veremos cómo trazar un gráfico de función, Excel nos ayudará con esto. También revisaremos brevemente algunas otras funciones útiles del editor de hojas de cálculo.
Solicitud
Entonces, pasemos a resolver la cuestión de cómo construir una función en Excel. Este editor de hojas de cálculo es una excelente herramienta para trabajar en la oficina y en casa. Excel es perfecto para calcular tus gastos o sacar conclusiones financieras serias sobre el trabajo de una gran empresa. El editor de hojas de cálculo tiene muchas funciones, pero hoy hablaremos de una de las más populares.
Nos vemos en la próxima lección donde aclararemos esto. Se diferencian solo en apariencia y configuración. La tabla está formada por celdas. Puede entrar en cualquier celda. En una celda de tabla, podemos ingresar no solo los datos en sí, sino también fórmulas. La fórmula comienza con un signo igual =. Después de eso, escribimos varias operaciones matemáticas.
Si desea ver la fórmula, haga clic en la celda de la tabla. La fórmula aparecerá en el cuadro de arriba. También podemos introducir las direcciones de algunas celdas en una fórmula, creando expresiones algebraicas. Estas funciones se utilizan para facilitar la creación de fórmulas, por ejemplo, en lugar de escribirlas.
Graficado
Podemos construir un gráfico de una función en Excel del tipo habitual o relacionado con las operaciones matemáticas más complejas. Para ello, realizamos varios pasos. Abra una hoja de Excel en blanco o comience un nuevo proyecto. Creamos dos columnas. Más adelante en el primero escribimos el argumento. Ingresamos directamente las funciones en Excel en la segunda columna. Pasemos al siguiente paso. Indicamos en la primera columna los valores de X necesarios para el cálculo, así como el trazado. Definimos el segmento dentro del cual se creará la función. 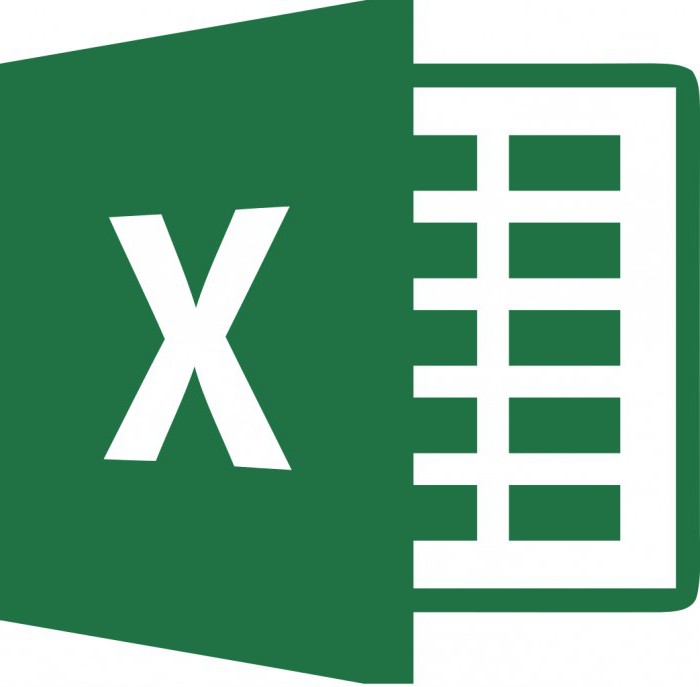
Movemos las flechas alrededor de las celdas. También hay atajos de teclado, pero no nos ocuparemos de ellos. Aquí discutirás gráficos. A continuación se muestra una guía de gráficos.
- En las celdas escribimos datos, por ejemplo, aumentamos nuestro dinero de nuestro bolsillo.
- Haga clic en incrustar categorías y gráficos.
- Tome un gráfico de líneas y haga clic.
- Elegimos la primera versión y por lo tanto tenemos un gráfico.
Pago
Pasemos a la siguiente columna. Es necesario escribir la fórmula de la función de Excel en él. El gráfico se construirá sobre su base. Todas las fórmulas de hojas de cálculo comienzan con el signo "=". Las características de la aplicación simplifican enormemente el proceso de creación de un gráfico. Por ejemplo, no necesita ingresar la fórmula seleccionada en todas las filas. Los desarrolladores de Excel tuvieron en cuenta que esto no sería muy conveniente. Entonces, simplemente estiramos la fórmula y se construirá en cada una de las celdas. Sólo tiene que hacer clic en el área correspondiente. 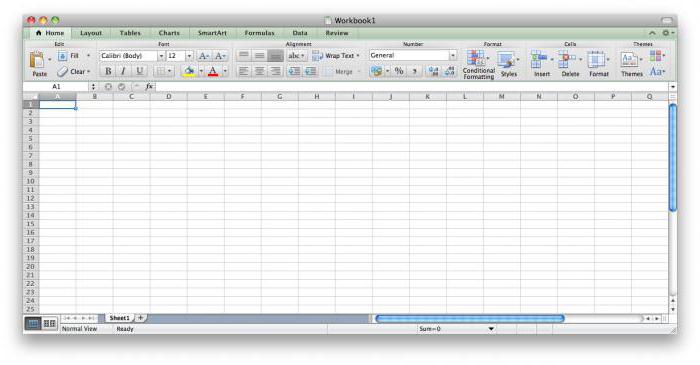
Detalles de estiramiento
Continuamos el proceso de construcción de una función en Excel. Después de completar los pasos anteriores, aparecerá un pequeño cuadrado en la esquina inferior derecha de la celda. Mueva el cursor sobre él para que cambie su puntero. Ahora mantenga presionado el botón derecho del mouse y estire la fórmula al número requerido de celdas. Como resultado, tales acciones ayudarán a crear un gráfico de la función de Excel. 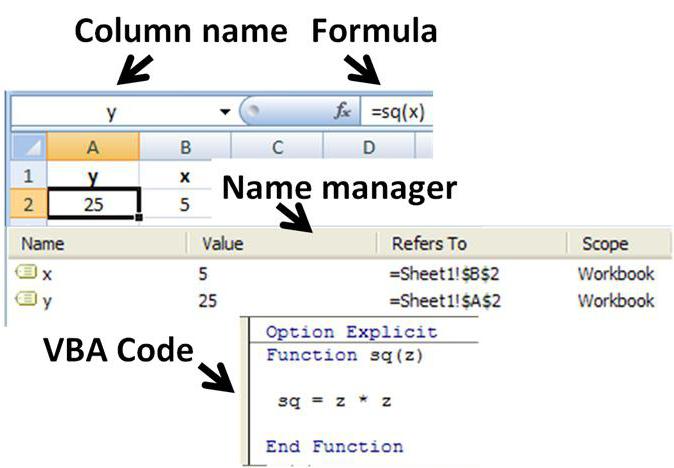
Instrucción
Procedemos directamente a la construcción. En el "Menú", seleccione la pestaña "Insertar". En la lista de opciones propuestas, use el elemento "Diagrama". Seleccione cualquiera de los gráficos de dispersión disponibles. Presionamos “Siguiente”. Necesitamos un diagrama de dispersión. Ahora te diremos por qué. Otros diagramas no le permitirán crear en un único argumento. La vista de valor utiliza una referencia al grupo de celdas deseado. Como resultado de las acciones realizadas, aparecerá un nuevo cuadro de diálogo, en él presionamos el botón "Fila". 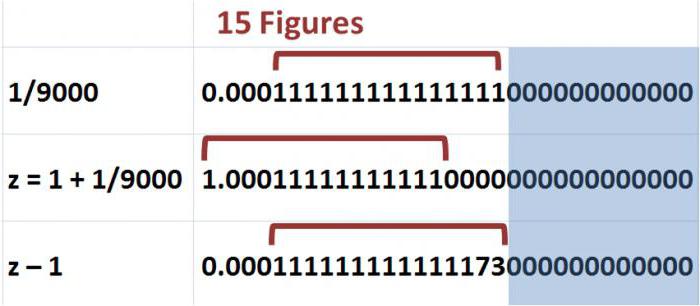
Pasemos al siguiente paso. Cree una fila usando el botón "Agregar". Aparecerá la siguiente ventana, en la que establecemos la ruta de búsqueda de los valores requeridos para construir el gráfico requerido. Para seleccionar las celdas deseadas, haga clic en la imagen en miniatura tablas de excel. Especifique las celdas requeridas en la tabla. Pronto aparecerá la función requerida en la hoja, el valor en Excel ya se ha establecido y todo lo que queda es hacer clic en Finalizar. El gráfico ha sido construido. Si lo desea, puede ser de cualquier tamaño y complejidad.
Otras características
Hemos tratado el tema de la construcción de funciones y gráficos para ellos, sin embargo, el editor de hojas de cálculo tiene una serie de otras características que también debe tener en cuenta para facilitar el trabajo. Hablando de las capacidades matemáticas de Excel, no se puede ignorar la función de resta. Para calcular la diferencia entre dos números, haga clic en la celda donde se mostrará el resultado. Introduzca el signo igual. Si el contenido comienza con este símbolo, Excel cree que se ha colocado una determinada operación o fórmula matemática en la celda. Después del mencionado signo igual, sin usar espacio, tecleamos el número a reducir, ponemos un menos e ingresamos el sustraendo. Después de eso, presione Entrar. La celda mostrará la diferencia entre los dos números.
Considere una variante en la que los datos iniciales deben tomarse de otras celdas de la tabla. Por ejemplo, para mostrar el número en la celda D1 reducido en 55 en la celda B5, haga clic en B5. Introduzca el signo igual. Después de eso, haga clic en la celda D1. El signo igual irá seguido de una referencia a la celda que hemos elegido. También puede escribir la dirección deseada manualmente sin usar el mouse. Después de eso, ingrese el signo de resta. Especifique el número 55. Presione Entrar. Excel calculará automáticamente y mostrará el resultado.
Para restar el valor de una celda de los indicadores de otra, usamos un algoritmo similar. Introduzca el signo igual. Escribimos la dirección o hacemos clic con el cursor en la celda en la que se encuentra el valor a reducir. Después de eso, ponemos un menos. Ingrese o haga clic en la celda que contiene el valor a restar. Usamos la tecla Enter. Acción completada.
Ya se ha señalado anteriormente que las fórmulas se utilizan para crear una función en Excel, por lo que debe familiarizarse con las características de su creación. Hay una serie de reglas específicas para esto. Entre otras cosas, las fórmulas le permiten automatizar el proceso de cálculo de los valores ingresados en las celdas. Empecemos desde el principio. Iniciamos Excel. Echemos un vistazo más de cerca a la interfaz familiar. La barra de fórmulas está etiquetada como fx. Ella es lo que necesitamos.
Para ingresar una fórmula simple, especifique el valor deseado en la celda ingresando un signo igual al frente. Después de presionar la tecla Enter, veremos el resultado. Hay varias formas de ingresar datos. Haga clic en la celda vacía A1. Insertamos un cierto valor en él, anteponiéndolo con el símbolo "igual". Pasamos a la siguiente celda B1. Especificamos en él otro elemento de la fórmula. Continuamos acciones similares hasta que todos los parámetros proporcionados en la tarea se ingresen en la tabla. Ponemos el signo “igual” en la última celda vacía.
Pasemos al siguiente paso. Seleccione la celda A1. Le insertamos un signo aritmético (división, multiplicación, suma). Seleccione otra celda, por ejemplo, B2. Presione Entrar. Creamos la expresión original haciendo doble clic en la celda y presionando Ctrl y "Apóstrofo".
Entonces descubrimos cómo trazar la función de Excel y también estudiamos el principio de trabajar con fórmulas y algoritmos que pueden ser necesarios para esto.
Tecnología de cálculo de funciones en SOBRESALIR . Tecnología gráfica
El rápido desarrollo de la tecnología informática, las tecnologías de la información y la comunicación ha llevado al hecho de que un número cada vez mayor de personas utilizan computadoras no solo para realizar sus funciones oficiales en el trabajo, sino también en el hogar, en la vida cotidiana. Todos usan computadoras: escolares, estudiantes, empleados y jefes de empresas y empresas, científicos.
Las computadoras se usan más ampliamente para resolver tareas de oficina: escribir e imprimir textos (desde cartas simples y resúmenes hasta artículos científicos serios que consisten en cientos de páginas y contienen tablas, gráficos, ilustraciones), cálculos, trabajo con bases de datos.
Históricamente, la gran mayoría de los usuarios trabajan en Sistema operativo Microsoft Windows y para resolver problemas de oficina usa el paquete oficina de microsoft. Y esto no es de extrañar, porque los programas incluidos en el paquete te permiten resolver casi cualquier problema. Además, Microsoft trabaja constantemente para mejorar sus productos de software, expandir sus capacidades y hacerlos más convenientes y amigables.
Microsoft Excel es una hoja de cálculo (que a menudo se denomina simplemente "hoja de cálculo"), programa de computadora diseñado para realizar cálculos económicos, científicos y otros. Con Microsoft Excel, puede preparar e imprimir, por ejemplo, un extracto, una factura, una orden de pago y otros documentos financieros.
DE ayuda de microsoft Excel no solo puede realizar cálculos, sino también crear un gráfico.
Microsoft Excel es una herramienta indispensable para preparar varios documentos: informes, proyectos. Tablas y gráficos creados en Microsoft Excel.
En Microsoft Excel, puede pegar, por ejemplo, en el texto escrito en Microsoft Word, o a una presentación creada en Microsoft Power Point.
Las funciones están diseñadas para que sea más fácil crear e interactuar con hojas de calculo. El ejemplo más simple de realizar cálculos es la operación de suma. Usemos esta operación para demostrar las ventajas de las funciones. Sin utilizar el sistema de funciones, deberá ingresar la dirección de cada celda por separado en la fórmula, agregando un signo más o menos. Como resultado, la fórmula se verá así:
B1+B2+B3+C4+C5+D2
Se nota que llevó mucho tiempo escribir una fórmula de este tipo, por lo que parece que sería más fácil calcular esta fórmula manualmente. Para calcular rápida y fácilmente la suma en Excel, solo necesita usar la función de suma haciendo clic en el botón de signo de suma o desde el Asistente de funciones, también puede escribir manualmente el nombre de la función después del signo igual. Después del nombre de las funciones, debe abrir un corchete, ingresar las direcciones de las áreas y cerrar el corchete. Como resultado, la fórmula se verá así:
SUMA (B1:B3; C4:C5; D2)
Si comparamos la notación de fórmulas, podemos ver que los dos puntos aquí denotan un bloque de celdas. Los argumentos de la función están separados por una coma. Es aconsejable usar bloques de celdas, o áreas, como argumentos para las funciones, ya que, en primer lugar, es más claro y, en segundo lugar, con dicho registro, es más fácil para el programa tener en cuenta los cambios en la hoja de trabajo. Por ejemplo, debe calcular la suma de los números en las celdas A1 a A4. Esto se puede escribir así: =SUMA(A1;A2;A3;A4) Alternativamente: =SUMA(A1:A4)
Funciones - estas son fórmulas de Excel integradas que realizan cálculos matemáticos complejos.
Las funciones en Excel calculan valores y se utilizan en los casos en que los datos no se pueden obtener de otra manera, y también cuando se deben realizar cálculos complejos y crear una fórmula desde cero lleva mucho tiempo.
Con toda la variedad de funciones en Excel y la posibilidad de combinar fórmulas más complejas, es difícil considerar absolutamente todas las opciones.
Composición de funciones
Una función consta de un nombre y argumentos encerrados entre paréntesis. Una función puede tener múltiples argumentos (deben estar separados por comas) o ninguno.
La Tabla 1 muestra algunos ejemplos.
tabla 1
Introducción de funciones
La forma más fácil de ingresar una función es hacer clic en el botón Función de inserción en la barra de fórmulas y seleccione el que necesita en el cuadro de diálogo Asistente de funciones: paso 1 de 2 ( Foto 1 ) .
Arroz. 1
Si no sabe qué función usar, ingrese una breve descripción de sus acciones en el campo Búsqueda de función y haga clic en el botón Encontrar .
Después de seleccionar una función, haga clic en el botón OK. Un cuadro de diálogo aparecerá Argumentos de función ( Figura 2 ) que le permite ingresar los argumentos a la función.
Esta ventana mostrará sus valores actuales.
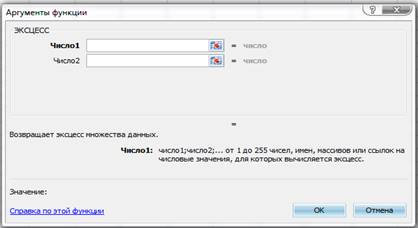
Arroz. 2
Si conoce el nombre de la función deseada, puede ingresarlo directamente en la fórmula. Si saben cómo usar argumentos, ingresan comillas de apertura, una lista de argumentos, comillas de cierre.
funciones anidadas
Una fórmula puede consistir en una sola función como =FECHA() o
\u003d REV (123.65). Sin embargo, a menudo en una función, además de las referencias a celdas y rangos, se utilizan otras funciones como argumento. Por ejemplo: =ABDOMINALES (SUMA(C2:C20)) .
Aquí la función SUMA suma los valores en las celdas con C2 en C20. Este valor se convierte en el argumento de la función ABS, que devuelve el valor absoluto de la suma. Puede crear funciones complejas con hasta siete niveles de funciones anidadas.
Uso de la función SI
Función SI absolutamente necesario para crear hojas de trabajo dinámicas. Aquí está la forma básica: SI (expresión lógica; valor si es verdadero; valor si es falso) .
Argumento de la primera función SI- expresión booleana
importar Verdadero o Mentir. Dichos valores tienen, por ejemplo, expresiones A LAS 9<6 - valor de celda B9 menos de 6, aQ10<>R15 – Q10 no igual a R15 .
Los siguientes dos argumentos determinan qué valor devuelve la función. SI. Si la expresión booleana es Verdadero, la función devuelve verdadero; si la expresión booleana tiene un valor Mentir, la función devuelve falso. Los valores de retorno pueden ser tanto de texto como numéricos.
Por ejemplo: =SI((R11+S11)>0; (R11+S11)*P4; "N/A") .
Fórmula coloca texto "No hay datos" en una celda si la suma de los valores
en celdas R11 y S11 igual o menor 0 . De lo contrario, la celda contendrá el valor numérico.
Este ejemplo es esquemático. Operador SI se convierte en una herramienta muy poderosa cuando se usa con cambios de valores y otras funciones. En la práctica, esta función se llama muy a menudo.
Revisar funciones de excel
Hay demasiadas funciones en Excel y tomaría demasiado tiempo analizar cada una de ellas en detalle. Por ello, a continuación se hace un breve recorrido por poder computacional a su disposición.
Familiaricémonos con algunas de las características de las funciones propuestas; esto ahorrará mucho tiempo: sin crear sus propias fórmulas, puede lograr los mismos resultados utilizando funciones integradas.
Hay que recordar que Excel tiene una variedad de funciones mucho mayor.
Las funciones de información (ver Tabla 2) le permiten conocer el tipo de datos almacenados en las celdas.
Tabla 2
| FUNCIÓN | VALOR DEVUELTO |
| CÉLULA | Información definida por el usuario sobre una celda determinada (valores, formato, tipo de variable o color) |
|
VACÍO |
Número de celdas vacías en el rango seleccionado |
| INFORMACIÓN | Información precisa de la computadora (tamaño memoria de acceso aleatorio, equipo, etc) |
| VACÍO | Verdadero si la celda especificada está vacía |
| ES NÚMERO | Verdadero si la celda especificada contiene un número |
| ETEXT | Verdadero si la celda especificada contiene texto |
| ESCRIBE | Un número que representa el tipo de valores contenidos en la celda especificada |
Un grupo importante de funciones son las funciones lógicas (ver Tabla 3).
Tabla 3
Las funciones de fecha y hora (consulte la Tabla 4) le permiten crear fórmulas que realizan cálculos en función de la hora y la fecha, así como realizar cálculos con fechas. Excel usa números especiales (valores de fecha) para almacenar y manipular fechas. Para convertir fechas regulares a valores usados en Excel, puede usar la función FECHA DE. Funciones DÍA , AÑO y MES convertir valores de fecha a valores legibles por humanos.
Tabla 4
| FUNCIÓN | VALOR DEVUELTO |
| FECHA DE | Valor de entrada de fecha común a los valores utilizados en Excel |
| DÍA | Variable entera correspondiente al día del mes (funciones similares: AÑO , MES , HORA , MINUTOS Y SEGUNDOS) |
| HOY | Valor de fecha y hora en PC. Utilizar HOY para devolver sólo la fecha y HORA- única vez |
| DÍA SEMANA | Día de la semana |
| DÍA DE TRABAJO | La fecha del siguiente día hábil después del especificado |
| AÑO DE ACCIÓN | Una fracción decimal que representa la fracción de un año igual al intervalo entre fechas. Conveniente de usar para calcular las bonificaciones de los empleados |
Las funciones de búsqueda y enlace (consulte la Tabla 5) especifican celdas en un rango de hoja de trabajo o valores en una matriz. Las funciones de la categoría de base de datos son auxiliares, son convenientes de usar si la hoja de trabajo tiene el formato correcto.
Tabla 5
Las funciones matemáticas y trigonométricas (consulte la Tabla 6) realizan cálculos matemáticos.
Tabla 6
| FUNCIÓN | VALOR DEVUELTO |
| abdominales | Módulo de argumento |
| porque | El coseno del argumento. Excel tiene un conjunto completo de funciones trigonométricas |
| HECHO | factorial del argumento |
| INICIAR SESIÓN | El logaritmo del argumento (use LN para obtener el logaritmo natural) |
| Pi | Número Pi |
| PRODUCTOS | El producto de todos los argumentos (puede especificar un rango de celdas, como es el caso con la función SUMA) |
| ROMANO | números romanos |
| RONDA | Valor redondeado al número especificado o lugar decimal |
| SIGNO | 1 - si el argumento es positivo, 0 - si es igual a cero, -1 - si el argumento es negativo |
| RAÍZ | La raíz cuadrada del argumento. |
| SUMAPRODUCTO | Multiplica los elementos correspondientes en dos o más matrices y luego suma los resultados |
| ENTERO | La parte entera del argumento: la parte posterior al punto decimal se descarta. |
Las funciones de texto (consulte la Tabla 7) convierten variables de texto en la forma deseada o muestran texto en función de argumentos numéricos.
Tabla 7
| FUNCIÓN | VALOR DEVUELTO |
| IMPRIMIR | Todos los caracteres no imprimibles se eliminan del texto. |
| RUBLO | Convierte un valor numérico en texto, en formato de moneda, con dos decimales |
| IZQUIERDA | El número especificado de caracteres a la izquierda de la cadena ( PSTR y DERECHO seleccionar caracteres del centro o del lado derecho de la cadena de entrada) |
| DLSTR | Número de caracteres por línea |
| LÍNEA INFERIOR | El texto de la cadena se convierte a minúsculas |
| TEXTO | Convierte números en el texto correspondiente, estampado |
| PODAR | Elimina espacios adicionales(espacios simples entre palabras preservadas) |
Debido a que el trabajo principal de Excel es ayudarlo a hacer negocios, contiene cientos de funciones para calcular deudas, inversiones y valores económicos similares (consulte la Tabla 8).
Tabla 8
| FUNCIÓN | VALOR DEVUELTO |
| ACTA | Cálculo de las tasas de interés sobre los intereses a pagar |
| PD | Devuelve el valor actual de una inversión. |
| UN DESCUENTO | Devuelve la tasa de descuento de un valor |
| licenciatura | Retorno de la inversión a tasa de interés constante |
| INORMA | Devuelve la tasa de interés para un total valores invertidos |
| HPMT | El monto de los pagos de intereses sobre inversiones o deudas. |
| INGRESO | Ingresos de valores |
| PAGO | Devuelve el importe del pago periódico |
| CHISTNZ | Valor presente neto de la inversión |
| INGRESO | Cargos por tasa de interés |
Alrededor de 80 funciones estadísticas de Excel no se utilizan para cálculos matemáticos, sino para el análisis estadístico de cualquier dato complejo (Tabla 9). A continuación se presentan algunas de las funciones existentes que serán útiles incluso para los fanáticos apasionados de los cálculos matemáticos.
Tabla 9
| FUNCIÓN | VALOR DEVUELTO |
| PROMEDIO | Media aritmética de argumentos |
| HI2TEST | Prueba de independencia de datos basada en la distribución de chi-cuadrado |
| CONFIANZA | Intervalo de confianza de la población |
| CONTROLAR | Número de celdas en el rango especificado que contienen valores numéricos |
| PESCADOR | transformada de pescador |
| FRECUENCIA | Una matriz que contiene los límites en los que cambian los valores. |
| MAYOR | Valor en secuencias especiales (para determinar, por ejemplo, los terceros CD más grandes del tercer trimestre). MENOS da el resultado contrario |
| MÁX. | El valor más grande de la secuencia. MÍN. da el valor más pequeño |
| MEDIANA | mediana de argumento |
| MÁS | Valor más común |
| DISTR.NORM | Distribución normal |
| DESVEST | Estimación de la desviación estándar |
Mucha gente usa Excel como administrador de base de datos archivos simples(sin referencias), almacenando datos en filas y columnas de la hoja de trabajo (la columna es un campo y la fila es un registro). Hay más de diez funciones en la categoría de gestión de bases de datos (ver Tabla 10). En la mayoría de los casos, necesitan especificar un rango que contenga la base de datos, los campos y los criterios de selección.
Tabla 10
Definición de constantes nombradas
El método estándar para definir una constante es colocar su valor en una celda y referirse a esa celda cuando surja la necesidad de usar la constante en una fórmula. Al cambiar una constante, es suficiente ingresar un nuevo valor en la celda, y todos los resultados dependientes se calcularán automáticamente.
Si el valor es realmente inmutable, puede definir una constante con nombre que existe solo en la memoria de Excel, no en una celda de la hoja de trabajo. elige un equipo Insertar / Nombre / Asignar .
En el cuadro de diálogo Denominación, ingrese el nombre de la constante y su valor en el campo Fórmula, eliminando los valores existentes (no elimine el signo igual). En este cuadro de diálogo, puede ver todas las constantes con nombre.
Con Microsoft Excel, no solo puede realizar cálculos, calcular funciones logarítmicas y trigonométricas y crear gráficos basados en estos cálculos.
Representación de datos en forma grafica le permite resolver una amplia variedad de tareas. La principal ventaja de tal representación es la visibilidad. La tendencia es fácilmente visible en los gráficos. Incluso puede determinar la tasa de cambio de tendencia. Varias proporciones, crecimiento, la relación de varios procesos: todo esto se puede ver fácilmente en los gráficos.
Los gráficos se utilizan, por regla general, para mostrar la dinámica de los cambios en una serie de valores. Se utilizan para reflejar tendencias temporales.
Subtipos de gráficos
1). Horario estándar;
Gráfico del tipo habitual.
2). Gráfico con acumulación;
Un gráfico con series de datos apilados.
3). Un gráfico en el que los conjuntos de datos se apilan y normalizan al 100 %;
cuatro). Gráfico con marcadores de datos;
Trazar con marcadores en los nodos de conexión que marcan los puntos de datos.
cinco). Gráfico con acumulación;
6). Horario normalizado;
7). Gráfico de volumen;
Versión volumétrica del gráfico con tres ejes de coordenadas.
Gráficos no estándar:
Gráficos suaves;
Gráfico | gráfico de barras;
Un tipo de híbrido de un histograma y un gráfico es un gráfico no estándar. Gráfico-histograma. Tiene ambos.
Gráfico-histograma 2;
Gráficos (2 ejes);
Cartas de colores;
Chart Color Charts es muy atractivo. Es más perfecto y refinado para la visualización visual.
Gráfico y tiempo en blanco y negro.
Graficado
Para construir un gráfico, ejecute el comando Diagrama de caja o utilizando el Asistente para gráficos.
Etiquetas de fila y columna llamados encabezados de fila y columna. Si no incluye etiquetas de línea en el área de trazado, en el cuarto paso del trazado debe especificar que se asignan 0 filas para las etiquetas de fila.
Etiquetas de columna son el texto de la leyenda. La leyenda es un rectángulo que indica de qué color o tipo de líneas se muestran los datos de una línea en particular en un gráfico o tabla.
En Excel, para mostrar gráficos, puede usar no solo columnas, líneas y puntos, sino también dibujos arbitrarios. Al trazar funciones matemáticas, se deben utilizar curvas suaves como tipo de gráfico.
Excel admite una escala logarítmica a la hora de trazar gráficos, tanto para los tipos de gráficos regulares como para los mixtos, es decir, puede ingresar una escala logarítmica en un eje y una lineal en el otro.
Construyendo con el Mago
El método de creación de gráficos predeterminado es útil cuando no importa qué tipo de gráfico usar. Si el usuario sabe de antemano qué gráfico quiere construir, por ejemplo, más complejo que el que ofrece Microsoft Excel por defecto, entonces necesita usar el Asistente para gráficos.
El programa ofrece la asistencia de un asistente de diagramas. El asistente de gráficos lo guía a través de un procedimiento de cuatro pasos, al final del cual tiene un gráfico completo.
Antes de considerar cada paso del Asistente para gráficos, es necesario revisar el conjunto de botones que están disponibles en cada uno de sus cuadros de diálogo.
El conjunto consta de 5 botones: Ayuda, Cancelar,<Назад, Далее>, Listo.
El botón Ayuda abre el Asistente, que lo guiará a través de todos los detalles de la creación de un gráfico.
El botón Cancelar restablece todas las configuraciones realizadas en el Asistente para gráficos y lo cierra. Se detiene la creación de gráficos. El siguiente cuadro de diálogo del Asistente también se cerrará. Puede cerrar la ventana del asistente de gráficos en cualquier paso utilizando el icono Cerrar en la barra del sistema (x).
Botones< Назад и Далее >diseñado para navegar dentro del asistente de gráficos paso a paso. En el primer paso, el botón< Назад недоступна, так как движение еще на один шаг назад невозможно. На последнем шаге кнопка Далее >no está disponible, ya que el cuarto paso es el último y el avance es imposible. No está claro por qué estos botones están ahí, ya que es muy fácil eliminarlos mediante programación.
El botón Hecho está presente en cada paso. Si no se necesitan las configuraciones en los siguientes pasos, entonces no es necesario realizarlas. Basta con hacer clic en el botón Listo y el diagrama se construirá de acuerdo con la configuración que ya se ha establecido. Si no se especifican los rangos de celdas, el gráfico aún se creará, aunque esté vacío.
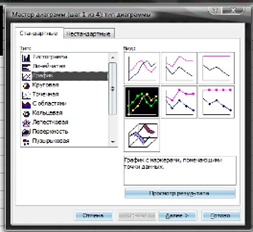
Antes de llamar al asistente de gráficos, seleccione el rango de celdas que contiene la información utilizada para crear el gráfico. Tenga en cuenta que para lograr los resultados deseados, la información debe presentarse en forma de tabla continua; luego, se puede distinguir como un rango único.
Al crear un gráfico que usa los ejes X e Y (como ocurre con la mayoría de los gráficos), el Asistente para gráficos generalmente toma los encabezados de las columnas de la tabla seleccionada para etiquetar el eje X. Si la tabla tiene encabezados de fila, el asistente los usa para etiquetar las variables (si desea activarlos). La leyenda (etiqueta) identifica cada punto, barra y barra en el gráfico que representa los valores de las variables.
Si ha seleccionado un rango de celdas, puede crear un gráfico.
1. Haga clic en el botón ChartWizard en la barra de herramientas Estándar para abrir el cuadro de diálogo ChartWizard - Paso 1 de 4 - ChartType. El botón Asistente para gráficos tiene un icono con un gráfico. Al hacer clic en este botón, Excel abrirá el cuadro de diálogo que se muestra en la Fig. 3.
2. Para seleccionar un tipo de gráfico diferente, haga clic en el elemento apropiado en el cuadro de lista ChartType. Para seleccionar un subtipo diferente, haga clic en su representación en el área ChartSubtype del cuadro de diálogo. Puede ver los datos seleccionados como un gráfico del tipo seleccionado si hace clic (y mantiene presionada) la Vista de resultados (Presione y mantenga presionado para ver muestra) en la parte inferior del cuadro de diálogo.
Este cuadro de diálogo le permite cambiar el rango de los datos en los que se debe trazar el gráfico (o definirlo si aún no se ha hecho). También puede especificar cómo se representan las series de datos en este rango.
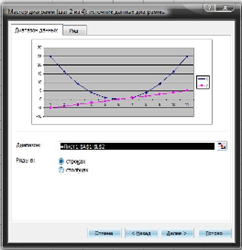
Cuando se muestra este cuadro de diálogo, el rango de celdas seleccionado en la tabla antes de activar el Asistente para gráficos estará rodeado por una línea de puntos en movimiento y se presentará como una fórmula (con coordenadas de celda absolutas) en el cuadro de texto Rango de datos.
Si necesita cambiar este rango (por ejemplo, para incluir una fila de encabezado de columna o una columna de encabezado de fila), haga clic en el rango de celdas nuevamente con el mouse o edite las coordenadas de celda en el cuadro Rango.
Si, durante estas manipulaciones, el cuadro de diálogo Asistente para gráficos (paso 2 de 4): fuente de datos del gráfico oscurece la tabla, puede reducirla al tamaño del campo Rango haciendo clic en el botón con el icono de la tabla (este icono se encuentra en el campo del cuadro de diálogo).
Para restaurar el cuadro de diálogo, vuelva a hacer clic en este botón.
Tenga en cuenta que el cuadro de diálogo Asistente para gráficos (Paso 2 de 4): fuente de datos del gráfico se reduce automáticamente al tamaño del cuadro Rango a medida que arrastra el puntero del mouse sobre las celdas de la hoja de trabajo y se restaura automáticamente cuando suelta el botón del mouse.
4. Verifique el rango de celdas presentado en el campo Rango y, si es necesario, corrija las direcciones de las celdas (ya sea usando el teclado o seleccionando celdas en la propia tabla).
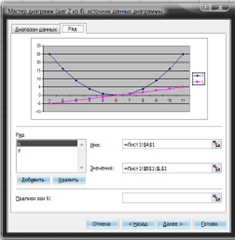
Normalmente, el asistente crea una serie separada en el gráfico en función de los valores de cada columna de la tabla marcada. Una leyenda (un área rectangular con colores de muestra o patrones usados por el gráfico) identifica cada fila (variable) en el gráfico.
En cuanto a los datos seleccionados de la tabla, cada columna del gráfico representa la cantidad de ventas del mes, y estos resultados se recopilan en varios grupos correspondientes a diferentes empresas. Opcionalmente, puede redefinir conjuntos de valores para variables de columnas a filas. Para hacer esto, en el grupo de botones de radio Filas en (Seriesin) configure el botón de radio Columnas (Rows). En este ejemplo, agrupará las columnas del gráfico para que los datos de ventas de la empresa de cada mes se recopilen juntos.
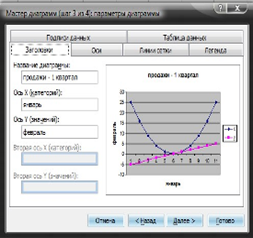
Dado que el gráfico secuencia los datos por columna, el asistente utiliza los elementos de la primera columna para las etiquetas del eje x (llamadas etiquetas de categoría). El Asistente para gráficos aplica los elementos de la primera fila a las etiquetas de la leyenda.
5. Si prefiere que el Asistente para gráficos genere secuencias de datos fila por fila (en lugar de columna por columna), en el grupo de botones de opción Serie en, haga clic en el botón de opción Filas.
Si desea realizar cambios individuales en los encabezados o en el contenido de las celdas en el rango seleccionado, vaya a la pestaña Serie del cuadro de diálogo (Figura 4) Asistente para gráficos (Paso 2 de 4): Fuente de datos del gráfico
El cuadro de diálogo que se muestra (Figura 4) le permite establecer una serie de opciones, como si el gráfico debe tener títulos, líneas de cuadrícula, una leyenda, etiquetas de serie y una tabla con los valores de los que se originó el gráfico. creado.
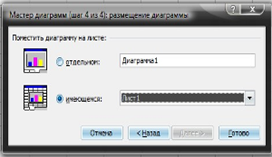
7. Según los parámetros que desee cambiar, seleccione la pestaña adecuada (Títulos, Ejes, Líneas de cuadrícula, Leyenda, Etiquetas de datos o Tabla de datos) y luego realice los cambios necesarios.
Este cuadro de diálogo le permite colocar un nuevo gráfico en su propia hoja en el libro de trabajo o como un objeto gráfico en una de las hojas existentes en el libro de trabajo.
9. Para colocar el gráfico en su propia hoja, seleccione el botón de opción Separar (como hoja nueva); luego, opcionalmente, ingrese un nuevo nombre de hoja (es decir, reemplace el Chart1 sugerido (Chartl) con algo más) en el campo de texto a la derecha.
Para colocar el gráfico como un objeto en una de las hojas existentes en el libro de trabajo, seleccione el botón de opción Como objeto en y luego seleccione el nombre de la hoja de la lista desplegable a la derecha.
10. Haga clic en el botón Finalizar o haga clic en
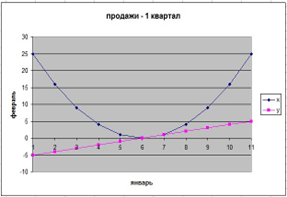
Si se selecciona el botón de opción Separar, el nuevo gráfico se creará en su propia hoja y la barra de herramientas Gráfico aparecerá encima de él en la ventana del libro de trabajo. Si se selecciona el botón de opción Existente, el nuevo gráfico se mostrará como un objeto gráfico activo en la hoja de trabajo en el área previamente seleccionada. Además, la barra de herramientas Gráficos aparecerá mágicamente encima de la ventana de la hoja de trabajo.
Gráficos instantáneos
Si no tiene tiempo para completar los cuatro pasos anteriores o no tiene ganas de perder el tiempo con el Asistente para gráficos, puede crear un gráfico completo simplemente haciendo clic en el botón Finalizar en la primera ventana del Asistente para gráficos.
También creará un gráfico sin siquiera abrir la ventana del Asistente para gráficos. Seleccione el rango de celdas deseado y presione la tecla
Uso de la barra de herramientas Gráficos
Después de crear un gráfico, puede realizar cambios utilizando los botones de la barra de herramientas Gráficos.
· Elementos de gráfico (Chartobjects). Para seleccionar un elemento de gráfico para convertir, primero haga clic en el botón de la lista desplegable Elementos de gráfico y luego haga clic en el nombre del objeto en la lista. También puede seleccionar un objeto haciendo clic en él directamente en el diagrama. En este caso, su nombre aparecerá automáticamente en el cuadro de lista.
· Objeto de formato. Para cambiar el formato del objeto de gráfico seleccionado, cuyo nombre se presenta en el campo.
· Elementos del gráfico, haga clic en el botón Formato; Se abrirá un cuadro de diálogo con opciones de formato. Tenga en cuenta que el nombre de esta herramienta, que se muestra como información sobre herramientas en pantalla, cambia según el objeto del gráfico seleccionado. Por lo tanto, si el campo de edición de la herramienta Elementos de gráfico contiene un Área de gráfico, este botón se denominará Formatear área de gráfico.
· Tipo de gráfico. Para cambiar el tipo de gráfico, haga clic en el botón de flecha hacia abajo y seleccione el tipo de gráfico adecuado en la paleta que se abre.
· Leyenda. Para ocultar o mostrar la leyenda del gráfico, haga clic en este botón.
· Tabla de datos. Haga clic en este botón para agregar o eliminar la tabla de datos en la que se basa el gráfico.
Por filas (ByRow). Haga clic en este botón para que la serie de datos en el gráfico represente filas de valores en el rango de datos seleccionado.
Por columnas (ByColumn). Haga clic en este botón para que la serie de datos en el gráfico represente las columnas de valores en el rango de datos seleccionado.
El texto es en el sentido de las agujas del reloj. Si los objetos Ejes de categorías o Ejes de valores están seleccionados en el diagrama, hacer clic en este botón le permitirá rotar las filas de etiquetas de estos objetos 45 en el sentido de las agujas del reloj (como se rotan las letras a, b en el icono del botón).
· Texto en ángulo en sentido contrario a las agujas del reloj. Si los objetos Ejes de categorías o Ejes de valores están seleccionados en el diagrama, hacer clic en este botón le permitirá rotar las filas de etiquetas de estos objetos 45 en sentido contrario a las agujas del reloj (como se rotan las letras a b en el icono del botón).
Edición de gráficos
A veces puede ser necesario realizar cambios en ciertas partes del gráfico (elegir un nuevo tipo de fuente para los encabezados o mover las etiquetas a otra ubicación). Para realizar estos cambios, haga doble clic en un objeto específico (título, área de dibujo, etc.). Al hacer doble clic en un objeto gráficos de Excel lo seleccionará y mostrará el cuadro de diálogo de formato previsto para el objeto dado
Tipo (Patrones), Fuente (Fuente) y Ubicación (Ubicación), cuyos parámetros se pueden usar para darle al diagrama un aspecto más elegante.
Todas las partes del gráfico que se pueden seleccionar en la ventana tienen menús contextuales. Para seleccionar una parte particular de un gráfico y luego un comando de su menú contextual, haga clic en el objeto del gráfico botón derecho del ratón ratones.
Excel le permite no solo cambiar la apariencia del título del gráfico, sino también editar la presentación de datos, la leyenda, la apariencia de los ejes X e Y: abra sus menús contextuales y seleccione los comandos necesarios.
Cambio de opciones de gráficos
Si cree que el gráfico creado necesita cambios significativos, abra el cuadro de diálogo Opciones de gráfico, que contiene las mismas pestañas que el cuadro de diálogo Asistente para gráficos (paso 3 de 4): Opciones de gráfico (consulte la Figura 5).
Esta ventana se puede abrir con el comando Gráfico>Opciones de gráfico (Gráfico>Opciones de gráfico) si hay un gráfico en la hoja actual y está activo.
Alternativamente, puede hacer clic derecho en el área del gráfico (evitando ciertos objetos como título, ejes, tablas de datos, leyendas, etc.) y luego en el resultado Menú de contexto seleccione el comando Opciones de gráfico.
El cuadro de diálogo Opciones de gráfico normalmente contiene hasta seis pestañas (dependiendo del tipo de gráfico seleccionado; por ejemplo, para Gráfico circular esta ventana solo proporciona las primeras tres pestañas). Se ofrecen las siguientes posibilidades.
títulos. Puede usar las opciones de esta pestaña para agregar o cambiar un título de gráfico (encima del gráfico), un título de eje de categoría (debajo del eje x) o un título de eje de valor (a la izquierda del eje y).
· Hachas. Las opciones de esta pestaña se pueden usar para ocultar o mostrar marcas y etiquetas en los ejes x e y.
· Líneas de cuadrícula. Las opciones de esta pestaña se pueden usar para ocultar o mostrar las cuadrículas principal e intermedia en función de las marcas de verificación X e Y.
· Leyenda. Las opciones de esta pestaña se pueden utilizar para ocultar o mostrar la leyenda, así como para cambiar su ubicación en relación con el área de trazado. Usa interruptores. Inferior (Bottom), Superior Derecha (Esquina), Superior (Tor), Derecha (Derecha) e Izquierda (Izquierda).
Etiquetas de datos (DataLabels). Puede usar las opciones de esta pestaña para ocultar o mostrar las etiquetas que representan cada serie de datos en el gráfico. Estas opciones también le permiten definir la apariencia de las etiquetas.
· Tabla de datos. Las opciones de esta pestaña se pueden usar para agregar o eliminar una tabla de valores en la que se basa el gráfico.
Formateo de valores X e Y
al construir gráficos de Excel No paga atención especial formatear números a lo largo del eje Y (o a lo largo del eje X en el caso de, por ejemplo, un histograma 3D). Si no está satisfecho con la representación de números a lo largo del eje X o Y, cámbielo de la siguiente manera:
1. Haga doble clic en el eje X o Y en el gráfico (o haga clic una vez en el eje y luego seleccione el comando Formato> Eje seleccionado (Formatos> Eje seleccionado) o haga clic en
2. Para cambiar la apariencia de las marcas de verificación a lo largo de los ejes, asigne los valores apropiados a las opciones en la pestaña Apariencia (que se selecciona automáticamente cuando abre el cuadro de diálogo Formato de eje)
3. Para cambiar la escala del eje seleccionado, haga clic en la pestaña Escala y asigne los valores seleccionados a los parámetros contenidos en ella
4. Para cambiar la fuente de las etiquetas relacionadas con las divisiones del eje seleccionado, haga clic en la pestaña Fuente y especifique los valores requeridos para los parámetros de fuente.
5. Para cambiar el formato de los valores que pertenecen a las divisiones del eje seleccionado, haga clic en la pestaña Número y luego seleccione las opciones apropiadas. Por ejemplo, si configurará el formato en Moneda sin lugares decimales, especifique Moneda en la lista Formatos de números (Categoría) y luego ingrese 0 en el campo Lugares decimales.
6. Para cambiar la orientación de las etiquetas relacionadas con las marcas del eje seleccionado, haga clic en la pestaña Alineación y luego especifique una nueva orientación.
Para hacer esto, puede ingresar el valor requerido (de 900 a -900) en el campo con el contador de Grados, o hacer clic en el lugar apropiado en la mitad del dial en el área de Orientación.
7. Para cerrar el cuadro de diálogo Format Axis, haga clic en el botón Aceptar o haga clic en
Tan pronto como cierra el cuadro de diálogo, Excel vuelve a dibujar el eje del gráfico de acuerdo con los valores de los parámetros seleccionados. Por ejemplo, si se especifica un nuevo formato de número, Excel convierte inmediatamente todos los números que se muestran a lo largo del eje marcado de acuerdo con el nuevo formato.
Cambia el gráfico cambiando los datos en la tabla.
Después de editar el objeto, el gráfico se puede desactivar.
y regrese a la hoja de trabajo normal y sus celdas haciendo clic fuera de este gráfico. Cuando el gráfico se vuelve inactivo, nuevamente tiene derecho a mover el cursor de la tabla por toda la hoja de trabajo. Solo recuerde que cuando se mueve, el cursor desaparece cuando golpea una celda de la hoja de trabajo oculta debajo del gráfico. Naturalmente, si intenta activar la celda debajo del gráfico haciendo clic en ella, lo único que puede hacer es activar el gráfico en sí.
Los datos de la hoja de trabajo que se presentan en un gráfico se vinculan dinámicamente a ese gráfico, por lo que si cambia incluso un valor en la hoja de trabajo, Excel reconstruirá automáticamente el gráfico para reflejar esos cambios.
Impresión de gráficos solamente
A veces, solo desea imprimir un gráfico específico, independientemente de los datos de la hoja de trabajo que representa el gráfico. En este caso, asegúrese de que se muestren los objetos gráficos en la hoja de trabajo (si están ocultos, muéstrelos; vea cómo hacerlo en la sección anterior). Para resaltar un gráfico, simplemente haga clic en él. Si necesita seleccionar varios gráficos (u otros objetos), haga clic en ellos en sucesión mientras mantiene presionada la tecla
Cuando selecciona el comando Archivo>Imprimir, verá que en el cuadro de diálogo Imprimir, en el área Imprimir qué, el botón de opción Gráfico seleccionado (SelectedChart) está marcado.
Por Excel por defecto imprime el gráfico en tamaño de hoja completa. Esto significa que el gráfico se puede imprimir en varias páginas.
Para estar seguro, haga clic en el botón Vista previa.
Si en modo avance Si ve que necesita cambiar el tamaño o la orientación del gráfico impreso (o ambos), haga clic en el botón Configurar. Para cambiar la orientación del gráfico o el tamaño de la página, haga clic en la pestaña Página del cuadro de diálogo Configurar página y cambie la configuración según sea necesario. Si cree que todo se ve muy bien en la ventana de vista previa, imprima el gráfico haciendo clic en el botón Imprimir.
