El editor de hojas de cálculo "Microsoft Excel" es gran programa, adecuado para crear todo tipo de diagramas. Sin embargo, vale la pena destacar uno que es excelente para mostrar períodos de tiempo y se llama diagrama de Gantt. Su construcción es algo diferente a otros, por lo que este artículo describirá en detalle cómo se construye un diagrama de Gantt en Excel.
La forma gráfica de una herramienta de planificación de este tipo consiste en una matriz, en la que el eje horizontal representa el período de tiempo durante el cual se extiende el proyecto, dividido en unidades de medida, y en el eje vertical se representan las tareas del proyecto. .
En el diagrama de Gantt, a cada tarea se le asigna una fila. El tiempo estimado para completar una tarea se representa mediante una barra horizontal. Las tareas pueden evolucionar en relación con otras tareas en superposición secuencial, paralela o temporal. A medida que avanza el proyecto, el gráfico se actualiza llenando las barras hasta una longitud correspondiente al porcentaje de tarea completada. Por lo tanto, puede informar de inmediato el estado del proyecto arrastrando la línea vertical a la fecha actual. Las tareas completadas permanecerán completamente en el lado izquierdo de la línea.
Etapa preparatoria
Inicialmente, antes de crear un diagrama de Gantt en Excel, debe preparar la tabla en sí, ya que debe tener la forma adecuada; de lo contrario, nada funcionará. Las variables temporales deben incluirse en él, por lo que el artículo se basará en el ejemplo de un calendario de vacaciones para los empleados. También es importante que la columna con los nombres de los empleados no tenga título, es decir, su encabezado esté vacío. Si ha ingresado un nombre allí, bórrelo.
Las tareas actuales serán interrumpidas por una línea, y si el lado completo está a la izquierda de la línea, significa que están retrasadas en la programación, y si el lado completo está a la derecha de la línea, significa que están adelantadas. . Las líneas correctas quedan al margen de las tareas futuras. La figura 1 muestra que si hoy fuera 15 de octubre, la actividad 3 se incluirá en la planificación, las actividades 4 y 5 se retrasarán y la actividad 7 se adelantará a la planificación.
Cuando haga un diagrama de Gantt, simplemente ingrese una cantidad razonable de tareas para que el diagrama quepa en una página. Para un proyecto más complejo, puede crear subdiagramas con Descripción detallada plazos para todas las subtareas que componen la tarea principal.

Si su tabla se crea por analogía con la presentada anteriormente, entonces todo funcionará para usted y podemos continuar diciéndole cómo crear un diagrama de Gantt en Excel.
Paso #1: Crear un gráfico de barras apiladas
Sin embargo, antes de crear un gráfico de Gantt en Excel, debe crear otro: un gráfico de barras. Para hacer esto, siga estos pasos:
Además, es muy beneficioso para el equipo del proyecto tener una tarea que también sea responsable de completar esa tarea. Muchas veces hay eventos en el contexto que no son una tarea, pero le gustaría resaltarlos en el diagrama de Gantt. En el ejemplo anterior, alquilar una habitación en particular es un punto muy importante para tareas posteriores, ya que este lugar debe mencionarse explícitamente en el comunicado de prensa. Estos momentos representan "terminales" y generalmente se representan en el diagrama como triángulos con la punta hacia arriba.
¿Cómo dibujar un diagrama de Gantt? Para comenzar, enumere todas las tareas, las fechas programadas para su inicio y finalización, y quién es el responsable en una hoja de papel. Indique también las características más importantes, así como sus detalles. Si tiene más de 15 o 20 tareas, puede dividir el proyecto en tareas principales y subtareas, y luego crear un diagrama de Gantt para las tareas principales y otro diagrama de subtareas para cada una de ellas.
- Destaca tu mesa. Para ello, mueva el cursor en una de sus esquinas y, manteniendo pulsado botón izquierdo mouse (LMB), arrastre a otra esquina ubicada en diagonal.
- Ve a la pestaña "Insertar".
- Haga clic en el botón "Barra", que se encuentra en el grupo de herramientas "Gráficos".
- En el menú desplegable, haz clic en cualquier gráfico apilado. En este caso es "Barra apilada 3D".
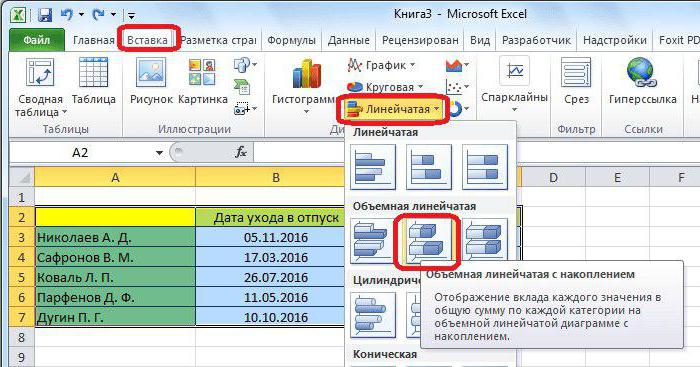
El siguiente paso es elegir la unidad de tiempo que utilizará. Si el proyecto es de menos de tres meses, se recomienda usar días y proyectos más largos usar semanas o meses. Para proyectos muy cortos, incluso puedes usar el reloj.
Cuando necesite crear un documento usted mismo, tiene tres opciones. Utilice opciones secuenciales dibujadas en hojas de papel con lápices de colores o de colores. Si bien esta solución es la más conveniente, causará más problemas con revisiones muy frecuentes.
Una vez hecho esto, aparecerá un diagrama correspondiente en la hoja del programa. Esto significa que la primera etapa está completa.
Paso n.º 2: formato de gráfico
En esta etapa de construcción de un diagrama de Gantt, en Excel es necesario hacer invisible la primera fila, que en nuestro caso se indica en azul, es decir, es necesario que solo esté en el diagrama el período de vacaciones resaltado en rojo. Para hacer esto, necesitas:
La ventaja de esta solución es que le permite actualizar y corregir los datos con frecuencia. Los gráficos secuenciales también son fáciles de imprimir. Desde la opción Configuración de página, seleccione la orientación horizontal y centre el gráfico vertical y horizontalmente. Si el texto es muy pequeño, puede imprimir el dígrafo en dos páginas y luego ensamblarlas.
Otra solución podría ser aumentar la unidad de tiempo o dejar algunas tareas menos importantes. Organice las celdas según los elementos del gráfico que desee. Ingrese la información requerida. Para hacer barras grises que representen la duración esperada de una tarea, seleccione las celdas y luego use la opción Formato de celdas.
- Haga clic en LMB en cualquier área azul.
- Llame al menú contextual presionando RMB.
- En él, seleccione el elemento "Formato de datos".
- Vaya a la categoría Relleno.
- Seleccione "Sin relleno".
- Presione el botón "Cerrar".
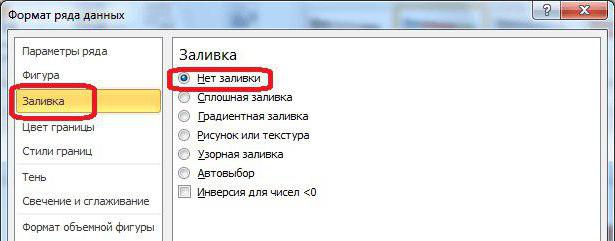
Ahora, como puedes ver, las barras azules han desaparecido del diagrama, por supuesto, sería más exacto decir que se han vuelto invisibles. Esto completa la segunda etapa.
A medida que avanza el proyecto, cambie el color de relleno de las celdas, de gris a negro, para representar el porcentaje en el que se completó el embarazo. Usted sabe cuál es su proyecto, asegúrese de que todos los demás también lo sepan. Introduce el nombre que le quieras dar al gráfico. Si desea formatear el texto, puede hacerlo desde el menú principal como formatearía cualquier otro texto en la hoja.
Repita para cualquier otra barra de tareas que desee cambiar. 
Los proyectos vienen en todas las formas y tamaños. Si su proyecto requiere más de 25 líneas en la plantilla, es simple y sencillo agregar líneas adicionales. Luego se agregará una línea que tiene la fórmula adecuada para calcular la duración de la tarea y el mismo formato que otras barras de tareas.
Paso 3: cambiar el formato del eje
La visualización de los ejes actualmente no coincide con el patrón correcto, por lo que debe cambiarse. Para hacer esto, haga lo siguiente:
- Haga clic en LMB en los nombres de los empleados para seleccionarlos.
- Pulse RMB.
- En el menú que aparece, haga clic en "Formatear eje".
- Aparecerá una ventana. En él, debe ir a la categoría "Opciones de eje" (generalmente se abre de forma predeterminada).
- En la categoría, debe marcar la casilla junto a "Orden de categoría inverso".
- Haga clic en Cerrar.
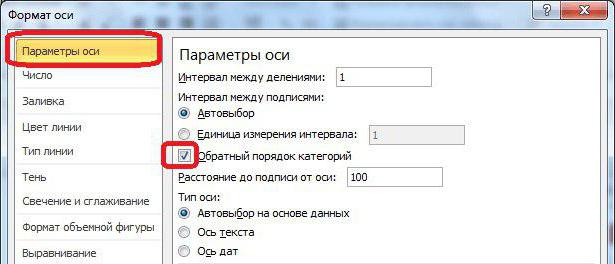

Para imprimir solo el diagrama de Gantt, primero debe configurar el área de impresión. 
Según el tamaño de su gráfico, es probable que deba ajustar la escala del gráfico para que quepa en una página o distribuir el gráfico en varias páginas y luego copiarlas manualmente para hacer una impresión grande.
Ahora el gráfico ha cambiado su apariencia: las fechas están en la parte superior y los nombres están al revés. Entonces, en primer lugar, será más fácil percibir la información y, en segundo lugar, será correcta, por así decirlo, como lo requiere GOST.
Por cierto, en esta etapa sería bueno eliminar la leyenda del gráfico, ya que no es necesaria en este caso. Para hacer esto, debe seleccionarlo inicialmente presionando el LMB y luego presionando la tecla ELIMINAR. O puede eliminarlo a través del menú contextual llamado por RMB.

Una vez más, según el tamaño de su gráfico, es probable que deba ajustar la escala del gráfico a una página o mapear varias páginas y luego copiarlas manualmente para hacer una impresión grande. La gestión de proyectos es uno de mis temas favoritos.
Paneles de control y gestión de proyectos
El diagrama de Gantt es la forma tradicional de preparar y realizar un seguimiento de un plan de proyecto. Muestra actividades a la izquierda y fechas en la parte superior. La intersección de una celda de actividad y una fecha se resalta si la actividad vence en esa fecha. La presentación de informes es uno de los aspectos más importantes de la gestión de proyectos.
El tercer paso de las instrucciones sobre cómo construir un diagrama de Gantt está completo, pero aún falta mucho para el final, por lo que pasamos directamente al siguiente paso.
Etapa 4: cambiar el período
Si presta atención al período de tiempo en el gráfico, notará que sus valores van más allá de sus límites, lo que, al menos, se ve feo. Ahora vamos a arreglar este matiz.
- ¿Cómo va el proyecto?
- ¿Cuáles son los temas importantes por los que deberíamos preocuparnos?
- Realizamos un seguimiento de presupuesto, recursos, etc.
Ejemplo de panel de proyecto
Herramientas de programación y gestión de proyectos.
Uno de mis jefes solía decir: "Si no puedes medir, no puedes manejar". Un buen gerente de proyecto siempre se mantiene al tanto de las diversas cosas que suceden en el proyecto. Y aquí es donde se rastrea la imagen. En un día cualquiera, el director del proyecto descubre el seguimiento.Primero debe seleccionar el período de tiempo en sí. Luego haga clic con el botón derecho del mouse sobre él y seleccione el elemento ya familiar "Formatear eje" del menú. En la ventana que aparece, debe estar en la categoría "Opciones de eje". Hay dos valores "mínimo" y "máximo", que deberá cambiar, pero antes de comenzar, mueva el interruptor a la posición "Fijo". Después de eso, ingrese la cantidad de tiempo que necesita. Por cierto, en esta ventana puede establecer el precio de las divisiones intermedias si es necesario.
Preguntas cerradas - Ejemplo de diagrama de gestión de proyectos
Problemas en el proyecto Riesgos en el proyecto Sobre el movimiento Actividades en el proyecto Hacer elementos de diferentes miembros del equipo Horarios y presupuesto y dinero. Los gráficos o visualizaciones ayudan a los gerentes de proyectos a comprender dónde se encuentra el proyecto. Preguntas cerradas: indiquen claramente qué tan bien se están resolviendo los problemas del proyecto e indiquen una tendencia. Gráficos de presupuesto frente a reales: muestra cómo el alcance del proyecto, los planes y los costos están progresando con respecto a los presupuestos planificados. Simplemente siga estos enlaces para obtener plantillas y tutoriales de gestión de proyectos.
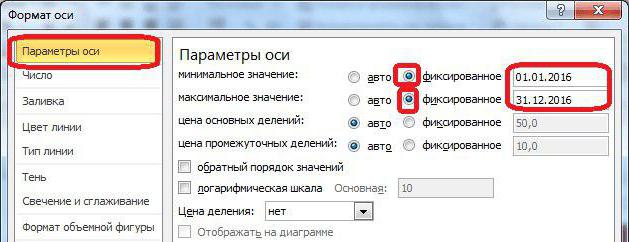
Después de completar todos los pasos, haga clic en el botón "Cerrar".
Etapa número 5: ingresar el nombre
Queda la última, quinta etapa, que completará el formato final de nuestro diagrama de Gantt en Excel. En él pondremos el nombre del gráfico. Vayamos directamente al proceso:
- Vaya a la pestaña "Diseño" en el grupo de pestañas "Herramientas de gráficos". tenga en cuenta que este grupo aparece solo cuando se selecciona el gráfico.
- En la pestaña "Diseño", debe hacer clic en el botón "Nombre del gráfico" y, en la lista desplegable, seleccionar el elemento "Sobre el gráfico".
- En el campo que aparece en el diagrama, debe ingresar el nombre directamente. Es recomendable elegir uno que se ajuste al significado.
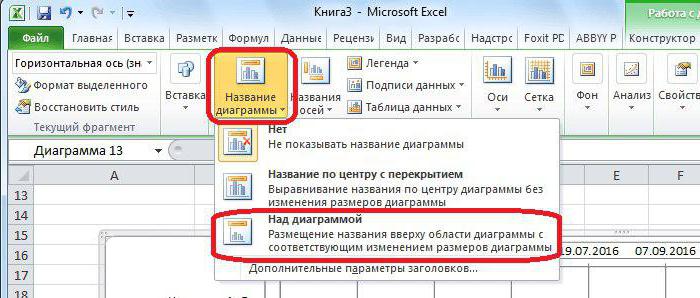
Esperamos que nuestro ejemplo de diagrama de Gantt en Excel te haya ayudado, ya que este es el final de la creación. Por supuesto, puede continuar formateando más, pero esto ya afectará, por así decirlo, la parte cosmética. Por cierto, si no quiere molestarse y crearlo usted mismo, puede encontrar un montón de plantillas de diagramas de Gantt en Excel en Internet.
Para empezar, rellenamos una tabla con las etapas del proyecto, las fechas de inicio y finalización y la duración de cada etapa:
La tarea es construir medios estándar gráfico de carta-calendario, como en la imagen:
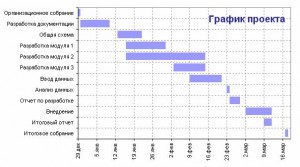
Vamos, paso a paso:
Seleccionemos los datos de origen para el gráfico: el rango A2: B13 y seleccionemos Insertar - Gráfico en el menú, escriba - Barra apilada:
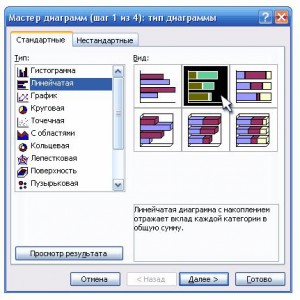
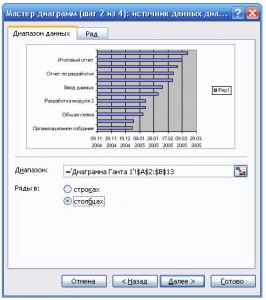
En la pestaña Serie, haga clic en el botón Agregar, coloque el cursor en el campo Valores y seleccione celdas con duraciones de etapa (C2: C13):
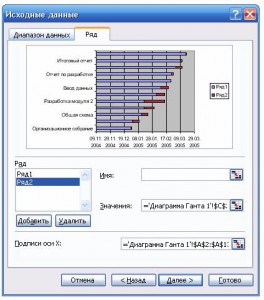
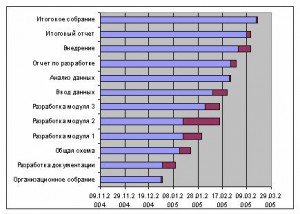
No tenga miedo, todo va según lo planeado, solo necesita "recordar" nuestro diagrama. Para hacer esto, haga clic en botón derecho del ratón ratón en el eje vertical con los nombres de las etapas y seleccione en Menú de contexto Formato del eje:
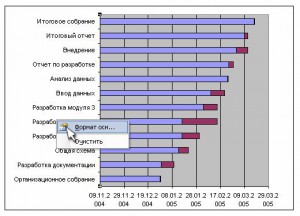
En la pestaña Escala en la ventana que se abre, coloque dos "marcas de verificación" - Orden inverso de categorías e Intersección con el eje Y en la categoría máxima. Haga clic en Aceptar. Ahora deshagámonos de las columnas azules. Haga doble clic en cualquiera de ellos y en la ventana que se abre, seleccione un marco invisible y un relleno transparente. Deberías obtener lo siguiente:
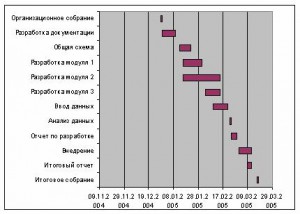
Ya parece la verdad, ¿verdad? Queda por configurar correctamente el rango de datos que se muestran en el gráfico. Para hacer esto, debe averiguar el contenido real de las celdas desde las que comienza y termina la línea de tiempo (celdas amarillas y verdes en la tabla). El hecho es que Excel solo muestra la fecha en la celda como día-mes-año, pero en realidad almacena cualquier fecha en la celda como el número de días que han pasado desde el 1.1.1900 hasta la fecha actual. Seleccione las celdas amarillas y verdes y, una por una, intente establecer el Formato general para ellas (menú Formato - Celdas). Resulta 38350 y 38427, respectivamente. Agreguemos tres días más a la fecha de finalización: obtenemos 38340. Recuerde estos números.
Queda por hacer clic derecho en el eje de tiempo horizontal y seleccionar Format Axis e ingresar estos números en la pestaña Escala:
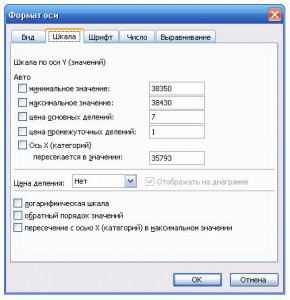
Después de hacer clic en Aceptar, el diagrama tomará la forma requerida:
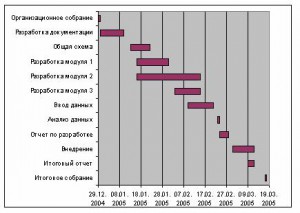
Para mayor comodidad, puede descargar un ejemplo
