Al abrir algunos documentos en un editor de texto, notará que entre palabras hay grandes lagunas. Se ve feo y no debería estar en un documento bien formateado. Si se trata de un par de espacios, puede eliminarlos manualmente, pero ¿y si hay muchos? ¿Perder el tiempo en la eliminación manual?
En general, hay varias razones por las que hay grandes brechas. Veamos cómo resolver cada uno de los problemas. Las instrucciones son en su mayor parte adecuadas para todos. versiones de Word. Donde haya diferencias, habrá una nota correspondiente.
Alineación del texto
A veces, la alineación del texto es la culpable de los grandes espacios. Si hay pocas palabras en una línea y la siguiente palabra es bastante larga, entonces Word no puede agregarla a la misma línea, "oprimiendo" otras palabras. Por lo tanto, tiene que transferir la palabra, estirando las palabras de la línea anterior. Simplemente seleccione todo el texto presionando Ctrl+A y haga clic en el botón de la barra de formato " Izquierda».

Reemplazo
Si se trata de la alineación del texto, puede usar la función de reemplazo. Para hacer esto, en el panel de formato en la pestaña "Inicio", haga clic en " Reemplazar» (se puede acceder al mismo menú pulsando ctrl+h). en el paso " Encontrar» ponga dos espacios, y en el párrafo « Reemplazar» poner un espacio. Después de eso, presione el botón " Reemplaza todo».
Word reemplazará todos los espacios dobles con espacios simples y mostrará cuántos reemplazos se han realizado. Si el texto contiene el triple de espacios o más, debe hacer lo mismo.
Para Word 2003, el menú Reemplazar también se puede abrir haciendo clic en ctrl+h o en el menú Editar" seleccione un artículo " Reemplazar».

personajes invisibles
En casos excepcionales, los espacios grandes pueden deberse a caracteres como tabulaciones o espacios sin separación. Es imposible verlos en modo normal, por lo tanto, en el panel de formato en la pestaña " casa"necesito encontrar el botón" Mostrar todos los personajes”, que se parece a “Pi”. Muestra todos los símbolos y caracteres que se utilizan en el texto. Si hay muchos caracteres, cópielos y use la función " Reemplazar».
Los espacios extra no solo son una señal muy inquietante en los documentos, sino también una señal de la inexperiencia de la persona que escribe. Todos espacio impar- este es un factor negativo adicional para un diseño descuidado documento de Word. Basta con cambiar la sangría de los campos o la sangría de la línea roja para que el texto aparentemente listo se "extienda" en diferentes direcciones. Esto se puede evitar no entrando espacios adicionales. ¿Cómo evitarlo? Lea el primer capítulo de los diez mandamientos de la Palabra - No inserte espacios extra. Pero la mayoría de las veces, el texto descuidado no se crea desde cero, sino que se encuentra en Internet, por ejemplo, en forma de resúmenes, diplomas, etc. ¿Qué hacer? ¿Eliminar cada espacio manualmente? No es necesario: Word le permite no solo ingresar elementos innecesarios, sino también eliminarlos rápidamente.
Cómo eliminar espacios al principio y al final de una cadena
La mayoría de las veces, los espacios adicionales al comienzo de una línea reemplazan la sangría de la línea roja (la primera línea de un párrafo) para los usuarios sin experiencia. En lugar de espacios en tales casos, utilice el menú Formato | Párrafo…, en la pestaña Sangría y espaciado, en Sangría | Primera línea", seleccione "Sangría" y establezca el valor estándar: 1,27 cm.
Para borrar todo rápidamente espacios adicionales y tabulaciones al principio y al final de las líneas, seleccione todo el texto, establezca la alineación en el centro; se eliminarán los espacios. Después de eso, establezca la alineación deseada, por ejemplo, en ancho.
Tenga cuidado de no eliminar la alineación diferente para las diferentes partes del texto, por ejemplo, alineado a la derecha para los epígrafes, centrado para los encabezados. En tales casos, es mejor reemplazar el espacio y la marca de párrafo con una marca de párrafo. Seleccione el menú Editar | Reemplazar… En el campo "Buscar", ingrese un espacio (presione el espacio). Haga clic en el botón "Más" para expandir el cuadro de diálogo. Haga clic en el botón "Especial" y el menú que aparece seleccione marca de párrafo. El texto "^p" se agregará al campo "Buscar". En el campo "Reemplazar con", inserte una sola marca de párrafo "^p". Haga clic en el botón "Reemplazar todo". Haga clic de nuevo; es posible que haya espacios triples en el texto antes de los párrafos.
Cómo eliminar espacios adicionales en el texto
Los espacios adicionales se ponen principalmente debido al hecho de que no conocen espacio irrompible, e intente agregar muchos espacios para que la letra "g". no separado del año o nombre de la ciudad. Por cierto, para ingresar a un espacio que no se rompa, use Ctrl+Mayús+Espacio- presione y mantenga control, Turno, presione la barra espaciadora y suelte todas las teclas. Casi lo mismo se establece guion que no se rompe en combinaciones como "1st", "A-1" - Ctrl+Mayús+Guión.
Para quitar todo espacios extra a lo largo del texto, seleccione el menú Editar | Reemplazar… En el campo "Buscar", ingrese dos espacios (haga doble clic en el espacio). Tenga cuidado: es posible que ya haya ingresado un espacio en el campo anteriormente. En el campo "Reemplazar con", ingrese un solo espacio. Haga clic en el botón "Reemplazar todo". Haga clic de nuevo; es posible que haya espacios triples en el texto.
Si la situación es absolutamente terrible y hay muchísimos espacios en el texto, primero reemplace cinco espacios seguidos con un espacio. Después de deshacerse de ellos, reemplace los espacios dobles con un solo espacio.
Para ver los caracteres invisibles, encienda su pantalla: haga clic en el botón "Caracteres no imprimibles" en la barra de herramientas. Luego, los espacios se muestran como puntos ".", tabulación con una flecha "→", un espacio de no separación con un círculo "°", una marca de párrafo "¶", un salto de línea "", un guión suave "¬", un guión de no separación como un guión largo "-".
Eliminar espacios adicionales. Otra lección sobre formato de texto en Word. Dedicarás solo un par de minutos a estudiarlo, y ganarás muchas horas y nervios. Es mejor pasar este tiempo en algo útil e interesante. Si a menudo tiene que trabajar con textos en Word, simplemente necesita conocer las técnicas más necesarias para editar y formatear texto rápidamente. De lo contrario, su trabajo puede volverse no solo odiado, sino también inviable. Pero se puede trabajar con placer, obteniendo satisfacción del trabajo realizado. Imagina que necesitas editar el texto de 500 páginas en un par de horas. ¿Representado? ¿Ya se fue el deseo? Y para algunos, esto no es solo un trabajo, sino también un ingreso. Entonces, para que este ingreso no se convierta en una pesadilla, solo necesitas conocer las configuraciones y comandos básicos editor de texto. No es tan difícil recordarlos.
Simplemente puede hacer una pequeña hoja de trucos para usted y consultarla si es necesario.
Voy a describir en el ejemplo de un texto editor de palabras 2010, pero lo mismo se puede aplicar a Word 2007.
En el proceso de creación de un artículo para un sitio, a menudo escribo rápidamente todo en una fila, hasta que me interrumpe una idea "brillante", y luego edito el texto con todos. formas posibles. Así que a veces pongo tantos huecos... Mientras mantenga presionada la barra espaciadora, muchos de estos huecos se moldearán. Pero luego solo hago este procedimiento, y todo encaja. ¿Cómo hacerlo?
Hay dos formas de eliminar espacios adicionales: manualmente (si el texto es pequeño) y automáticamente. Prefiero hacer las cosas rápido. En realidad, para esto, los desarrolladores del editor de texto de Word están tratando de hacer que todo sea rápido y conveniente.
Otra cosa es que muchas veces sus esfuerzos son en vano, debido al hecho de que la gente simplemente no tiene tiempo para estudiar manuales de referencia. Y no tiene sentido estudiar algo que quizás nunca necesites. Pero si estás leyendo este artículo, entonces realmente lo necesitas.
Entonces empecemos.
Cómo eliminar automáticamente los espacios adicionalesen palabra
Abre el documento que necesitamos editar.
Ir al menú casa al final (a la derecha). Hay un bloque llamado Edición. Haga clic con el mouse en el enlace Reemplazar.
Se abrirá una pequeña ventana. Encontrar y reemplazar. ir a la pestaña Reemplazar.
Presiona el botón de abajo Más.
Marque la casilla junto a la entrada comodines. No debería haber más casillas de verificación en ninguna parte. Marcamos la dirección En todas partes.
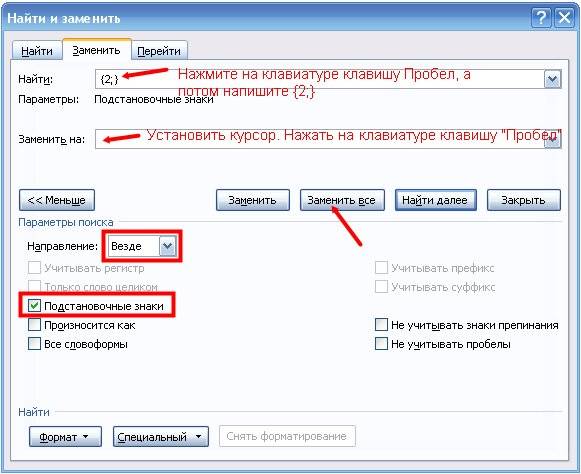
Si necesitamos establecer un espacio en todo el texto, entonces en la línea Encontrar pon el cursor y presiona la tecla en el teclado Espacio. Después de eso escribimos {2;}
