En Excel, puede mostrar los resultados de los cálculos en forma de tabla o gráfico, dándoles mayor claridad y, para comparar, a veces necesita construir dos gráficos uno al lado del otro. Cómo construir dos gráficos en Excel en el mismo campo, lo consideraremos más adelante.
Comencemos con el hecho de que no todos los tipos de gráficos en Excel podrán mostrar exactamente el resultado que esperamos. Por ejemplo, hay resultados de cálculo para varias funciones basados en los mismos datos de entrada. Si construye un histograma o gráfico regular basado en estos datos, los datos iniciales no se tendrán en cuenta al construir, sino solo su número, entre los cuales se establecerán los mismos intervalos.
El gráfico inferior es un gráfico idéntico en el que el eje se convierte para mostrar datos en un eje basado en fechas. En el eje de fecha, se descarta toda la información de tiempo. El conjunto completo de 300 puntos se traza en una línea vertical. La solución a este problema consiste en convertir el reloj a una escala de tiempo diferente. Por ejemplo, tal vez cada hora podría representarse como un año.
En este ejemplo, controla las etiquetas a lo largo del eje vertical utilizando un conveniente formato de número personalizado. Varias configuraciones nuevas en el cuadro de diálogo Formatear eje aseguran que la etiqueta del eje se muestre cada hora. Siga los pasos a continuación para crear un gráfico que parezca tener un eje de tiempo.
Seleccionamos dos columnas de resultados de cálculo y construimos un histograma regular.
Ahora intentemos agregar un histograma más a los existentes con la misma cantidad de resultados de cálculo. Para agregar un gráfico en Excel, active el gráfico existente seleccionándolo y en la pestaña que aparece "Constructor" escoger "Seleccionar datos". En la ventana que aparece, debajo "Elementos de una leyenda" haga clic en agregar y seleccione celdas "Nombre de fila:" y "Valores:" en la hoja, que serán los valores de cálculo de la función "j".
Cómo agregar etiquetas de datos a un gráfico de Excel
Debe convencer a su gerente de que debe usar el reloj de 24 horas. El gráfico resultante es casi perfecto. Seleccione el ícono Gráfico y luego expanda la categoría Opciones de eje. El gráfico ahora muestra una etiqueta por año, que en el gráfico parece una etiqueta por hora.
- En la pestaña Número, seleccione la categoría Personalizado.
- Este formato muestra el año con dos dígitos.
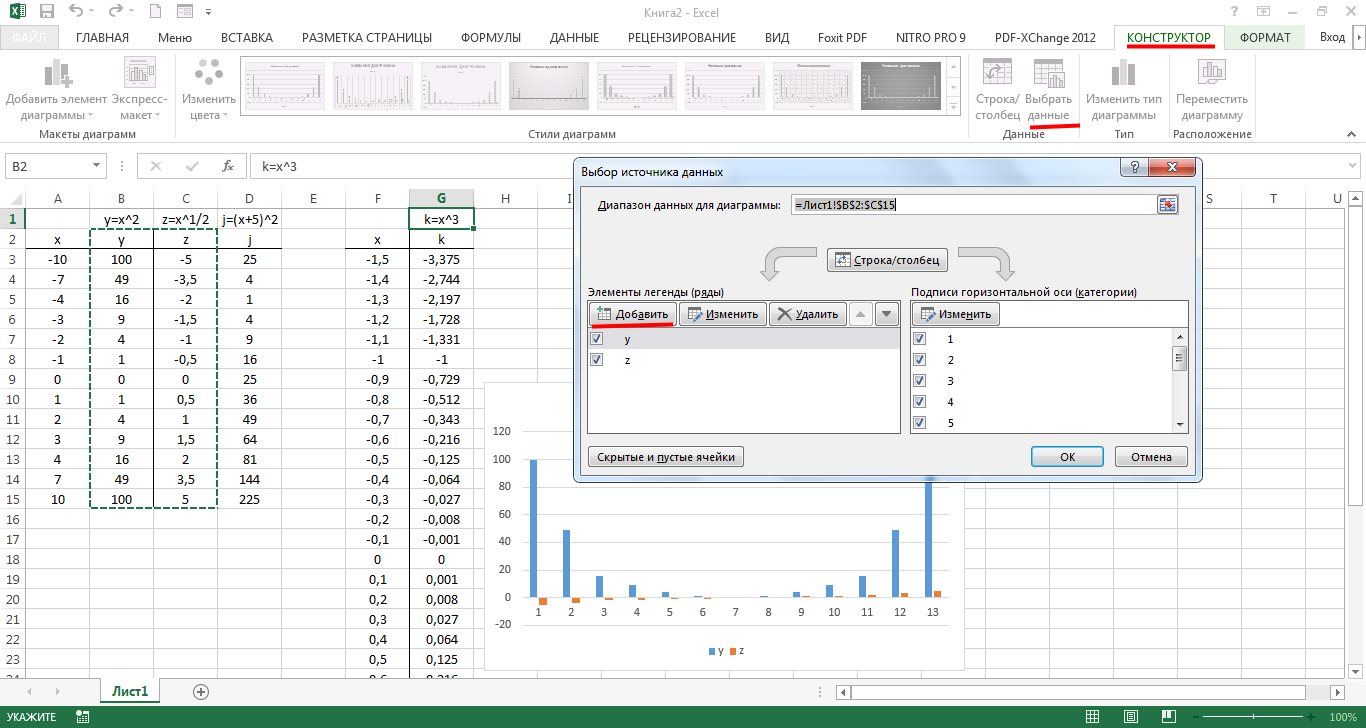

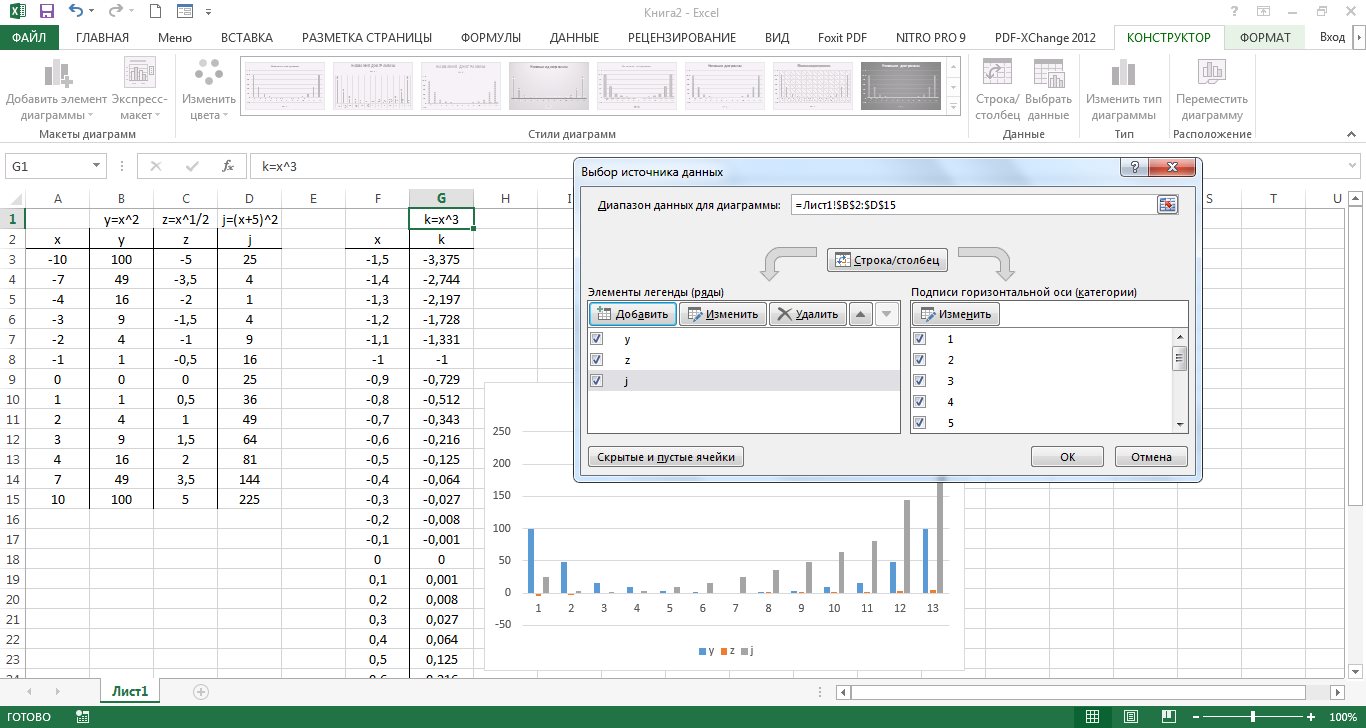
Un gráfico adicional utiliza una metodología similar para mostrar el tiempo de espera de cada cliente que ingresa al banco. Estos gráficos muestran el número de clientes en el banco y el tiempo de espera previsto. Revise la plantilla para obtener el significado del texto del marcador de posición y lo que deberá cambiar. Ingrese arriba el nombre de un empleado falso con la primera persona que está programando. Repita esto para agregar todos los nombres de sus empleados para ese día; la mayoría de las plantillas comienzan el lunes.
Repita este proceso para configurar todos los nombres de cada día de la semana en el horario. Vea la hora, en la mayoría de los patrones que se ejecutan en la parte superior de la cuadrícula, para obtener un horario. Repita para cambiar cualquier otro tiempo de celda. Revise lo que la plantilla ha incluido como notas para cada empleado en la cuadrícula. Algunas plantillas muestran lo que hará el empleado, como "Estación de reserva" y "Almacén". Para eliminar esta información, seleccione todas las celdas que la contengan y presione la tecla Eliminar.
Ahora veamos cómo se verá nuestro gráfico si agregamos un histograma más a los histogramas existentes, en los que la cantidad de valores es casi el doble. Agreguemos valores de función a la gráfica. "k".

Como puede ver, hay muchos valores agregados más recientemente, y son tan pequeños que son casi invisibles en el histograma.
Cómo enumerar a los estudiantes que no son elegibles para un examen según los datos de aprobación
Realice cambios en las columnas de marcador de posición para "Total" o "Horas diarias". Seleccione todas las celdas de la fila del empleado, incluida la celda de la columna Total o Horas diarias. Ingrese información sobre cualquier marcador de posición en la parte superior de la cuadrícula, variando según el patrón, como las fechas de la semana para el cronograma, el nombre de la empresa, el nombre del departamento o equipo que se está planificando y cualquier mensaje, como como ¡Que tengamos una buena semana!
Cómo contar el número de clientes por canal de ventas en la base de datos
Si tiene un libro de trabajo con dos hojas de trabajo que contienen datos compatibles para un gráfico, puede crear fácilmente un gráfico que contenga todos los datos sin tener que combinar los datos desde el principio. La ventana se reducirá a una ventana estrecha Editar serie.
Si cambiamos el tipo de gráfico de un gráfico de barras a un gráfico normal, el resultado será más visual en nuestro caso.
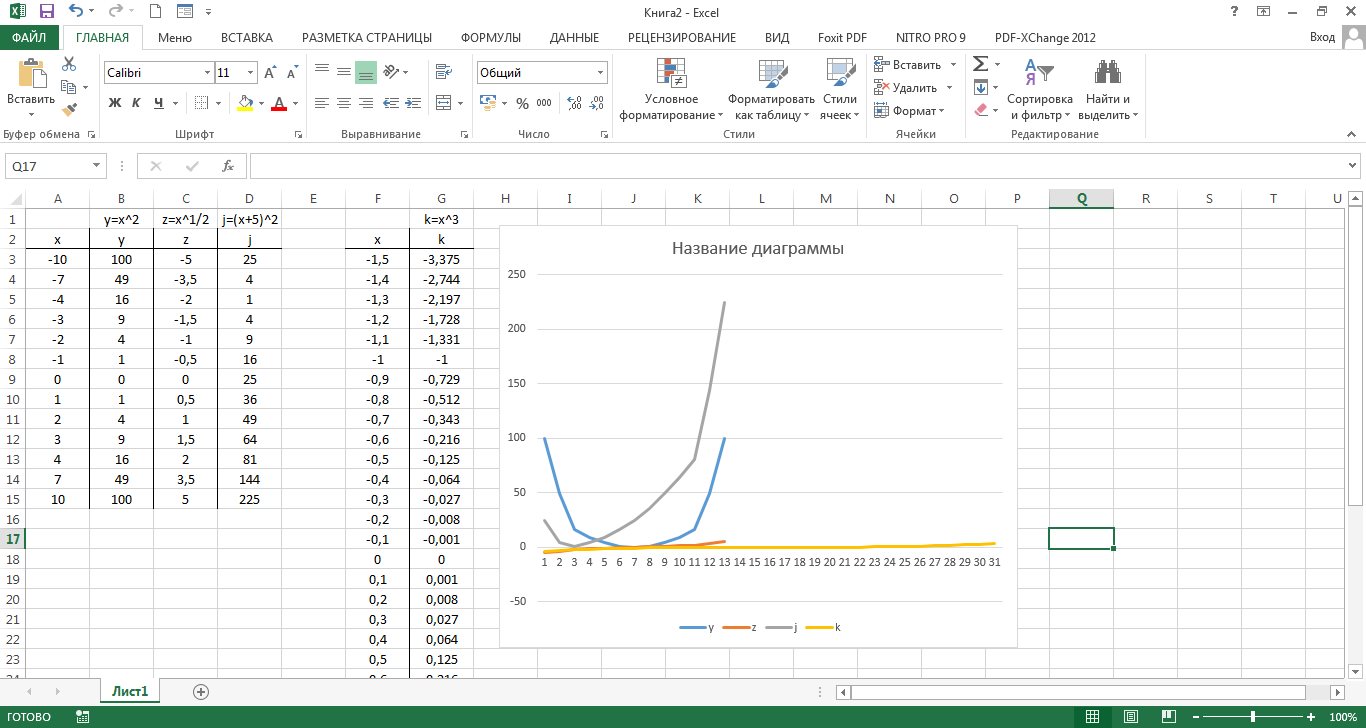
Si usa un gráfico de dispersión para trazar gráficos en Excel, los gráficos resultantes tendrán en cuenta no solo el resultado de los cálculos, sino también los datos iniciales, es decir, habrá una clara relación entre los valores.
Cómo calcular el precio con un margen dado
Repita los pasos del 5 al 7 hasta que haya agregado todos los datos de la segunda serie de datos que desea combinar con la primera serie de datos. McDunnigan recibió una licenciatura en artes en relaciones Internacionales de la Universidad de California, Davis. Los diagramas de Gantt facilitan la visualización de los cronogramas de gestión de proyectos, convirtiendo nombres de tareas, fechas de inicio, duraciones y fechas de finalización en una cascada de gráficos de barras horizontales.
Construyendo un histograma
Enumere cada tarea en su proyecto en orden de fecha de inicio, de principio a fin. Especifique un nombre de tarea, fecha de inicio, duración y fecha de finalización. Haz tu lista lo más completa posible. En el menú de arriba, seleccione "Insertar" y luego haga clic en el icono del histograma. Cuando aparezca el menú desplegable, seleccione la escala apilada resaltada en verde a continuación. Esto insertará un gráfico vacío en la tabla.
Para crear un diagrama de puntos, seleccionamos una columna de valores iniciales y un par de columnas de resultados para dos funciones diferentes. en la pestaña "Insertar" elija un gráfico de dispersión con curvas suaves.
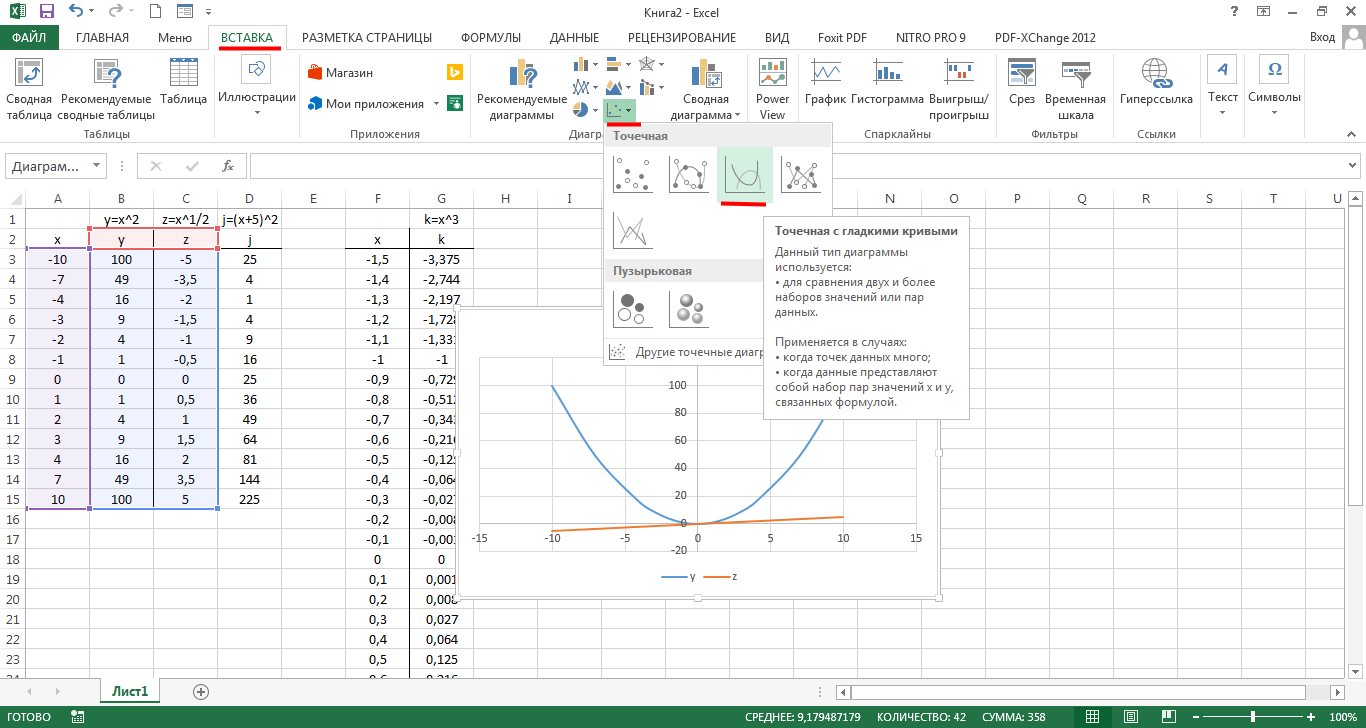
Para agregar otro gráfico, seleccione los existentes y en la pestaña "Constructor" prensa "Seleccionar datos". En una nueva ventana en la columna "Elementos de una leyenda" prensa "Agregar" y especifique las celdas para "Nombre de fila:", "Valores X:" y "Valores Y:". Agreguemos una función como esta "j" al gráfico.
Haga clic en un espacio vacío en el nombre de la serie: primero en el campo, luego haga clic en la celda de la tabla que contiene la fecha de inicio. Haga clic en la primera fecha de inicio, 1 de marzo en mi ejemplo, y arrastre el cursor hasta la última fecha de inicio. Haga clic en "Nombre de la serie": primero en el campo del formulario, luego haga clic en la celda de la tabla donde está la duración. Haga clic en la primera duración, 5 en mi ejemplo, y arrastre el cursor hasta la última duración. La duración ahora está en el diagrama de Gantt.
- Luego haga clic en "Izquierda" en "Seleccionar datos".
- Se abre la ventana Seleccionar fuente de datos.
- En la sección Leyenda, haga clic en Agregar.
- Haga clic en el icono al final del campo Valores de serie.
- El ícono es una pequeña mesa con una flecha roja.
- La ventana se cerrará y se volverá a abrir la ventana anterior.
- Sus fechas de inicio ahora están en el diagrama de Gantt.
- En la sección Leyendas, haga clic en Agregar.
- Se abre la ventana Editar serie.
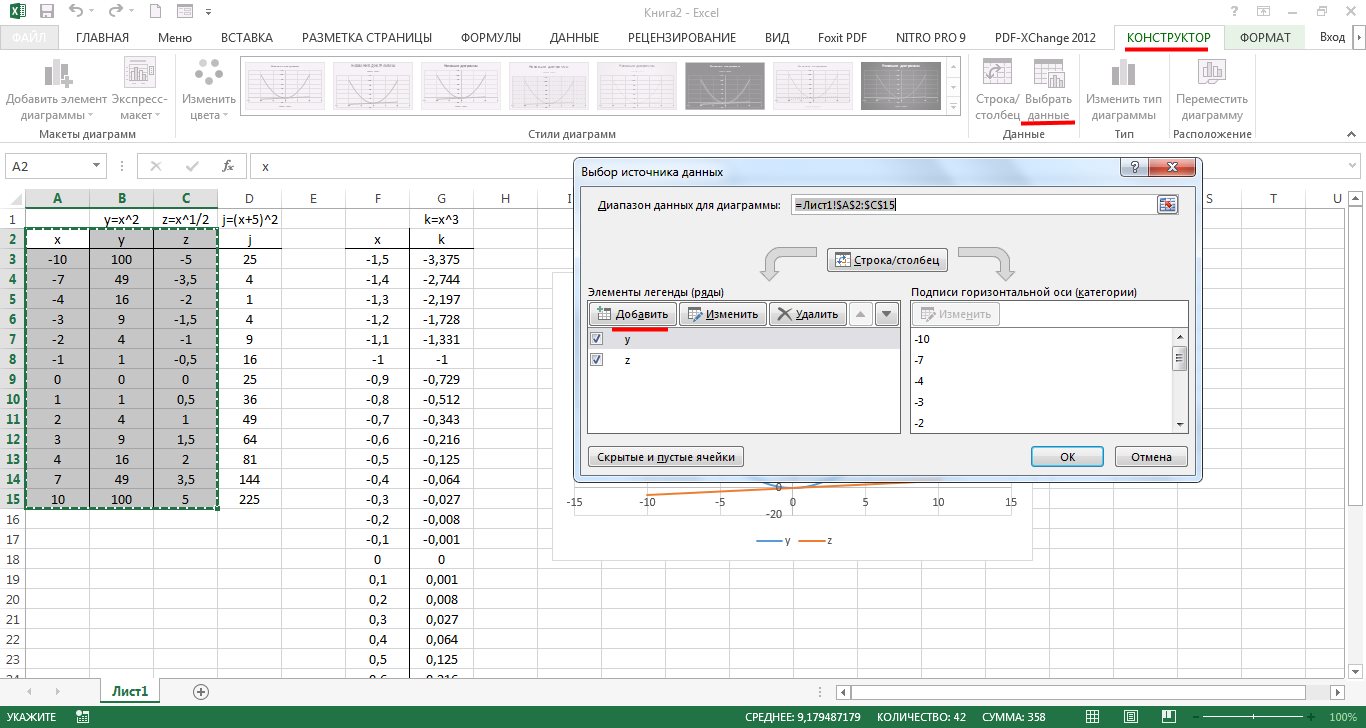
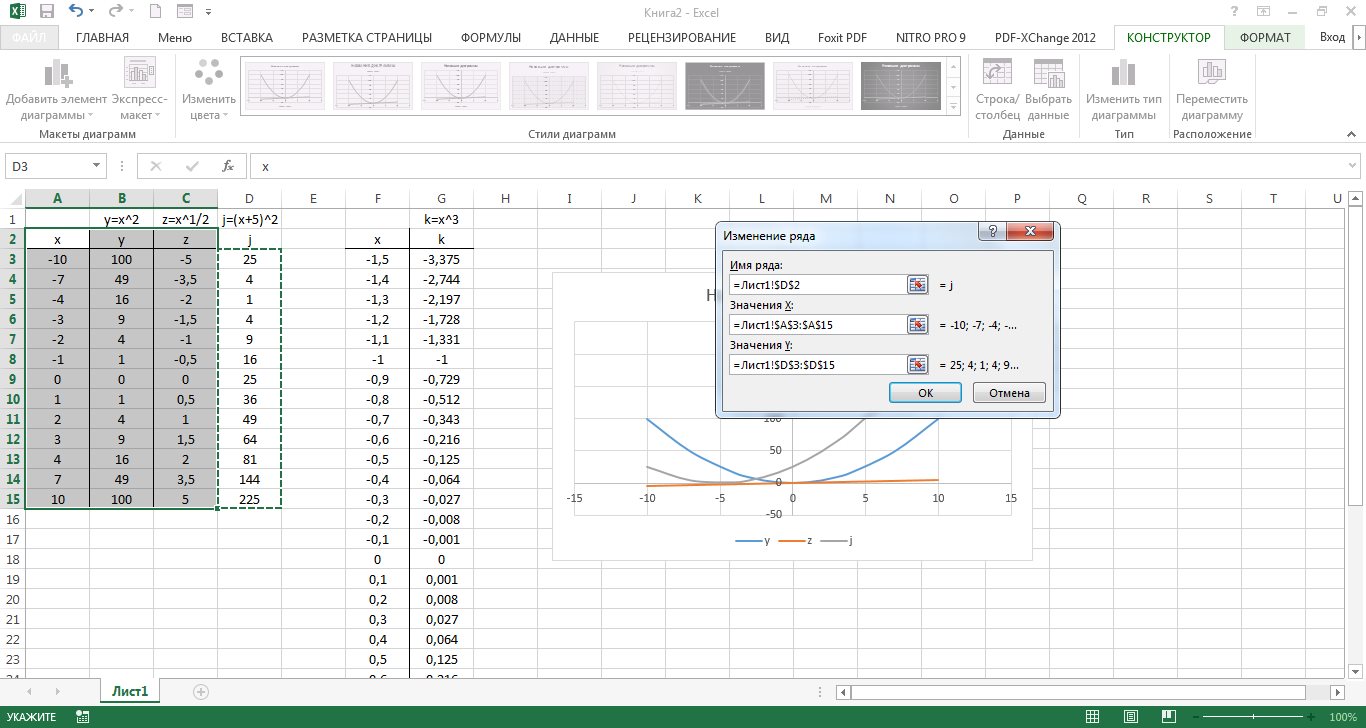
Por favor ayuda, es muy importante! z=(x^2)/2-(y^2)/2x1=-10; x2=10 y1=-10; y2=10
Tablas y Gráficos
Dar formato al diagrama de Gantt
Haga clic en cualquier panel de gráficos haciendo clic derecho y abra "Seleccionar datos".
- Haga clic en Editar en la sección Etiquetas en el eje horizontal.
- Utilice el ratón para seleccionar los nombres de las tareas.
- Haga clic en Aceptar.
Tenga en cuenta que sus tareas están en orden inverso. Para solucionar esto, haga clic en la lista de tareas para seleccionarlas y luego haga clic con el botón derecho en la lista y seleccione Formatear eje. Marque la casilla "Categoría" en orden inverso y cierre.
- Haga clic en Rellenar y elija Sin relleno.
- Haga clic en "Borde" y seleccione "Sin línea".
- Haga clic en la primera fecha de inicio en la tabla de datos.
- Haga clic derecho sobre él, seleccione "Formato de celdas" y seleccione "General".
- Escribe el número que aparece.
- Haga clic en Cancelar porque no desea realizar ningún cambio aquí.
- Introduzca el número escrito en el campo "Límite mínimo".
- Puedes jugar con esto para ver qué funciona mejor para ti.
Introducción a la cartografía
Creación y edición de tablas y gráficos.
Establecer color y estilo de línea. Edición de un gráfico
Formato de texto, números, datos y selección de relleno
Cambiar el tipo de gráfico
Gráfica de barras
Gráficos circulares y de anillos
Para proporcionar más espacio para el diagrama de Gantt, elimine la fecha de inicio, la leyenda de duración a la derecha. Selecciónelo con el cursor, luego haga clic en Eliminar. Oculte las partes azules de cada barra. Se seleccionarán haciendo clic en la parte azul de cualquier barra. A continuación, haga clic con el botón derecho y seleccione Formato de serie de datos.
Introducción a la cartografía
Gráficos de área
Gráficos circulares y de anillos
gráficos 3D
Cambiar el formato de gráficos predeterminado
Opciones adicionales al crear un gráfico
Gráficas de funciones matemáticas
Representación de datos en forma grafica le permite resolver una amplia variedad de tareas. La principal ventaja de tal representación es la visibilidad. La tendencia es fácilmente visible en los gráficos. Incluso puede determinar la tasa de cambio de tendencia. Varias proporciones, crecimiento, la relación de varios procesos: todo esto se puede ver fácilmente en los gráficos.
Su diagrama de Gantt puede ser claro, pero no es exactamente útil. No puede cambiar la fecha de inicio, la duración o la fecha de finalización, y otros valores se configuran automáticamente. No puede compartir un diagrama con otras personas ni otorgarles permiso de observador, editor o administrador.
- El gráfico no cambia de tamaño cuando se agregan nuevas tareas.
- Dificultad para leer.
- Sin cuadrícula diaria ni atajos.
En total, Microsoft Excel te ofrece varios tipos de gráficos planos y tridimensionales que, a su vez, se dividen en una serie de formatos. Si esto no es suficiente para usted, puede crear su propio formato de gráfico personalizado.
Introducción a la cartografía
El procedimiento de construcción de gráficos y tablas en Excel destaca tanto por sus amplias posibilidades como por su extraordinaria facilidad. Cualquier dato en la tabla siempre se puede representar gráficamente. Para ello se utiliza asistente de diagrama , que se llama haciendo clic en el botón con el mismo nombre, ubicado en la barra de herramientas estándar. Este botón pertenece a la categoría de botones Diagrama .
Por lo tanto, al cambiar cualquiera de las tres variables, las otras dos se recalcularán automáticamente. Desde aquí, puede agregar datos adicionales, como predecesores y grupos de tareas. Mira nuestro video para saber más. Y puedes hacerlo en poco tiempo. No más de cuatro minutos.
Resulta que hacer una cosa es lo que hacen muchos, que es multitarea. Es más fácil que usar la agenda. Puede agregar, eliminar cosas y cambiarlas. También puede agregar comentarios o fotos. Verás que el patrón del ratón cambia. Esto suele ser una flecha blanca, una en negro.
Asistente para gráficos es un procedimiento de diagramación de cuatro pasos. En cualquier paso puede hacer clic en el botón Listo , lo que da como resultado que se complete el trazado del diagrama. Botones Siguiente> y <Назад Puede controlar el proceso de creación de gráficos.
Además, para construir un gráfico, puede usar el comando Insertar / Diagrama .
Hacer clic botón derecho ratón y arrastre el ratón hacia la derecha. Lo verás automáticamente, empezarán a dibujarse en línea y el resto de días de la semana. Continúa hasta que quieras. Puedes hacer un horario semanal hasta el viernes o hasta el domingo. Si no quieres empezar el lunes, puedes cambiar de lunes a domingo.
Ya tienes horario de lunes a domingo. 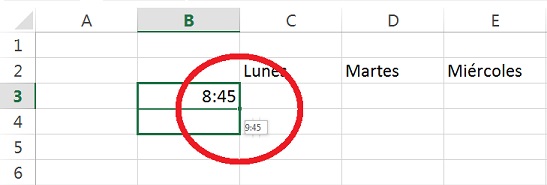
Escribe la primera hora del día que quieras en tu horario semanal. Verá que el mouse cambia de forma nuevamente. Haga clic en el botón derecho del ratón. Arrastra el puntero del ratón. Verás que las horas aumentan automáticamente de una hora a una hora.

Una vez que haya creado un gráfico, puede agregar y eliminar series de datos, cambiar muchos parámetros del gráfico usando una barra de herramientas especial.
En el proceso de construcción de un diagrama, debe determinar el lugar donde se ubicará el diagrama, así como su tipo. También debe determinar dónde y qué etiquetas deben aparecer en el diagrama. Como resultado, obtiene una buena pieza de trabajo para seguir trabajando.
Cuando hayas terminado, tienes tu horario semanal establecido. Con exactamente el mismo reloj. Las series se suelen hacer con números. Se escriben los dos primeros números y se mueve el ratón hacia abajo, hacia arriba o hacia la derecha. Puedes hacer carreras con números pares, números impares que se te ocurran.
Adición de elementos al programa semanal
Después de tomar una instantánea de su horario semanal, puede agregar color o funciones. Para agregar comentarios, haga clic derecho en cualquier ventana. Tenga en cuenta que tiene un menú que dice comentarios. Lo tienes en la imagen de abajo.
En otras palabras, después de presionar el botón Listo Obtienes un conjunto de objetos para formatear. Para cada elemento del gráfico, puede abrir su menú de formato o usar la barra de herramientas. Para hacer esto, simplemente haga clic en el elemento del gráfico para seleccionarlo y luego presione el botón derecho del mouse para abrir un menú con una lista de comandos de formato. Como una forma alternativa de ingresar al modo de formato para un elemento del gráfico, puede hacer doble clic en él. Como resultado, se encuentra inmediatamente en el cuadro de diálogo de formato de objeto.
Ahora agregaremos bordes de colores a los campos de su horario semanal. Marque todas las casillas de su horario semanal con el ratón. Ya tienes tu agenda semanal. Esta actividad la realizan muchas personas. ¿Hace cuánto lo hiciste? ¿Por qué no me lo cuentas en el blog?
¿Sabes controlar tus gastos y tu tiempo? Puede copiar y pegar información en una hoja de cálculo, pero esto lleva tiempo y el gráfico no se actualizará cuando cambien los datos de origen en otras hojas de cálculo. Haga clic y mantenga presionado el botón del mouse en la celda superior izquierda del rango de datos que desea usar para el gráfico. Arrastre el puntero a la celda inferior derecha y suelte el botón.
Término "gráfico activo" significa que en las esquinas y en el medio de los lados del campo del gráfico hay marcadores que parecen pequeños cuadrados negros. El gráfico se activa si presiona el botón del mouse en cualquier parte del gráfico (se supone que está fuera del gráfico, es decir, el cursor se coloca en una celda de la hoja activa del libro). Cuando el gráfico está activo, puede cambiar el tamaño del cuadro y moverlo por la hoja de trabajo.

El trabajo con elementos u objetos del diagrama se realiza en el modo de edición de diagramas. Una señal del modo de edición del diagrama es la presencia de un borde del campo y marcadores ubicados en las esquinas y puntos medios de los lados del campo del diagrama. Los marcadores parecen cuadrados negros y están ubicados dentro del área del gráfico. Haga doble clic en el gráfico para cambiar al modo de edición.
Puede utilizar las teclas de flecha para navegar por los elementos del gráfico. Cuando te desplazas a un elemento, aparecen marcadores a su alrededor. Si en este momento presiona el botón derecho del mouse, aparecerá un menú con una lista de comandos para formatear el elemento activo.
Creación y edición de tablas y gráficos.
Familiaricémonos con el trabajo del asistente de diagramas. El primer paso en la construcción de un diagrama consiste en elegir el tipo de imagen futura. Tiene la opción de elegir un tipo de gráfico estándar o no estándar.
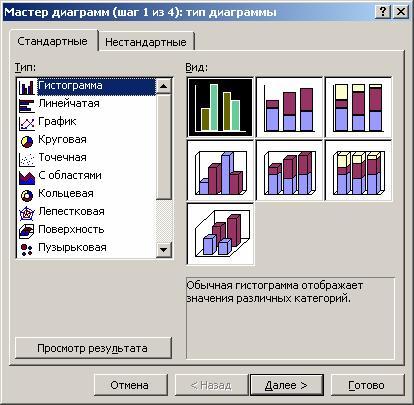
El segundo paso es seleccionar la fuente de datos para el gráfico. Para hacer esto, directamente en la hoja de trabajo con el mouse, seleccione el rango de celdas requerido.
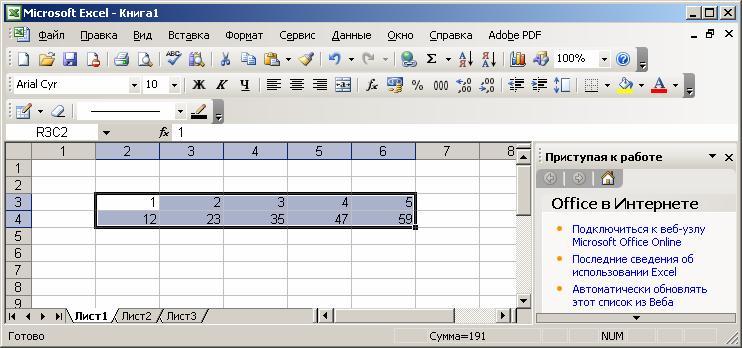
También es posible ingresar un rango de celdas directamente desde el teclado.
Si el gráfico incluye varias series, puedes agrupar los datos de dos formas: en las filas de la tabla o en sus columnas.
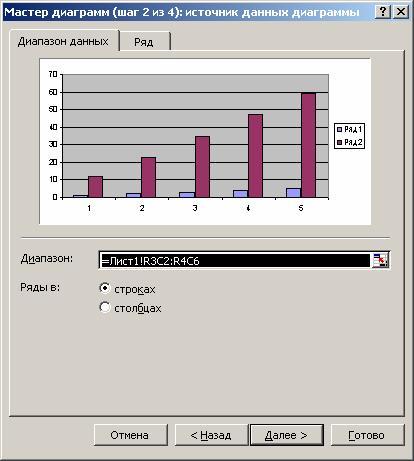
Para ello en la página Rango de datos hay un interruptor Filas en .
En el proceso de creación de un gráfico, es posible agregar o editar series de datos utilizadas como datos de origen.
La segunda página del cuadro de diálogo en cuestión se utiliza para formar series de datos.
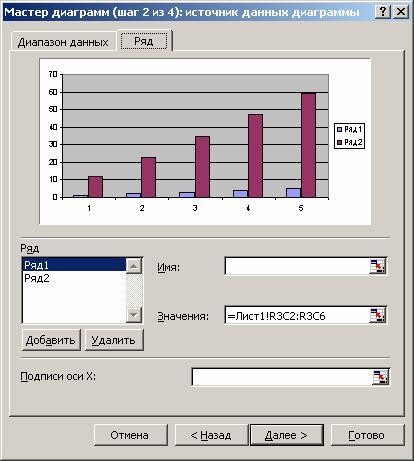
En esta página, puede ajustar la serie configurando el nombre de cada serie y las unidades para el eje x.
Puede establecer el nombre de la fila en el campo Nombre , escribiéndolo directamente en el teclado, o seleccionándolo en la hoja, minimizando temporalmente el cuadro de diálogo.
en campo Valores son los datos numéricos involucrados en la construcción del diagrama. Para ingresar estos datos, también es más conveniente usar el botón de minimización de ventanas y seleccionar el rango directamente en la hoja de cálculo.
en campo Etiquetas del eje X se introducen las unidades del eje X.
En el tercer paso de la construcción, es necesario establecer parámetros de gráficos como títulos y varias etiquetas, ejes, así como el formato de los elementos auxiliares del gráfico (cuadrícula, leyenda, tabla de datos).
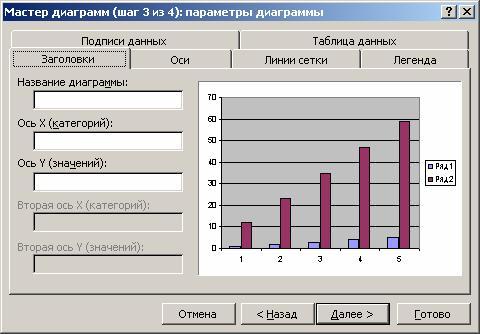
Aquí es donde te encuentras con el concepto de etiquetas de fila y columna, que son encabezados de fila y columna y nombres de campo. Puede incluirlos en el área para la que se construirá el gráfico, o no. Por defecto, el gráfico se construye sobre toda el área seleccionada, es decir, se considera que las filas y columnas de las etiquetas no están seleccionadas. Sin embargo, cuando hay texto en la fila superior y en la columna izquierda de la selección, Excel genera automáticamente etiquetas basadas en ellos.
El cuarto paso del Asistente para gráficos es establecer las opciones de ubicación del gráfico. Puede ubicarse en una hoja separada o en una hoja existente.

Clic en el botón Listo y el proceso de compilación finalizará.
Establecer color y estilo de línea. Edición de un gráfico
El diagrama está construido, después de lo cual debe editarse. En particular, cambie el color y el estilo de las líneas que representan la serie de números ubicados en las filas de la tabla de datos de origen. Para hacer esto, debe cambiar al modo de edición de diagramas. Como ya sabe, para esto debe hacer doble clic en el botón del mouse en el diagrama. El marco del gráfico cambiará, aparecerá un borde. Esto indica que está en el modo de edición de gráficos.
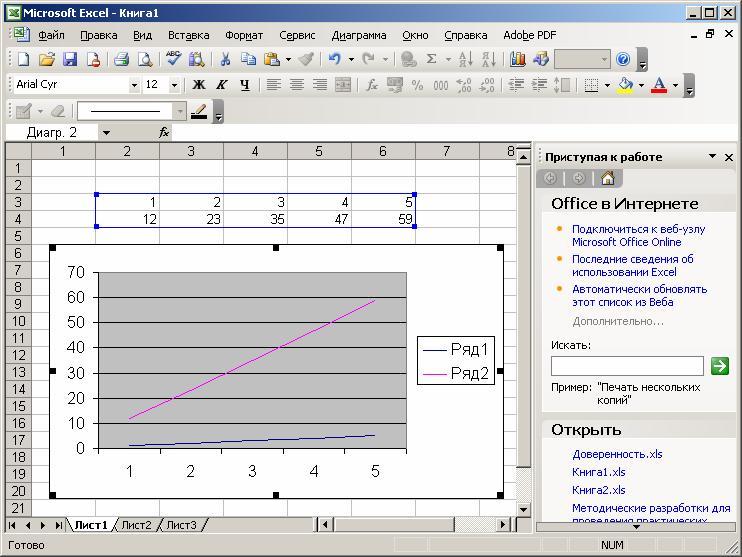
Una forma alternativa de cambiar a este modo es presionar el botón derecho del mouse mientras el puntero está sobre el diagrama. Luego, en la lista de comandos que aparece, seleccione el elemento de formato para el objeto actual.
Puede cambiar el tamaño del gráfico, mover el texto, editar cualquiera de sus elementos. El signo del modo de edición son los cuadrados negros dentro del diagrama. Para salir del modo de edición de diagramas, simplemente haga clic fuera del diagrama.
El movimiento de objetos del diagrama se realiza en el modo de edición de diagramas. Entra en ello. Para mover un objeto de gráfico, haga lo siguiente:
haga clic en el objeto que desea mover. En este caso, aparece un borde de cuadrados negros alrededor del objeto;
mueva el cursor al borde del objeto y haga clic en el botón del ratón. Aparecerá un cuadro punteado;
mueva el objeto a la ubicación deseada (el movimiento se realiza con el cursor del mouse) mientras mantiene presionado el botón del mouse, luego suelte el botón. El objeto se ha movido. Si la posición del objeto no le conviene, repita la operación.
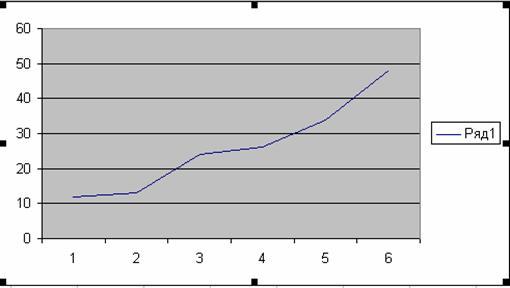
Para cambiar el tamaño del campo en el que se encuentra cualquiera de los objetos del gráfico, realice las siguientes acciones:
haga clic en el objeto que desea cambiar de tamaño. En este caso, aparece un borde de cuadrados negros alrededor del objeto;
mueva el puntero del mouse al cuadrado negro en el lado del objeto que va a cambiar, o a la esquina del objeto. En este caso, la flecha blanca se convierte en una flecha negra bidireccional;
haga clic y mantenga presionado el botón del mouse. Aparecerá un cuadro punteado;
mueva el borde del objeto a la ubicación deseada manteniendo presionado el botón del mouse y suelte el botón. El tamaño del objeto ha cambiado. Si el tamaño del objeto no le conviene, repita la operación.
Tenga en cuenta que las dimensiones y la posición del gráfico cambian de la misma manera. Para cambiar el tamaño y la posición del gráfico, basta con activarlo.
Formato de texto, números, datos y selección de relleno
La operación de formateo para cualquier objeto se realiza de acuerdo con el siguiente esquema.
Haga clic con el botón derecho del mouse en el objeto que desea formatear. Aparece una lista de comandos, según el objeto seleccionado.
Elija un comando para formatear.
Una forma alternativa de dar formato a un objeto es llamar al cuadro de diálogo adecuado desde la barra de herramientas.
Esta ventana aparece al formatear los ejes OX y OY.
![]()
Los comandos de formato están determinados por el tipo de objeto seleccionado. Estos son los nombres de estos comandos:
Dar formato al título del gráfico
Leyenda de formato
Eje de formato
Área de construcción de formato
Después de elegir cualquiera de estos comandos, aparece un cuadro de diálogo para formatear el objeto, en el que, utilizando la técnica estándar de Excel, puede seleccionar fuentes, tamaños, estilos, formatos, tipos de relleno y colores.
El área de gráficos es un rectángulo donde se muestra directamente el gráfico.
Para cambiar el relleno de esta área, haga clic derecho sobre ella y seleccione la opción de la lista que aparece. Formato de área de construcción .
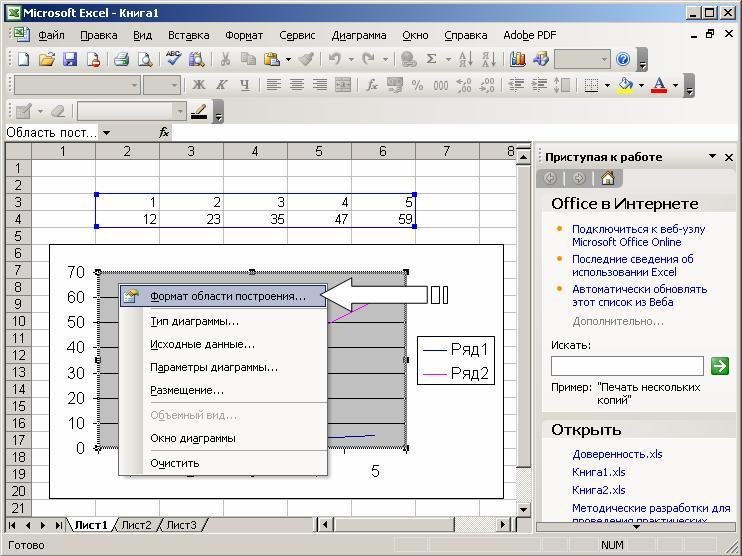
En el cuadro de diálogo que se abre, seleccione el relleno adecuado.
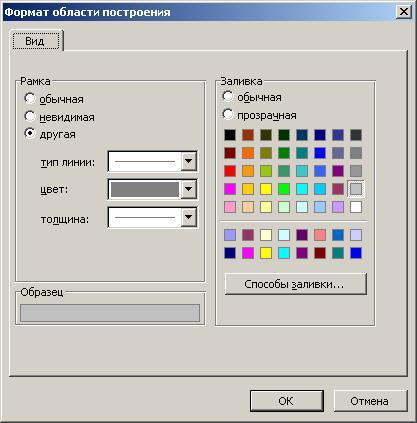
Al trabajar con gráficos de Excel, puede reemplazar una serie de datos con otra en el gráfico construido y, al cambiar los datos del gráfico, ajustar los datos originales de la tabla en consecuencia.
En el cuadro de diálogo Formato de serie de datos pestaña Vista Puede cambiar el estilo, el color y el grosor de las líneas que representan la serie de datos en el gráfico.

Pestaña Orden de filas le permite establecer el orden en que se organizan las series en el gráfico.
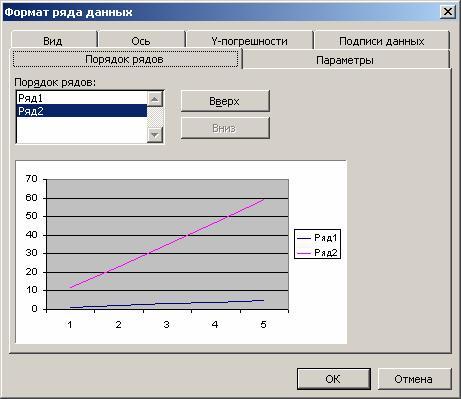
Usando la pestaña Firmas de datos puede definir etiquetas de valor para la serie seleccionada.
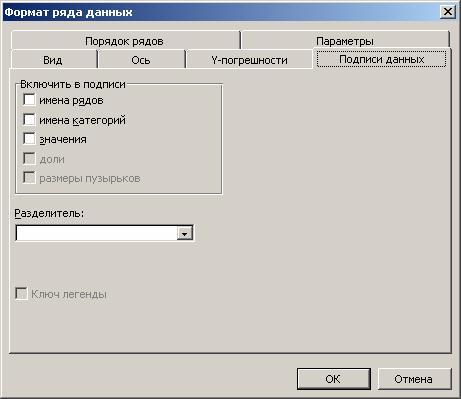
Pestaña Y-errores le permite establecer el valor de error del valor, así como mostrar barras de error a lo largo del eje Y.
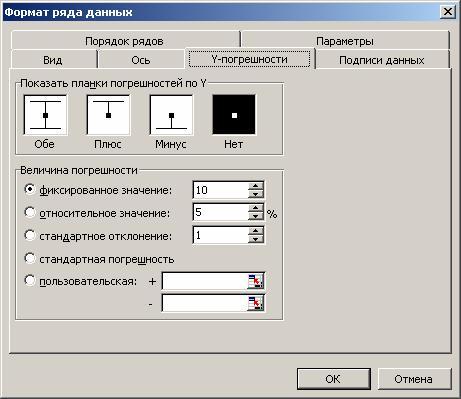
En algunos casos, es posible que necesite recuperar información perdida. Por ejemplo, en el menú de formato de objeto, dicho comando es Claro .

Al ingresar al modo, puede presionar accidentalmente la tecla Ingresar o el botón del ratón, haciendo que el objeto desaparezca. Para restaurar información en el modo de edición, use el atajo de teclado ctrl-z.
Hay situaciones en las que presionar ctrl-z no restaura el objeto. Esto sucede en aquellos casos en los que logró realizar algunas acciones más antes de darse cuenta de que necesita restaurar los cambios. Por ejemplo, eliminó una línea del gráfico y luego intentó editar parte del texto. prensado ctrl-z ya no restaurará la línea eliminada. Siga los pasos a continuación para restaurar una línea eliminada.
Seleccione el gráfico deseado y haga clic en el botón Asistente para gráficos . Un cuadro de diálogo aparecerá Asistente para diagramas - paso 1 de 4 .
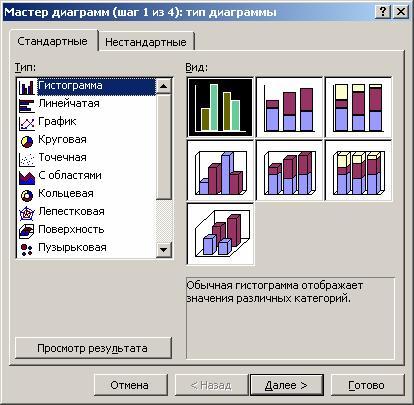
En el cuadro de diálogo, especifique el área en la que se construirá el gráfico y haga clic en el botón Siguiente > o Listo .
De esta manera, restaurará la línea en sí, pero no se restaurará el estilo, el color y el grosor de la línea. Excel realizará una asignación estándar que deberá editarse para restaurar el formato de línea anterior.
Cambiar el tipo de gráfico
En el proceso de construcción de un cuadro, nos enfrentamos a la elección del tipo de cuadros y gráficos. También puede cambiar el tipo de un gráfico existente.
Para cambiar el tipo de un gráfico después de dibujarlo, siga estos pasos:
Cambiar al modo de edición de gráficos. Para hacer esto, haga doble clic en él con el botón del mouse.
Haga clic con el botón derecho del mouse cuando el puntero del mouse esté sobre el gráfico. Aparecerá un menú con una lista de comandos.
elige un equipo Tipo de gráfico . Aparecerá una ventana con ejemplos de los tipos de gráficos disponibles.
Seleccione el tipo de gráfico apropiado. Para hacer esto, haga clic con el botón del mouse en la muestra correspondiente y luego presione la tecla Ingresar, o haga doble clic en el botón del ratón.
Una forma alternativa de cambiar el tipo de gráfico es seleccionar el botón apropiado de la barra de herramientas.
Como resultado de estas acciones, recibirá un diagrama de otro tipo.
Para cambiar el título del gráfico en el modo de edición de gráficos, haga clic en el texto del título y cambie al modo de edición de texto. Para mostrar la palabra en la segunda línea, simplemente presione la tecla Ingresar antes de ingresar esta palabra. Si como resultado de presionar una tecla Ingresar Salga del modo de edición de texto, luego ingrese primero el texto, luego mueva el puntero frente a la primera letra del nuevo texto y presione la tecla Ingresar.
El formato de línea de un gráfico no cambia cuando cambia su tipo. Para enmarcar las columnas de los gráficos, se utiliza el formato que se utilizó para formatear el gráfico construido previamente.
Tenga en cuenta que cambiar el tipo de gráfico no implica cambiar las reglas para trabajar con los elementos del gráfico. Por ejemplo, si necesita corregir la tabla original cambiando el tipo de diagrama, entonces sus acciones no dependen del tipo de diagrama. Todavía selecciona la serie de datos que desea cambiar haciendo clic en la imagen de esa serie en el gráfico. Al mismo tiempo, aparecen cuadrados negros en las áreas correspondientes. Nuevamente, presione el botón del mouse en el cuadrado deseado y comience a cambiar los datos moviendo la flecha negra bidireccional hacia arriba o hacia abajo.
Al ir a la pestaña Vista al formatear el área de trazado, puede elegir la vista más adecuada para este tipo de gráfico.
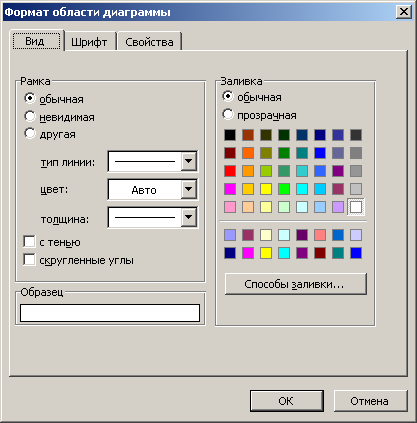
Los métodos para cambiar el tipo de gráfico considerados anteriormente no cambian sus otros parámetros.
En Excel, puede crear gráficos planos y tridimensionales. Existen los siguientes tipos de gráficos planos: Barra, histograma, área, gráfico, pastel, anillo, pétalo, punto XY y mezclado . También puede crear gráficos tridimensionales de los siguientes tipos: Barra, histograma, área, gráfico, pastel y Superficie . Cada tipo de gráfico, tanto 2D como 3D, tiene subtipos. Es posible crear tipos de gráficos no estándar.
La variedad de tipos de gráficos brinda la capacidad de mostrar información numérica de manera efectiva en forma gráfica. Ahora echemos un vistazo más de cerca a los formatos de los gráficos incrustados.
Gráfica de barras
En gráficos de este tipo, el eje OX, o eje de etiquetas, se ubica verticalmente, el eje OY es horizontal.
El gráfico de barras tiene 6 subtipos, de los cuales siempre puede elegir el tipo más adecuado para la visualización gráfica de sus datos.
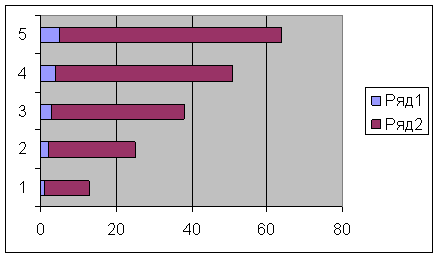
Para una disposición conveniente de números y serifas en el eje OX, debe ingresar al modo de formato del eje. Para hacer esto, haga doble clic con el botón del mouse en el eje OX. Haz lo mismo con el eje OY.
En conclusión, notamos que todo lo dicho en esta sección también se aplica al tipo de diagramas. gráfico de barras .
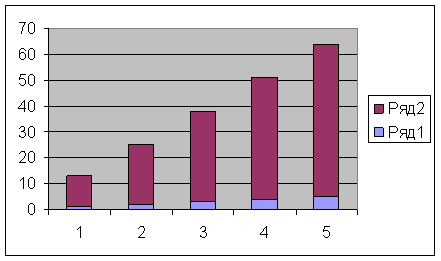
Histogramas difieren de los gráficos de barras solo en la orientación de los ejes: el eje OX es horizontal y el eje OY es vertical.
Gráficos de área
Un rasgo característico de los gráficos de áreas es que las áreas delimitadas por los valores en la serie de datos se rellenan con sombreado. Los valores de la siguiente serie de datos no cambian de magnitud, sino que se representan frente a los valores de la serie anterior.
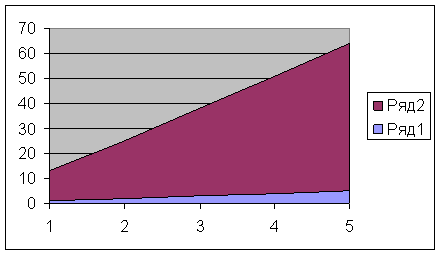
Gráficos circulares y de anillos
Los gráficos de anillos difieren de los gráficos circulares de la misma manera que un anillo difiere de un círculo: la presencia de un espacio vacío en el medio. La elección del tipo requerido está determinada por consideraciones de conveniencia, claridad, etc. Desde el punto de vista de la técnica de construcción, no hay diferencias.
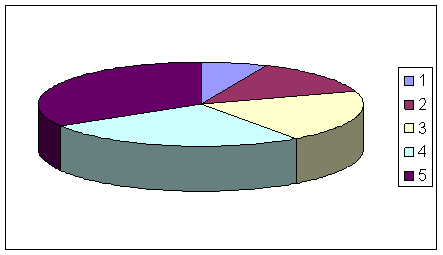
Con un gráfico circular, solo puede mostrar una serie de datos. Cada elemento de la serie de datos corresponde a un sector del círculo. El área del sector como porcentaje del área de todo el círculo es igual a la participación del elemento de la fila en la suma de todos los elementos.
gráficos 3D
Los gráficos espaciales tienen un gran potencial para la demostración visual de datos. En Excel, se representa mediante seis tipos de gráficos tridimensionales: Histograma, Barra, Área, Gráfico, Pastel y Superficie .
Para obtener un diagrama tridimensional, debe seleccionar una muestra espacial en el primer paso de la construcción de un diagrama.
También se puede acceder al diagrama 3D en el modo de edición de diagramas. Para ello, marque la casilla Volumétrico en aquellos modos en los que cambia el tipo de gráfico.
Aparecieron nuevos objetos en el gráfico 3D. Uno de ellos es la parte inferior del gráfico. Su modo de edición es el mismo que para cualquier otro objeto. Haga doble clic en la base del gráfico, como resultado, cambiará a su modo de formato. Alternativamente, presione el botón derecho del mouse mientras el puntero del mouse está sobre la base del gráfico y seleccione el comando del menú que aparece. Formato base .
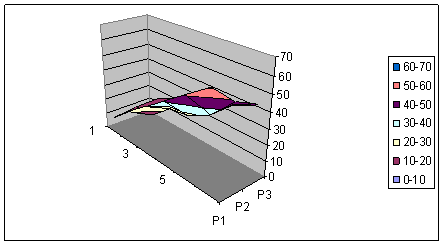
Cuando presiona el botón derecho del mouse en el modo de edición de diagramas en la lista de comandos, se agrega uno más a los existentes anteriormente: vista 3D . Este es un comando muy efectivo para orientar espacialmente un gráfico.
Al ejecutar el comando vista 3D aparece un cuadro de diálogo formato de proyección 3D , en el que se cuantifican todos los movimientos espaciales (rotación, elevación y perspectiva). También puede realizar estas operaciones utilizando los botones correspondientes.
También puede cambiar la orientación espacial del diagrama sin usar el comando vista 3D . Cuando presiona el botón izquierdo del mouse al final de cualquier eje de coordenadas, aparecen cuadrados negros en los vértices del cuadro que contiene el diagrama. Tan pronto como coloque el puntero del mouse en uno de estos cuadrados y presione el botón del mouse, el diagrama desaparecerá y solo permanecerá el cuadro en el que se encontraba. Manteniendo presionado el botón del mouse, puede cambiar la posición de la caja tirando, apretando y moviendo sus bordes. Al soltar el botón del mouse, obtiene una nueva disposición espacial del diagrama.

Si está confundido al buscar una orientación de gráfico adecuada, haga clic en el botón Por defecto . Restaura la configuración de orientación espacial predeterminada.
La ventana de prueba muestra cómo se colocará su gráfico con la configuración actual. Si está satisfecho con el diseño del diagrama en la ventana de prueba, haga clic en el botón Solicitar .
Opciones Elevación y perspectiva en la ventana de diálogo formato de proyección 3D cambiar, por así decirlo, el ángulo de visión en el diagrama construido. Para comprender el efecto de estos parámetros, cambie sus valores y observe lo que sucede con la imagen del gráfico.
Los gráficos circulares se ven muy bien en la pantalla, pero, como en el caso plano, solo se procesa una serie de datos.
En Excel, puede crear gráficos que constan de varios tipos de gráficos. Además, puede trazar una sola serie de datos o un grupo genérico de series a lo largo de otro eje de valor secundario.
La gama de aplicaciones de tales diagramas es extensa. En algunos casos, es posible que deba mostrar datos en el mismo gráfico de diferentes maneras. Por ejemplo, puede formatear dos series de datos como un histograma y otra serie de datos como un gráfico, haciendo que las similitudes y los contrastes de los datos sean más visibles.
Cambiar el formato de gráficos predeterminado
Como habrás notado, Asistente para gráficos da formato a los elementos del gráfico siempre de forma estándar para cada tipo y subtipo de gráfico. Y aunque una cantidad bastante grande de subtipos de gráficos están integrados en Excel, a menudo existe la necesidad de tener su propio formato de gráfico personalizado.
Veamos un ejemplo sencillo. Necesita imprimir gráficos, pero no hay una impresora a color. Tienes que cambiar el estilo y el color de las líneas cada vez. Esto provoca ciertos inconvenientes, especialmente si hay muchas filas.
Consideremos otro ejemplo. Ya ha decidido el tipo y el formato de los gráficos que desea crear. Pero si inmediatamente después de determinar la ubicación del diagrama y los datos de origen, presione el botón Listo en el proceso de creación de gráficos de 4 pasos, Excel crea un gráfico de barras de forma predeterminada y usted debe realizar todo el proceso de creación de gráficos cada vez. Por supuesto, usar el formato personalizado apropiado simplifica el proceso. Sin embargo, aún quedan algunos inconvenientes: primero, crea un histograma predeterminado basado en los datos proporcionados, luego ingresa a su modo de edición y aplica el formato apropiado allí. Este proceso se simplifica enormemente al cambiar el formato de gráfico predeterminado.
De forma predeterminada, al crear un gráfico, se utiliza el tipo gráfico de barras . El término "predeterminado" significa lo siguiente. Después de especificar los datos al crear un gráfico, presione el botón Listo . En este caso, el gráfico predeterminado aparece en la pantalla.
Para cambiar el formato de gráfico predeterminado a la variante de gráfico actual, siga estos pasos:
Cambie al modo de edición para el gráfico que desee establecer como gráfico predeterminado.
Ejecutar el comando Servicio / Opciones y en el cuadro de diálogo abierto Opciones seleccionar pestaña Diagrama .

Instale o retire los interruptores necesarios. De acuerdo con esta configuración, ahora se construirán todos los diagramas nuevos.
