Por favor ayuda, es muy importante! z=(x^2)/2-(y^2)/2x1=-10; x2=10 y1=-10; y2=10
Tablas y Gráficos
Introducción a la cartografía
Creación y edición de tablas y gráficos.
Establecer color y estilo de línea. Edición de un gráfico
Formato de texto, números, datos y selección de relleno
Muchos usuarios comerciales pueden acceder a un libro de trabajo para verlo en un navegador e incluso actualizar los datos cuando se conectan a una fuente de datos externa. Para obtener respuestas a preguntas específicas sobre datos inesperados, a menudo puede buscar y mostrar información utilizando las siguientes funciones interactivas. Tablero Lógico de Negocios: El Comité Ejecutivo tiene acceso a varios tableros que funcionan como una visión general del desempeño financiero actual de la empresa. El consejo principal resumía los indicadores clave de rendimiento de un mes, como los objetivos de ventas, los ingresos proyectados y las ganancias, para evaluar constantemente el rendimiento de la empresa.
Cambiar el tipo de gráfico
Gráfica de barras
Gráficos de área
Gráficos circulares y de anillos
gráficos 3D
Cambiar el formato de gráficos predeterminado
Funciones adicionales al crear un gráfico
Gráficas de funciones matemáticas
Otros tableros resumen las noticias del mercado para facilitar el análisis de riesgo financiero para proyectos actuales y nuevos y ver gráficos de datos financieros importantes para facilitar la evaluación de varias carteras de inversión. Sistema de informacion para el análisis de marketing: departamento de marketing en una empresa que vende ropa y equipos deportivos, portal informativo, que resume datos demográficos clave como género, edad, región, nivel de ingresos y actividades de ocio preferidas.
Con el tiempo, los usuarios también pueden agregar informes para compartir con otros. Estadísticas profesionales: organizaciones deportivas que participan en una de las ligas principales, promociones pasadas y estadísticas actuales de rendimiento y salario de todos los jugadores. Estos datos se utilizan para realizar la transacción y celebrar contratos por salarios. Los editores crean, ven y comparten nuevos informes y análisis, especialmente en la pretemporada.
Representación de datos en forma grafica le permite resolver una amplia variedad de tareas. La principal ventaja de tal representación es la visibilidad. La tendencia es fácilmente visible en los gráficos. Incluso puede determinar la tasa de cambio de tendencia. Varias proporciones, crecimiento, la relación de varios procesos: todo esto se puede ver fácilmente en los gráficos.
Herramienta de toma de decisiones minoristas: la cadena minorista agrega datos importantes de las tiendas cada semana y los comparte con proveedores, analistas financieros y gerentes regionales. Los ensamblajes incluyen artículos actuales con bajo estado de existencias, las 20 principales ventas por categoría de ventas, datos estacionales importantes y transacciones transaccionales.
Cómo hacer cambios en la lista de precios terminada
Sistema de informes de gestión de cuentas: el equipo de ventas tiene acceso a un conjunto de informes resumidos diarios que registran datos clave, como proveedores con mejor rendimiento, nivel de objetivo de ventas mensual, programas de ventas exitosos y canales de bajo rendimiento. Otros informes resumen las ventas por variables clave como área, línea de productos y mes, llamadas telefónicas por semana y llamadas cerradas. Cuando los proveedores individuales muestran estos informes, ven automáticamente sus datos de ventas porque el sistema los identifica por su nombre de usuario.
Total Microsoft Excel te ofrece varios tipos de gráficos planos y tridimensionales, divididos, a su vez, en varios formatos. Si esto no es suficiente para usted, puede crear su propio formato de gráfico personalizado.
Introducción a la cartografía
El procedimiento de construcción de gráficos y tablas en Excel destaca tanto por sus amplias posibilidades como por su extraordinaria facilidad. Cualquier dato en la tabla siempre se puede representar gráficamente. Para ello se utiliza asistente de diagrama , que se llama haciendo clic en el botón con el mismo nombre, ubicado en la barra de herramientas estándar. Este botón pertenece a la categoría de botones Diagrama .
Cómo crear una base de datos
Resumen diario del proyecto de ingeniería: el equipo de ingeniería desarrollará una página web que resuma los datos clave del plan del proyecto, como números de errores, estado de las especificaciones, diagramas de flujo, principales tendencias y prioridades, y enlaces a recursos y contactos clave. Los datos se extraen de varias fuentes de datos externas, como bases de datos de proyectos y listas de especificaciones.
Modelo de cálculo de análisis financiero propio: una gran entidad financiera ha desarrollado un modelo de precios que es privado propiedad intelectual basado en su investigación. Los resultados de la fórmula deben compartirse con algunos administradores de inversiones, pero la fórmula utilizada para los cálculos debe protegerse y nunca divulgarse. Este modelo de precios es extremadamente complejo y lleva mucho tiempo calcularlo. Todas las noches, se calcula y genera un informe modelo en un servidor rápido, se almacena en una ubicación segura y se muestra en una página web, pero solo para los usuarios con los permisos adecuados.
Asistente para gráficos es un procedimiento de diagramación de cuatro pasos. En cualquier paso puede hacer clic en el botón Listo , lo que da como resultado que se complete el trazado del diagrama. Botones Siguiente> y <Назад Puede controlar el proceso de creación de gráficos.
Además, para construir un gráfico, puede usar el comando Insertar / Diagrama .
Creando "una versión de la verdad"
En la mayoría de las empresas, suele ser necesario crear libros con datos muy importantes en momentos específicos, a menudo de forma regular. Un ejemplo sería un folleto creado en una fecha y hora determinadas en cada trimestre fiscal para hacer una comparación justa entre las ventas, el inventario, las ganancias y las ganancias entre los trimestres fiscales. Desea eliminar las preocupaciones de que otro usuario haya modificado la información del libro y que las diferencias inesperadas en los cálculos y resultados dificulten la toma de una decisión.

Una vez que haya creado un gráfico, puede agregar y eliminar series de datos, cambiar muchos parámetros del gráfico usando una barra de herramientas especial.
En el proceso de construcción de un diagrama, debe determinar el lugar donde se ubicará el diagrama, así como su tipo. También debe determinar dónde y qué etiquetas deben aparecer en el diagrama. Como resultado, obtiene una buena pieza de trabajo para seguir trabajando.
Este proceso a veces se denomina "una versión de la verdad", lo que significa que cuando compara un informe del mismo libro de trabajo con otros usuarios, puede contar con un punto único en el tiempo para verificar una vista coherente de los datos. El libro mayor contiene datos financieros resumidos que se actualizan periódicamente.
El cuaderno se publica al final de cada trimestre financiero. "Una versión de la verdad" simplifica la toma de decisiones y la comparación entre trimestres fiscales. Estas conexiones incluyen información sobre cómo encontrar, registrar, consultar y acceder a fuentes de datos externas. Por ejemplo, un administrador puede necesitar mover una base de datos de un servidor de prueba a un servidor de producción o actualizar una consulta que accede a los datos.
En otras palabras, después de presionar el botón Listo Obtienes un conjunto de objetos para formatear. Para cada elemento del gráfico, puede abrir su menú de formato o usar la barra de herramientas. Para hacer esto, simplemente haga clic en el elemento del gráfico para seleccionarlo y luego haga clic en botón derecho mouse para abrir un menú con una lista de comandos de formato. Como una forma alternativa de ingresar al modo de formato para un elemento del gráfico, puede hacer doble clic en él. Como resultado, se encuentra inmediatamente en el cuadro de diálogo de formato de objeto.
Cómo redondear un valor
Por ejemplo, es posible que desee compartir datos financieros trimestrales un mes antes de la publicación en los estados financieros solo con miembros seleccionados del Comité Ejecutivo para prepararse para las comunicaciones públicas y tomar decisiones comerciales acertadas.
Estas características están diseñadas para trabajar juntas para respaldar el desarrollo rápido y eficiente de herramientas de decisión personalizadas que pueden acceder a múltiples fuentes de datos, a menudo sin el uso de código. En el Centro de mensajes, los usuarios también pueden buscar elementos según las categorías, ver un calendario de los próximos informes y suscribirse a los informes que consideren relevantes.
Término "gráfico activo" significa que en las esquinas y en el medio de los lados del campo del gráfico hay marcadores que parecen pequeños cuadrados negros. El gráfico se activa si presiona el botón del mouse en cualquier parte del gráfico (se supone que está fuera del gráfico, es decir, el cursor se coloca en una celda de la hoja activa del libro). Cuando el gráfico está activo, puede cambiar el tamaño del cuadro y moverlo por la hoja de cálculo.
Con los KPI, puede ver fácilmente las respuestas a las siguientes preguntas. ¿Cuál es el trabajo mínimo completado? . Cada área del negocio puede optar por monitorear otro tipo de KPIs de acuerdo a los objetivos de negocio que están tratando de alcanzar. Por ejemplo, para mejorar la satisfacción del cliente, un centro de contacto podría establecer el objetivo de responder una cierta cantidad de llamadas en un período de tiempo más corto. Además, el equipo de ventas puede usar KPI para establecer objetivos de rendimiento, como la cantidad de nuevas llamadas de ventas realizadas por mes.

El trabajo con elementos u objetos del diagrama se realiza en el modo de edición de diagramas. Una señal del modo de edición del diagrama es la presencia de un borde del campo y marcadores ubicados en las esquinas y puntos medios de los lados del campo del diagrama. Los marcadores parecen cuadrados negros y están ubicados dentro del área del gráfico. Haga doble clic en el gráfico para cambiar al modo de edición.
Filtro de elemento web y botón Aplicar filtro
Puede usar un filtro de elementos web para ver solo un subconjunto de los datos que desea ver en otras partes de la web y, opcionalmente, usar el botón Aplicar filtro para realizar una operación de filtrado. Por ejemplo, una fuente de datos puede contener un historial de cinco años de varios productos para todo un país o una región.
Una pizarra es una página de elementos web que muestra información como informes, gráficos, métricas y métricas de rendimiento de palabras clave de diferentes orígenes de datos. Puede crear una pestaña personalizada basada en una plantilla de pestaña que le permita conectarse rápidamente a elementos web existentes, agregar o quitar elementos web y personalizar la apariencia de la página.
Puede utilizar las teclas de flecha para navegar por los elementos del gráfico. Cuando te desplazas a un elemento, aparecen marcadores a su alrededor. Si en este momento presiona el botón derecho del mouse, aparecerá un menú con una lista de comandos para formatear el elemento activo.
Creación y edición de tablas y gráficos.
Familiaricémonos con el trabajo del asistente de diagramas. El primer paso en la construcción de un diagrama consiste en elegir el tipo de imagen futura. Tiene la opción de elegir un tipo de gráfico estándar o no estándar.
Los siguientes elementos web se pueden incluir en una plantilla de tablero. Es posible que este contenido no esté disponible en ciertos idiomas. 
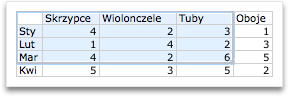
Los gráficos muestran datos gráficos. Esto le permite a usted y a su audiencia visualizar la relación entre los datos. Cuando crea un gráfico, puede elegir entre muchos tipos de gráficos. Una vez que haya creado un gráfico, puede personalizarlo usando gráficos y estilos rápidos.
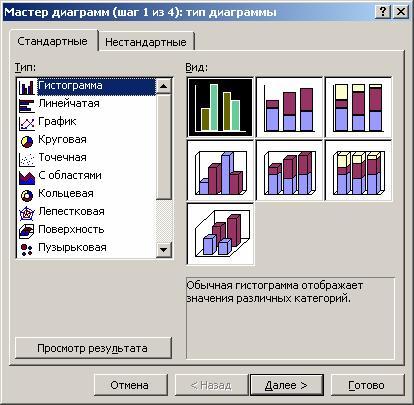
El segundo paso es seleccionar la fuente de datos para el gráfico. Para hacer esto, directamente en la hoja de trabajo con el mouse, seleccione el rango de celdas requerido.
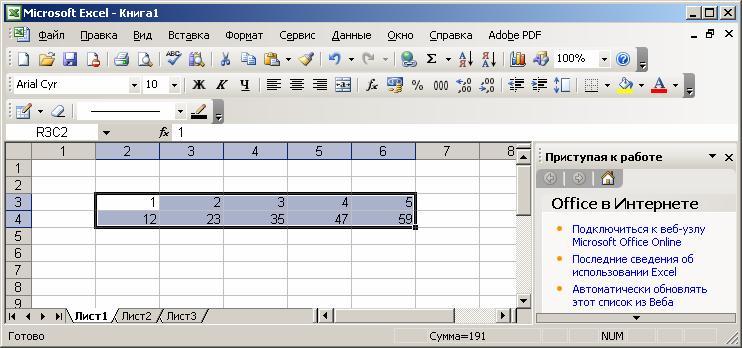
También es posible ingresar un rango de celdas directamente desde el teclado.
Información sobre los elementos del gráfico. Los gráficos contienen varios elementos, como títulos, etiquetas de eje, barras de leyenda y cuadrículas. Puede ocultar o mostrar estos elementos, así como modificarlos y formatearlos. 
En una columna o fila de datos y en una columna o fila de etiquetas de datos, p.
En columnas o filas en el siguiente orden, usando etiquetas como nombres o fechas, por ejemplo. 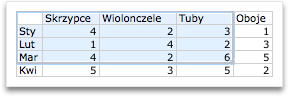
Alterna el eje del gráfico seleccionado. Una vez que haya creado un gráfico, puede cambiar la forma en que se dibujan las líneas y columnas del gráfico. Por ejemplo, en la primera versión de un gráfico, las filas de datos de una tabla pueden aparecer en el eje vertical y las columnas de datos en el eje horizontal del gráfico. En el siguiente ejemplo, el costo de vender instrumentos se muestra en el gráfico.
Si el gráfico incluye varias series, puedes agrupar los datos de dos formas: en las filas de la tabla o en sus columnas.
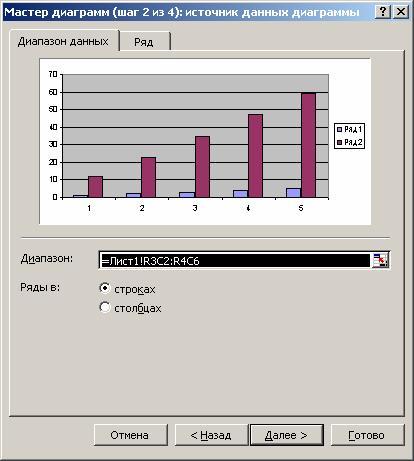
Para ello en la página Rango de datos hay un interruptor Filas en .
En el proceso de creación de un gráfico, es posible agregar o editar series de datos utilizadas como datos de origen.
En la galería, puede ver plantillas y crear un nuevo libro basado en la plantilla que elija. Organice los datos que se mostrarán en el gráfico en una hoja de cálculo. La siguiente tabla muestra cómo organizar los datos según diferentes tipos de gráficos. 
Nota: Descargo de responsabilidad de la traducción automática: este artículo ha sido traducido por un sistema informático sin intervención humana. Debido a que este artículo ha sido traducido automáticamente, puede contener errores de vocabulario, sintaxis o gramática.
La segunda página del cuadro de diálogo en cuestión se utiliza para formar series de datos.
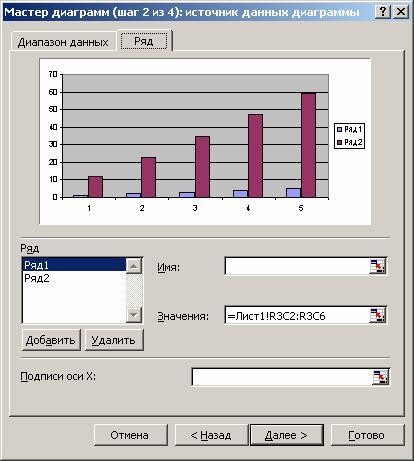
En esta página, puede ajustar la serie configurando el nombre de cada serie y las unidades para el eje x.
Puede establecer el nombre de la fila en el campo Nombre , escribiéndolo directamente en el teclado, o seleccionándolo en la hoja, minimizando temporalmente el cuadro de diálogo.
en campo Valores son los datos numéricos involucrados en la construcción del diagrama. Para ingresar estos datos, también es más conveniente usar el botón de minimización de ventanas y seleccionar el rango directamente en la hoja de cálculo.
en campo Etiquetas del eje X se introducen las unidades del eje X.
En el tercer paso de la construcción, es necesario establecer parámetros de gráficos como títulos y varias etiquetas, ejes, así como el formato de los elementos auxiliares del gráfico (cuadrícula, leyenda, tabla de datos).
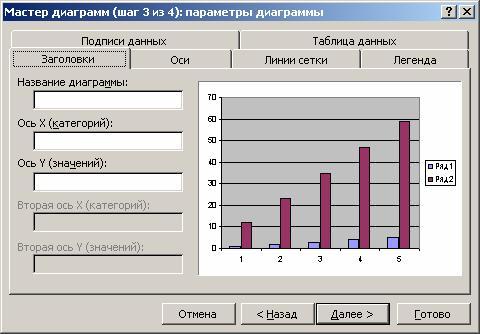
Aquí es donde te encuentras con el concepto de etiquetas de fila y columna, que son encabezados de fila y columna y nombres de campo. Puede incluirlos en el área para la que se construirá el gráfico, o no. Por defecto, el gráfico se construye sobre toda el área seleccionada, es decir, se considera que las filas y columnas de las etiquetas no están seleccionadas. Sin embargo, cuando hay texto en la fila superior y en la columna izquierda de la selección, Excel genera automáticamente etiquetas basadas en ellos.
El cuarto paso del Asistente para gráficos es establecer las opciones de ubicación del gráfico. Puede ubicarse en una hoja separada o en una hoja existente.

Clic en el botón Listo y el proceso de compilación finalizará.
Establecer color y estilo de línea. Edición de un gráfico
El diagrama está construido, después de lo cual debe editarse. En particular, cambie el color y el estilo de las líneas que representan la serie de números ubicados en las filas de la tabla de datos de origen. Para hacer esto, debe cambiar al modo de edición de diagramas. Como ya sabe, para esto debe hacer doble clic en el botón del mouse en el diagrama. El marco del gráfico cambiará, aparecerá un borde. Esto indica que está en el modo de edición de gráficos.
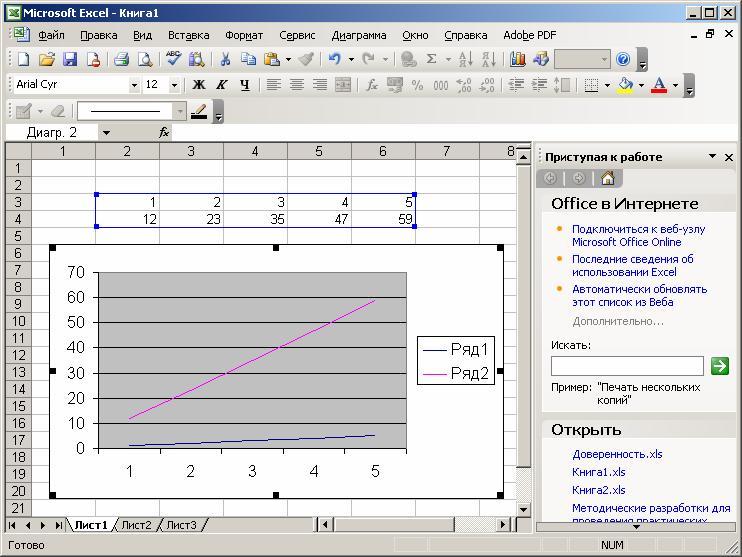
Una forma alternativa de cambiar a este modo es presionar el botón derecho del mouse mientras el puntero está sobre el diagrama. Luego, en la lista de comandos que aparece, seleccione el elemento de formato para el objeto actual.
Puede cambiar el tamaño del gráfico, mover el texto, editar cualquiera de sus elementos. El signo del modo de edición son los cuadrados negros dentro del diagrama. Para salir del modo de edición de diagramas, simplemente haga clic fuera del diagrama.
El movimiento de objetos del diagrama se realiza en el modo de edición de diagramas. Entra en ello. Para mover un objeto de gráfico, haga lo siguiente:
haga clic en el objeto que desea mover. En este caso, aparece un borde de cuadrados negros alrededor del objeto;
mueva el cursor al borde del objeto y haga clic en el botón del ratón. Aparecerá un cuadro punteado;
mueva el objeto a la ubicación deseada (el movimiento se realiza con el cursor del mouse) mientras mantiene presionado el botón del mouse, luego suelte el botón. El objeto se ha movido. Si la posición del objeto no le conviene, repita la operación.
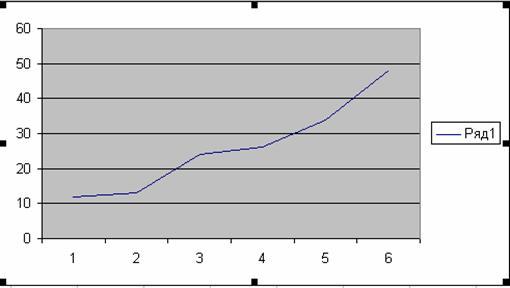
Para cambiar el tamaño del campo en el que se encuentra cualquiera de los objetos del gráfico, realice las siguientes acciones:
haga clic en el objeto que desea cambiar de tamaño. En este caso, aparece un borde de cuadrados negros alrededor del objeto;
mueva el puntero del mouse al cuadrado negro en el lado del objeto que va a cambiar, o a la esquina del objeto. En este caso, la flecha blanca se convierte en una flecha negra bidireccional;
haga clic y mantenga presionado el botón del mouse. Aparecerá un cuadro punteado;
mueva el borde del objeto a la ubicación deseada manteniendo presionado el botón del mouse y suelte el botón. El tamaño del objeto ha cambiado. Si el tamaño del objeto no le conviene, repita la operación.
Tenga en cuenta que las dimensiones y la posición del gráfico cambian de la misma manera. Para cambiar el tamaño y la posición del gráfico, basta con activarlo.
Formato de texto, números, datos y selección de relleno
La operación de formateo para cualquier objeto se realiza de acuerdo con el siguiente esquema.
Haga clic con el botón derecho del mouse en el objeto que desea formatear. Aparece una lista de comandos, según el objeto seleccionado.
Elija un comando para formatear.
Una forma alternativa de dar formato a un objeto es llamar al cuadro de diálogo adecuado desde la barra de herramientas.
Esta ventana aparece al formatear los ejes OX y OY.
![]()
Los comandos de formato están determinados por el tipo de objeto seleccionado. Estos son los nombres de estos comandos:
Dar formato al título del gráfico
Leyenda de formato
Eje de formato
Área de construcción de formato
Después de elegir cualquiera de estos comandos, aparece un cuadro de diálogo para formatear el objeto, en el que, utilizando la técnica estándar de Excel, puede seleccionar fuentes, tamaños, estilos, formatos, tipos de relleno y colores.
El área de gráficos es un rectángulo donde se muestra directamente el gráfico.
Para cambiar el relleno de esta área, haga clic derecho sobre ella y seleccione la opción de la lista que aparece. Formato de área de construcción .
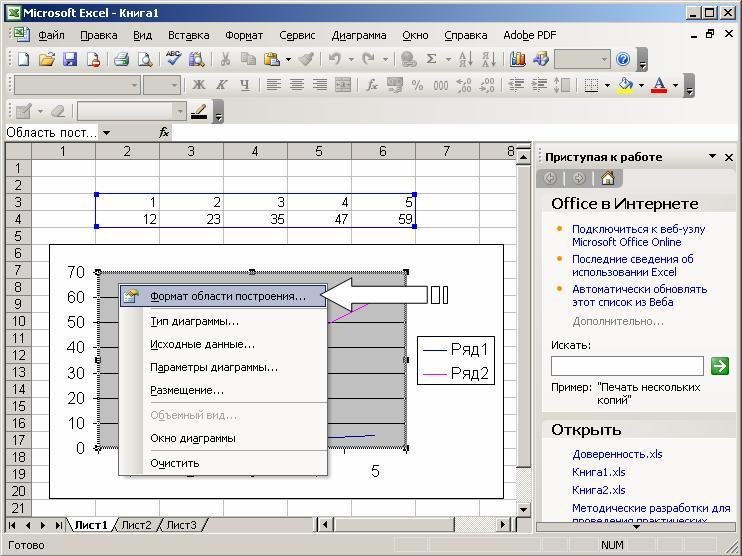
En el cuadro de diálogo que se abre, seleccione el relleno apropiado.
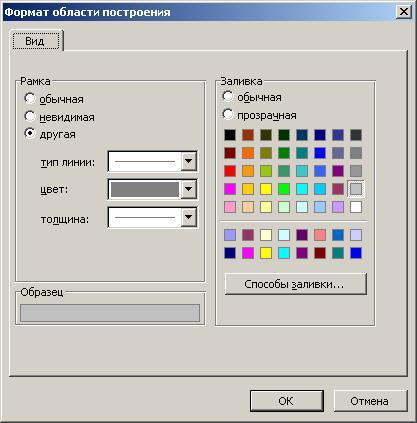
Al trabajar con gráficos de Excel, puede reemplazar una serie de datos con otra en el gráfico construido y, al cambiar los datos del gráfico, ajustar los datos originales de la tabla en consecuencia.
En la ventana de diálogo Formato de serie de datos pestaña Vista Puede cambiar el estilo, el color y el grosor de las líneas que representan la serie de datos en el gráfico.

Pestaña Orden de filas le permite establecer el orden en que se organizan las series en el gráfico.
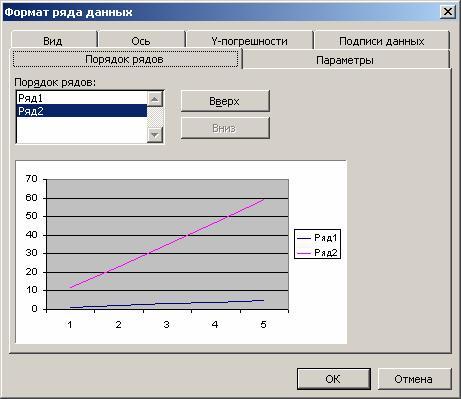
Usando la pestaña Firmas de datos puede definir etiquetas de valor para la serie seleccionada.
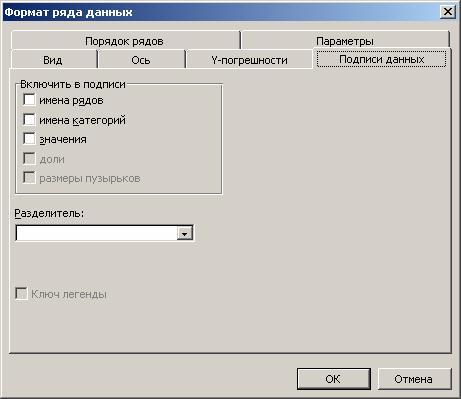
Pestaña Y-errores le permite establecer el valor de error del valor, así como mostrar barras de error a lo largo del eje Y.
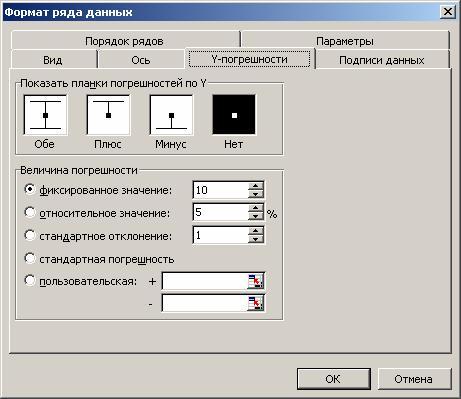
En algunos casos, es posible que necesite recuperar información perdida. Por ejemplo, en el menú de formato de objeto, dicho comando es Claro .

Al ingresar al modo, puede presionar accidentalmente la tecla Ingresar o el botón del ratón, haciendo que el objeto desaparezca. Para restaurar información en el modo de edición, use el atajo de teclado ctrl-z.
Hay situaciones en las que presionar ctrl-z no restaura el objeto. Esto sucede en aquellos casos en los que logró realizar algunas acciones más antes de darse cuenta de que necesita restaurar los cambios. Por ejemplo, eliminó una línea del gráfico y luego intentó editar parte del texto. prensado ctrl-z ya no restaurará la línea eliminada. Siga los pasos a continuación para restaurar una línea eliminada.
Seleccione el gráfico deseado y haga clic en el botón Asistente para gráficos . Un cuadro de diálogo aparecerá Asistente para diagramas - paso 1 de 4 .
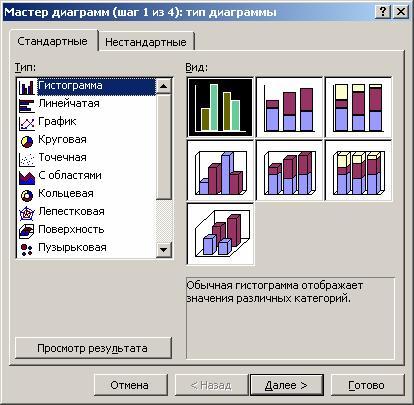
En el cuadro de diálogo, especifique el área en la que se construirá el gráfico y haga clic en el botón Siguiente > o Listo .
De esta manera, restaurará la línea en sí, pero no se restaurará el estilo, el color y el grosor de la línea. Excel realizará una asignación estándar que deberá editarse para restaurar el formato de línea anterior.
Cambiar el tipo de gráfico
En el proceso de construcción de un cuadro, nos enfrentamos a la elección del tipo de cuadros y gráficos. También puede cambiar el tipo de un gráfico existente.
Para cambiar el tipo de un gráfico después de dibujarlo, siga estos pasos:
Cambiar al modo de edición de gráficos. Para hacer esto, haga doble clic en él con el botón del mouse.
Haga clic con el botón derecho del mouse cuando el puntero del mouse esté sobre el gráfico. Aparecerá un menú con una lista de comandos.
elige un equipo Tipo de gráfico . Aparecerá una ventana con ejemplos de los tipos de gráficos disponibles.
Seleccione el tipo de gráfico apropiado. Para hacer esto, haga clic con el botón del mouse en la muestra correspondiente y luego presione la tecla Ingresar, o haga doble clic en el botón del ratón.
Una forma alternativa de cambiar el tipo de gráfico es seleccionar el botón apropiado de la barra de herramientas.
Como resultado de estas acciones, recibirá un diagrama de otro tipo.
Para cambiar el título del gráfico en el modo de edición de gráficos, haga clic en el texto del título y cambie al modo de edición de texto. Para mostrar la palabra en la segunda línea, simplemente presione la tecla Ingresar antes de ingresar esta palabra. Si como resultado de presionar una tecla Ingresar Salga del modo de edición de texto, luego ingrese primero el texto, luego mueva el puntero frente a la primera letra del nuevo texto y presione la tecla Ingresar.
El formato de línea de un gráfico no cambia cuando cambia su tipo. Para enmarcar las columnas de los gráficos, se utiliza el formato que se utilizó para formatear el gráfico construido previamente.
Tenga en cuenta que cambiar el tipo de gráfico no implica cambiar las reglas para trabajar con los elementos del gráfico. Por ejemplo, si necesita corregir la tabla original cambiando el tipo de diagrama, entonces sus acciones no dependen del tipo de diagrama. Todavía selecciona la serie de datos que desea cambiar haciendo clic en la imagen de esa serie en el gráfico. Al mismo tiempo, aparecen cuadrados negros en las áreas correspondientes. Nuevamente, presione el botón del mouse en el cuadrado deseado y comience a cambiar los datos moviendo la flecha negra bidireccional hacia arriba o hacia abajo.
Al ir a la pestaña Vista al formatear el área de trazado, puede elegir la vista más adecuada para este tipo de gráfico.
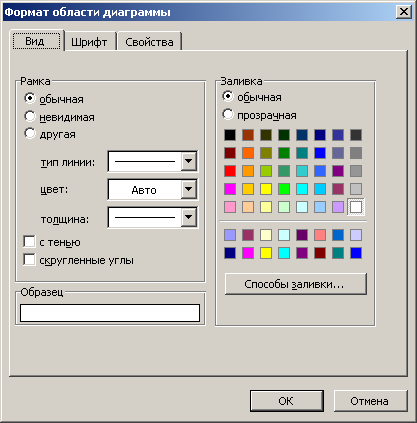
Los métodos para cambiar el tipo de gráfico considerados anteriormente no cambian sus otros parámetros.
En Excel, puede crear gráficos planos y tridimensionales. Existen los siguientes tipos de gráficos planos: Barra, histograma, área, gráfico, pastel, anillo, pétalo, punto XY y mezclado . También puede crear gráficos tridimensionales de los siguientes tipos: Barra, histograma, área, gráfico, pastel y Superficie . Cada tipo de gráfico, tanto 2D como 3D, tiene subtipos. Es posible crear tipos de gráficos no estándar.
La variedad de tipos de gráficos brinda la capacidad de mostrar información numérica de manera efectiva en forma gráfica. Ahora echemos un vistazo más de cerca a los formatos de los gráficos incrustados.
Gráfica de barras
En gráficos de este tipo, el eje OX, o eje de etiquetas, se ubica verticalmente, el eje OY es horizontal.
El gráfico de barras tiene 6 subtipos, de los cuales siempre puede elegir el tipo más adecuado para la visualización gráfica de sus datos.
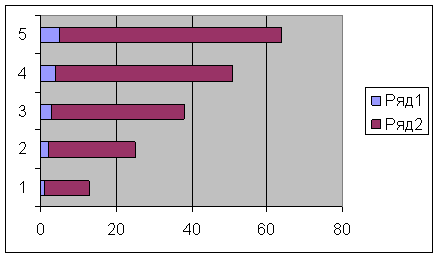
Para una disposición conveniente de números y serifas en el eje OX, debe ingresar al modo de formato del eje. Para hacer esto, haga doble clic con el botón del mouse en el eje OX. Haz lo mismo con el eje OY.
En conclusión, notamos que todo lo dicho en esta sección también se aplica al tipo de diagramas. gráfico de barras .
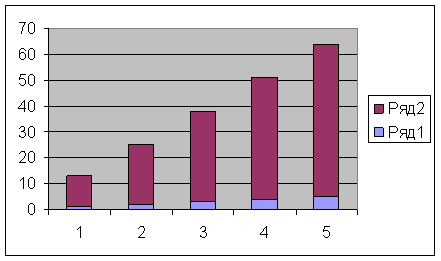
Histogramas difieren de los gráficos de barras solo en la orientación de los ejes: el eje OX es horizontal y el eje OY es vertical.
Gráficos de área
Un rasgo característico de los gráficos de áreas es que las áreas delimitadas por los valores en la serie de datos se rellenan con sombreado. Los valores de la siguiente serie de datos no cambian de magnitud, sino que se representan frente a los valores de la serie anterior.
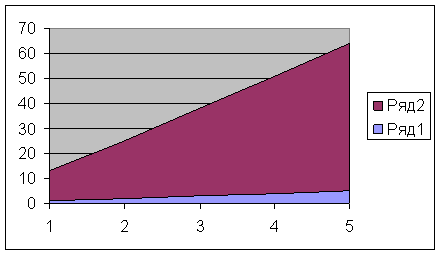
Gráficos circulares y de anillos
Los gráficos de anillos difieren de los gráficos circulares de la misma manera que un anillo difiere de un círculo: la presencia de un espacio vacío en el medio. La elección del tipo requerido está determinada por consideraciones de conveniencia, claridad, etc. Desde el punto de vista de la técnica de construcción, no hay diferencias.
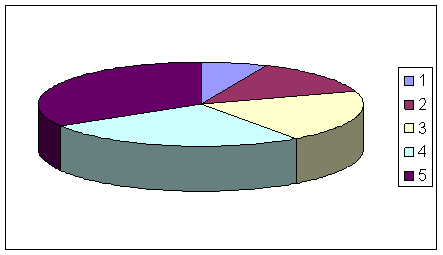
Con un gráfico circular, solo puede mostrar una serie de datos. Cada elemento de la serie de datos corresponde a un sector del círculo. El área del sector como porcentaje del área de todo el círculo es igual a la participación del elemento de la fila en la suma de todos los elementos.
gráficos 3D
Los gráficos espaciales tienen un gran potencial para la demostración visual de datos. En Excel, se representa mediante seis tipos de gráficos tridimensionales: Histograma, Barra, Área, Gráfico, Pastel y Superficie .
Para obtener un diagrama tridimensional, debe seleccionar una muestra espacial en el primer paso de la construcción de un diagrama.
También se puede acceder al diagrama 3D en el modo de edición de diagramas. Para ello, marque la casilla Volumétrico en aquellos modos en los que cambia el tipo de gráfico.
Aparecieron nuevos objetos en el gráfico 3D. Uno de ellos es la parte inferior del gráfico. Su modo de edición es el mismo que para cualquier otro objeto. Haga doble clic en la base del gráfico, como resultado, cambiará a su modo de formato. Alternativamente, presione el botón derecho del mouse mientras el puntero del mouse está sobre la base del gráfico y seleccione el comando del menú que aparece. Formato base .
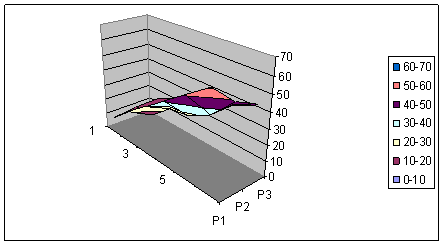
Cuando presiona el botón derecho del mouse en el modo de edición de diagramas en la lista de comandos, se agrega uno más a los existentes anteriormente: vista 3D . Este es un comando muy efectivo para orientar espacialmente un gráfico.
Al ejecutar el comando vista 3D aparece un cuadro de diálogo formato de proyección 3D , en el que se cuantifican todos los movimientos espaciales (rotación, elevación y perspectiva). También puede realizar estas operaciones utilizando los botones correspondientes.
También puede cambiar la orientación espacial del diagrama sin usar el comando vista 3D . Cuando presiona el botón izquierdo del mouse al final de cualquier eje de coordenadas, aparecen cuadrados negros en los vértices del cuadro que contiene el diagrama. Tan pronto como coloque el puntero del mouse en uno de estos cuadrados y presione el botón del mouse, el diagrama desaparecerá y solo permanecerá el cuadro en el que se encontraba. Manteniendo presionado el botón del mouse, puede cambiar la posición de la caja tirando, apretando y moviendo sus bordes. Al soltar el botón del mouse, obtiene una nueva disposición espacial del diagrama.

Si está confundido al buscar una orientación de gráfico adecuada, haga clic en el botón Por defecto . Restaura la configuración de orientación espacial predeterminada.
La ventana de prueba muestra cómo se colocará su gráfico con la configuración actual. Si está satisfecho con el diseño del diagrama en la ventana de prueba, haga clic en el botón Solicitar .
Opciones Elevación y perspectiva en la ventana de diálogo formato de proyección 3D cambiar, por así decirlo, el ángulo de visión en el diagrama construido. Para comprender el efecto de estos parámetros, cambie sus valores y observe lo que sucede con la imagen del gráfico.
Los gráficos circulares se ven muy bien en la pantalla, pero, como en el caso plano, solo se procesa una serie de datos.
En Excel, puede crear gráficos que constan de varios tipos de gráficos. Además, puede trazar una sola serie de datos o un grupo genérico de series a lo largo de otro eje de valor secundario.
La gama de aplicaciones de tales diagramas es extensa. En algunos casos, es posible que deba mostrar datos en el mismo gráfico de diferentes maneras. Por ejemplo, puede formatear dos series de datos como un histograma y otra serie de datos como un gráfico, haciendo que las similitudes y los contrastes de los datos sean más visibles.
Cambiar el formato de gráficos predeterminado
Como habrás notado, Asistente para gráficos da formato a los elementos del gráfico siempre de forma estándar para cada tipo y subtipo de gráfico. Y aunque una cantidad bastante grande de subtipos de gráficos están integrados en Excel, a menudo existe la necesidad de tener su propio formato de gráfico personalizado.
Veamos un ejemplo sencillo. Necesita imprimir gráficos, pero no hay una impresora a color. Tienes que cambiar el estilo y el color de las líneas cada vez. Esto provoca ciertos inconvenientes, especialmente si hay muchas filas.
Consideremos otro ejemplo. Ya ha decidido el tipo y el formato de los gráficos que desea crear. Pero si inmediatamente después de determinar la ubicación del diagrama y los datos de origen, presione el botón Listo en el proceso de creación de gráficos de 4 pasos, Excel crea un gráfico de barras de forma predeterminada y usted debe realizar todo el proceso de creación de gráficos cada vez. Por supuesto, usar el formato personalizado apropiado simplifica el proceso. Sin embargo, aún quedan algunos inconvenientes: primero, crea un histograma predeterminado basado en los datos proporcionados, luego ingresa a su modo de edición y aplica el formato apropiado allí. Este proceso se simplifica enormemente al cambiar el formato de gráfico predeterminado.
De forma predeterminada, al crear un gráfico, se utiliza el tipo gráfico de barras . El término "predeterminado" significa lo siguiente. Después de especificar los datos al crear un gráfico, presione el botón Listo . En este caso, el gráfico predeterminado aparece en la pantalla.
Para cambiar el formato de gráfico predeterminado a la variante de gráfico actual, siga estos pasos:
Cambie al modo de edición para el gráfico que desee establecer como gráfico predeterminado.
Ejecutar el comando Servicio / Opciones y en el cuadro de diálogo abierto Opciones seleccionar pestaña Diagrama .

Instale o retire los interruptores necesarios. De acuerdo con esta configuración, ahora se construirán todos los diagramas nuevos.
Microsoft Excel es conveniente, herramienta multiple, complacer a una persona mediante la construcción de varios cuadros y gráficos. Incluso si el usuario no está muy versado en este programa, todavía tiene la fuerza suficiente para resolver muchos problemas.
Hoy veremos cómo construir un gráfico en software. Resultó que hay dos versiones de la aplicación. Esta es una versión de 2003 y 2013. Ambas versiones simplifican enormemente el proceso de trazado.
Para crear un horario en el programa, debe seguir el procedimiento:
Antes de comenzar la construcción, debe abrir un nuevo documento, crear una hoja en blanco y hacer dos columnas. En uno escribirás los argumentos, y en el otro se colocará la función misma. Todo esto se puede ver en la imagen.
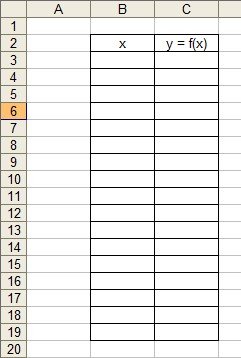
El siguiente paso implica agregar un argumento a la columna. Luego se ingresará la fórmula, elegimos una solución bastante simple para demostrar la solución.
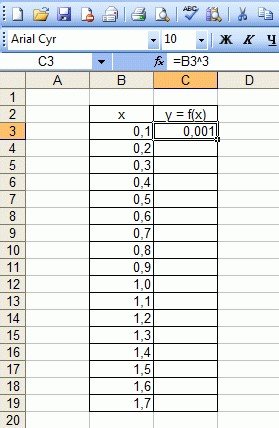
Antes de escribir una fórmula, debe poner un signo igual. Después de eso, en cada columna debe insertar la fórmula resultante. Por ejemplo, se verá así: =B3*B3*B3, para no hacer todo manualmente, los desarrolladores se encargaron de automatizar todo. Ahora es suficiente estirar esta fórmula sobre toda la columna para que todo se llene rápidamente y las celdas tengan los valores necesarios.

El siguiente paso es crear un gráfico. Para hacer un gráfico, primero debe ir a la pestaña "Menú", luego seleccionar "Insertar" e ir al elemento "Gráfico". Todo esto se muestra en la siguiente figura.

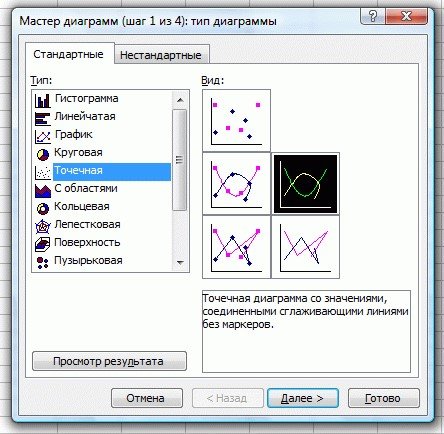
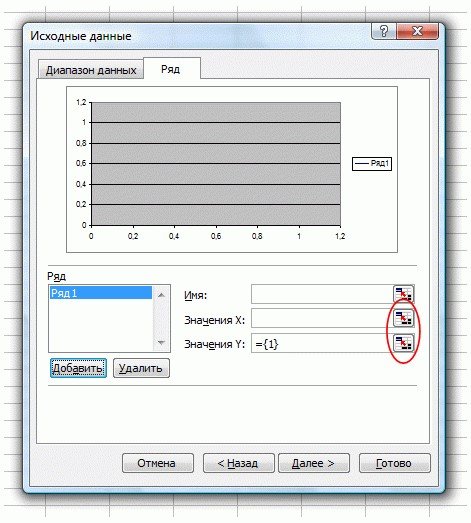
Además, una persona deberá seleccionar las celdas que contienen los valores del argumento y la función y luego presionar el botón "Finalizar".
Después de esta acción, verá un gráfico similar al que se muestra en la foto.
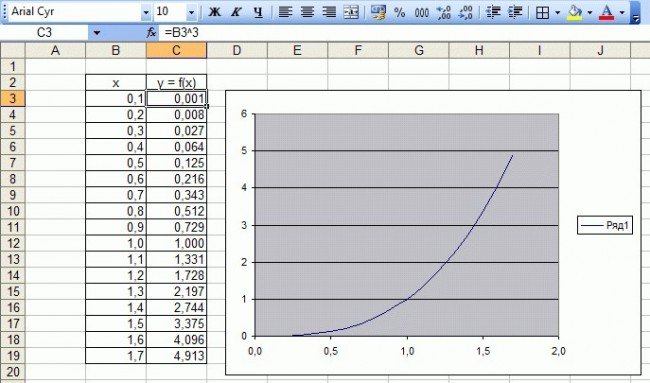
Para descubrir cómo construir un gráfico en la versión 2013, debe tomar, por ejemplo, una función como la función seno.
Primero, creamos una hoja en blanco, ingresamos el argumento de la función X y la función Y, antes de eso, organizamos todo en forma de tabla y organizamos todo en dos filas.
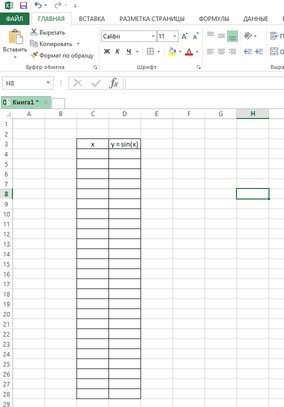
El siguiente paso implica la introducción de nuevos valores. Entre otras cosas, deberá ingresar la fórmula, sin olvidar que debe comenzar con un signo igual. Por ejemplo, =SIN(C4).
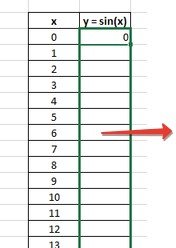
Una vez completada la tabla, debe continuar con la creación directa del gráfico. Para hacer esto, debe resaltar todos los valores de la tabla junto con los encabezados.
Después de esta etapa, haga clic en la pestaña "Insertar" y seleccione allí un elemento como "Insertar diagrama de dispersión".
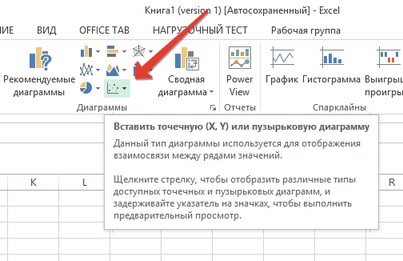
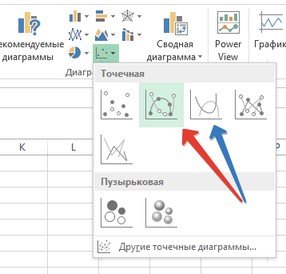
Más adelante, después de que se haya hecho la elección, aparecerá un diagrama de dispersión frente a sus ojos. Si introduce algún ajuste, esto afectará significativamente al gráfico en sí. Los cambios realizados son necesarios para cambiar el proyecto a voluntad.
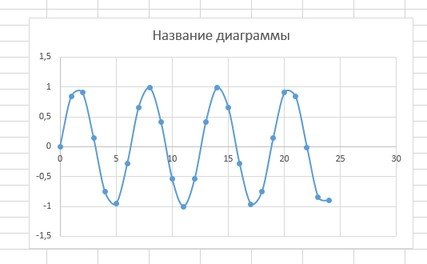
Si comenzaron a surgir algunas dificultades durante el proceso de creación, debe determinar si está utilizando las fórmulas correctas. Es suficiente usar una plantilla preparada para determinar dónde cometió un error.
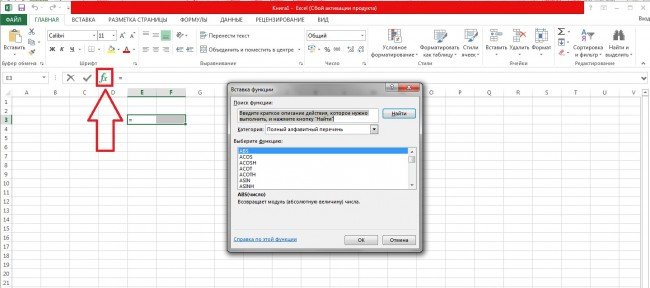
Ahora tienes información sobre cómo puedes realizar acciones encaminadas a obtener un cronograma terminado. Todo el proceso descrito aquí ayuda a lograr un rendimiento excelente.
