Buenos días, queridos lectores. Probablemente tuvo que recibir cartas a las que se adjuntaron archivos en formato .rar, y probablemente se preguntó cómo abrirlos.
No estás solo en esto. Afortunadamente, otros archivos comprimidos son una tarea bastante simple, y la funcionalidad necesaria para esto incluso apareció en Windows con el tiempo.
Ya sea que esté buscando formas de descomprimir ZIP, RAR, 7z u otros archivos comunes, los pasos a seguir para obtener los archivos son siempre los mismos.
Aunque los archivos ZIP son probablemente la forma de compresión de datos más utilizada, existen varias otras. Es posible que haya visto archivos con un icono que parece una pila de libros o carpetas de colores. Estos son archivos RAR. Durante algún tiempo, los formatos RAR y ZIP fueron considerados competidores. En los últimos años, los archivos RAR se han asociado fuertemente con servicios de intercambio de archivos como eDonkey, lo que probablemente tenga un impacto negativo en la reputación de este formato. En este caso, con su ayuda, todo Imágenes ISO discos
Otro sistema de compresión es 7-Zip, que apareció hace apenas unos años y ha evolucionado con el tiempo hasta convertirse en una alternativa conveniente y popular a ZIP y RAR.
Hoy en día, extraer archivos es una tarea sencilla, gracias a las modernas interfaces de usuario que han pasado por muchos años de mejora. Por lo tanto, le será muy fácil descomprimir o extraer datos de los archivos, así como decidir dónde se colocarán.
Los usuarios de Windows no necesitan instalar más programas para descomprimir archivos ZIP. A partir de Windows ME, la funcionalidad necesaria para realizar esta tarea se ha integrado en el sistema operativo.
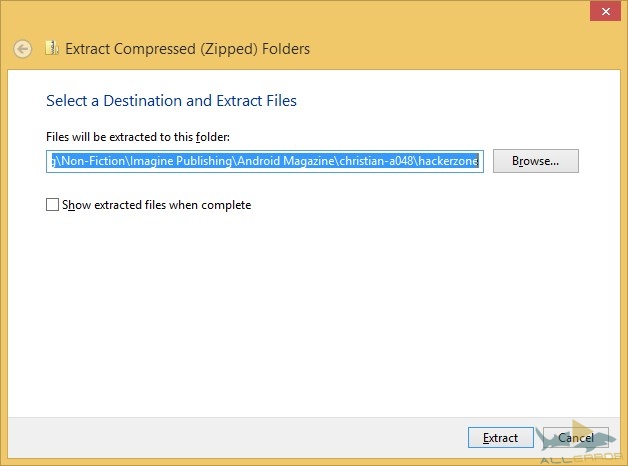
Si tiene un archivo ZIP, puede echar un vistazo a su contenido utilizando el Explorador de archivos. Simplemente haga doble clic en el archivo y se abrirá como cualquier otra carpeta.
Según el contenido del archivo ZIP, es posible que deba descomprimir o extraer los archivos que contiene. Puede hacerlo haciendo clic derecho en el archivo ZIP y seleccionando " Extraer todo...”, y luego especificar dónde irán los archivos. Tenga en cuenta que, de forma predeterminada, los archivos se moverán a una carpeta con el mismo nombre que el archivo, pero sin la extensión .zip.
Los usuarios de Windows 8 pueden seleccionar el archivo ZIP y usar el " Extracto» en el Explorador de Windows. Allí encontrarás el botón Extraer todo».
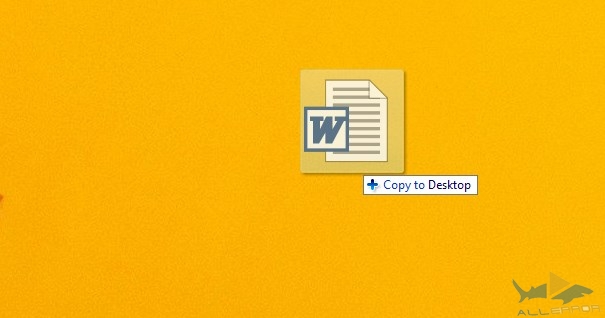
En ambos casos, también puede extraer un solo archivo o subcarpeta simplemente arrastrándolo desde el archivo ZIP a la nueva carpeta.
Antes de que Windows tuviera soporte para archivos ZIP, WinZip era una herramienta popular para extraer archivos. Todavía puede instalarlo en su computadora descargándolo del sitio web oficial www.winzip.com. Dado que el conjunto de herramientas necesario está integrado en el Explorador de Windows, solo se necesita un programa separado si necesita más control sobre las opciones de compresión, así como la capacidad de trabajar con otros tipos de archivos (como archivos RAR) o datos cifrados.
Si tiene archivos RAR en su sistema, no podrá abrirlos con el Explorador de Windows. En su lugar, tendrá que usar la utilidad WinRAR de www.rarlab.com/download.htm, o la aplicación 7-Zip, que analizaremos a continuación.
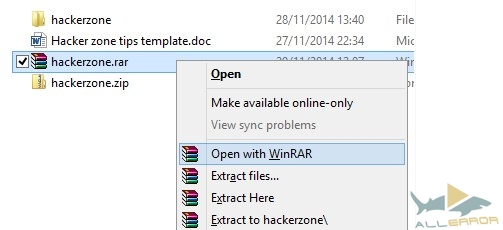
WinRAR admite otros formatos de archivo, incluidos ZIP, 7-Zip (detalles a continuación), CAB, GZip, TAR e incluso ISO. Durante la instalación del programa, puede elegir cuál de estos formatos será compatible con su versión de la utilidad (puede cambiarlo más tarde), así como especificar cuál de ellos se incluirá en el menú contextual (si esto se ralentiza). Explorador de Windows, puede cambiarlos o eliminarlos más adelante).
La aplicación WinRAR incluye herramientas para ver y buscar archivos, así como un análisis de virus. En general, el formato RAR es un método más flexible de compresión de datos y gestión de archivos, como ya explicó Justin Pot.
WinRAR- una aplicación paga y después del período de prueba cada vez que se le pedirá que actualice a la versión comercial. Para evitar esto, haga clic derecho en los archivos de almacenamiento y seleccione uno de los "Extraer" elementos, que los desempaquetará automáticamente.
Eso sí, si usas este programa habitualmente, te recomendamos pagar 29,95 euros por una licencia. O puede usar la siguiente herramienta.
A diferencia de WinRAR y WinZIP, 7-zip - completamente programa gratis , disponible en www.7-zip.org.
Y esta no es su única ventaja. Para los usuarios de Windows, este es el mejor opción universal, lo que le permite trabajar con formato propio, así con ZIP, RAR, TAR, Gzip y otros archivos.

Descomprimir archivos con 7-Zip es muy fácil. La utilidad está integrada en el contexto. menú de ventanas, lo que le permite utilizar opciones como " Archivo abierto», « Extraer archivos...», « Extraer aqui», « Extraer a “[nombre de la carpeta]\””, simplemente haciendo clic derecho en el archivo y seleccionando 7-Zip, como se muestra en la figura de arriba.
Si no necesita archivos RAR y tiene muchos archivos ZIP en su computadora, pero a veces encuentra otros formatos, 7-Zip es probablemente la mejor opción. Además, tiene una relación de compresión más alta (2-10 %) que WinZip.
En comparación con WinZip y WinRAR, 7-Zip no tiene tantas funciones. Sus capacidades están limitadas a la compresión y descompresión, pero sigue siendo una utilidad útil.
Otras herramientas de archivo de archivos
Si bien 7z, WinZip y WinRAR siguen siendo los programas de copia de seguridad de Windows más populares, existen otros. Enumeramos los más notables de ellos:
- PeaZip es una alternativa gratuita a WinZip y WinRAR con su propio formato .pea. 7z dejó atrás esta utilidad, sin embargo, sigue siendo útil.
- Gzip- comúnmente utilizado en sistemas basados en Linux, pero también está disponible una versión de Windows.
- alquitrán- al igual que con Gzip, TAR se usa principalmente en . Sin embargo, también existe una versión para Windows. Además, estos métodos se pueden combinar. Los archivos con la doble extensión .tar.gz son bastante comunes.
Para cada uno de estos programas, los principios fundamentales de compresión y extracción de datos siguen siendo los mismos. Si puede extraer datos de archivos ZIP, RAR o 7z, puede hacer lo mismo fácilmente con archivos .pea, .tar o .gzip. Por supuesto, lo más probable es que no pueda hacer nada con archivos TAR o GZIP desempaquetados en Windows, a menos que contengan algo como una base de datos MySQL.
Mientras hablamos de otras plataformas, vale la pena mencionar que los usuarios de Mac OS X pueden instalar Unarchiver, un desempaquetador de archivos universal que puede funcionar con archivos ZIP, 7z, TAR, CAB e incluso EXE, MSI o BIN (todos los cuales son archivos utilizado para instalar o ejecutar programas).
Las aplicaciones de lectura de cómics utilizan los formatos CBZ y CBR. Estos son simplemente archivos ZIP y RAR renombrados que contienen conjuntos de imágenes.

Puede abrir archivos CBZ o CBR con el apropiado software. Los archivos CBZ se pueden abrir con WinZip y los archivos CBR se pueden abrir con WinRAR. Si tiene problemas con esto, seleccione el archivo, cambie su extensión a .zip o .rar y vuelva a intentarlo.
Como ya habrás adivinado, la facilidad con la que se hace todo esto significa que puedes preparar tus propios archivos de historietas. Puede obtener más información sobre esto en nuestra guía para crear cómics y archivos de novelas gráficas.
¡Descomprimir archivos ZIP es fácil!
Probablemente tenga varios archivos ZIP, RAR o 7z en su computadora. Incluso si tiene carpetas comprimidas creadas por otras aplicaciones, siempre que tenga la herramienta adecuada para descomprimirlas, no debería haber problemas.
¿Cuál es tu aplicación favorita para comprimir y descomprimir archivos? ¿Alguna vez ha tenido problemas con una de las utilidades mencionadas en este artículo? Comparte tu opinión en los comentarios.
Rar, y el archivo que contiene es cualquier otro, por ejemplo, .mp3, .avi, .txt. Si solo necesita el archivo contenido en el archivo, descomprímalo presionando botón derecho ratón y seleccionando "Extraer...". Para hacer esto, debe tener el archivador WinRar instalado en su computadora.
Si sabe que descargó un archivo con la extensión incorrecta, reemplácelo por el correcto. Haz que las extensiones sean visibles primero. en el quirófano sistema de ventanas XP para esto, haga clic en "Inicio" - "Panel de control" - "Opciones de carpeta". En la ventana que se abre, vaya a la pestaña "Ver". Desmarque la casilla "Ocultar extensión para tipos de archivos conocidos". A Windows Vista en la pestaña "Ver", también deberá ir a "Opciones avanzadas". En Windows 7, la ruta a la configuración se verá así: "Inicio" - "Panel de control" - "Opciones de carpeta" - "Ver". Ahora el archivo se llamará algo así: file.rar. Cambia la extensión a la que necesites, por ejemplo, file.mp3.
A pesar de la popularidad del formato rar, los usuarios suelen preferir transferir datos en Internet en formato zip, ya que no requiere un programa especial para descomprimirlo, sino suficientes fondos. Sistema operativo Ventanas. Haga clic derecho en el archivo, seleccione "Renombrar" y cambie la extensión a .zip. Lo más probable es que esto sea suficiente y que el archivo se abra sin problemas.
Para convertir un archivo rar a cualquier otro tipo, ábralo, haga clic en "Operaciones" - "Convertir archivo" en el menú. Marque las casillas junto a los tipos de archivos que desea cambiar. Puede editar esta lista usando los botones "Agregar" y "Eliminar". Haga clic en el botón "Comprimir", marque la casilla junto al formato deseado (por ejemplo, zip) y haga clic en Aceptar. Especifique una carpeta para guardar el nuevo archivo. Especifique si desea eliminar el archivo original. Clic en Guardar.
Nota
No podrá convertir un archivo comprimido en otro tipo de archivo, como un archivo de música. Si el archivo rar es un archivo comprimido y cambia la extensión a .mp3, simplemente dejará de abrirse. Cambie la extensión solo cuando sepa que es incorrecta y lo que debería ser.
Fuentes:
- cambiar las extensiones de archivo como
Extensión nombre de archivo es la parte de su nombre que se escribe después del punto y finaliza el nombre completo del archivo. Su propósito es identificar los tipos archivos. En primer lugar, la extensión es necesaria para el sistema operativo y varias aplicaciones; según las extensiones, los programas determinan el tipo de datos contenidos en el archivo, mediante qué protocolo deben leerse y, si es necesario, ejecutarse. Pero a veces los usuarios también necesitan cambiar la extensión del archivo para algún propósito. Considere cómo cambiar la extensión archivos en el sistema operativo Windows.
Instrucción
Es conveniente cambiar la extensión en el Explorador estándar de Windows. Para ponerlo en marcha basta con pulsar la tecla Win y, sin soltarla, la tecla "Y" (latín "E"). Luego debe ir a la carpeta que contiene el archivo que nos interesa. Explorer no muestra extensiones por defecto archivos, que puede reconocer y atribuir a cualquier aplicación. Pero en este caso, necesitamos ver la extensión del archivo, por lo que debemos activar la opción correspondiente en la configuración. Para hacer esto, haga clic en la sección "Herramientas" en el menú y seleccione el elemento "Opciones de carpeta ..." en él. En la ventana que se abre, vaya a la pestaña "Ver" y casi al final de la lista de "Opciones avanzadas", desmarque la casilla "Ocultar extensiones para tipos registrados archivos". Si el archivo que nos interesa es el sistema, aquí debe desmarcar la casilla " Ocultar archivos protegidos del sistema"Y poner una marca de verificación en el elemento" Mostrar archivos y carpetas ocultos". Queda por hacer clic en el botón "Aceptar" para guardar los cambios realizados.

Bueno, ahora hagamos lo que, de hecho, llegamos a esta carpeta: editaremos la extensión del archivo que nos interesa. Es decir, haga clic derecho en el archivo, seleccione "Renombrar" y cambie la extensión a la que necesitamos. Explorer mostrará una ventana que le pedirá que confirme esta operación, donde debe hacer clic en "Sí". Si por alguna razón es imposible cambiar la extensión de este archivo, el explorador mostrará el mensaje correspondiente. Puede haber varias razones para el fracaso. Uno de ellos: el archivo está protegido contra la edición. Este obstáculo se elimina cambiando el atributo correspondiente: haga clic con el botón derecho en el archivo nuevamente y seleccione el elemento inferior en el menú: "Propiedades". En la ventana de propiedades del archivo que se abre, en la pestaña "General", desmarque el atributo "Solo lectura". Al hacer clic en "Aceptar", intentaremos nuevamente cambiar la extensión del archivo.
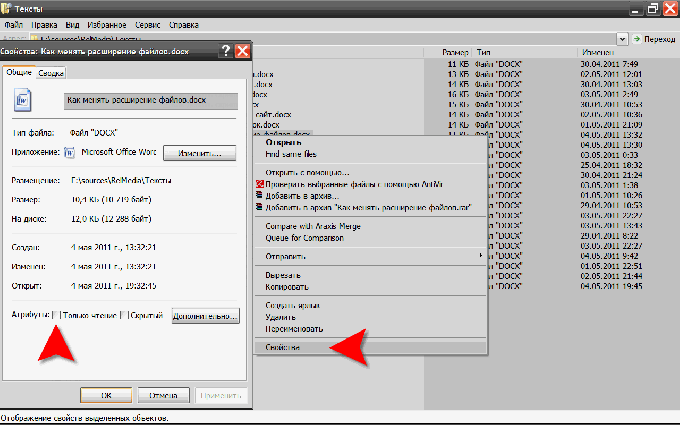
Otra razón para no poder editar el nombre del archivo es que algún programa está trabajando actualmente en el archivo. Cuándo programa de aplicación lo justo para cerrarlo. Pero si uno de los componentes del sistema operativo funciona con el archivo, entonces para cambiar su extensión, es posible que deba iniciar Windows en modo protegido y realizar todo el procedimiento allí. Un número limitado de componentes del sistema operativo funcionan en modo protegido, y la probabilidad de que el archivo que nos interesa no se bloquee para cambios de extensión es bastante alta.
Videos relacionados
El archivador RAR (más tarde WinRAR) fue creado por el programador ruso Yevgeny Roshal, pero este producto de software ganó popularidad no solo en la CEI, sino en todo el mundo.
Y esto no es sorprendente, porque muchos documentos y archivos de varios formatos para almacenamiento y transmisión a través de canales de comunicación se archivan utilizando archivadores, y WinRAR es el archivador universal más efectivo, incluso en comparación con ZIP, que se ha convertido casi en un estándar. Sin embargo, si Windows Explorer puede ver archivos ZIP, entonces para abrir un archivo rar, debe usar algún programa que admita este formato. Afortunadamente, hay muchos.
- La forma más lógica y conveniente es instalar WinRAR. Es mejor descargarlo del sitio oficial http://www.win-rar.ru. Puede usar una copia de prueba durante 40 días, luego tendrá que pagar desde $29. Usando el conveniente shell gráfico WinRAR, puede ver el contenido de los archivos (no solo rar, sino casi cualquiera, así como archivos cab e imágenes iso), extraer todos los archivos o archivos individuales de ellos, así como agregar archivos y crear nuevos archivos.
- Le permiten abrir rar y otros archivadores, por ejemplo, el popular y gratuito 7-zip. Es mejor descargar este archivador del sitio web oficial http://www.7-zip.org/. Después de la instalación, podrá trabajar con cualquier archivo, independientemente de si se crearon en formato zip o rar, incluida la creación de archivos rar.
- Mucha gente puede ver el contenido de los archivos administradores de archivos, como Lejos o Comandante total. Con su ayuda, un archivo de almacenamiento se puede ver de la misma manera que una carpeta normal: vea una lista de archivos, sus tamaños y tipos, ordene la lista en un orden fácil de usar, etc.
Videos relacionados
Fuentes:
- Cómo descomprimir archivos zip y rar en la computadora o comprimir archivos
Extensión de nombre de archivo: una secuencia especial de caracteres que se encuentra después del nombre del archivo (separados por un punto) e indica un programa o varios programas con los que se abrirá el sistema operativo archivo dado. Por ejemplo, en el nombre de archivo "Resume.txt", la extensión m es la secuencia "txt". Pero la extensión del archivo se puede cambiar.

Instrucción
Dígale a Windows que muestre las extensiones de nombre de archivo. Las extensiones no se muestran de forma predeterminada.
Para hacer esto, abra el menú "Inicio", luego "Panel de control", en el panel - "Apariencia y personalización", luego haga clic en el enlace " Opciones de carpeta».
Cambie a la pestaña "Ver" y desmarque la casilla junto a la línea - "Ocultar extensiones para tipos de archivo conocidos". Guarde sus cambios.
Si planea cambiar el formato de un archivo gráfico, de música o de video, entonces necesita convertirlo. ¡Simplemente cambiar la extensión no logrará el efecto deseado! Para la conversión, se utilizan programas de edición de fotos / videos / audio o convertidores especiales.
Dio la casualidad de que usted, después de haberle pedido a un amigo que le enviara por correo electrónico fotos tomadas en una fiesta el próximo fin de semana, encontró en la carta en lugar de una dispersión de archivos jpg uno pero archivo grande con extensión rar. Esto significa que se le ha enviado un archivo. Todo lo que necesitas es desempacarlo.

Necesitará
- - Programa WinRAR.
Instrucción
Abra el archivo en WinRAR. Esto se puede hacer haciendo doble clic en el archivo con el botón izquierdo del ratón. Puede iniciar el programa WinRAR desde la lista "Todos los programas", usar la combinación de teclas Ctrl + O o el comando "Abrir archivo" del menú "Archivo".
Ver el contenido del archivo rar. Para hacer esto, dentro del archivo, seleccione la carpeta cuyo contenido va a ver y haga clic en el botón "Ver", que se encuentra debajo del menú principal. Puede utilizar el comando Ver archivo del menú Archivo. Lo mismo se puede hacer con el atajo de teclado Alt+V.
Destacar archivos o carpetas que vas a extraer del archivo rar. Si va a descomprimir varios archivos o carpetas a la vez, selecciónelos con el botón izquierdo del mouse mientras mantiene presionada la tecla Ctrl. Si necesita asignar un gran número de archivos, seleccione el primero con el botón izquierdo del mouse, mantenga presionado el botón Shift y haga clic con el botón izquierdo en el último archivo.
Extracto archivos del archivo rar. Para hacer esto, haga clic en el botón "Extraer", que se encuentra debajo del menú principal del programa. Se obtendrá el mismo resultado utilizando el comando "Extraer a la carpeta especificada" del menú "Comandos". En la ventana de opciones de extracción, especifique la carpeta donde se extraerá el contenido del archivo. Haga clic en el botón "Mostrar" y seleccione carpeta deseada. Haga clic en el botón Aceptar. Se creará una carpeta con el nombre del archivo que se va a desempaquetar en la carpeta especificada. Extraerá los datos que especificó archivos.
Videos relacionados
Si necesita descomprimir todo el archivo sin seleccionar nada, haga clic derecho en el archivo. A Menú de contexto seleccione el comando "Extraer a (seguido del nombre de su archivo)". Se creará una carpeta con el mismo nombre en la carpeta donde se guarda el archivo rar. El contenido del archivo se extraerá en él.
Escanee archivos recibidos de una fuente desconocida usando el antivirus instalado en su computadora. Esto se puede hacer haciendo clic con el botón derecho en el icono de archivo y seleccionando el comando "Escanear con (seguido del nombre del programa antivirus instalado en su computadora)" en el menú contextual.
Fuentes:
- Desempaquetar un archivo usando WinRAR en 2017
- Cómo y con qué abrir un archivo pak en 2017
Si los archivos con extensión RAR aparecen como archivos normales en su sistema carpetas, esto probablemente significa que no tiene software instalado que pueda trabajar con archivos de este formato. Estos son los mismos archivos que los archivos zip o 7z que contienen uno o más archivos comprimidos. Para poder utilizarlos, debe instalar el programa de archivado adecuado.

Instrucción
Elija uno de los productos de software que pueden trabajar con archivos RAR. La empresa que desarrolló y está desarrollando este formato lanza el archivador WinRAR. Naturalmente, son los programas del desarrollador activo del formato los que aprovechan al máximo todas las mejoras emergentes. Pero hay otros archivadores que pueden trabajar con archivos RAR, por ejemplo, un programa completamente gratuito con fuente abierta 7 zip.
Descargue el archivador de su elección. Es mejor usar el sitio web del fabricante para esto, en lugar de enlaces aleatorios. Ejecute el archivo de instalación y siga las instrucciones proporcionadas por él. Una vez que se complete el proceso de instalación, el Explorador de Windows agregará las opciones necesarias para trabajar con archivos RAR.
Inicie Explorer haciendo doble clic en el ícono "Mi PC" o presionando el método abreviado de teclado WIN + E. Busque el archivo RAR que le interesa en su computadora y haga clic con el botón derecho en él: el menú contextual que aparece contendrá opciones para trabajar con él. el archivo. Por ejemplo, puede descomprimir el archivo en la misma carpeta o el programa creará un directorio separado para él. Si hace doble clic en un archivo RAR, Explorer iniciará el archivador y le transferirá el archivo. En este caso, simplemente puede ver el contenido del archivo sin extraerlo. Estos programas admiten operaciones de arrastrar y soltar: puede seleccionar solo los archivos que necesita de la lista de archivos contenidos en el archivo comprimido y arrastrarlos a la ventana del Explorador, al escritorio o a las ventanas de otros programas (si también admiten arrastrar -Y cae).
Abra el programa de archivado a través del menú principal o usando un acceso directo en el escritorio si desea omitir el Explorador de Windows. Casi todos estos programas tienen una interfaz similar a Explorer, con un árbol de carpetas ubicado en él, a través del cual puede acceder a cualquier archivo RAR que necesite.
Fuentes:
- como trabajar con rar en 2017
El archivo de datos se lleva a cabo para reducir su volumen, es decir, la compresión. Esto se hace antes de enviarlos a otro usuario a través de Correo electrónico, o simplemente para aumentar la cantidad de espacio libre en el disco duro de su computadora. más popular formatos los archivos hasta la fecha son zip, rar y 7z.
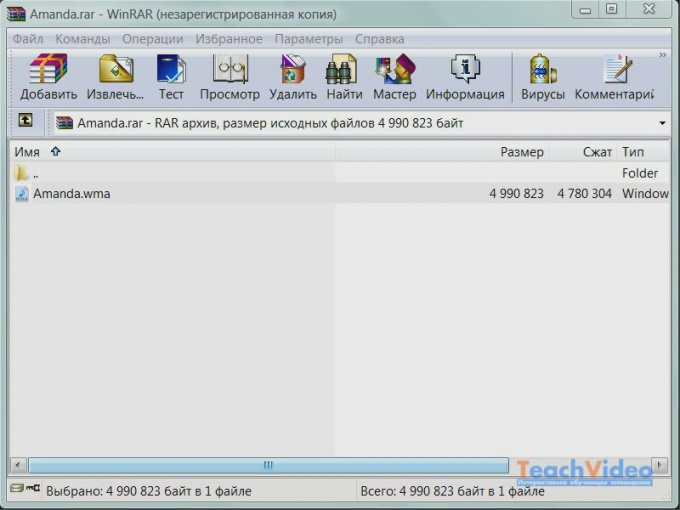
Instrucción
Si desea cambiar el formato rar, descargue e instale el programa Winrar, que tiene toda la funcionalidad necesaria para resolver este tipo de problemas. Si desea cambiar el formato de archivo de rar a zip, puede prescindir del software de terceros. Simplemente seleccione el archivo e ingrese al modo de cambio de nombre. En lugar de la extensión rar, ingrese la extensión zip.
Los dos formatos tienen algoritmos de archivo similares. Por lo tanto, no tiene que preocuparse por la integridad de los datos en el archivo. Si decide cambiar el formato rar a otro, use (como se mencionó anteriormente) Winrar. Este programa para el formato rar le permitirá realizar cualquier acción en los archivos.
Para cambiar el formato rar, primero descomprima todo su contenido en carpeta separada. Luego ejecute el programa Winrar, seleccione la carpeta donde guardó todos los datos y haga clic en "Archivar". Luego puede elegir cualquier formato de archivo que desee. Además de Winrar, puede usar otros programas para trabajar en varios formatos datos archivados. Los más populares son 7-Zip, IZArc, PeaZip.
Si no sabe cómo abrir el formato rar, pida consejo a sus amigos o conocidos que estén bien versados en este tema y puedan ayudarlo rápidamente. Use solo software con licencia que le permita crear rápidamente archivos de cualquier formato.
Los formatos de archivo que actualmente son populares tienen sus ventajas y desventajas. Según muchos expertos, lo mejor formatos, que proporcionan la compresión más eficaz de los datos archivados, son rar y zip. También son los más antiguos, ya que se inventaron en los albores de la tecnología de archivo.
Nota
Cabe señalar que diferentes tipos de datos son archivados por diferentes algoritmos. La relación de compresión también varía. Por ejemplo, puede comprimir mejor la información textual y, lo peor de todo, videos o música. Por cierto, el formato de música mp3 ya es un archivo y no será posible someterlo a un archivo y compresión adicional.
Fuentes:
- cómo cambiar la extensión de archivo en 7 en 2017
La extensión de archivo se utiliza para definir un sistema de parámetros de datos que puede leer un programa en particular. Reemplazar la extensión afectará el curso de operaciones posteriores con el archivo, por lo que este procedimiento debe realizarse solo cuando sea necesario.

Instrucción
Abra el "Panel de control" usando el menú "Inicio". Seleccione Opciones de carpeta. En la ventana que se abre en la pantalla, vaya a la pestaña de configuración apariencia. Desplácese por la lista de posiciones hasta el final.
Desmarque la opción "Ocultar extensiones para tipos de archivos conocidos". Aplique los cambios, cierre la ventana haciendo clic en el botón Aceptar. Si es necesario, reinicie el sistema. Después de eso, los nombres de todos los archivos en la computadora también contendrán la extensión, por lo tanto, en el futuro, tenga cuidado al cambiarles el nombre para no cambiar la configuración accidentalmente.
Ubique el archivo en su computadora cuya resolución desea cambiar. Haga clic en él con el botón derecho del mouse, seleccione el elemento de menú "Cambiar nombre".
Borre del nombre del archivo todos los caracteres que vienen después del punto. Establezca la extensión deseada y presione la tecla Enter. El sistema emitirá una advertencia de que cambiar la extensión del archivo puede afectar el trabajo posterior con él, haga clic en Aceptar. Si ha instalado un nuevo lector de formato de datos en su computadora, el ícono cambiará para coincidir con la aplicación. Si ingresa el nombre de la extensión incorrectamente, el archivo se mostrará como no registrado.
Si necesita no solo cambiar la extensión del archivo, sino también convertirlo, descargue e instale cualquier programa conveniente para usted que cambie los parámetros de datos. Por ejemplo, si necesita convertir un archivo .docx a .txt, ábralo con el programa oficina de microsoft Word y seleccione Guardar.
En el menú desplegable a continuación, coloque la extensión txt y el sistema realizará las conversiones necesarias. También existen varios programas especiales de conversión especialmente diseñados para ciertos tipos de archivos.
Nota
Tenga en cuenta que cuando cambia la extensión del archivo, el icono también cambia según el programa para abrirlo.
Consejo útil
Tenga cuidado al especificar una nueva extensión, porque si comete el más mínimo error, es posible que el programa no lea el archivo.
El formato .rar indica que el archivo seleccionado es un archivo. Dentro de dicho archivo, cualquier carpeta y archivos. Editar archivos en formato.rar de varias maneras. Todo depende de lo que el usuario necesite.
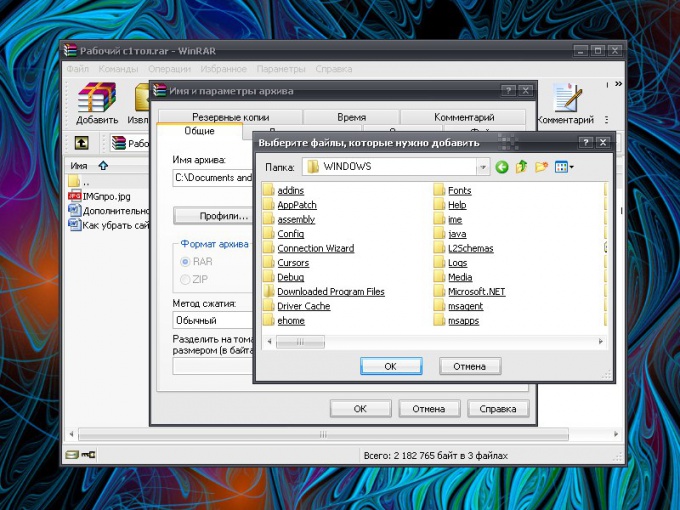
Instrucción
Puede agregar nuevos archivos al archivo terminado. Abra el archivo haciendo clic en él con el botón izquierdo del mouse. O haga clic con el botón derecho en su icono y seleccione el comando "Abrir" en el menú contextual. También puede seleccionar el archivo .rar y presionar la tecla Enter.
En la ventana que se abre, haga clic en el botón "Agregar". En la ventana adicional, especifique la ruta al archivo que desea archivar, haga clic en el botón Aceptar y, moviéndose a la ventana "Nombre y parámetros del archivo", haga clic en el botón Aceptar nuevamente. El archivo se agregará al archivo. Lo mismo se puede hacer a través del menú "Comandos" y el elemento "Agregar archivos al archivo".
Hay más manera rápida añadiendo nuevos archivos. Seleccione el archivo que desea archivar y mantenga presionado botón izquierdo ratón, arrastre su icono para que esté en el archivo .rar. Suelte el botón del mouse: el archivo se empaquetará en el archivo de su elección.
Para eliminar un archivo del archivo, abra el archivo RAR, seleccione los archivos y carpetas que ya no necesita con el mouse y seleccione "Eliminar archivos" en el menú "Comandos". Alternativamente, haga clic con el botón derecho en el archivo (grupo de archivos) y seleccione el comando "Eliminar archivos" del menú contextual. Confirme sus acciones en la ventana de solicitud. La forma más rápida: seleccione el archivo no deseado y presione la tecla Supr. Confirmar la eliminación.
Los archivos en el archivo pueden recibir nuevos nombres. Para hacer esto, en el menú "Comandos" (o a través del menú desplegable después de hacer clic derecho en el archivo), seleccione el elemento "Renombrar archivo". Cuando el campo de nombre cambie de apariencia, ingrese un nuevo nombre y haga clic en cualquier parte de la pantalla con el botón izquierdo del mouse o presione la tecla Intro.
Para cambiar el contenido de los archivos empaquetados en un archivo, abra el archivo y el archivo que necesita. Para hacer esto, haga doble clic en el archivo seleccionado con el botón izquierdo del mouse o selecciónelo y presione la tecla Enter. Realice los cambios necesarios y guárdelos de la forma habitual. El sistema le notificará que el archivo se cambiará después de que se cierre la aplicación que lo usa. Cierre el programa en el que realizó cambios en el archivo y, en la ventana que aparece, responda afirmativamente a la oferta de actualizar el archivo en el archivo.
Fuentes:
- como cambiar formato de archivo
Cada tipo de archivo tiene su propio formato y aplicación que formato dado reconoce Hay diferentes casos en los que no se muestra la extensión del archivo. Debe elegir el curso de acción que se adapte a su situación particular.

Instrucción
Si la extensión no se muestra debido a la configuración definida por el usuario (o predeterminada), hay varias formas de determinar el tipo de archivo. El más simple de ellos: mueva el cursor del mouse sobre el ícono del archivo y espere un par de segundos sin presionar ningún botón. Aparecerá una pequeña ventana con una breve información. Entre otras cosas, dicha información sobre herramientas indicará el tipo de archivo.
Consulte las propiedades del archivo si falta información. Para hacer esto, mueva el cursor al ícono del archivo que necesita y haga clic derecho sobre él. Seleccione "Propiedades" en el menú desplegable. Se abrirá un nuevo cuadro de diálogo, vaya a la pestaña "General" y lea la información que necesita en el campo "Tipo de archivo". Si abrió accidentalmente las propiedades no del archivo en sí, sino del acceso directo, el tipo "Acceso directo" se indicará en la pestaña "General". En este caso, vaya a la pestaña "Acceso directo" y revise los datos en el campo "Tipo de objeto".
Además, siempre puede personalizar la visualización de la extensión del archivo. Para hacer esto, abra el "Panel de control" a través de tecla de Windows o el botón de inicio. Seleccione el icono Opciones de carpeta en la categoría Apariencia y temas. Alternativamente, puede abrir cualquier carpeta en su computadora y seleccionar Opciones de carpeta en el menú Herramientas. Cuando se abra el nuevo cuadro de diálogo, active la pestaña Ver.
Desplácese hacia abajo en la lista del grupo Opciones avanzadas y busque Ocultar extensiones para tipos de archivos conocidos. Elimine el marcador de este campo y aplique la nueva configuración. Cierre el cuadro de diálogo con el botón Aceptar o el icono [x]. Se mostrarán las extensiones de archivo.
En algunos casos, incluso con la configuración adecuada, el archivo puede no tener una extensión, y en la ventana de propiedades en el campo "Tipo de archivo" habrá una definición de "Archivo". Puede intentar abrir un archivo de este tipo en diferentes aplicaciones, es probable que uno de ellos encaje.
Alternativamente, haga clic derecho en el archivo y seleccione "Abrir con". De la lista de programas sugeridos, seleccione Computadora con Windows XP o Windows 7.
Instrucción
Hay varias razones por las que esto podría ser. Quizás esto sea un error de los webmasters que subieron este archivo al sitio. O descargan específicamente un formato de archivo, pero con la capacidad de descargarlo en diferentes extensiones. Por ejemplo, en muchas computadoras de oficina administradores del sistema bloquear la descarga de música y videos de Internet. Y al descargar, por ejemplo, un archivo de video al que se le ha asignado la extensión RAR, el sistema "piensa" que se trata de un archivo ordinario.
Primero debe activar la opción para mostrar la extensión en el nombre del archivo. Así es como se hace en Windows XP. Abre "Mi PC". Seleccione Herramientas, luego Opciones de carpeta. Después de eso, vaya a la pestaña "Ver" y busque la línea "Ocultar extensión para tipos de archivo conocidos". Hay una casilla de verificación junto a la línea. Tómalo.
En el sistema operativo Windows 7, este proceso prácticamente no es diferente. Haga clic en el botón "Inicio" y vaya a "Panel de control". Seleccione la sección "Opciones de carpeta". Otras acciones son similares a las realizadas en Windows XP. Ahora puedes cambiar la extensión RAR.
Haga clic en el archivo deseado con el botón derecho del ratón. Seleccione "Cambiar nombre" en el menú contextual que aparece. La extensión del archivo se indica al final del nombre del archivo. Elimina la extensión RAR y escribe la que necesites. Para archivos de video, suele ser Avi, para música, MP3.
Después de eso, el programa que está configurado para este tipo de archivo de forma predeterminada abrirá el archivo. O puede asignar una aplicación para que la abra usted mismo. Para hacer esto, haga clic en el archivo (después de cambiar su extensión) con el botón derecho del mouse. Frente a la línea "Aplicación", haga clic en el botón "Cambiar" y seleccione el que se utilizará para abrir este archivo en la lista de programas. Si no hay ninguno en la lista, haga clic en examinar y especifique la ruta al archivo ejecutable del programa que necesita.
Vaya a la pestaña "Ver" usando la barra superior. Luego baje a la sección "Archivos y carpetas ocultos", sobre la cual estará disponible la opción necesaria "Ocultar extensiones para tipos de archivos conocidos". Desmarque esta casilla. Haga clic en "Aceptar" para guardar los cambios. Si en el futuro desea cancelar los cambios realizados y deshabilitar la visualización de extensiones, vuelva a este menú y vuelva a marcar esta casilla.
Si usted es usuario de Windows 8, llamar al menú de propiedades de la carpeta se hará de manera un poco diferente. Vaya al escritorio del sistema y abra cualquier carpeta que se presente en él. Después de eso, vaya a la pestaña "Ver", que está disponible en la parte superior de la ventana. Haga clic en el botón "Configuración" para ir al menú de configuración. Después de eso, vaya al menú "Ver" y, de manera similar al ejemplo anterior, configure la visualización de extensiones.
Tipos de archivos comunes
En el sistema, entre los archivos más utilizados, se pueden distinguir varios tipos. Para almacenar información textual sin aplicar varias opciones de formato adicionales, se utilizan archivos .txt. Para almacenar documentos Microsoft Word las extensiones .doc y docx están reservadas (.xls, .xlsx, .ppt y .pptx para Excel y PowerPoint, respectivamente). Las extensiones de imagen populares son .jpg, .png, .gif. Los videos generalmente se almacenan en archivos .avi, .mp4, .wmv, etc. Las bibliotecas del sistema tienen extensiones .dll y .sys. Para evitar problemas con el funcionamiento del sistema, no deben eliminarse.
Los archivos ejecutables tienen la extensión .exe. Se utilizan para ejecutar aplicaciones e instaladores. Otro tipo de documento popular es .rar, que puede contener muchos otros archivos. Paquetes similares son .zip y .7z.
Para comenzar a editar documentos, algunas extensiones pueden requerir instalación programas adicionales. Por lo tanto, para ejecutar el .pdf, deberá instalar Adobe Reader, Adobe Acrobat o una de las otras utilidades alternativas.
Instrucción
Descargue de Internet e instale uno de los programas de análisis de archivos TrID, FileInfo, File Analyzer y otros. Puede encontrarlo en el sitio de software softodrom.ru o soft.ru. Utilice las funciones del programa para averiguar el tipo de archivo. Si usa el programa TrID, mostrará información sobre el posible tipo de archivo como un porcentaje.
Vea el contenido binario detallado de los datos en un bloc de notas normal. Al principio está la firma del archivo: un conjunto especial de caracteres con información sobre el documento. Por ejemplo, para un archivo RAR, la firma contiene caracteres Rar. Puede averiguar en detalle la correspondencia de las firmas con los tipos de archivo a través de Internet. También puede averiguar la extensión de un documento con medios estándar Sistema operativo. Para hacer esto, haga clic derecho en el archivo y seleccione "Propiedades". Aparecerá una ventana frente a usted, en la que se presentará toda la información relevante.
Videos relacionados
¿Cómo crear un archivo Zip? Sucede que necesitas crear un archivo ZIP. Bueno, ¿no es suficiente? Tal vez estudie en algún lugar en ausencia y tengan un requisito: enviar el trabajo solo en un archivo ZIP. ¿Y ahora qué, buscar e instalar este archivador también? Cómo crear rápidamente Archivo WinRAR y Cómo crear un archivo WinRAR autoextraíble que ya hemos aprendido. ¿Y cuánto tiempo llevará encontrar un nuevo archivador? ¿Y cuánto por su instalación y estudio? Y necesitamos un archivo ZIP con urgencia. ¿Qué hacer?
Y no necesitas hacer nada. Tienes todo lo que necesitas para crear un archivo ZIP. Podemos hacer todo esto con el archivador WinRAR.
Como crearArchivo ZIP usando el programaganar?
- Recopile todos los archivos necesarios para archivar en una carpeta;
- Nombre la carpeta como lo necesite (preferiblemente en letras latinas, de lo contrario, es posible que la persona a la que se lo envíe no abra el archivo);
- Haga clic derecho en la carpeta creada y seleccione el elemento del menú desplegable Añadir al archivo…
Se abrirá una ventana Nombre del archivo y parámetros . Ponga el interruptor en CÓDIGO POSTAL y presiona el boton OK. No hay que tocar nada más.

Creando un archivo
Después de haber ingresado a la carpeta con los archivos deseados, seleccione los archivos y carpetas que desea archivar. Esto se puede hacer con las teclas del cursor o con el botón izquierdo del ratón mientras se presiona la tecla Turno Espacio y Insertar . Llaves<+>y<->
Con uno o más archivos seleccionados, haga clic en el botón "Agregar" (la misma acción ocurre cuando hace clic en Alt+A o seleccionando el comando "Agregar archivos al archivo" del menú "Comandos"). En el cuadro de diálogo que aparece, ingrese un nombre para el archivo o simplemente acepte el nombre predeterminado. Aquí también puede seleccionar el formato del nuevo archivo (RAR o ZIP), el método de compresión, el tamaño del volumen y otras opciones de archivo. Haga clic en el botón Aceptar para crear el archivo.
Cuando inicia WinRAR, muestra en su ventana una lista de archivos y carpetas en la carpeta actual. Navegue hasta la carpeta que contiene los archivos que desea archivar. Para cambiar el disco actual, puede presionar la combinación de teclas Control+D , utilice la lista de unidades (debajo de la barra de herramientas) o haga clic en icono pequeño disco en la esquina inferior izquierda de la ventana. Para ir a la carpeta principal, presione las teclas retroceso o Ctrl+RePág , haga clic en el pequeño botón "Arriba" (debajo de la barra de herramientas) o haga doble clic en la carpeta ".." en la lista de archivos. Para pasar a otra carpeta, presione Ingresar , Ctrl+RePág o haga doble clic en esta carpeta. Para ir a la carpeta raíz de la unidad actual, presione la combinación de teclas Ctrl+\.
Después de haber ingresado a la carpeta con los archivos necesarios, seleccionar archivos y carpetas que desea archivar. Esto se puede hacer con las teclas del cursor o con el botón izquierdo del ratón mientras se presiona la tecla Turno (como en Explorer y otros programas de windows). También puede seleccionar archivos en la ventana de WinRAR usando las teclas<Пробел>y Insertar . Llaves<+>y<->en el teclado numérico le permiten seleccionar y anular la selección de un grupo de archivos usando comodines (es decir, configurando máscaras de archivo con los símbolos "*" y "?").
Al seleccionar uno o más archivos, haga clic en el botón "Agregar"(La misma acción ocurre al presionar Alt+A o al elegir un comando "Agregar archivos al archivo" en el menú "Comandos"). En el cuadro de diálogo que aparece, ingrese un nombre para el archivo o simplemente acepte el nombre predeterminado. Aquí también puede seleccionar el formato del nuevo archivo (RAR o ZIP), el método de compresión, el tamaño del volumen y otras opciones de archivo. Este diálogo se describe en detalle en la sección "Diálogo para ingresar el nombre del archivo y sus parámetros". Haga clic en Aceptar para crear un archivo. Durante el archivado, se muestra una ventana con estadísticas. Si desea interrumpir el proceso de embalaje, presione el botón "Cancelar". La ventana de WinRAR se puede minimizar al área de notificación de la barra de tareas: para hacer esto, haga clic en el botón "Modo de fondo". Al final del archivado, la ventana de estadísticas desaparecerá y el archivo creado se convertirá en el archivo seleccionado actual.
También puede agregar archivos a un archivo RAR existente usando el método de arrastrar y soltar. Seleccione el archivo en la ventana de WinRAR y haga clic en Ingresar
Si durante la instalación de WinRAR no apagó el "Incrustar WinRAR en el shell", luego puede archivar archivos directamente en el shell (Explorer) de Windows. En el Explorador o en el escritorio, resalte los archivos que desea comprimir, haga clic con el botón derecho en los archivos resaltados y elija "Añadir al archivo...". En el cuadro de diálogo que aparece, ingrese un nombre para el archivo o simplemente acepte el nombre predeterminado. Aquí también puede seleccionar el formato del nuevo archivo (RAR o ZIP), el método de compresión, el tamaño del volumen y otras opciones de archivo. Haga clic en el botón Aceptar para crear el archivo. El archivo se creará en la misma carpeta que los archivos seleccionados.
Para agregar archivos al archivo propuesto sin indicaciones adicionales, use el botón "Agregar a<имя архива>". En este caso, se aplicará la configuración de copia de seguridad del perfil de copia de seguridad predeterminado.
Tenga en cuenta que si la opción "Menús contextuales anidados" está habilitada en el cuadro de diálogo de opciones de integración, entonces para acceder a los elementos del menú descritos, debe abrir el submenú "WinRAR". Si esta opción está deshabilitada, estos elementos estarán en el nivel superior del menú contextual.
Otra forma de archivar archivos es arrastrar los iconos de archivo al icono de un archivo existente. En este caso, los archivos se agregarán a este archivo.
También puede configurar opciones de compresión avanzadas. Aquí puede configurar opciones específicas para comprimir archivos de texto, gráficos o audio.
También puede abrir la ventana de opciones adicionales para archivos autoextraíbles (Self Extracting Archive, SFX). En esta ventana, puede crear archivos SFX y configurar sus ajustes.
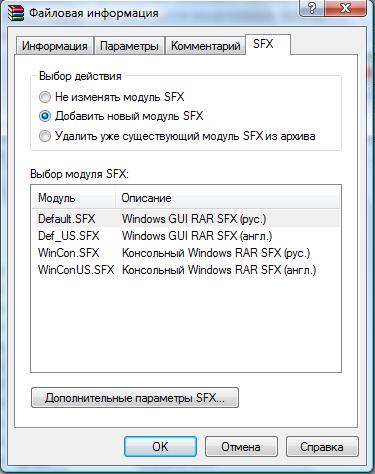
Durante el archivado, se muestra una ventana con estadísticas. Si desea cancelar el proceso de empaquetado, haga clic en el botón "Cancelar". La ventana de WinRAR se puede minimizar al área de notificación de la barra de tareas haciendo clic en el botón "Modo de fondo". Al final del archivado, la ventana de estadísticas desaparecerá y el archivo creado se convertirá en el archivo seleccionado actual.
También puede agregar archivos a un archivo RAR existente usando el Y cae. Seleccione el archivo en la ventana de WinRAR y haga clic en Ingresar (o haga doble clic) en su nombre - RAR leerá el archivo y mostrará su contenido. Ahora puede agregar archivos al archivo simplemente arrastrándolos y soltándolos desde otro programa en la ventana de WinRAR.
Ejemplo 1: agregar archivos a un archivo
La sintaxis general para administrar la versión de consola de RAR es:
RAR ‹comando› [ -‹interruptores› ] ‹archive_name› [ @‹list files ›... ] [ ‹files›... ] [ ‹descompression_path\› ]
Para agregar archivos a un archivo, use el comando "a"
Ejemplo A:
necesita crear un archivo MYARCH nuevo o actualizar uno existente colocando archivos de la carpeta actual en él.
Ejemplo B:
Es necesario crear un nuevo archivo C:\BACKUPMYARCH o actualizar uno existente colocando archivos y subcarpetas de las carpetas C:\Settings y C:\Work y todos los subdirectorios en él (utilice el interruptor -r: recursividad de subcarpeta)
rar a -r C:\Backupmyarch C:\Configuración C:\Work WinRAR
no siempre elimina sus archivos de servicio en la carpeta temporal de Windows. Esto puede suceder cuando se utiliza la función de arrastrar y soltar (drap "n" drop) para extraer archivos o al abrir/ejecutar archivos empaquetados con programas externos. En tales casos, incluso después de cerrar WinRAR, otros procesos pueden bloquear los archivos. Además, no existe una forma confiable de averiguar si una aplicación externa necesita dichos archivos. Por este motivo, WinRAR no los elimina inmediatamente.
En cambio, la próxima vez que ejecute el programa, buscará archivos temporales y eliminará todo lo que tenga más de una hora.
Si no desea utilizar temporal carpeta de Windows al extraer archivos, recomendamos usar el comando "Extraer a" en el línea de comando WinRAR o un comando similar en el menú contextual del Explorador.
¡Ya hemos descargado el archivador y lo hemos instalado!
El siguiente paso es hacer un archivo simple usando nuestro programa de archivado WinRAR.
¡Hay varias formas de crear un archivo!
Cuando creas una página dedicada a un determinado tema, te fijas en lo que términos de búsqueda existe en el tema previsto!
Entonces, una de las líneas: ¿cómo hacer el archivo WinRAR correcto?
Inmediatamente tengo una pregunta de respuesta: ¿cómo se puede hacer el archivo incorrecto?
Si hizo esa pregunta, entonces le respondo: ¡no sé qué es un archivo adecuado!
Ahora volvamos a crear un archivo WinRAR. Después de instalar el archivador, cuando presiona , luego en la ventana emergente vemos que hay varias líneas relacionadas con nuestro archivador.
Veamos ahora cómo hacer un archivo WinRAR. Entramos en la carpeta en la que se encuentran nuestros archivos, que queremos colocar en el archivo recién creado.
Presionamos RMB, aquí vemos 4 líneas dedicadas al archivador. ¡Puedes elegir cualquier línea! Elijo el primero: "Agregar al archivo".
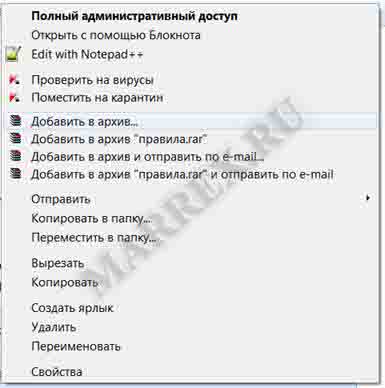
En la siguiente ventana, vemos que el nombre de nuestro nuevo archivo se generó automáticamente, de acuerdo con la 3ra línea de los documentos que seleccionamos. Aquí puede cambiar el nombre del archivo WinRAR, por supuesto, deja el punto con la extensión RAR.
Haga clic en Aceptar".

Se está creando el archivo RAR.

¡Mira, hemos creado nuestro nuevo archivo simple!

¡Vota por el artículo!
Puedes votar por el artículo que te guste (Usamos solo nuestros propios scripts)
nadie ha votado todavía
¿Te gustó la página?
¡No seas tímido! ¡Compartir con tus amigos!
¡Amigos!
1.
Toda la información se proporciona de forma gratuita! Pero hemos gastado dinero y tiempo, y si puedes hacer algo a cambio, ¡será muy generoso de tu parte!
Vivimos de los clics en los anuncios, pero si no encontró nada adecuado, ¡todavía puede ayudar al proyecto!
1.a.
¡Amigos!
Todo el mundo muchas gracias que nos apoyan! Pero me pareció que la ayuda no debería ser anónima, ¡esto de alguna manera no está bien!
Si lo desea, escriba en los comentarios del pago un poco sobre usted y lo que le gustaría decir a quienes leerán su información.
¡Haremos una página y estará disponible en todas las páginas del sitio!
2.
No olvides que tenemos nuestro propio canal. Youtube Hacemos videos en general sobre cualquier tema! ¡Nos estamos desarrollando gradualmente y esperamos que nuestro trabajo sea útil e interesante para usted!
¡En un futuro muy cercano haremos concursos en efectivo! ¡No te pierdas!
3.
Y, por supuesto, si escribe unas pocas palabras sobre lo que lee, ¡esto es lo mínimo que puede hacer por nosotros!
¡Gracias de antemano por todo!
¡La paz sea contigo! ¡Y bueno!
PD No olvide que por todo lo que revisamos en el sitio, que alcanzan hasta el 18%. ¡Recomendar! ¡con cada 1000, se devuelven casi 200 rublos!
