Mayoria Usuarios de Windows bastante satisfecho con el tamaño de los iconos del escritorio, pero hay quien los encuentra demasiado pequeños. La razón de esto puede ser problemas de visión o simplemente preferencias estéticas. Sea como fuere, estas personas no tienen más remedio que aumentar el ícono en el escritorio, pero no todos pueden realizar este procedimiento por su cuenta.
Con el tiempo, se han acumulado muchos íconos en el escritorio. Dependiendo de la configuración, pueden ocupar mucho espacio, lo que puede ser especialmente molesto en pantallas más pequeñas como las netbooks. Se esconden hermoso fondo de pantalla o dispositivos activados. Para hacer esto, haga clic en botón derecho del ratón espacio libre del ratón en el escritorio. Se abrirá un menú de selección en el que deberá navegar hasta la entrada "Ver". Luego haga clic en el botón "Mostrar iconos del escritorio". Todos los personajes desaparecen.
Si desea volver a ver los iconos del escritorio, siga los mismos pasos. Ahora verá que no hay ninguna marca de verificación delante de la entrada "Mostrar iconos del escritorio". Vuelva a pulsar el botón y volverá a aparecer el gancho, junto con todos los iconos de su escritorio.
De hecho, ajustar el tamaño de los iconos no es tan difícil. Además, hay varias formas de aumentar los iconos en el escritorio. Escritorio de Windows, y cada uno de ellos será discutido en detalle en este artículo.
Cambiar el tamaño de los iconos con el mouse
La primera y quizás la forma más fácil. Consiste en seleccionar el ícono y luego, mientras mantiene presionado el botón Ctrl, girar la rueda del mouse. Sin embargo, desplazarse hacia abajo le permitirá reducir y desplazarse hacia arriba para aumentar los iconos en el escritorio (XP y versiones posteriores). Versiones de Windows).
Cambiar el tamaño de los iconos con el mouse
Menú de selección después de hacer clic derecho en espacio libre escritorio con iconos ocultos escritorio. También puede establecer cuál de los cinco accesos directos relacionados con el sistema "Computadora", "Archivos de usuario", "Red", "Papelera de reciclaje" y "Panel de control" aparecen en el escritorio. Por ejemplo, puede ocultar la basura para siempre si no la necesita con tanta frecuencia. O puede desaparecer en los archivos de usuario si necesita acceder a ellos con frecuencia. Para realizar estos ajustes, haga clic derecho en un espacio vacío en su escritorio.
La desventaja de este método es que en una computadora portátil, debido a la falta de un mouse, es bastante problemático hacerlo. Por supuesto, puede usar el panel táctil para estos fines, pero esto es muy inconveniente. Bueno, o como opción, puede pedirle a sus amigos un mouse USB antes de aumentar el ícono en el escritorio y luego devolverlo.
Aumento de iconos a través del menú contextual
Puede cambiar el tamaño del icono usando el menú contextual. Para esto:
Ahora debe hacer clic en la entrada Personalizar. Menú de selección después de hacer clic derecho en un espacio vacío en el escritorio para configurar los ajustes del escritorio. Una ventana nueva aparecerá. También puede acceder a esto a través del panel de control. Para hacer esto, vaya al menú de inicio de su computadora y seleccione la entrada "Panel de control". Si configuró la vista de categoría, vaya a la entrada Apariencia y personalización y luego a la entrada Personalización. Por otro lado, si está trabajando con una representación simbólica, puede hacer clic inmediatamente en la entrada "Adaptación".
- Antes de aumentar el ícono en el escritorio, cierre todos los programas y archivos extraños.
- Haga clic derecho (clic derecho en el panel táctil de una computadora portátil) en el escritorio y seleccione la línea "Ver".
- Ahora, en el menú que se abre, puedes elegir el tamaño de los iconos (pequeño, normal o grande).
![]()
En esta ventana encontrará muchas opciones para personalizar los efectos visuales del escritorio. Entre otras cosas, puede encontrar la entrada "Cambiar iconos de escritorio" en el lado izquierdo, en la que ahora debe hacer clic. Ventana del Panel de control para personalizar efectos visuales y sonidos en su computadora.
Al hacer clic en esto, se abrirá una segunda ventana donde puede habilitar o deshabilitar los cinco accesos directos en "Computadora", "Archivos de usuario", "Red", "Papelera de reciclaje" y "Panel de control" en la parte superior. Simplemente marque o desmarque la entrada correspondiente. En la muestra de ejemplo, puede ver que se muestra la papelera del escritorio y el resto de los iconos están ocultos. Realice los cambios necesarios. El siguiente paso es cambiar los iconos del escritorio de cuatro de los cinco accesos directos. Para cambiar el símbolo, haga clic en el botón Cambiar símbolo.
En principio, este método es universal. Funciona en cualquier versión de Windows y es igualmente fácil de hacer en una computadora de escritorio o portátil.
Ajuste del tamaño de los iconos a través del menú "Personalización"
Si por algún motivo los dos métodos anteriores no le convienen, puede ajustar el tamaño de los iconos a través del menú "Personalización". Para hacer esto:
Aumento de iconos a través del menú contextual
Mostrar y ocultar enlaces relacionados con el sistema. También puede usar el botón Examinar para navegar a la estructura de carpetas y seleccionar un símbolo allí. No puede seleccionar ningún archivo como símbolo, siempre debe ser un archivo de símbolos. Seleccione un icono para el enlace.
Volverá a la ventana anterior. Como opción final, también puede desmarcar la casilla de verificación "Permitir que se rediseñen los iconos de diseño" si lo desea. Deshabilitar esta opción evita este comportamiento. Permitir el reemplazo de iconos de escritorio por tema.
- Haga clic con el botón derecho del mouse (botón derecho en el panel táctil de una computadora portátil) en un espacio vacío en el escritorio.
- Ve al menú "Personalización".
- Abra la sección "Color de la ventana" y haga clic en "Opciones avanzadas".
- Ahora haga clic en Más opciones y seleccione Icono en el menú emergente.
- Después de eso, puede editar el tamaño de los iconos en la línea "Tamaño".
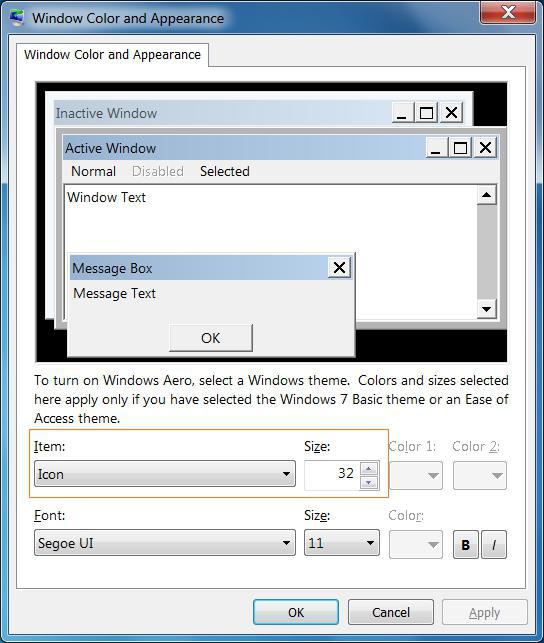
Si rompe el tamaño de los iconos de su escritorio, puede cambiarlos fácil y rápidamente. Si ahora mueve la rueda del mouse al mismo tiempo, aumente o disminuya los caracteres según la dirección de rotación. Si mueves la rueda del ratón hacia arriba, los personajes se irán haciendo cada vez más grandes. Por otro lado, si gira la rueda del mouse hacia abajo, los íconos se irán introduciendo gradualmente.
A continuación, puede elegir entre tres tamaños para los iconos de su escritorio. Los íconos medianos están configurados de manera predeterminada, pero también puede usar íconos pequeños y tamaños de íconos grandes. Originalmente, era una de las funciones de accesibilidad limitada para el usuario y, por lo tanto, estaba oculta y, lamentablemente, solo era engorrosa de usar, por lo que probablemente fue utilizada por la menor cantidad de usuarios más de una vez. Solo queda empaquetarlo todo en una superficie agradable y fácil de usar.
Tenga en cuenta que este método no funciona en Windows 8 y versiones posteriores. Es por ello que no es muy común y muchos usuarios no lo conocen.
Personalización de iconos en Windows 8 y 8.1
Windows 8 y 8.1 también tienen la capacidad de personalizar el tamaño de los íconos a través del menú Personalizar. Para esto necesitas:
- Entra en el menú "Personalización" y dirígete a la sección "Pantalla".
- Seleccione "Icono" en el menú emergente.
- Ahora, al mover el control deslizante, puede cambiar el tamaño de los iconos del escritorio.
Después de seleccionar el tamaño requerido, solo tiene que hacer clic en Aceptar y aplicar los cambios. Entrarán en vigencia de inmediato y no es necesario que reinicie su computadora.
Y es especialmente elegante porque simplemente es invisible. Todo lo que necesita son tres atajos de teclado simples que le permiten usar la Lupa en cualquier momento sin más preparación. ![]()
Si el nivel de zoom está habilitado, puede usar el puntero del mouse para determinar qué parte de la pantalla debe ampliarse. Por ejemplo, para moverse hacia la izquierda, arrastre el puntero hacia el borde izquierdo de la pantalla y luego continúe.
Calidad mejorada en tiempo real
Extensión en muy buena calidad. Los elementos de pantalla en pantalla, como los elementos de ventana, las fuentes y el puntero del mouse, son particularmente utilizados. Por supuesto, el material "extraño", como las imágenes, eventualmente alcanza los límites de resolución. Impresionante es la capacidad de zoom constante en tiempo real. Pero incluso si no tienes un uso específico para una lupa, pruébalo. En cualquier caso, es asombrosamente rápida, fácil y buena, y quién sabe, tal vez algún día llegue al lugar correcto.
Programas de terceros
Hay muchos programas de terceros que le permiten personalizar la apariencia de su escritorio de Windows. Puede encontrar y descargar fácilmente dichas aplicaciones en Internet, así como aprender a usarlas siguiendo las instrucciones en el sitio web del fabricante. En el mismo lugar puedes leer cómo aumentar el icono en el escritorio.
La tarea de la aplicación correspondiente sería reducir su contenido. Pero no sé nada. Por ejemplo, no necesita saber cada detalle del contenido todo el tiempo. Si, por ejemplo, basta con reconocer que cambia el color de algunas zonas de la ventana. gracias por buen consejo. Y una función es también una clase. ¡Ya tiene todas las opciones y preguntas que no se marcan y luego se guardan! En este caso, la ventaja debería ser limitada, ya que la lupa siempre amplía el área alrededor del puntero del mouse. Sin embargo, cuando trabaja con el tacto, no mueve el puntero del mouse, sino que hace clic en lugares. Aparentemente, la lupa solo mostrará dónde marcó por última vez. Me ayudaron mucho.
- Lo curioso es que trabaja en un portátil.
- La lupa no ayuda porque siempre afecta a toda la pantalla.
Solo tenga en cuenta que al descargar aplicaciones no verificadas, corre el riesgo de contraer Virus de computadora. Por lo tanto, para ajustar el tamaño de los íconos del escritorio, aún es mejor usar las herramientas integradas de Windows. Como último recurso, instala programas solo de fuentes de las que estés seguro y no olvides verificarlas con un antivirus de antemano.
Solución 1
Solución 2: deshabilite el zoom para la aplicación
Haga clic o seleccione Abrir ruta de archivo para abrir el Explorador de archivos en su escritorio. En el Explorador de archivos, mantenga presionado el archivo ejecutable de la aplicación o haga clic con el botón derecho en el nombre del archivo.- Deslice el dedo desde el borde derecho de la pantalla y toque Buscar.
- Introduzca el nombre de la aplicación en el campo de búsqueda.
- Seleccione un mosaico de aplicación.
En los resultados de búsqueda, toque o toque Configuración y luego seleccione Ampliar y reducir texto y más. Seleccione "Cerrar sesión" o "Cerrar sesión" más tarde para aceptar la nueva configuración. Abra la aplicación de escritorio nuevamente para ver si el anuncio ahora está arreglado.
- Deslice el dedo desde el borde derecho de la pantalla y toque o toque Buscar.
- Introduzca texto en el cuadro de texto.
Los íconos o accesos directos se utilizan para diseñar visualmente el inicio de un documento de computadora: una carpeta, un archivo o un programa. Siempre se pueden encontrar en el escritorio de su computadora, así como abrir una u otra carpeta de usuario, encender e instalar software. Si tiene mala vista, tiene sentido aprender a hacer íconos grandes.
Antes de comenzar, descargue la última actualización
Aquí hay algunas formas de solucionar los problemas de escalado.
Ejecute el Solucionador de problemas de compatibilidad de programas
Esto lo ayudará a identificar y resolver problemas comunes de compatibilidad. Después de ejecutar el solucionador de problemas, es posible que deba cerrar sesión y volver a iniciar sesión para ver los cambios en algunas aplicaciones.Solución 3 – Cambiar la pantalla principal
Si tiene varios monitores conectados, algunas aplicaciones de escritorio mostrarán una escala mejorada cuando cambie la pantalla principal. Las aplicaciones de escritorio más antiguas utilizan la pantalla principal para determinar el zoom. Este artículo fue publicado hace más de dos años. Tenga en cuenta que con nuevas versiones y actualizaciones constantes software es fácil que este artículo esté desactualizado. Si está interesado en actualizarlo, envíeme un correo electrónico a través del formulario de contacto.
Necesitará
Ver menú.
Patrocinado por la colocación de artículos de P&G sobre el tema "Cómo hacer íconos grandes" ¿Cómo restaurar íconos en el escritorio? Cómo anular la selección de iconos en el escritorio Cómo cambiar la apariencia de un acceso directo
Instrucción
Para agrandar los accesos directos en el escritorio de la computadora, haga clic derecho en un área vacía del escritorio. Aparecerá un nuevo cuadro de lista de servicios. Seleccione el comando "Ver". Aparecerá una lista adicional en el costado, que contiene funciones para cambiar la apariencia de los íconos: su tamaño, posición en la página y visualización. Decida la forma deseada de los iconos. Pueden ser grandes, en el caso de que antes fueran del tamaño habitual. Si las etiquetas eran pequeñas, clásicas, puede establecer el tamaño habitual, que es un poco más que el clásico. Haga clic en el valor seleccionado para cambiar el tamaño. Después de eso, los íconos en el escritorio aumentarán.
Es muy común tener dos ventanas abiertas una al lado de la otra para poder descifrar lo que aparece en una en la otra. Por supuesto, la mejor opción porque esta es, en primer lugar, una pantalla muy hermosa y, en segundo lugar, una forma fácil de organizar sus ventanas, de modo que es muy fácil colocar una ventana al lado de la otra o una encima de la otra.
Sin embargo, si tu ventana no es lo suficientemente ancha, esta solución no es óptima y es más interesante tenerlos uno al lado del otro. Con el primero colocarás la ventana arriba y con el segundo abajo. Pero, ¿cómo recordarlo? Aparecerá una imagen similar a la que se muestra arriba, que muestra los atajos de teclado más utilizados. También verá que se muestran algunos números en cada uno de los iconos del lanzador. Por lo tanto, no hay necesidad de mover el mouse. Cuando presiona esta combinación de teclas, puede desplazarse fácilmente por el iniciador y acceder a la lista de acceso rápido para cada uno de los iconos que se muestran. De esta forma abrirás la aplicación sin usar el ratón. Súper, abre el principio. . Para mí, sin duda, los atajos de teclado más productivos, ya que te permite navegar rápidamente por ventas, redimensionar, etc.
Si necesita saber cómo hacer íconos grandes en cualquier carpeta de usuario, abra esta carpeta. Vaya a la barra de menú superior y vaya a la sección "Ver". Aparecerá una larga lista de comandos que son responsables del diseño externo de la interfaz de la carpeta. En el medio de la lista, seleccione el tamaño apropiado para las etiquetas que se muestran: "iconos enormes", " iconos grandes” o “iconos regulares”, según el tamaño previamente establecido. También puede usar el comando "Mosaico" allí si los íconos tienen una forma pequeña, así como la forma de una tabla o lista.
Esto es especialmente interesante para las personas a las que les gusta abrir vasos al mismo tiempo. . La verdad es que es difícil recordar todos esos atajos de teclado de inmediato. Sin embargo, teniendo en cuenta que los tiene fácilmente disponibles con una clave compatible, ya tiene Buen camino. Por otro lado, una vez que te acostumbres a usarlo, es mucho más rápido, rápido y beneficioso usar estos atajos ya que ahorrarás mucho tiempo.
Abre la aplicación anclada a la barra de tareas.
Con ellos, puede abrir aplicaciones con un simple atajo de teclado, navegar rápidamente por escritorios virtuales o acceder rápidamente a ciertas funciones. ¡Aquí vamos! Y así sucesivamente con todas las aplicaciones que haya anclado a la barra de tareas.
Mostrar escritorio y ocultar todas las ventanas
¡Rápido y eficiente! Gracias a ellos, tendrás más de un espacio de trabajo diferenciado, lo cual es muy útil para trabajar en uno, por ejemplo, y abrir un reproductor de música o redes sociales en otro, además de evitar la mezcla y el apilamiento de ventanas.Una entrada adicional al menú "Ver" se encuentra en el panel de servicio superior. Parece un botón Vistas y se abre al hacer clic en el icono de la flecha. En el interior hay un panel visual con ejemplos de varios iconos. Después de hacer clic en el valor del tipo de etiqueta seleccionado, los íconos dentro de la carpeta se agrandarán. Las nuevas versiones del sistema operativo Windows han agregado tamaños de íconos enormes. Si los eliges, se verá muy impresionante. Y no es necesario cambiar los íconos a otros más grandes solo por problemas de visión. Tal vez simplemente te gusta o es tu estilo especial.
que simpleOtras noticias relacionadas:
La apariencia del sistema operativo Windows 7 es algo inusual, y a muchos usuarios no les gusta el gran tamaño de los íconos del escritorio y la enorme barra de tareas que cubre una parte importante de la pantalla. Pero Windows 7 le permite cambiar el tamaño de los iconos en el escritorio, en la barra de tareas y también en cualquier
Para aquellos que pasan mucho tiempo en la computadora, es muy importante ajustar correctamente la configuración de la pantalla: resolución, frecuencia y, por último, pero no menos importante, los tamaños de fuente e ícono en el "Escritorio". Puedes hacerlo por ti mismo herramientas de windows. Patrocinador de colocación de P&G Artículos relacionados "Cómo
Los accesos directos del escritorio se pueden dividir en dos grupos, apariencia que está cambiando diferentes caminos. Los iconos son uno de ellos. programas de aplicación y documentos, al otro: accesos directos a los componentes del sistema ("Mi PC", "Lugares de red", "Papelera de reciclaje"). Patrocinador de colocación de P&G Artículos relacionados
Un icono es una visualización visible de un archivo, carpeta u otro objeto en la ventana del programa. Personalizar la apariencia de la carpeta en la que se encuentran los objetos permite cambiar el tamaño del icono, así como hacerlos transparentes. Patrocinado por la colocación de artículos de P&G sobre el tema "Cómo hacer que los íconos sean transparentes" Cómo eliminar la selección
Iconos - del griego "imagen" - una visualización visible de un objeto en una computadora, tanto un archivo como una carpeta. Puede aumentar su tamaño, así como definir otras características de visualización, utilizando la configuración de vista de carpeta. Patrocinado por P&G Placement Artículos sobre el tema "Cómo aumentar el tamaño de los iconos" Cómo ver
Sistema operativo Windows proporciona al usuario un impresionante conjunto de configuraciones que le permiten cambiar la apariencia del escritorio más allá del reconocimiento y optimizarlo para sus necesidades y gustos. Puede cambiar el fondo, la pantalla de presentación, el diseño de los controles y más. Y por supuesto,
Iconos estándar Las PC de escritorio se vuelven aburridas bastante rápido, pero afortunadamente se pueden cambiar por otras nuevas e interesantes. Internet ahora ofrece una gran cantidad de íconos diferentes para todos los gustos y colores. Cambiar iconos no requiere un número grande tiempo, y el proceso es muy
