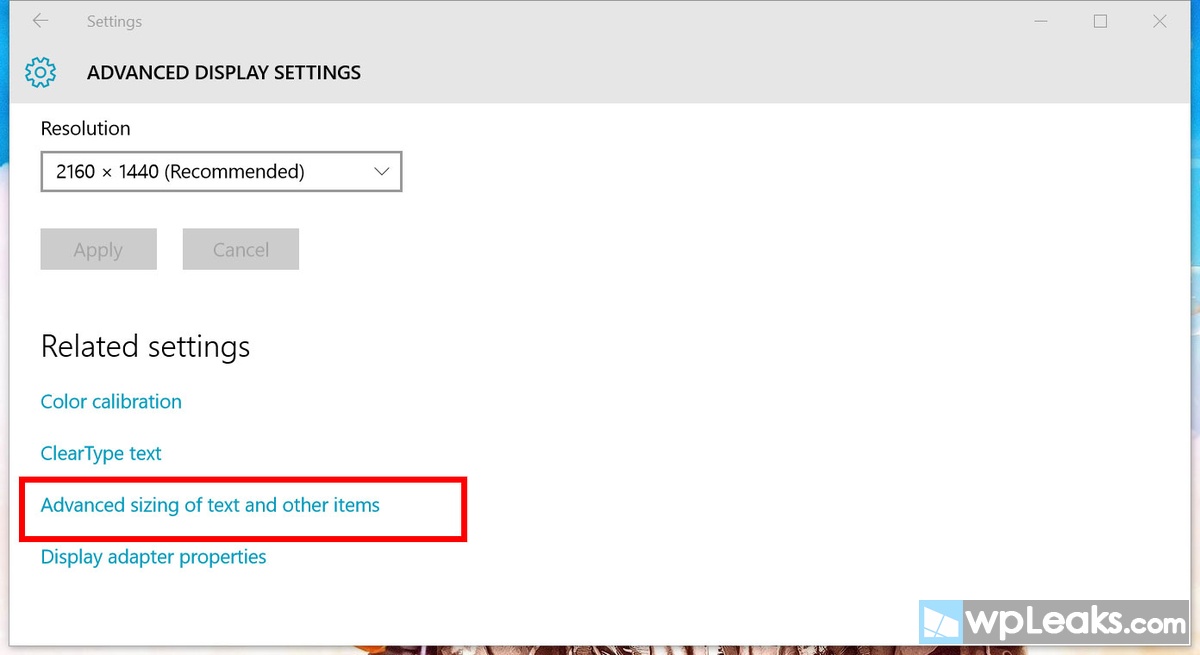Wish the desktop icons in Windows 10 were bigger so you could stop squinting at them or they would be easier to click on touch laptop? Or do you wish they were smaller so the shortcuts don't take up as much space on your screen? Windows 10 thankfully makes it very easy to change the desktop icon size.
How to change desktop icon size in Windows 10
1. on the desktop.
2. Choose a view from the context menu.

3. Choose either large icons, Medium icons, or small icons. The default value is the middle icon.
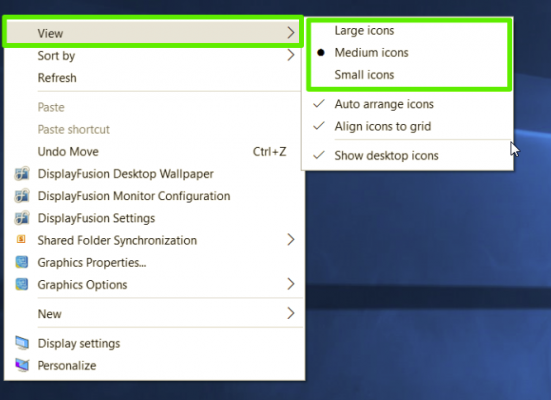
On my laptop with a native 1600 by 900 pixel display, the large option looks huge, the small size is too small, and the medium size looks just right (as Goldilocks would say). Your mileage may vary depending on your screen resolution. Resizing desktop icons does not affect the size of icons in Windows 10, but there are ways you can change those too.
How to change the size of taskbar icons
If you want to change the size of icons on the taskbar, there are various settings for doing so, which will also change the size of text, apps, and other items across Windows 10.
1. Click right click mouse on empty space on the desktop.
2. Select Display Setting from the context menu.
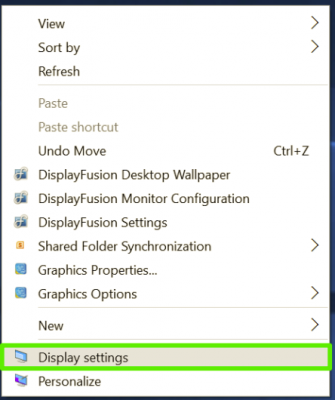
3. Move slider under "resize text, apps, and other items" for 100%, 125%, 150%, or 175%.

4. Hit apply at the bottom of the settings window. Windows may ask you to log out and log back in for a more consistent experience.
This will not only make the icons in the taskbar a bit bigger, but it will also make the text in apps like Microsoft Edge and Calendar bigger, just like the Windows 10 notification window.
How to change the size of icons in File Explorer
If you desire larger or smaller icons or thumbnails in specific folders, you can change them on the fly in File Explorer.
Simply head to your folder location and use your mouse and scroll wheel to zoom in or out, effectively switching between Windows 10 Large Icons, Medium Icons, Small Icons, List, Details, Tiles, and Content Views.

Although File Explorer will remember your last setting, when you open that folder again, this is a folder-specific setting, so you'll have to adjust each folder you want a different icon and text sizes for.
Often, users need to change the size of desktop icons on Windows 10. Many people like it when desktop icons are very large or very small. Just in this article I will show you how you can change the size Windows icons 10.
Method 1: Resize Icons in Windows 10 Using the Mouse Wheel
This method is convenient because you can both increase the size of desktop icons in Windows 10 and reduce the size of desktop icons. And at the same time, you do not need to look for any items in the control panel. But a mouse is a must.
- To increase the size of desktop icons, press and hold on the desktop ctrl and scroll the mouse wheel up.
- To reduce the size of the icons, just hold ctrl and scroll the mouse wheel down.
Method 2. How to change the size of icons using hotkeys
It is also one of the most convenient ways to change the size of icons in Windows 10. The downside of this method is that the user can only select 4 icon options. When the previous method makes it possible to set any size of icons.
To change the desktop icon size, use:
- Ctrl+Shift+1 very large icons;
- ctrl+shift+2 large icons;
- Ctrl+Shift+3 average icon size;
- Ctrl+Shift+4 small icons.
Method 3: Resizing Icons via the Context Menu
This method is the simplest, but at the same time not the most convenient, so I show it to you third.
Right-click on the desktop, hover over View and select You right size icons. There are also only three values available. Therefore, if you want an icon size that is not here, then use the first method.
Method 4: Change Icon Size Using Registry Editor
- Open Registry Editor. To do this, click Win+R and run the command regedit.
- Follow the path HKEY_CURRENT_USER\ Software\ Microsoft\ Windows\ Shell\ Bags\1\Desktop.
- Open option IconSize and set the value you need. Maximum value 100 , and the standard icon size 30 .
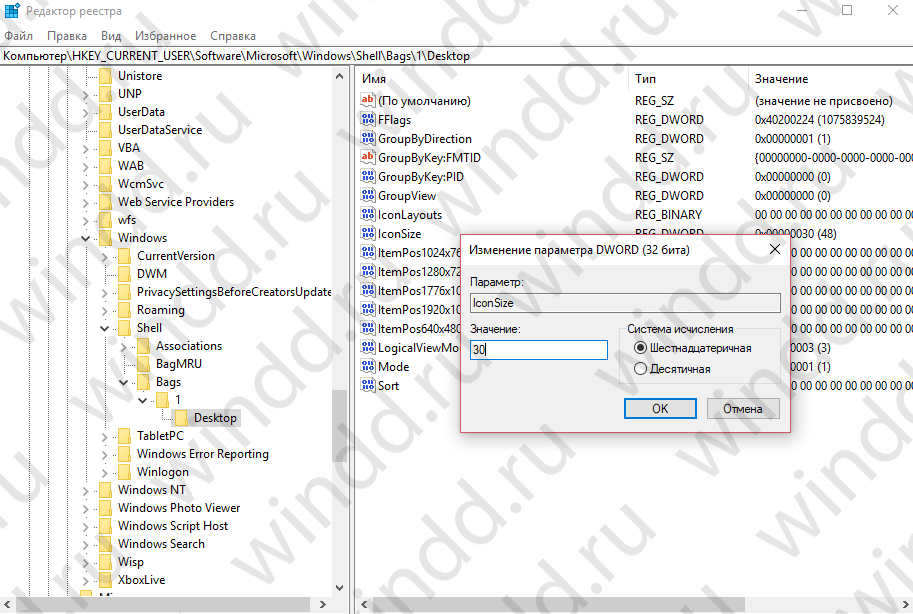
For the changes to take effect, you must restart the computer or restart the Explorer process using the Task Manager.
In this article, I have shown you the most convenient ways, with which you can easily change the size of your desktop icons to any convenient for you. This manual is suitable not only for users operating system Windows 10, as well as for previous versions of Windows. I also want to note that the method that existed in the early Windows versions, resizing icons through the standard control panel is no longer relevant for Windows users 10. I hope the article was interesting for you and helped you choose a convenient size for desktop icons. Don't forget to share the article in social networks and subscribe to updates.
You can make text and other things like icons bigger in Windows 10. You can choose the size for just one swipe, or temporarily change the size with the Zoom tool. In addition, you can change the text size for some elements individually without affecting the rest. Now you will see everything.
Resize all elements
Screen Options.

2. Use the slider to change the size of text, icons and other elements. Most likely it is set to 150% by default. Dragging the slider to the right increases it, and dragging it to the left decreases the size.
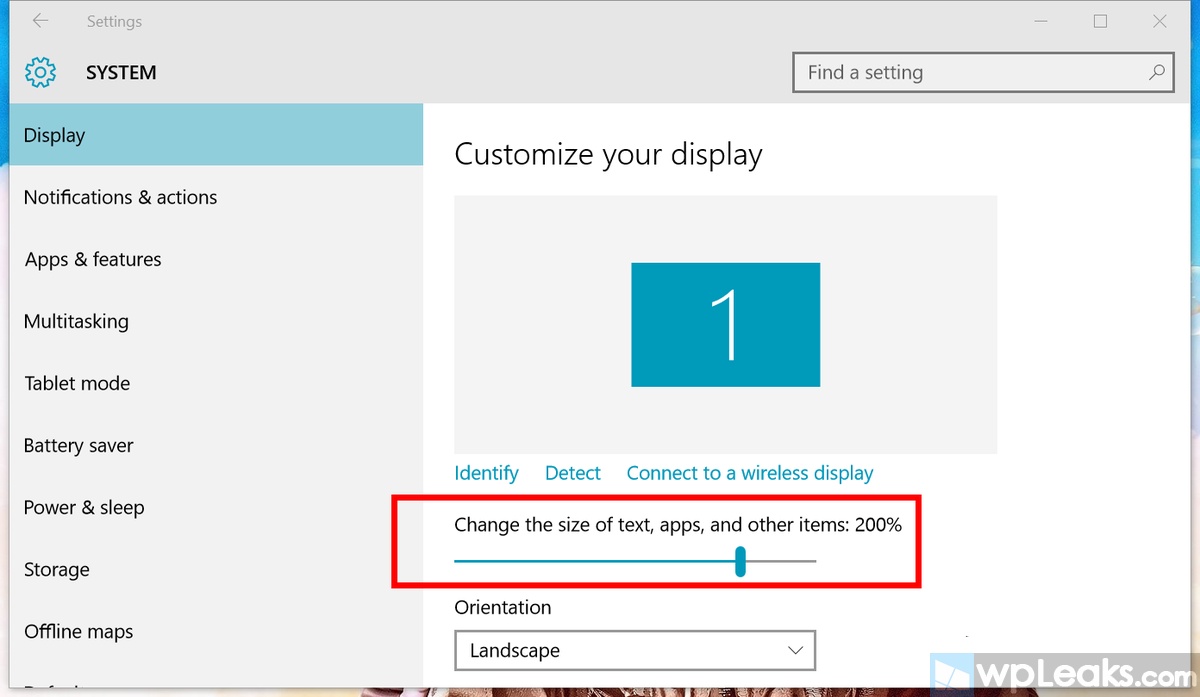
3. Click the Apply button. A window will pop up warning you to log out and log back in.
Increase
If you want to temporarily enlarge part of the screen, use the standard Zoom function. You can easily open it using the Win hotkeys and the plus (+) sign to zoom in and the minus sign (-) to zoom out. Use the Win + Esc buttons to exit Zoom settings.

Change only text size
If you don't want to resize all the elements on the screen, there is a way to change the size of just the text for these elements:
* Window Titles
* Message windows
* Panel names
* Tooltips
Here's how to arrange it:
1. Right click on the desktop and select Screen Options.
2. Scroll down and select Additional screen options.

3. Below you will see the inscription Additional resizing of text and other elements.