If the touchpad does not work in your laptop, then the first step is to look at the driver and, if necessary, download and install.
There is no universal driver for the touchpad. Laptops are not only different, but the same names can have hundreds of models.
For example, asus, asus eee pc, x101ch, x550c, 5750g, n56v, k56c, x751l, k53s, x53s, r510c, k56cb, x502c, x200m, 751mj, x751l, x55a, k55v, k52jt, f402c, x73, n5a, k75a 1015n, 1015b, f83t, s56c, k50ab, f80s.
Acer aspire e15, v3 571g, 5750g, es1, e1 571g, e1 531, v3 q5wv1, e15 511, es1 512, 5560g, e3 112, e5 571g, e1 572g, 5552g, v5 5 series, e5 511.
Hp pavilion g6, dv6, probook, g7, dv7, 17 p003ur, 630, g7 2329sr. lenovo, lenovo g580, b570e, v580c, g500, g570, g550, g700, g505s, b560, m5400, b570, b50.
Packard bell easynote entf71bm, entg81ba, te69hw. Dell inspiron n5110, m5110, n5050. Toshiba satellite, l300, c660, a215 s7437
Samsung np355v5c, np300. sony vaio vgn-ar51mr. Machines. Msi ge70. Fujitsu and many others.
Moreover, it can be installed different OS: windows 10 windows 7, windows 8, windows 8.1, and with different bit depth - 64 bit or 32 bit.
Therefore, here I will describe in simple language universal ways to download a scroll driver touch panel touchpad located under the keyboard.
The best option to download a touchpad driver for a laptop
The ideal option to download a touchpad driver for a laptop is undoubtedly the official website of the manufacturer - everything is free there.
But not all manufacturers are conscientious about supporting their products and it is often not possible to download from there.
Then it is advisable to use the official website of the touchpad developer to download the driver.
Immediately take into account that he is not alone - there are three of them. Accordingly, the drivers are completely different.
How do you know which one you have? To do this, and click on the "mice and other pointing devices" section.
You should see two branches there. You need the bottom one. Right click on it and select properties. Then, in the top bar, click on the hardware ID.
In my case it is ACPI\VEN_SYN&DEV_0A06. You should only be interested in the characters highlighted in this line a little higher in red.
I have it SYN - this means that my laptop needs to download a driver from the touchpad manufacturer SYNAPTIC.
If you see PNP, then you have a touchpad from ALPS, and if ETD, then from ELANTECH. Below you will find driver links from these touchpad developers.
Download touchpad driver from manufacturer SYNAPTIC:
http://www.synaptics.com/en/drivers.php
Download touchpad driver from manufacturer ALPS:
http://www.alps.com/e/index.html
Download touchpad driver from manufacturer ElANTECH:
http://elantech.com
Universal option download touchpad driver
The option above has an important drawback. Manufacturers' websites do not support the Russian language, which is bad.
Most readers will not be able to find what they need there, so I will offer a simplified universal version.
It is based on the device ID. This method is very simple and any beginner can use it.
To do this, it’s enough, and get acquainted with a small instruction (with pictures).
If this option does not work, then there is another option. Below is a link to a site where you can download any driver for any laptop, including the touchpad. https://driver.ru/?C=43
And what to do if none of the methods helped. There is a solution here too. This is a comment describing the problem. Good luck.
To work on a laptop, the presence of a mouse is not a prerequisite. All its functions can easily replace the touchpad. But for stable operation, it needs special software. Besides, installed drivers help you fine-tune your touchpad and get the most out of it. In this tutorial, we'll show you where to find ASUS laptop touchpad software and how to install it.
There can be several reasons for installing touchpad drivers. An error that appears or simply the inability to enable or disable the touchpad itself may lead you to such a decision. 
We suggest you familiarize yourself with the options for solving such a problem.
Method 1: ASUS website
As is the case with any drivers for ASUS laptops, the first thing to look for software is to go to the official website of the manufacturer.

This completes the software installation process from the ASUS website. To verify that the installation went well, you can use "Control Panels" or "Device Manager".
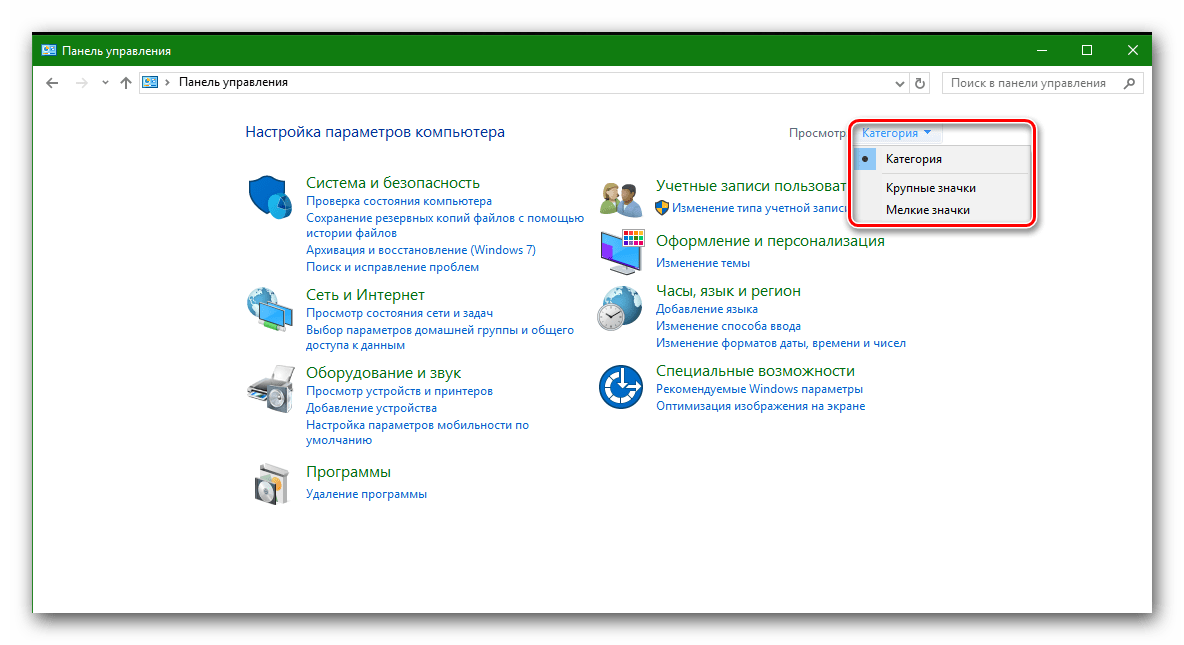
To check with "Device Manager" the following is required.
- Press the above keys Win and "R", and in the line that appears, enter the command devmgmt.msc
- AT "Device Manager" find tab "Mice and other pointing devices" and open it.
- If the touchpad software was installed correctly, then you will see the device in this tab ASUS Touchpad.

Method 2: Utilities for updating drivers
We talked about such utilities in almost every lesson on drivers. A list of the best such solutions is given in a separate lesson, which you can read by clicking on the link.
In this case, we will use the utility. To install the touchpad drivers, we recommend using it, since other programs have had problems finding such hardware.
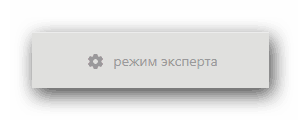
More detailed information you can learn how to install software using this utility from a separate material.
Method 3: Search for a driver by ID
We devoted a separate lesson to this method. In it, we talked about how to find out the device ID, and what to do with it next. In order not to duplicate information, we suggest simply reading the following article.
This method will help you bring your touchpad back to life. It is especially useful in cases where the previous methods did not work for one reason or another.
Method 4: Installing software through the "Device Manager"
If the touchpad flatly refuses to work, you can try this method.
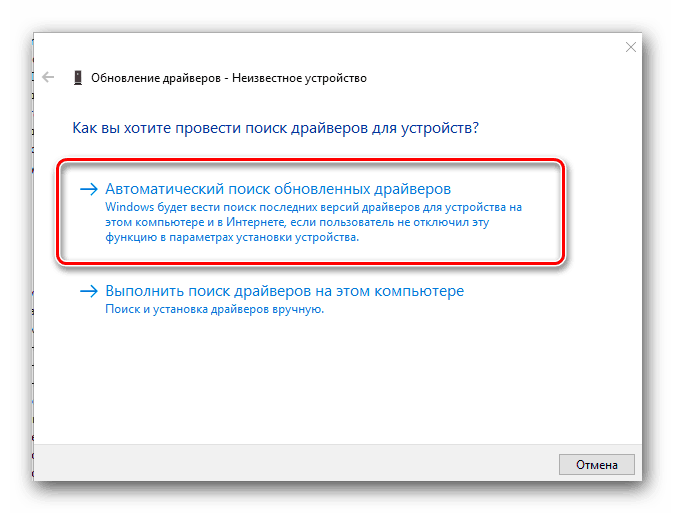
One of the methods we have described is sure to help you enjoy the full range of touchpad functions. You can disable it if a mouse is connected or set special commands for certain actions. If you have any difficulties using these methods, write in the comments. We'll help bring your touchpad back to life.
Recently, users are facing a problem when the touchpad does not work on Windows 10. In various laptop models this problem solved in different ways: updating drivers, setting up the touch panel. However, if this problem occurs after windows updates 10, the touchpad just needs to be turned on.
Enable touchpad on Windows 10 laptop
In order to turn on the touchpad, you need to press a special button on the laptop keyboard. This is the Fn button. We hold it down and, while holding it, press the F7 key (in other laptop models, this may be F4).
However, in some cases, the solution to this problem is carried out using the settings of the touch panel. To do this, click "Start" and right click mouse, select "Control Panel".
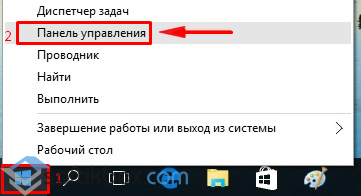

From the list of required parameters, select "Mouse".

The Mouse Properties window opens. Go to the touchpad tab "ClicPad".
Uncheck "Disable internal edict: device when connecting external edict. USB devices” and click “Enable”. If these steps do not work, click "Restore Defaults".

A new window will open. Click "Restore all default settings".

After we restart the PC.
Update touchpad drivers
In order to update the driver to the touchpad, you need to open the "Device Manager" and go to the "Mice and other pointing devices" section. Next, select the touchpad and right-click on "Update Driver".
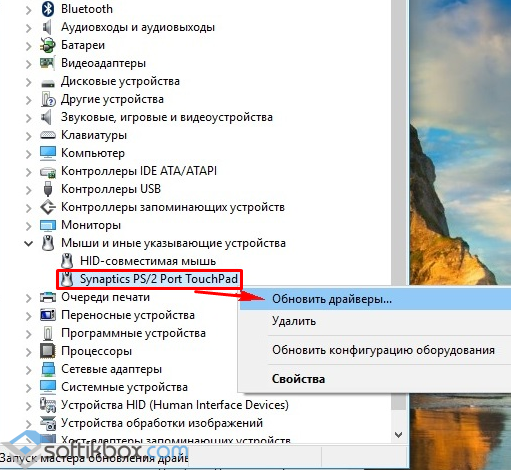
In the new window, click "Automatically search for updated drivers".

The search for drivers will start up to the touchpad.

The system will notify you about the installation or availability current version software.

If the automatic driver search did not solve the problem. You need to go to the laptop manufacturer's website and find the driver for the touchpad.

