Sometimes MEMORY_MANAGEMENT blue screen errors related to hardware can be caused by corrupted random access memory (RAM). If you are experiencing random computer reboots, booting beeps, or other computer problems (in addition to BSOD 0x1A errors), then it is highly likely that your memory is corrupted. In fact, almost 10% of application crashes on Windows OS are caused by memory corruption.
If you've recently added new memory to your computer, we recommend temporarily removing it to make sure it's not causing the MEMORY_MANAGEMENT error. If this action resolves the BSOD, then this is the source of the problem, and therefore the new memory is either incompatible with some of your hardware or damaged. In this case, you will need to replace new memory modules.
If you did not add new memory, the next step is to run a diagnostic test on your computer's existing memory. A memory test will scan for hard memory failures and intermittent errors that could be causing your 0x1A Blue Screen of Death.
Although the latest Windows versions contain a utility for testing RAM, I highly recommend using Memtest86 instead. Memtest86 is a BIOS based testing software, unlike other test programs that run in Windows environment. The advantage of this approach is that the utility allows you to check ALL operating memory for MEMORY_MANAGEMENT errors, while other programs cannot check memory areas occupied by the program itself, the operating system and other running programs.
Users who have installed the latest operating system from Microsoft regularly encounter shortcomings from its creators. Today we will find out how to fix the memory management error in Windows 10.
What is an error?
The problem refers to the so-called BsoD, the appearance of which is accompanied by creating a memory dump and rebooting the computer. There are a lot of sources for this problem, and there are just as many solutions, each case will have its own.
Its origin is a problem at the kernel interaction level operating system With user application. Most often these are drivers, but not always.
Note that the message “video memory management internal” in the error window refers to problems in the video system: you should reinstall the video card driver, replacing it with a new one or an older, but stable one. Less commonly, the source of the error is the monitor or monitor driver.
Why is there a problem?
The Blue Screen of Death is caused by a number of factors that lead to a conflict between the Windows 10 kernel and some application/driver.
- The driver may be damaged or in its new version there are critical errors.
- The RAM is physically damaged or has problems with contacts.
- System files or disk are damaged.
- In BIOS or Windows 10, you need to configure the power supply correctly.
Algorithms for resolving conflicts
How to fix an error if it is caused by many factors? Perhaps we should begin by identifying its source and the most simple options troubleshoot it, which will not take much of the user’s time, and only then take on more complex methods of fixing the problem.
New software has been installed
If BSoD began to appear after installing or updating any program, driver or Windows 10 upgrade, you need to return everything to its place, that is, remove Latest updates, roll back the driver or program to latest version. But first of all, you should find out the culprit of the situation. A clean one will help you do this. Windows startup 10.
1. Press Win+R.
2. In the text line, write “msconfig” and press “OK” or “Enter”.

3. On the first tab, move the checkbox to the “Selective launch” position.
4. Uncheck the box next to the option responsible for executing items placed in the list of automatically launched applications.

5. Visit the “Services” tab, disable the display of services from Microsoft and all other services.

6. Go to the “Startup” tab, launch the “Task Manager” and in it, in the tab of the same name, deactivate all applications.

7. Now we restart the computer and do everything that caused the error to appear.
If it does not occur, it is most likely due to a disabled service, driver, or application. Here you need to enable each disabled element in order, if you are not sure about the culprit of the problem, and identify it. Then delete, update or roll back to the previous version, depending on the situation.
It will be very useful function rollback, returning the system state to one of the previously created restore points, if it is enabled. The last point before the problem occurs should be selected.
Damage to system files or disk
To check checksums system files and restore them, you should use the command line running as administrator.

Enter and execute the command “sfc /scannow”.

You should also check the surface system disk to be present in it bad sectors. Execute “chkdsk C: /F /R” in the same window.

If Windows 10 does not allow you to start command line, for example, an error appears at the stage or immediately after starting the OS, boot from the Windows installation distribution of the same edition, and in the window with the “Install” button, launch the desired tool.
Detecting a conflicting driver
Now we will look for a driver that conflicts with the operating system kernel and correct the situation with it.
1. Let's launch into safe mode, for example, through “Options”.
2. Execute the “verifier” command in a window launched via Win+R.

3. In the “Validation Manager” we create a non-standard parameter.

4. Specify the parameters shown in the screenshot from the list given in the window, and check the box next to the “Other checks” option.

5. Set the trigger switch to the last position: “Select driver name from list.”

6. Sort all products by supplier and uncheck Microsoft drivers.

7. Reboot to start analysis and collect information.
Here upon detection Windows problems 10 may give a blue screen, reboot and get stuck on it. But you shouldn’t panic, the developers have provided for such cases: after two reboots, a diagnostic menu will appear with suggestions to choose a way to solve the problem.
8. In the additional parameters, select the option to resuscitate the system during startup.

9. Reboot in safe mode with the ability to call the command line.

9. In it we execute the list of commands:
- verifier /reset – to deactivate driver verification;
- shutdown -r -t 0 – standard PC reboot.
10. Via conductor or file manager go to the “windows\minidump” directory on the system disk.
11. Using the free BlueScreenView utility, open a memory dump in order to analyze the results of testing and checking drivers.
12. We study the information contained in the lines highlighted in pink in the lower frame.
13. By the name of the problematic files or libraries, we determine which programs they belong to and roll back the drivers of these devices, remove them and reinstall or update them. Different solutions help in different situations.
Here, not only logical thinking and knowledge will come to the rescue (it is clear that if the letters dx are present, the driver refers to DirectX platform, nv – concerns the Nvidia video card, etc.), but also search engines. It is not difficult to find the driver that includes it by the name of the file.
Drivers should be downloaded manually and only from official device support resources. You should never update them through the Update Center.
Other problems
1. Check RAM using a synthetic test, for example, Memtest86.
2. Update the BIOS to the latest version (this should be done carefully or contact a service center).
3. Establish a balanced diet plan for portable devices when working from the network.

It would be a good idea to clean the registry and system volume of debris and scan your PC for viruses.
STOP Code: 0x0000001A
If this is your first time seeing something like this, congratulations - you've encountered the infamous Blue Screen of Death, and we're here to help.
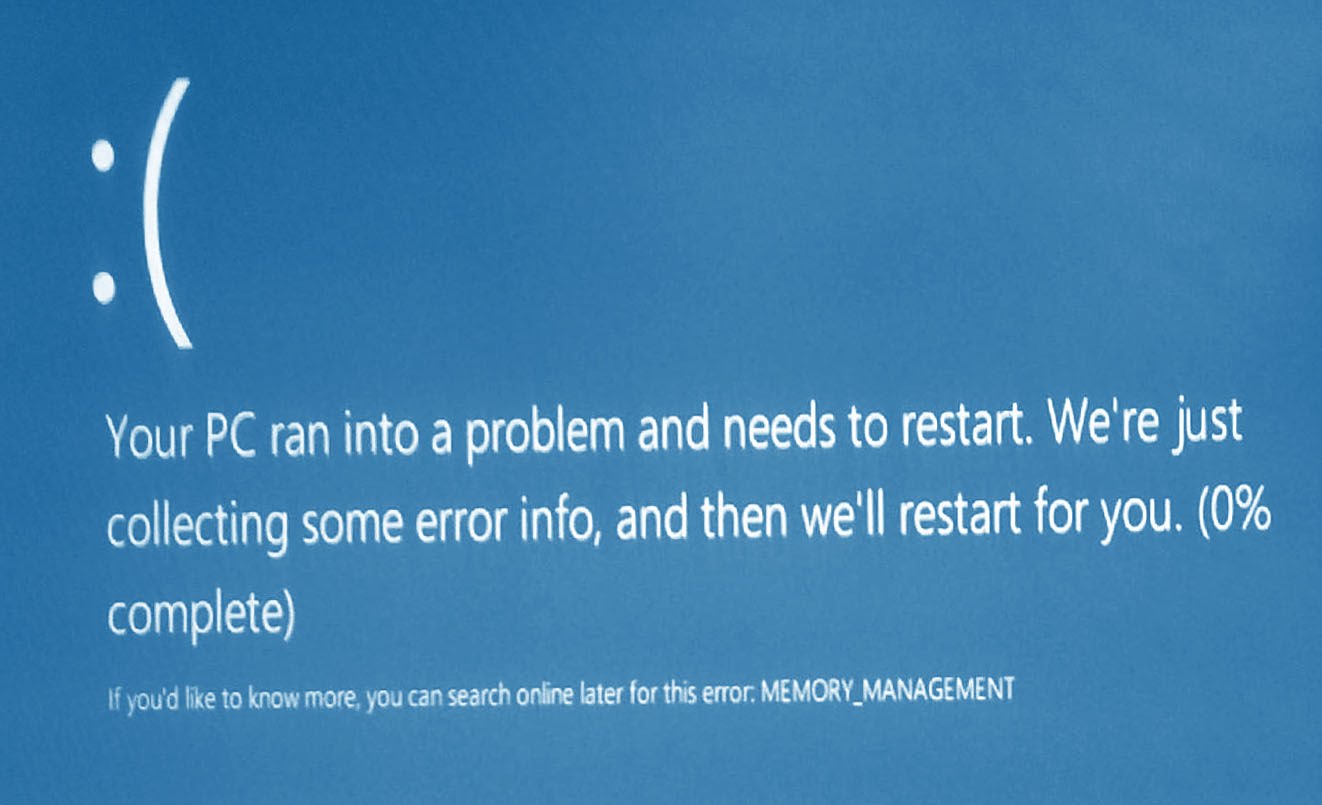
Photo of this error in Windows 10. A Blue Screen of Death occurs when your computer encounters something it can't handle, and the name it displays is compiled from what it can understand, which is usually pretty accurate and leads to you solving your problem. If your computer was unavailable due to a MEMORY_MANAGEMENT error, you will need to check and replace RAM(Random Access Memory). If you're using a desktop, this should be easy - turn off your computer, open your case, take out your RAM sticks and pop into new ones. (Be sure to make sure they are compatible and inserted correctly - RAM offset can also cause this problem!)
If this doesn't work or you are using a laptop, the problem may be more serious. Your processor may be placed improperly in the slot, damaged, or faulty. If you are a user desktop computer, which knows what you are doing, you can check it. Otherwise, contact your manufacturer for return or repair.
If your computer is usable but constantly suffers from this MEMORY_MANAGEMENT BSoD, try:
- Run diagnostic tool Windows memory . Click Start, enter mdsched.exe and let the tool check your computer memory (RAM) for problems.
- Update BIOS and drivers. BIOS updates can be found on the manufacturer's website, and driver updates can be performed manually through Device Manager (use "Start Search") or using our software.
- Check for viruses using your antivirus software or
There is probably no need to say that if there is an excessive load on the RAM and physical memory, unexpected failures may occur. One of these is designated MEMORY_MANAGEMENT (error) and is accompanied by the appearance of a “death screen”. Let's consider what this is connected with, how we can try to correct such an unpleasant situation.
MEMORY_MANAGEMENT (Windows error): what does it mean?
Let us begin, perhaps, by considering the interpretation of the meaning of this kind of failure. It’s not hard to guess what the MEMORY_MANAGEMENT error means if you simply translate the message displayed on the screen.
Roughly speaking, this is some kind of problem that arises in the process of memory management, its distribution, etc. The situation as a whole is quite unpleasant, since the appearance of such a message indicates the presence of some conflicts at the physical level of interaction between memory (operational and physical) and the operating system.
Reasons for the failure
Speaking about the reasons that cause such a failure, it is worth noting that there are a lot of them. However, among the main ones, the following can be noted: viral infection, failure of the memory lanes themselves, errors on the hard drive, inflated power supply characteristics, and finally, conflicts with drivers or outdated BIOS firmware.
This is where the system throws the MEMORY_MANAGEMENT error. Let's look at each situation in a little more detail, and also define some universal methods corrections so that such failures do not recur in the future.
MEMORY_MANAGEMENT (Windows 8.1). Error: how to fix using system tools?
Let’s make a reservation right away: such a failure can happen at any Windows system, regardless of its modification. "Eight" is taken solely as an example, and all solutions applicable here can be quite easily used in other versions.
Since the failure itself is related specifically to memory, the first thing you can do is scan it. In this case, it is advisable to boot the system in the so-called safe mode, and then use the computer administration section, called from the standard “Control Panel”.

In the list of available tools, you should go down and select a memory check method. After this, you need to reboot the system, during which a full test will be performed. Based on the scan results, it will be possible to judge the problems. If after this the screen with the MEMORY_MANAGEMENT failure message (error plus “screen”) appears again, there is nothing left to do but change the faulty memory sticks. In this case, it is advisable to first remove them all from the slots, and then insert them into place one at a time and check the operation of the computer. As soon as a failure occurs, you will identify the “flying” bar, which needs to be replaced.
Using a memory test program
Unfortunately, Windows' own testing tools are often not as effective as we would like. It happens that searching for the cause of a failure leads nowhere.

Therefore, for maximum precise definition problems, it is best to use the specialized utility Memtest86+, which works much better and provides much more information on damage.
Updating BIOS firmware and device drivers
Quite often, the MEMORY_MANAGEMENT error can appear in the event of conflicts between the BIOS firmware and installed drivers. What to do in this case?

To begin with, you don’t need to go into the BIOS, but rather try to install the “native” drivers, which should be on the original disk that came with the device when you purchased it. As a last resort, if the user has a list of devices installed on his computer, you can try downloading the latest versions of drivers from the Internet. In this case, the system should be booted from any Live CD or installation disk Windows.

You can do it even easier if you initially use the latest version of the disk. Its content can also be downloaded from the Internet, and then simply recorded onto optical media on another computer terminal or laptop.
If you update the BIOS firmware, you should be extremely careful. First, when starting a computer or laptop, you need to enter the BIOS and determine its version and developer. Only after this the firmware can be found on the Internet. But it is best, in the absence of special knowledge, not to do this yourself, but to use the services of some service center, otherwise, never mind, the whole system, as they say, can be ruined.
Scan your hard drive
Another case when MEMORY_MANAGEMENT (error) occurs is due to the presence of critical failures on the hard drive. Naturally, it needs to be checked. That's just standard remedy for checking, called from the property line context menu(right click on the drive letter) will not work here (even if the automatic correction options are enabled).

In this case it is best to use boot disk, after starting from which you will need to call the command line. The command sfc /scannow is written in it. Testing a hard drive can take a long time (it all depends on the volume hard drive), but in the end all failures will be eliminated, and even the download will be restored.
Changing power settings
Finally, a message with the string MEMORY_MANAGEMENT (error) may be due to incorrect power settings. In particular, this applies to the best performance mode, which may cause too much strain on system resources.

In this case, you should go to the appropriate section and set, for example, balanced mode (recommended for most computer systems) or economy mode with reduced power consumption. By the way, most often failures related to power supply circuits are observed on inexpensive laptops. Not only does the system itself consume a lot of resources, but also optimizing programs and processes causes additional load.
Conclusion
As you can see, there can be quite a few reasons for MEMORY_MANAGEMENT failure. However, as practice shows, replacing memory sticks is most often suitable as a solution, although some associated errors, for example, hard drives or in logical partitions, it can be eliminated quite simply. The impact of viruses was not specifically addressed here. But as a means of checking, we can recommend something from software products such as Kaspersky Rescue Disk or something else. They load before the system itself starts and scan absolutely all its elements, identifying even those threats that a regular scanner might miss.
Sometimes it may be necessary to remove recently installed software - it may very well be that conflicts occur at this level. Maybe somewhere the contacts are loose or simply dirty, the cables do not fit tightly, there is low voltage in the electrical network - but you never know what else could be going on. However, in order to make a decision on the use of one or another method of correcting the situation, you first need to determine the root cause.
Today it is not uncommon for such a situation to happen - a person has acquired, it seems, modern computer, and after a few months he observes with surprise that his electronic property began to cope worse with its tasks. Not only is it slower, but it also constantly reports about some conflicts and failures. For example, a memory management error in Windows 10 indicates that RAM unable to fully function.
Yes it's sad. Yes, it's unpleasant. But something must be done! Naturally, first of all, find the answer to the question: memory management error Windows 10 - how to fix it?
The answer to this question will allow us to develop a method for correcting this problem.
What could lead to such a situation?
The analysis of the task at hand can begin with the information that the “memory management error code” message provides us with. Even those who know little English language a person must understand that this inscription indicates some problems with the RAM used.
That is, the situation looks like this:
- A program or hardware accesses operating memory.
- This resource begins to experience problems because, for some reason, it can no longer cope with the load.
- A message immediately appears on the screen - memory management Windows error 10, 7 or 8.
Why is this possible? There are several for this possible reasons. And there are more of them than in Nikolaev’s famous song. So, what can cause video memory management internal:
- Believe it or not, the harmful effects of viruses can lead to a similar situation.
- The memory stick is faulty at the physical level.
- There is trouble with the hard drive you are using.
- The BIOS you are using is outdated and urgently requires updating.
- Something happened to the installed drivers.
- Incorrect power settings on laptop computers.
So now we have all the information we need about what causes blue Windows screen memory management. Let's go further - return the computer to normal operating condition.

We solve the problem ourselves
We will treat the PC according to the list of memory management errors presented above. Fighting viruses? As easy as pie:
- We go online and download a good antivirus program.
- We install this software, run a deep scan and wait for the results.
If this did not help fix the blue screen of Windows 7 (8.10) memory management, then move on to testing the installed memory. It is easiest to perform a similar procedure in the eighth version of the operating system, since it has the necessary built-in tool. For other options, you will have to download specialized software, for example, MemoryTest or its closest analogue. If your PC has several memory sticks at once, you can also check them manually. To do this, you will need to gain access to them, turn off the power and remove the RAM from the slots one by one to check whether the memory management error Windows 8 (10, 7) continues to manifest itself?
The next stage is resolving the issue with outdated version BIOS. If after Windows installations 10 memory management pops up, then there is a high probability of this particular case. To fix you will need:
- Restart the computer and go to the BIOS menu.
- Find out the manufacturing company and the current version.
- Go to the official website of the developer, select the most recent version, download it and install it.
Problematic drivers and bsod memory management are solved as follows:
- Start the computer in safe mode.
- Go to Device Manager.
- Updating control files using the settings menu of each equipment.

It remains to check the last two possible root causes. For the first of them, namely troubles with the hard drive, you need to run diagnostics and self-fix, which is available in every Microsoft operating system:
- Start menu.
- Launch the command line.
- Entering an order for execution: “sfc /scannow”.
- Additionally, you can run one of the specialized programs from other developers - you won’t spoil the porridge with oil.
Regarding problems with power supply, everything here is also quite simple and elementary. Launches the system control panel and searches for the item responsible for this characteristic. You will need to re-check the box to select balanced mode.
