Review
As many already know, the START button disappeared from the first exits of the G8. With the update, it seemed to be returned, however, for non-updated users, the problem remained unresolved. Now it is possible to download the START button for Windows 8. You can return it to its usual place in the lower left part of the screen.
There are several ways to return classic menu and start:These are the best and free options to solve this problem!
- Via Classic Shell.
- With ViStart.
Classic Shell
This is a special utility for Windows 8. It allows you to make small changes to your computer's operating system. You can download Classic Shell for free to get START back. After installing and configuring this mini program, you just have a button. Do not worry! Nothing will happen to the computer. There will be no major changes. Download link: download .
Basic provisions:
- the program is free + in Russian (Russian language can be selected in the settings in the "Language" section);
- for the button, you can set the design from Windows 7 or XP;
- you can customize the sound, interface, change themes;
- you can configure various commands and set your own scenarios of system behavior.
Setting.
- Download the program.
- Open the menu and check the boxes for the items you want. If you do not understand, then check the boxes as indicated in the pictures.
Pay attention to the tick marks.
![]()
That's all! Now you will have either a graphical or text START button displayed - here you can configure it yourself.

ViStart
So that you have at least some choice, we suggest you download ViStart. This free a utility with which you can also restore the "START" button that disappeared in Windows 8. This add-on takes up minimal hard drive space, installs in seconds, and just as quickly begins to fulfill its purpose.
The developers have updated ViStart and now it has become easier to configure it, and there are more opportunities. Users now have full control over system startup. In addition to the standard "START" button, other participants developed several more button options.
It's up to you to choose! 
Microsoft has deemed the Start button unnecessary in Windows 8, but fortunately, many developers offer many options to restore this lost opportunity. This article will discuss how to return the "Start" button to Windows 8 using third-party software..
Today, the most popular third-party applications that can bring back the Windows 8 Start button are Vistart, Start 8, Classic Shell.
ViStart
The restored Start button using the ViStart program is practically no different from its previous appearance. However, there are still differences: it is impossible to move application shortcuts from the menu to the Taskbar and it will not work, as before, to drag a shortcut to pin it to the Start menu. It is also worth noting that the search is also not perfect - the search process only applies to desktop programs, while ignoring applications for Windows 8 and sections of the Control Panel.
Start 8
This is a program from the developer Stardock that implements the "Start" button. Added items to the menu are integrated into the system, and it also supports searching, launching applications for Windows 8 and desktop programs. After starting the Start 8 program, the user can customize the appearance of the Start menu. To do this, the developers suggest using the familiar style of Windows 7 or choosing the start Windows splash screen 8. In the same way, you can make changes to the appearance of the Start button. After all the settings made, the content appears. It can be displayed as recently open applications and just installed.
Using the Win key, the start screen will appear. The Windows 8 menu can be called up by simultaneously pressing the "Start" and Ctrl.
If "hot" corners on the screen interfere with you while working, the Start 8 program will help you get rid of this inconvenience. However, one of the most valuable features of this program is the ability to go directly to the desktop when loading, bypassing the start screen.
Classic Shell
This program has been designed as an alternative to the traditional Start menu for older Windows versions, however , with the release of Windows 8 , it has become one of the most sought - after developments . Classic Shell has features in its arsenal designed exclusively for users of the latest version operating system. In the settings, there was even a special section called "Windows 8". Here you can configure the transition at startup directly to the Desktop, as well as turn off hot corners.
The start button can be styled in Metro, Classic, or Aero. Search works great. Using the search bar, you can find installed desktop utilities, control panel items, applications for Windows 8. Thanks to Classic Shell, the menu can be customized in such a way that it will be difficult to distinguish it from previous versions of Windows.
The interface concept of Windows 8 goes against what users saw in Windows 95, 98, 2000, XP, Windows 7 and other versions of the OS. The new "tiled" interface, of course, will find its supporters, however, there will certainly be a lot of those who remain dissatisfied with the "improvements". Over time, some Windows 8 users will put up with unusual cursor movements to turn off the computer and get used to hitting the “hot” corners of the screen the first time. But the majority will grumble to the last with displeasure: “Why did they remove this button?” - referring to the number one button, with which many began working at the computer.
But really: why did they remove the button? It was possible to make it switchable and track how many users will exchange their native Start button for the “tags” of the new interface. According to Microsoft representatives, the Start button is no longer needed, since the entire screen can be one continuous menu. It may be scientifically true, but it will take a long time before people appreciate the advantages of the tiled interface, get used to its “conveniences” and want to use it. In the meantime, the demand for utilities for resuscitation of the familiar system interface is quite high, so we went in search of the best replacement for the “lost” Start button.
Power 8 1.2
- Developer: Mikhail AgentMC Makarov, Andrey Khabalevsky
- Distribution: Free
- Russian interface: yes
After installing Power 8, the Start button immediately appeared in the corner of the screen. True, in appearance it differed from the one we are used to seeing in Windows: the size of the new button is identical to the key for minimizing all windows, located in the lower right corner of the taskbar. If you are not satisfied with such "minimalism", it's okay - in the settings, as it turned out, the size of the button can be changed. Unlike many analogues, Power 8 allows you to block the start screen. And it is blocked only on the main monitor. If you use a multi-monitor configuration, the taskbar on the second desktop will continue to have a "hot corner" feature to invoke the tiled interface. If there are any errors in the application, the button will show Exclamation point- it means that the program has detected problems in this PC configuration.
The Power 8 menu already has commands to manage rebooting and shutting down the PC. There are some little things on the menu that make the work more convenient. It is organized in such a way that many items have nested menus. For example, the control panel items, commands of the Administrative Tools tool, and so on are always available to the user.

The alternative start button menu has a search function - it works quickly, like the original Windows 7 interface element. In addition, search terms can be executed not only on a local disk, but also in popular search engines. In order for the search to open in a browser window, you must enter a key before the typed word to use a particular search service. For example, if you enter i 3dnews, will start Internet Explorer with the Yandex results page at the request of 3dnews. Power 8 can search Yandex, Wikipedia, Google, Bing and so on. Key options for online search can be viewed in the Power 8 settings.
⇡ ViStart 8 - starting with an apple
- Developer: Lee Soft
- Operating system: Windows 8
- Distribution: Free
- Russian interface: no
The Start button menu that ViStart 8 creates is at first glance almost indistinguishable from the one we are used to in the previous version of Windows. However, if you look closely, you can see some differences. For example, application shortcuts from the ViStart 8 menu cannot be dragged to the taskbar to attach, and it is not possible to drag the shortcut onto the button in the old fashioned way to pin it to the Start menu.

The menu search doesn't work very well either - it only searches for desktop programs, ignoring Windows 8 apps and Control Panel items. The program intercepts the Win key, and when it is pressed, a menu appears. In the ViStart 8 settings, support for this key can be disabled.
The design of the Start button is very easy to change by specifying a graphic template with a picture. The default program contains several design options, among which there is even the Apple logo - a bitten apple.
The main settings of the program are called from the context menu, which is opened by clicking on the program icon in the notification area. At the same time, if you disable the display of this shortcut, you can puzzle for a long time how to open the settings window again. It turns out that everything is simple - you should look for commands to control the program in the completion menu Windows work. Why it was necessary to make an additional shortcut and place it in the notification area is not clear, just as it is not entirely clear why the ViStart 8 settings item should be hidden in the shutdown menu.
⇡ Start 8 1.1
- Developer: StarDock
- Operating system: Windows 8
- Distribution: shareware
- Russian interface: no
Developed by renowned company StarDock, Start 8 is capable of offering just about everything a Windows 8 user longing for the Start menu could wish for. The menu it adds is fully integrated into the system and supports finding and launching new applications for Windows 8, as well as programs for the desktop.

After starting Start 8, a window appears with which you can customize the appearance and options for the appearance of the Start menu. You can also call it later if you want to change the previously set parameters. The first thing you are asked to choose is the style of the Start menu. Clicking the Start button can open a menu in Windows style 7 or starting windows screen 8.
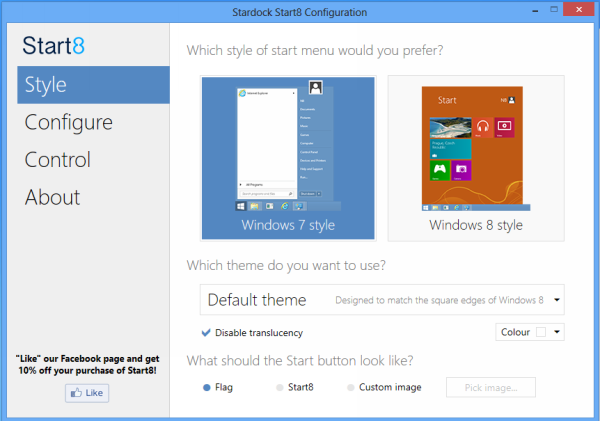
The appearance of the button itself can be very different: it can show a flag or the Windows 8 logo. Start 8 also has a whole set of button images familiar to users from older versions of Windows - from XP to Win7.
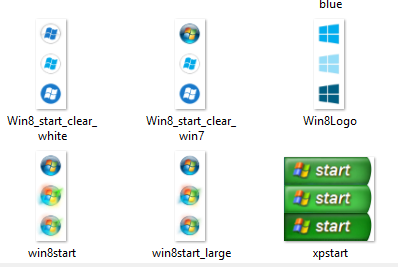
After deciding on appearance buttons and menus, you can navigate to its contents. Start 8 can display recently opened applications in the menu, highlight just installed programs. You can also fully customize the links on the right side of the menu and determine what the default action will be assigned to the shutdown button.

It is very important that the contents of the Start menu are not limited only to programs for the desktop - you can also pin applications for Windows 8 in it. And the search from the menu that you are so used to Windows users 7, uses the capabilities of the new OS. It searches through all applications, settings and files.
When using Windows 8, pressing the Win key opens the Start screen. Start 8 can intercept this key so that when it is pressed, the Start menu opens. Moreover, it can also open if the user presses the Win key while in the new Windows 8 interface. The Windows 8 start menu can be opened by clicking on the Start button while holding down the Ctrl key or by pressing the right Win key.
If hot corners bother you while working on the desktop, Start 8 can turn them off. The popup icon can also be disabled. start menu when you move the cursor to the lower left corner of the screen. And finally, perhaps one of the most requested features of this program is the transition to the desktop at boot, bypassing the start screen.
In general, although one can find free programs with functionality like this, Start 8 definitely deserves a look. It is made very high quality and neat, everything is “sorted out” in the interface, and it costs only 5 dollars.
⇡ Start Menu X 4.53
- Developer: OrdinarySoft
- Operating system: Windows 8
- Distribution: Free
- Russian interface: yes
Start Menu X is a new version of one of the most famous alternatives to the Windows Start Menu. The Windows 7 version of this program was called Start Menu 7, and the earlier version for Vista was called Vista Start Menu. With the release of Windows 8, the potential audience of the program will certainly increase - before it was only those who did not like the standard menu, but now it's everyone who lacks it.

Start Menu X offers seven different start button designs, including images of popular characters from the Angry Birds game.
The menu itself is slightly different from the standard Start menu in Windows 7, but its advantage lies in the possibility of flexible customization. You can change the size of shortcuts and labels, you can add buttons to the first level of the menu for quick access to commands to shut down, restart, put the computer to sleep, and more. As in the standard Windows 7 menu, there is a search for installed programs, files and folders. True, applications for Windows 8 are not displayed in the index.
One of the interesting features of Start Menu X is virtual groups. If you enable their use, then five groups will appear at the top of the menu: "Graphics", "Internet" and so on. The program will try to organize the installed applications on its own, but you can also assign programs to different groups manually. True, you cannot create new groups - this feature is available only for those who wish to upgrade to the Pro version.

⇡ Classic Shell 3.6.2
- Developer:
- Operating system: Windows Vista, Windows 7, Windows 8
- Distribution: Free
- Russian interface: yes
The Classic Shell program, like Start Menu X, was designed as an alternative to the standard Start menu of previous versions of Windows, but with the release of Windows 8, it gained new life. It has a number of new features designed specifically for users new version systems. And a special section was even added to the settings, which is called that - Windows 8. True, it has nothing to do with the Start button - here you can configure the transition to the desktop (bypassing the start screen) at startup and disable the "hot" Windows 8 corners.
There are three options for the design of the Start button: Metro, Aero and Classic. You can also use any image of a suitable size. You can access the Start Menu or Windows 8 Start Screen by pressing the Win key, by pressing Shift+Win, by clicking the Start menu, or by clicking while holding down the Shift key. In addition, the start menu or home screen may appear when you hover over the button area.
The menu itself can be as it was in Windows XP or in Windows 7. It configures the display of special elements in the area on the right: links to "My Computer", to latest documents, to Favorites. The menu may also display a command to turn off the computer.
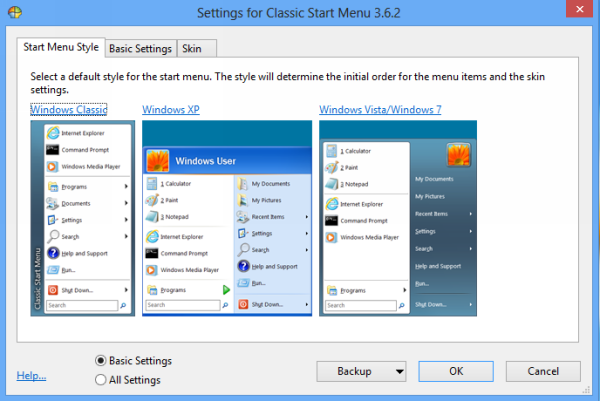
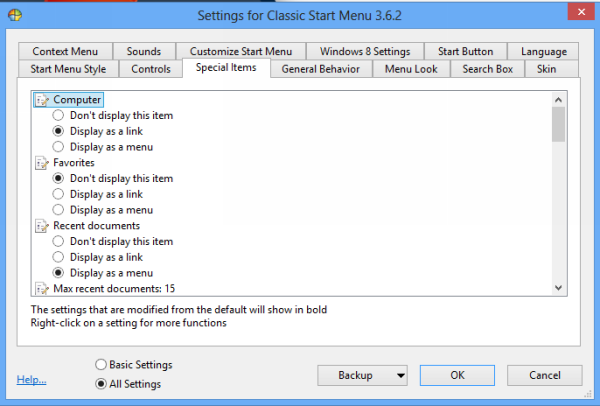
Classic Shell's start menu search works great. Using this search string, you can find not only installed desktop programs, but also control panel items, as well as applications for Windows 8.
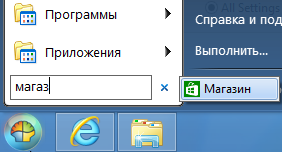
⇡ Win8StartButton 1.0.0.5: this could be a button
- Developer: Deskmodder.de
- Operating system: Windows 8
- Distribution: Free
- Russian interface: no
Habit is a terrible thing. For many who were dissatisfied with the missing Start button, it’s not at all important that they lost a convenient tool for launching applications. For some users, the Start button is something like a feng shui talisman: it stands in the corner of the screen - and let it stand, either for good luck, or for order. At least, this is how the German developer who created the Win8StartButton utility should have argued. Its Start button doesn't open the familiar menu, but it does link to a "tiled" menu that appears when clicked. The new Windows 8 menu in this program has been redesigned so as not to take up the entire screen. It turned out to be some kind of parody of the old menu, which, as it seems to us, makes little sense.
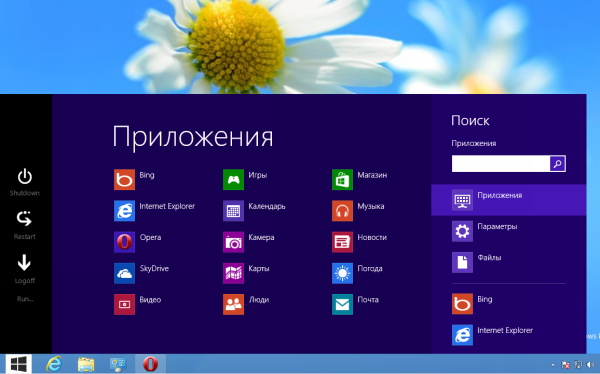
The only plus is the convenient shutdown of the computer thanks to the shortcuts placed in this menu. The utility also responds to pressing the Win key.
It should be added that the program is not very stable and sometimes freezes mysteriously, not responding to commands.
⇡StartMenu8 2.0 Beta
- Developer: IObit
- Operating system: Windows 8
- Distribution: Free
- Russian interface: no
Externally, StartMenu8 looks pretty good, standard icon fits well into common interface Windows 8, and the menu looks classic, without unnecessary embellishments. However, besides this, StartMenu8 has nothing to brag about. The possibilities of this utility are very modest. The program can individually disable the "hot corners" of the screen, as well as block the pop-up sidebar with new system controls. In the settings, you can set the automatic skipping of the start screen, which appears before the user after Windows startup 8.
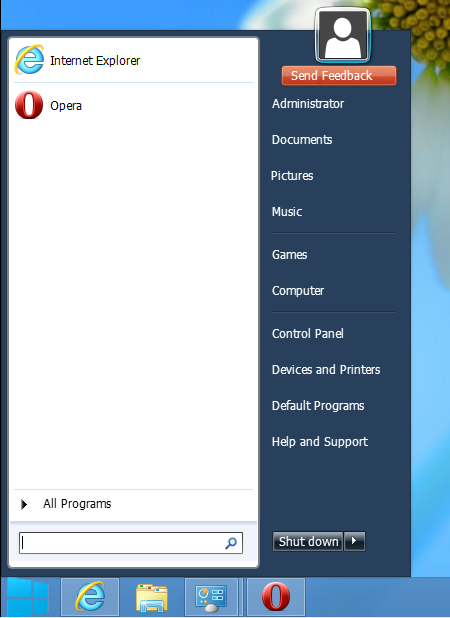
The utility responds to pressing the Win key, but the process of drawing the menu itself is unfinished and sometimes lags. The built-in search is also limited - it is performed only on items that are listed in the menu.
The button image can be changed - to one of the alternative ones included in StartMenu8, or to a custom one. Instructions for developing a button design can be found on the official forum of the program.
⇡ Wentutu Windows8 Start Menu - it couldn't be easier
- Developer: Wentutu.com
- Operating system: Windows 8
- Distribution: Free
- Russian interface: no
The previous utility had a minimum of settings, but this one does not have them at all. Its only merit is that it is free. The menu is standard, the search works, as in the case of StartMenu8, with limitations. All the difference is the interface of the button, which, however, can be changed to another standard means programs is not possible.
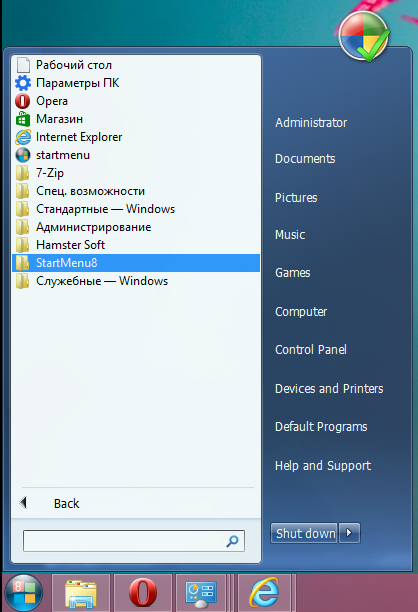
Windows8 Start Menu items cannot be ordered, only individual application shortcuts can be pinned to the main level of the Start Menu. The start screen is not blocked, and the utility itself runs longer than similar programs in this review.
⇡ Convenient Start Menu 1.73 - a program with a "convenient" name
- Developer: ChemTable Software
- Operating system: Windows 7, 8
- Distribution: Free
- Russian interface: yes
The features of the next utility were influenced by the fact that this program was created long before the advent of Windows 8. Its name speaks for itself - “Convenient Start Menu”. Initially, this program was positioned as an alternative to the standard menu, and with the release of the OS version without the Start button, its value increased. The program is devoid of some of the shortcomings of the standard menu, and in this we see its main advantage over similar "clones".

The utility works very quickly and stably, thanks to which it may well deserve a good recommendation. True, the principle of compiling the menu in this application is quite specific - it differs from what we see in other substitutes for the Start button. In this case, programs are grouped into categories, and this happens automatically. Applications such as Opera, Internet Explorer, Chrome are placed in a directory called "Internet", popular players in the "Music and Video" folder, and so on. The program also has the ability to manually sort applications - you can manage categories, create new ones and edit existing ones. This sorting principle makes it possible to work with a small menu.
Another possibility of the utility is to control the scale of the displayed list. This small detail turns out to be a very handy feature in practice, especially on high-resolution screens, when the inscriptions become small and hard to read.
The creators of the utility forgot to make adjustments to the interface, so in Windows 8, the application is shut down using the "Return to the standard Start menu" command. In a sense, this is logical - after all, there is nothing to return to, and the program ends its work.
⇡ Spesoft Free Windows 8 Start Menu
- Developer: Spesoft
- Operating system: Windows 8
- Distribution: Free
- Russian interface: no
One of the problems that hinder many developers is the lack of imagination, which does not allow them to come up with an original interface for their program, or at least give it an unusual name. Before us is another Windows 8 Start Menu, this time from Spesoft.
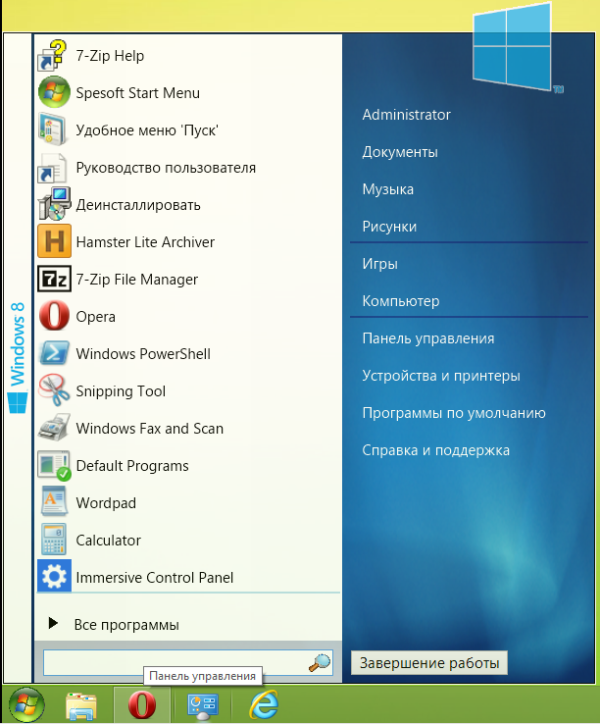
The Start button menu is drawn very slowly - smoothly and beautifully, with a transparent effect. The shortcut to the start screen is not blocked, so pressing the Win key or accidentally clicking next to the Start button launches the standard Windows 8 tiled interface.
Windows 8 Start Menu by Spesoft uses its menu to control shutdown and restart commands. If you click on the “Shut down” button in the program menu, a menu for the visually impaired will appear on the screen, consisting of huge buttons - “Reboot”, “Sleep”, “Change user” and so on. Despite the comical size of these elements, this shutdown window interface is very convenient. In such a window, even a very tired user will not miss the desired button.
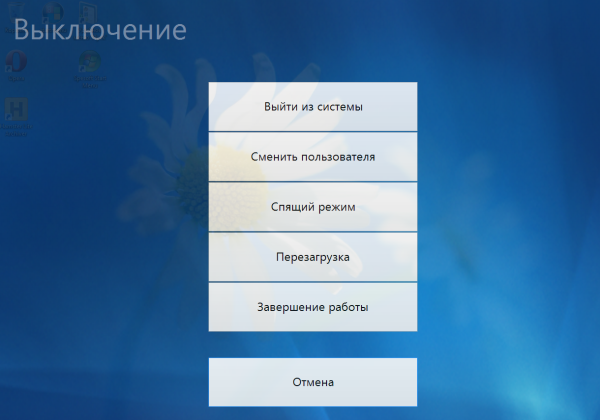
Once again, we have to admit that the search option is implemented with a limited scanning area - there is no search for “tiled” applications, “Control Panel” items, and so on.
According to the commands context menu programs, any Start menu shortcut can be pinned to it or placed on the taskbar. However, the “pin to taskbar” command did not work for us, which does not speak in favor of the stable operation of the utility.
⇡ Conclusion
Here's a paradox: they say that you get used to good things quickly. But for some reason, users still can’t get used to the “good” interface of Windows 8 and are looking for ways to return “as it was”. This begs the question: maybe the developers of the new operating system should not have hacked off their shoulders? Perhaps it was necessary to gradually lead to the idea of the need for a new interface - in the eighth version, you could leave the button next to the "tiled" interface, and next time, perhaps, remove it altogether. Then, you see, there would be fewer of those who are dissatisfied with the innovations.
It is impossible to enter the same water twice. Despite the fact that many of the this review utilities allow you to compensate for the missing Start button, none of them is completely perfect, everyone has some flaws - some have big ones, some have minor ones. Well, maybe it's for the best that there is no perfect alternative. Windows is changing, and if you don't keep track of all the changes, you may one day find with horror that you have no idea how to turn off your new PC. But, as one popular movie hero said, “I hope it doesn’t come to that.”
The main change in Windows 8.1, which every user has definitely noticed, is a new graphical interface with start screen. Start button missing in Windows 8. Later, in the edition of Windows 8.1, its semblance returned ... However, many users do not want to accept this innovation in any way and are looking for ways to return the familiar Start menu at all costs. In this article, we will tell how to quickly return the start button in windows 8.1.
The return of the Start button in Windows 8.1
Click the button Download now! to download latest version programs Classic Shell :
Run the downloaded file:

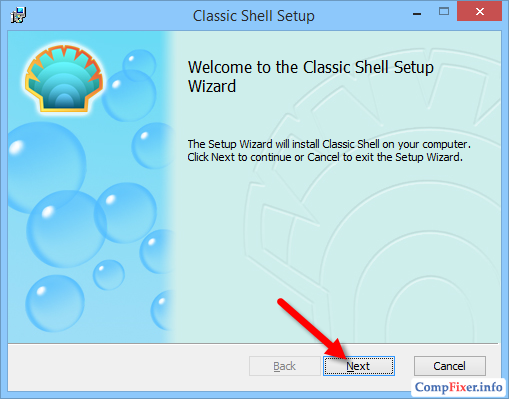
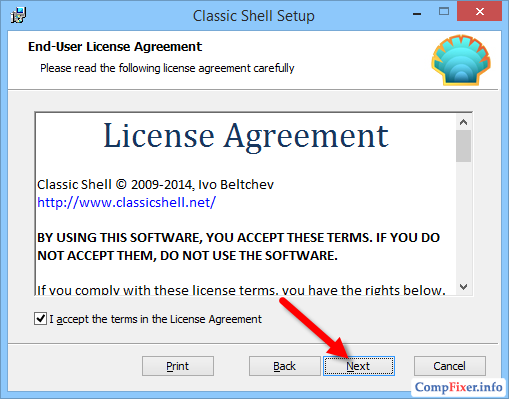
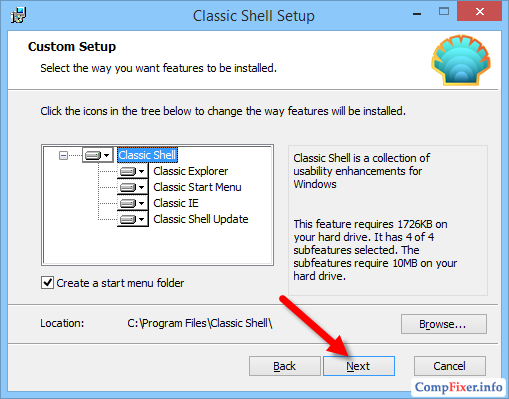

After pressing the button Finish The program settings window will open. Immediately pay attention: the settings window ClassicShell you can run at any time by clicking right click mice by button Start and choosing Setting(see picture):

So, before us is the settings window. Here you can choose one of three main menu styles. We choose the third one, which is checked by default. Next, we recommend setting the checkbox Show all settings to display all possible settings:
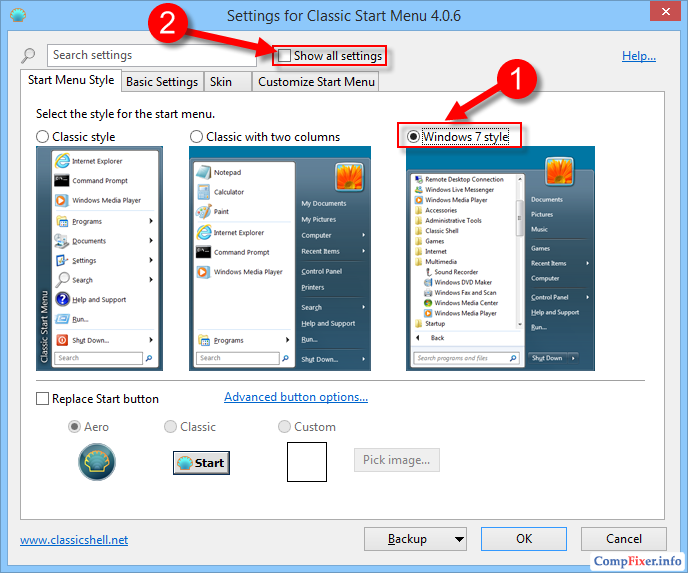
In advanced settings, you can customize the main menu to suit your needs. For example, on the tab Skin you can choose a skin Windows Aero:

Now our menu looks like in Windows 7:

If you want Windows 8.1 to boot directly to the desktop, the checkbox must be checked. Skip Metro Screen tab Windows 8.1 Settings :
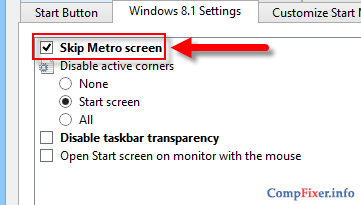
Also, many people will want to reduce the delay before the dropdown menus appear. To do this, go to the tab General Behavior and in the parameter Menu Delay set to 100 or 200 milliseconds.
