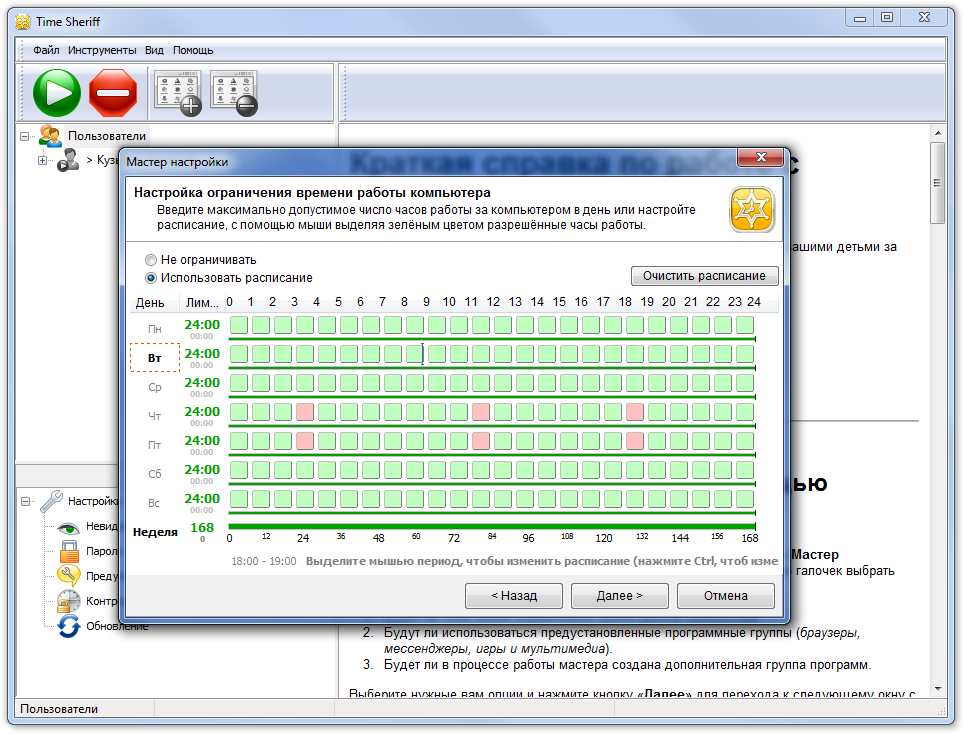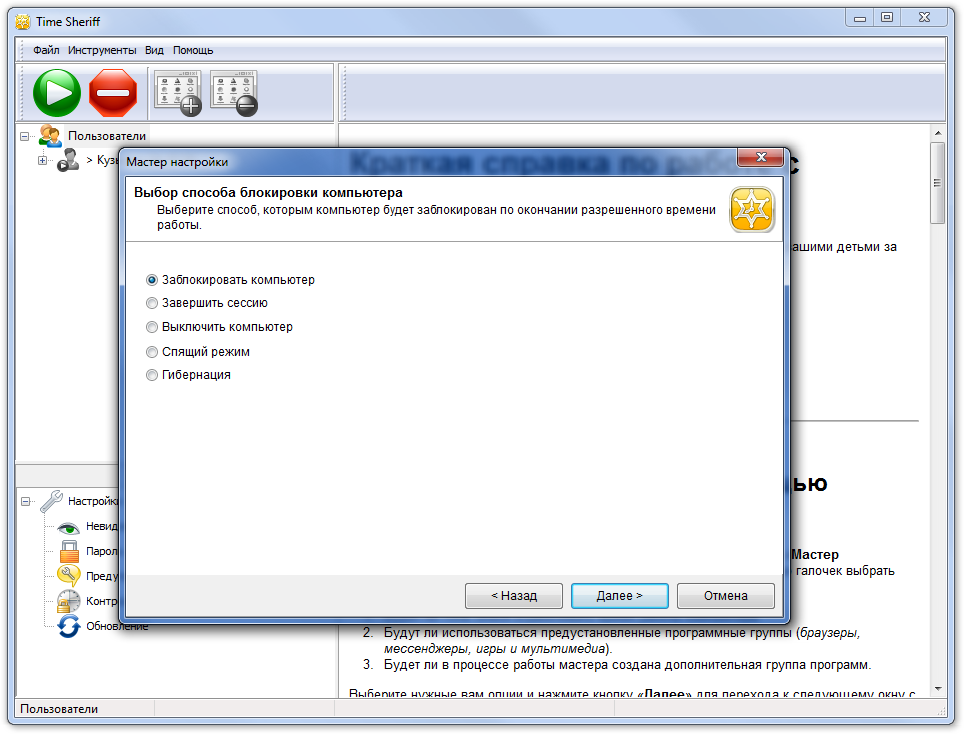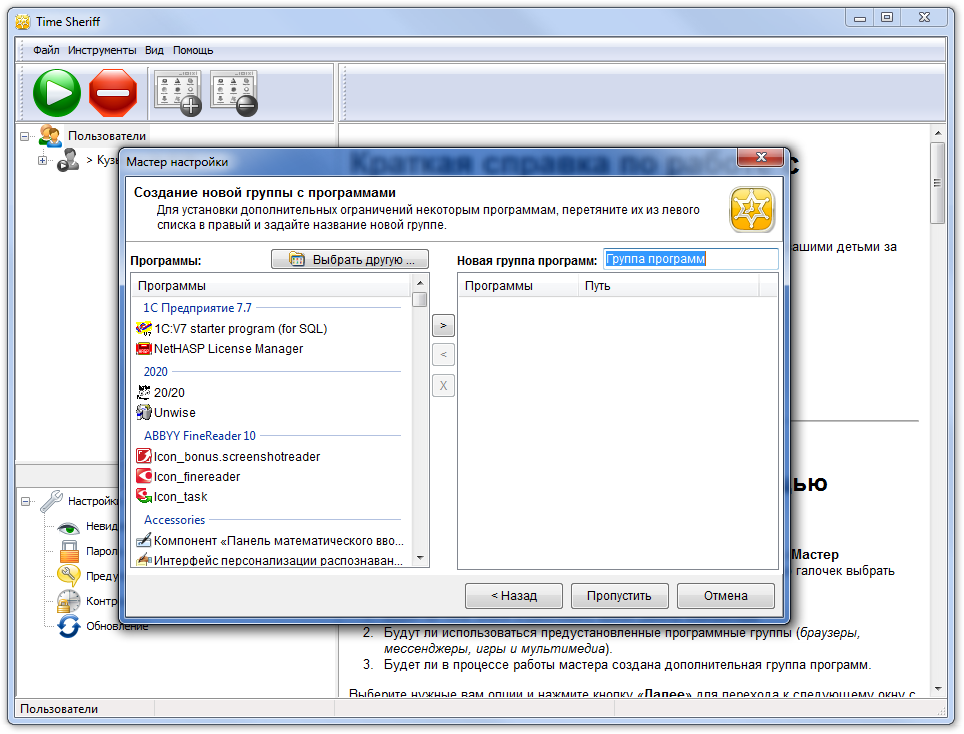The programs included in the review are usually included in the "Parental Control" category. In general, according to the definition of Wikipedia, parental control is a set of rules and measures to prevent the negative impact of the Internet and a computer on a person under guardianship (usually a child). The scope of such software can be expanded to include almost any user who needs to restrict access to local or network functions computer. This material is an addition to the review, which has already covered some aspects parental controls.
ChildWebGuardianPro
After installing the program, you will need to configure the primary settings: a password, specify an email address for sending reports, select a computer profile - home, school or office. Further, after entering the password, the user enters the program settings section, where he can manage groups of users with limited rights and administrators. To change the role, it is enough to transfer the name of the system profile to the desired group. It is also easy to create additional profiles that may be needed for more or less strict control of actions.
In the "Forbidden words" section, a list of stop words is maintained, according to which the content of Internet pages, email messages and correspondence in ICQ is blocked. Here you can create your own word groups, as well as adjust maximum amount forbidden words acceptable in the content of the text.
The "Web Filter" section contains white and black lists of sites where you can add other addresses. One of the most relevant options is blocking social networks, including VKontakte, Odnoklassniki and Facebook. There is no option to disable all social networks with one click, and there are no ways to block on other grounds: apparently, only URLs are blocked, while there are many ways to bypass the ban using anonymizers. In the same section, it is possible to set up a schedule by which the Internet will be available to users with a limited profile. For each site through context menu You can set up your own schedule. There is no possibility to set URL masks, however, as you can see from the available lists, it is enough just to specify a keyword that will be mentioned in the address bar.
ICQ & Email - setting filters for the corresponding communication formats. In the case of email correspondence, you can create a list of trusted addresses that will not be blocked during transmission. But the outdated ICQ, apparently, developers should supplement with other IM-clients, among which is the much more popular Skype with its own transfer protocol. Therefore, it is strange that ICQ is given too much attention in ChildWebGuardian Pro. On the other hand, as an option, you can use the adjacent section - "Filter by programs", where you can block any application.
Returning to reports. If there is a need for remote control and recording of user actions in the log, you can go to the section of the same name and activate the "Log events to log" option. Events such as visited sites, blocked content from prohibited lists are recorded in the log file. Also in this section, you can configure sending reports to the email specified immediately after installing the program. Perhaps what is missing are more detailed statistics on time spent on the Internet / system, logging of key combinations entered and similar information - tools that are found in other survey programs.
ChildWebGuardian Pro is available initially in Russian. You can freely explore all the features without restrictions and intrusive notifications. In addition, there is a free and less functional edition of the program (see the list of differences from the Pro version).
Summary
ChildWebGuardian is a program with an extremely intuitive interface and section organization. It contains basic options that will help parents restrict children's access to the Internet and programs, games. The main focus is on network security.
Hidetools Parental Control sees a clear division of functions into 3 modules: reports, limit control and settings. Access to each of the items in these sections is available through the menu in the main window, as well as in the tabs.

In the first section, Reports, you can get acquainted with the statistics in detail: application launches, visited sites, text input from the keyboard (divided by the corresponding programs where the typing took place), screenshots of active windows. In a word, the reporting function is implemented quite fully. The whole question is how to use the capabilities of the program without "going too far", because, in fact, many programs, including this one, are no different from keyloggers and other "spy" programs.
The second section, Controls, not only controls, but imposes all sorts of restrictions on user actions. However, it remains unclear how the banned categories in the Website Blocking tab relate to websites. Apparently, they exist separately from each other. In the same settings section, you can also create white and black lists of resources by adding addresses/keywords to the desired list.
Unlike, say, ChildWebGuardian, there is no schedule by which access to a particular application or site can be regulated. Of the available funds, only a limited amount is available public access to PC (PC Usage Limits), this option can be found in Time Controls → Time Limits.
In the Application blocking tab, you can block the launch of specified applications (most often, computer games) or select an option from the list of popular browsers and instant messengers. Windows Security is available to block the Control Panel, Device Manager, Registry Editor and other system components that open a "loophole" to a user with limited rights (be it a child or any other person).
There are several interesting options to note in the settings module. First, for each account in the User Account tab, you can activate the rules that will be applied during the session. These include: monitoring, website and application filtering, time control and system security - that is, the options already mentioned. However, in this section, for complete convenience, there are not enough groups and a mechanism for managing them (at least as simplified as in ChildWebGuardian Pro).
Secondly, detailed statistics settings are available in Monitoring Settings, and thirdly, reports can be sent to the administrator's email at a certain interval.
14 days Hidetools Parental Control is available in trial mode.
Summary
The Hidetools Parental Control program is designed to monitor user activity (monitoring function) and restrict access to system settings and Networks. If the monitoring part is functional enough, I would like to see more options for restricting access - otherwise, roughly speaking, the program has a "spy" focus.
[+] Functional monitoring module
[+] Convenient switching of protection to active/inactive mode
[-] Poorly developed profile management
[-] No scheduled access ban for individual sites
KinderGate Parental Control
KinderGate Parental Control is an application for restricting children's access to web resources, developed by Entensys, a well-known Internet security company. Includes a number of tools for applying schedule restrictions, filtering by site categories, blocking dangerous sites, as well as monitoring and statistics.
During installation, KinderGate requires you to set a password to enter the administration interface and select an access level that determines how strict the filtering of Internet resources will be.
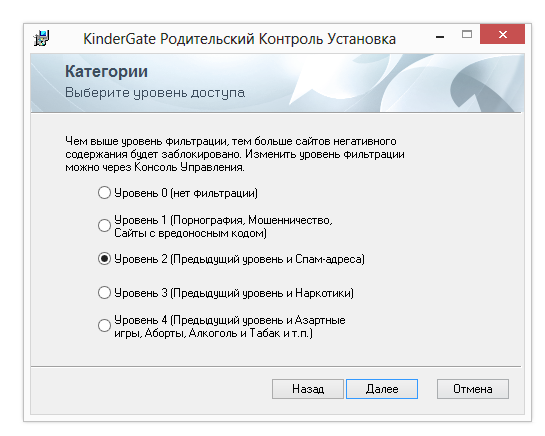
Going to the "Rules - Categories Ban" tab of the KinderGate Management Console, you can get acquainted with the categories that will be blocked.
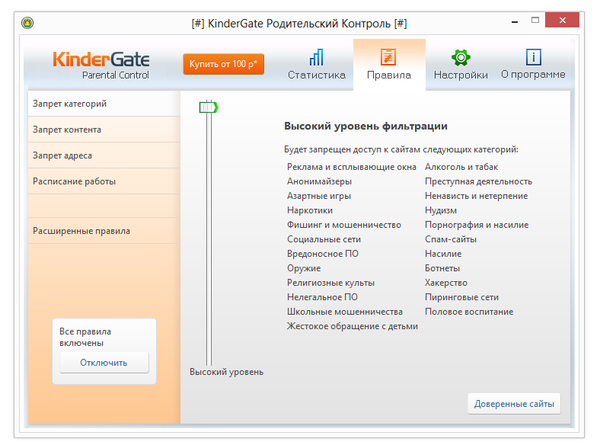
By the way, the program uses the Entensys URL filter module, which includes an updated database of 500 million (!) Sites. True, it must be borne in mind that Western resources are not so dangerous for a child, and in general, they are less relevant.
Also, in certain sections of KinderGate Parental Control, you can see the "Trusted Sites" button. By pressing it, a list of "white" sites opens, where it is easy to add other resources. The black list is formed in the "Address ban" section, where you must specify keywords or URL masks.
Schedule setting is available in the "Work schedule" section. The restriction can be configured on a fixed schedule or in an arbitrary format. Unfortunately, it is impossible to specify a time limit without reference to a schedule.
Parental Control has a tool called "Advanced Rules" that allows you to combine several rules at the same time: to deny access to the protocol, sites, linked to a schedule, etc. Unfortunately, offline documentation does not provide a sufficient number of full-fledged examples that would talk about practical use from the application of such rules. There are more examples in the online help.
A small but important note. You need to be very careful when installing and uninstalling KinderGate PC. The operation of the application affects network drivers and system services, the disabling of which will entail unpleasant consequences, in particular, restriction of access to the Network. The same rule applies to all the programs mentioned in the review. You should not install more than one or two of them at the same time to avoid conflicts.
Summary
KinderGate Parental Control is a program with a pre-installed filter system and the ability to configure scheduled access. Equipped with tips, help, available in Russian. One of the most optimal solutions for the indicated problem.
[-] Problematic deletion
[−] Limited functionality scheduled access settings
[+] Updated filter database
[+] Combined rules
Kids PC Time Administrator
The Kids PC Time Administrator features, as the name suggests, are focused on restricting scheduled access.
Initially, it seems that the program has a setup wizard. However, the navigation buttons, as it turns out, are only for navigating between sections. To make settings in the prescribed manner or go to each section through the menu - there is no fundamental difference.
For each user, you can specify an individual schedule, the choice of profile is available in each section. In addition, in some cases it is easier to set the same restrictions for everyone.
The schedule is configured in the "Allowed periods of time" section, where using the calendar you can allow or deny access to the minute. If this option If the administrator considers restrictions inconvenient, you can go to the next section and set the number of hours per day that the user will have at his disposal.
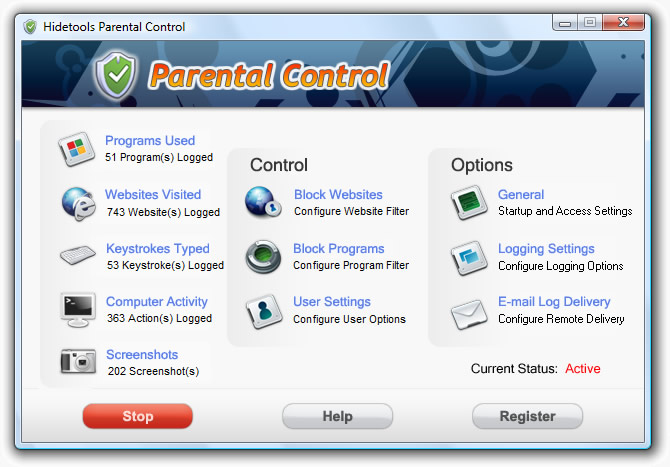
A certain part of the Kids PC Time Administrator settings refers to the usual system “tweaks”: blocking the Device Manager, uninstalling programs through the control panel, banning account management, etc. Here, the choice of options is very modest. Another limiting section that is not related to the schedule is "Folder Protection". Using the program tools, you can hide selected folders with important data or protect them from being changed.
Some reporting tools are available in Time Administrator, but the lack of any settings, remote control and sending logs to email - all this indicates a weak implementation of other aspects of the program.
Summary
Kids PC Time Administrator can be used if the child spends too much time on the computer and the session needs to be limited. Filters, prohibited lists and other additional tools are not provided here.
[+] Extensive time limits
[-] No filters
[-] Inconvenient calendar interface
Child Control 2013
Unlike Kids PC Time Administrator, Child Control 2013 allows you to limit not only access to system resources, but also scheduled access to the Internet. This and similar tasks are simplified by a step-by-step wizard. In short, there are 4 sections with parameters:
- Time Limits: hourly limitation of system/Internet work
- Blocked Times: time intervals when access to the system/Internet will be blocked
- Internet Control: An Internet filter that lists allowed and blocked resources. Optionally, you can allow access only to sites from the white list ("Allow only these websites"). By keywords address blocking is not possible, you must enter at least the domain URL
- Other Settings: Set the security level, reporting options, and remote access to the program.

Next, the user goes to the main window of Child Control 2013. In addition to the settings related to time limits (section "Time Limits") and already mentioned in the step-by-step wizard, a number of other options are presented here.
In the "Internet" section - already familiar, from alternative products, an Internet filter. The categories and their contents, of course, were created by the developers without taking into account the Russian locale, so the available data can be regarded more as a sample when compiling lists. There are white and black lists available, and in the "Misc" tab, you can select the program's action when the site is blocked.
In the next section "Programs" - almost the same options, with the only difference that they are applicable to programs. Here you can also manage blocked and allowed lists, set up scheduled launch (Time-limited application group). For Windows 8, a corresponding tab is provided; with one click, all Windows 8 Apps are blocked, as well as the Windows Store.
In the “Windows Security” subsection of the “Security” section, system partitions are blocked, third-party access to which is undesirable. Moreover, Child Control 2013 has a very wide range of options: disable safe boot, time settings, changing user accounts, etc.
The Usage Log section provides detailed usage statistics system resources and visiting websites. Statistics includes information for the day, week and month. For convenience, it can be opened in the viewer by pressing the "Report" button. In addition, it is possible to send statistics to the specified email (see "E-mail Report").
In Child Control 2013, the developers have provided a large number of additional settings. The "Settings" section allows you to configure notifications and other messages to the user, the behavior of the program when the limits are exhausted; advanced filter settings, group management are possible.
Finally, you should pay attention to such an opportunity as remote control of the program through a browser - the "Remote Control" section is designed to activate it.
Summary
One of the most functional programs this review, including the number of additional settings. One of the highlights of Child Control 2013 is the graphical reporting.
[+] Detailed reports, graphics
[+] Versatility
[+] Remote control
pivot table
| Program | ChildWebGuardianPro | KinderGate Parental Control | Kids PC Time Administrator | Child Control 2013 | ||
| Developer | S. Zimin, S. Markin | Hidetools | Entensys Corporation | pchomesoft.com | Salfeld Computer | |
| Platforms | Windows XP+ | |||||
| License | Shareware (750 rubles) | Shareware ($39.95) | Shareware ($19/year) | Shareware ($15) | Shareware ($29.95) | |
| Localization | + | − | + | − | − | |
| Access limitation | Scheduled | + | + | + | + | + |
| website filter | + | + | + | − | + | |
| to programs | + | + | − | − | + | |
| Remote access | + | − | − | − | + | |
| Reporting | + | + | + | − | + | |
Excessive pastime of the child at the computer entails many undesirable consequences. This includes poor progress and bad behavior at school, constant fatigue, lack of mood, irritability and even aggression. The panacea is to restrict the child's access to the computer and interest him in something else. Otherwise, the cub may begin to turn into a hysterical zombie. But Mipko Time Sheriff will not allow it! Mipko Time Sheriff is a program for monitoring a child's computer. Thanks to the Mipko Time Sheriff parental control program, the child will use the computer strictly according to your rules. Specify in the settings the time interval when the child is allowed to work at the computer, or mark how many hours a day the computer can be turned on. Prohibit or limit the launch of certain programs (browsers, games, instant messengers) with the help of the utility.
Parental control
Teach your child to manage their time. Show him that the computer is not the only way spend leisure time. Do not let your child stay up late either preparing essays or watching funny videos. Parental control on a computer is an opportunity to discipline a child without wasting your own nerves and time on it. Mipko Time Sheriff is a parental control program that can be downloaded on any Windows (from XP and above). The program will help you cope with your child's attachment to the computer. Mipko Time Sheriff cannot be moved to pity with requests “Maaaam, 5 more minutes!”: the program will shut down the computer strictly in specified time. Mipko Time Sheriff parental control is installed on the child's account and then configured by the parent based on the problem that needs to be solved or prevented.
How to lock a computer from a child
Does your child sit at the computer at night? Set up a schedule that allows you to turn on your computer only during the day. Does your child sit at the computer many hours a day? Set a limit that allows you to work at the computer a certain number of hours per day. When the allowed time expires, the computer will turn off or enter sleep mode. Setting a time limit for visiting certain sites will help limit the child's time at the computer. You can specify in the settings of the parental control program on which sites you cannot spend, for example, more than 30 minutes a day. When the allowed time expires, the parental control program will automatically close the site and will not allow you to open it again in the browser. Other accounts are not subject to parental control restrictions. You can disable the parental control program or make changes to its settings only by knowing a special key combination that you define yourself. To limit the child's time at the computer and maintain mutual understanding in the family, make a schedule for working at the computer with the child, listening to his wishes.
Screenshots of Mipko Time Sheriff
|
|
|
|
One of the problems that parents have to solve is the child's access to a computer and the Internet. How much time can a child spend in front of a monitor screen? How long is he allowed to play games? How to make the pastime of a small user on the Internet safe? Each family answers these and many other questions for itself. However, the fact that the problem of parental control has long become common is that the means to restrict access to applications, games and sites have been included in Windows Vista. Similar tools have recently appeared in many comprehensive security applications, such as Norton Internet Security and Kaspersky Internet Security. There are also special programs designed exclusively for parental control. If a few years ago almost all of them were in English, today it is not a problem to find an application designed specifically for Russian-speaking users, which undoubtedly indicates that there is a demand for such solutions.
Parental Controls in Windows Vista
If you are using on home computer Windows Vista, you can use the built-in parental controls.This requires that the child has its own account. It is clear that you do not need to assign administrator rights to it. Next, you need to go to the Control Panel and in the "User Accounts" section, click on the link "Set Parent Controls". Next, you need to select the user for whom restrictions will be enabled, and in the "Parental Control" group, set the switch to the "On" position.
Windows Vista makes it possible to control the use of a computer by a child in four directions: limit the time that he spends at the monitor screen, block access to certain sites and other Internet services, prohibit the launch of certain games and programs. In the "Restrictions on the use of the Internet" section, rules for the child's access to Internet resources are set, and you can also prohibit downloading files.
By default, the medium level of protection is enabled, in which the filter works on sites dedicated to weapons, drugs, with pornographic content and containing obscene language. By selecting a custom protection level, you can add to the prohibited categories sites about alcohol, cigarettes, gambling, as well as those sites whose content the filter cannot automatically evaluate. The most severe restrictions on web content are imposed when using a high level of protection, when a child can only visit sites that are determined by the filter as "children's". Regardless of which content filtering mode is selected, you can create a blacklist and whitelist of sites, that is, determine which resources a child can or cannot access, regardless of the automatic filter settings. Since the filter does not always work, it is very useful to keep the activity tracking feature enabled. In this case, Windows will save the addresses of all sites that the child has viewed. If an unwanted address is found in the generated report, it can be added to the blacklist. The settings for limiting the use of the computer by time are very simple. There is a grid that looks like a school timetable, in which the parent indicates the hours during which access to the computer is prohibited for the child. Restrictions are set separately by day of the week.
In the "Games" section, restrictions on the launch of games are set. We note right away that you should not rely on this section of settings, since some vista games does not perceive as such, taking them for ordinary applications. The same goes for rating restrictions. Theoretically, you can rank the games your child can't play, but in practice, a child can run a game that won't be found in Vista's database. That is why it is much safer to use the "Allow or block individual programs" section. It displays all the applications that are installed on the computer, and parents can mark those that are allowed to run by the child. You can add a program to the list manually. This approach is good because the child will not be able to run, for example, new game, which I took from a classmate without showing it to you.
Parental control in Kaspersky Internet Security
Parental control tools can often be found in applications that ensure the safety of browsing the Internet. Let's take the Parental Control module in Kaspersky Internet Security 7 as an example. When parental control is enabled, all users are assigned the "Child" profile and, accordingly, the restrictions set for it in the program settings are set.The second profile - "Parent" - allows you to freely surf the Internet, without restrictions, without turning off parental control. The first thing to do when setting up this module is to select the "Parent" profile and set a password for it. After that, turning off parental control or switching to the "Parent" profile will be possible only after entering the password. Using Kaspersky Internet Security 7, you can configure access rights to certain sites, mail, and other Internet services. Parents can choose the categories of sites that the child will not be able to access, prohibit his communication by mail and chats. In addition, you can create black and white lists of resources.
Another possibility of parental control is to limit the time of using the Internet. You can set the daily rate of stay on the Internet or set the hours during which the use of the Network is allowed. True, unfortunately, there is no provision for changing these settings depending on the days of the week.
If a child tries to get to a forbidden page, a message is displayed that the site is blocked.
All pages visited by a child when parental control is enabled are recorded in the report. Kaspersky Internet Security 7 does not have the ability to limit the work on the computer as a whole, however, the program can be successfully used in tandem with applications such as CyberMama.
CyberMom
Developer: CybermamaDistribution size: 3 Mb
"CyberMama", unlike Kaspersky Internet Security 7, allows you to control the time your child spends at the computer, but it does not have the means to filter web content. After launching "CyberMama", the computer can work in one of two modes - "parent" and "child". At the first start, the "parent" mode is set and it becomes possible to enter a password. It is this character set that will be used to unlock the computer after the time allotted for the child to work with it has expired. With the help of "CyberMama" you can set a limit on working with a computer, as well as prohibit the launch of some applications. The parameters responsible for time limits are quite flexible. Separately, the schedule is selected for working days, as well as for weekends and holidays. In the program settings there is a calendar in which you can mark all the holidays. A very thoughtful decision, given that the holidays in each country are different.
Parents can decide how many hours a day a child can work at a computer, allow or prohibit the use of the Internet. In addition, you can allow the use of a PC only during certain periods of time, and for each of these periods, allow or deny access to the Internet. Everyone knows that while working at the computer you need to take breaks, but not everyone adheres to this rule. Meanwhile, for the child's body it is especially important. With the help of "CyberMama" parents can set the frequency of breaks (for example, every 45 minutes) and their duration. During this time, the computer will be locked. Regarding the launch of applications in CyberMama, there are two modes of operation: when a child can run all programs, except for those that are blacklisted, and when he can run only those applications that are whitelisted.
When you switch to child mode, an alarm clock icon appears at the bottom of the screen. It shows the child how much time he can still use the computer. However, if desired, the child can turn it off by clicking on the program icon right click mice.
The child can also see his work schedule - how much time he can still work, how long the break will last, etc.
Five minutes before the allowed time expires, a warning appears on the screen reminding you to save all documents. When the program is running in the "child" mode, it is impossible to close it from the task manager window - it immediately starts again. Unsuccessful and attempts to turn back time. Moreover, if a child tries to do something similar, the strict "CyberMama" will immediately record these actions in a report that parents will then view. Reboot does not help to get rid of the program - "CyberMama" remembers that the allowed time has already expired, and blocks the computer immediately after startup.
KidsControl 1.6
Developer: YapSoftDistribution size: 4.4 Mb
Distribution: Shareware
The purpose of KidsControl is to control the time a child spends on the Internet. The peculiarity of the program is that if a forbidden site is detected or an attempt is made to access the Internet at the wrong time, the child will not be able to load the web page. In other words, the program does not give itself away in any way - it does not show any warning labels, does not say that the page is blocked, etc., it just displays an empty "Server not found" page in the browser. KidsControl consists of two modules - the application itself, which is responsible for blocking sites, and the control panel. To enter the control panel, a cipher is used (yes, it is a cipher, not a password). The control panel login window contains buttons from zero to nine, with which you can set the access code. This is done to prevent possible password interception by keyloggers.
The control panel has several profiles - "child" and "no restrictions", you can also set profiles for other family members. If you do not enter a code when starting KidsControl, the program will start with the "child" profile, in order to switch to another profile, you need to enter a certain combination of numbers. The cipher for accessing the control panel and for activating the "no restrictions" profile and others are different things, each profile has its own combination of numbers for access. For a child, KidsControl provides the following restrictions: a web filter by categories, black and white lists of sites, limiting Internet browsing by time, and a ban on downloading certain types of files.
Despite the fact that the web filter, according to the developers, is based on a directory of a million sites, our testing has shown that it can hardly be relied upon. By including all filter categories, which even include video and music sites, we freely opened resources from the first page Google search on request "mp3". Pages found for "porn" also opened without problems. Therefore, it is better to use KidsControl in tandem with Kaspersky Internet Security 7, where the filters are more stringent.
The time limit on the Internet works more correctly - during prohibited hours it is impossible to open a web page or even check mail. However, the bad thing is that there is only the possibility of scheduling work, and it is impossible to set the total number of hours that a child can spend on the Internet per day.
Black and white lists work a little differently than in other programs. If you make a white list of sites, this will not mean that the child will be able to visit only these resources, just such pages will not be blocked. When creating a black and white list of sites, you can use the "*" symbol. For example, if you blacklist the string "*tube*", then the child will not be able to access either Youtube, or Rutube, or any other sites that have this combination of characters in their names. However, if Youtube.com is whitelisted, it will not be blocked. Finally, it is worth mentioning the restrictions on uploading different types of files. Our testing showed that it works quite correctly, but it would be nice to add the ability to add prohibited file types manually. For example, KidsControl has the ability to block the download of ZIP files, but RAR archives can be downloaded without problems.
Time Boss 2.34
Developer: NicekitDistribution size: 1.6 Mb
Distribution: Shareware
Time Boss, as well as the standard Windows tool, allows you to set account-based restrictions. The program window displays a list of all users who have access to the computer. For each account you can determine the type of account - "Chief" or "Slave".
Time Boss allows you to limit the time you use your computer, the time spent on the Internet, as well as make a list of prohibited programs and folders. The tools for limiting work time are quite flexible - you can set how many hours a user can work per day or per week, specify the hours during which you can use the computer, and create a schedule for the days of the week. There are also separate buttons for quickly adding bonus time for the current day or weekend. Similar restrictions can be set for work on the Internet. It should be noted that by default the program perceives only browsers as Internet applications. Internet Explorer, Opera and Firefox, all the rest must be added manually in the program settings. True, there is a checkbox for automatically detecting applications using the Internet, but it's better to play it safe. One of the interesting features of Time Boss is the ability to set the time to use a particular application. With its help, you can limit the time that the child spends on computer games. Time Boss allows you to set system restrictions. These include: a ban on using the system registry, control panel, task manager, changing the date and time, downloading files through Internet Explorer. In addition, you can disable the ability to search for and run applications from the Start menu, set restrictions on disk access.
Depending on the preferences of the administrator, Time Boss can work in one of two modes - normal and invisible. In the first one, the user sees how much time is allotted for him to work by clicking on the icon in the taskbar, and in the "Invisible" mode, the program does not give itself away. To warn the user when the time limit has expired, you can enable alerts that appear five minutes before the end of the allowed time. The warning can be displayed as a text message, an image, or as a system error.
A separate section - "Prizes" is designed to add to the user Extra time work with a computer or the Internet. If the "Disable time limits" checkbox is checked in the prize parameters, the user will be able to use the computer and the Internet, regardless of the established schedule. Time Boss keeps detailed statistics of each user's work on the computer and presents it in a visual form. In the Journal, you can view all the actions that users have performed, and it is possible to filter the logs. For example, only attempts to access blocked sites or a list of running programs. In addition, computer and Internet usage statistics are provided in textual and graphical form.
It is worth noting a very useful ability to create screenshots. Time Boss will take screenshots at set intervals, then they can be viewed in the log. For convenience, you can start a slide show by setting the display time for each picture on the screen.
However, keep in mind that, by default, screenshots are saved in a very unreliable place - in the Screenshots folder, which is placed in the Time Boss installation directory. To prevent the users you are monitoring from discovering it, you should specify a more secure location, as well as deny everyone access to this folder. Finally, it is worth noting that getting rid of Time Boss is very difficult - the program is not removed from the "Startup", it immediately restarts when the process ends. To unload it, you must click the "Prepare for deletion" button in the settings.
Conclusion
Of course, children are sometimes much smarter than their parents, and there is probably no remedy that can keep them from finding a way around the restrictions. Therefore, you should not rely entirely on parental control programs; they will not replace conversations with mom and dad about the rules of behavior on the Internet and why a computer is needed. On the other hand, they can be excellent helpers in education, and in combination with live communication about the benefits and harms of a computer, they can provide an excellent result."Parental control" is not only a definition from psychology or the cause of a child's complaint. In the computer sphere, this term is applicable to a group of programs that restrict access to the use of Internet resources that are immoral or negatively affecting the warded person.
This usually refers to a child, however, the restriction can be used against any other user, regardless of age, to control site traffic and the use of local computer functions. We suggest that you familiarize yourself with a selection of the most common and easy-to-use programs for such purposes.
ChildWebGuardianPro
So, you have installed the program. Now start setting up the basic settings: enter a strong password, enter the address Email, to which notifications will be sent, select the type of profile of your computer (it can be office, school or home). The second step will be to create user groups and allocate opportunities for each of them. How can this be done?
Find the "Forbidden words" section and designate a list of those words and expressions, the introduction of which in the search bar will automatically block the corresponding Internet pages. The settings have a wide range of possibilities: you can specify not only specific words, but also their allowable number or combinations.
If you want to restrict access to specific sites, move to the "Web Filter" section and add all unwanted addresses. The most relevant for the current situation is the blocking of social networks. However, you will have to separately mark each of them, because it is impossible to massively block access to all existing ones. Here you can also set the time frame for the operation of a particular site for each user.

Separately, it is worth paying attention to ICQ and e-mail, which may be necessary not only for entertainment, but also for work or study. ChildWebGuardian Pro offers you the ability to selectively unblock the addresses you need. Thus, you leave intact all the positive features of the site and eliminate the harmful ones.
As for reports, you can activate the option that allows you to record all actions in a log. Now you can access the list of actions performed, visited sites and the number of blocks due to an attempt to access a prohibited resource at any time. Here you can also configure the report to be sent to the required email address. The only negative is the impossibility of fixing the time spent on the network and the printed characters, words and signs, which is available in other programs of this type.
Initially, ChildWebGuardian Pro was released in Russian, so you should have no problem learning the available features.
- Pros: prohibition of access to social networks, Russian language.
- Minuses: the impossibility of banning Skype and similar programs, the lack of a detailed report on user actions.
Hidetools Parental Control
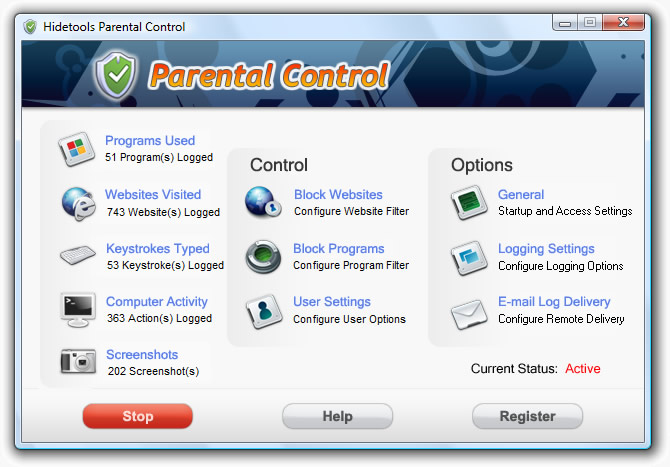
For the first 14 days, you can use Hidetools Parental Control in trial mode. This program has a clear structure and consists of 3 parts.
- Reports. Here you can examine the existing statistics in detail: which applications were launched, which sites were visited, as well as which characters were entered using the keyboard. Given the permissibility of such full reporting, the question arises of the morality of using the program. After all, in fact, in this case, the difference between it and services for cracking passwords is extremely blurry.
- Controls. Here you can not only observe, but also impose restrictions on access to sites and applications. Here you will not find a schedule for visiting sites, as it was in the previous program from our list. It is only possible to restrict access to computer applications and websites permanently and affecting all users. There is an actual ban on the use of the Control Panel, the Registry Editor and those system components, changes in which can lead to a computer breakdown or reconfiguration.
- Settings Here you will find a pleasant surprise: you can set temporary control for each user, safe mode or other rules and restrictions. It remains to be regretted that for the ideal option, the function of grouping users was not enough, as it was in the previous program.
So the result is the following.
- Pros: feature rich monitoring and easy on/off.
- Cons: lack of a schedule for accessing Internet resources and poor management of user profiles.
This program is the brainchild of Entensys. Initially, it was designed to block the computer from children. In the main options you will find restrictions with scheduling, site filtering, monitoring and statistical reporting. Immediately after installation, the program asks you to set a password for the administrator account and select the level of material filtering severity. How to set it up correctly?
We select the menu "Rules - Prohibition of categories" and mark those categories that will subsequently be blocked. A big advantage is the Entensys URL filter, which periodically updates the existing database of sites. By the way, their number reaches about 500 million. When browsing and sorting, do not forget that foreign sites are less dangerous than ours: firstly, stricter filtering is carried out abroad, and, secondly, ignorance of the language significantly limits the child's opportunities and interest. In the same way, you can create a "white list" of sites that will be available all the time.
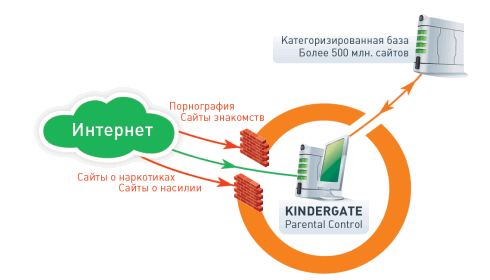
In the “Work Schedule” tab, you can set a clear schedule for filtering available resources, but, unfortunately, the usual time limit for using a computer without specifying a group of sites is impossible.
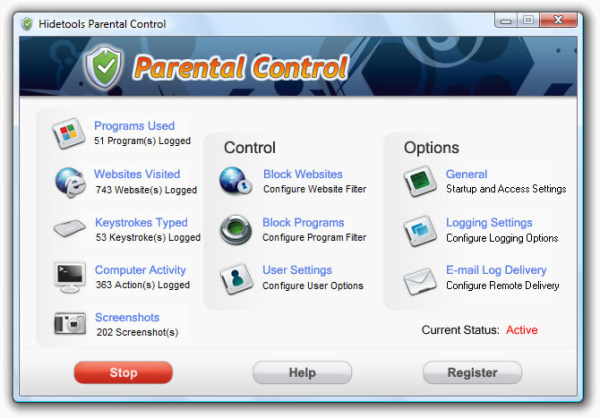
"Advanced rules" - a module that allows you to skillfully combine different settings. Here you can adjust the settings for access to reports, schedules, sites. Its functionality is in question, however, it is possible that this is due to user inattention.
And finally, a little advice: the removal of KinderGate Parental Control must be done very carefully, since the program affects the operation of drivers and may affect the functioning of the entire computer. For example, permanently restrict access to certain sites. By the way, this rule is universal for all programs of this type.
Let us briefly discuss the results.
- Pros: Russian language, the ability to combine settings, update filters, the presence of an extensive help system.
- Minuses: a symbiotic relationship with the computer's system settings and scheduling limitations.
Kids PC Time Administrator
The main area of work of this program is the restriction of access to applications and sites according to the created schedule. You can set up filtering both through the general menu and separately in each group. More simple option is to set general limits, but you can create individual schedules for each user.
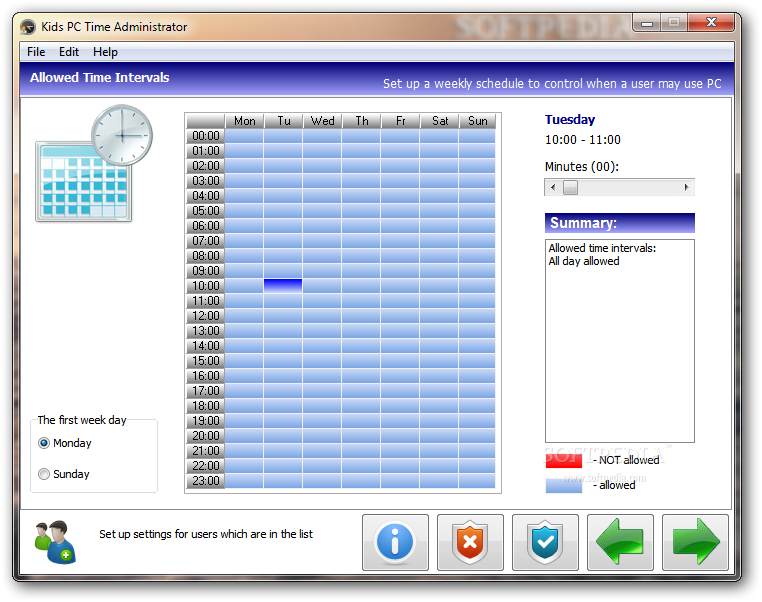
In the "Extended periods of time" module, you can set up a schedule with the possibility of per-minute time limits. Do you need more time? In the next section, you can work with large time intervals - hours, days.
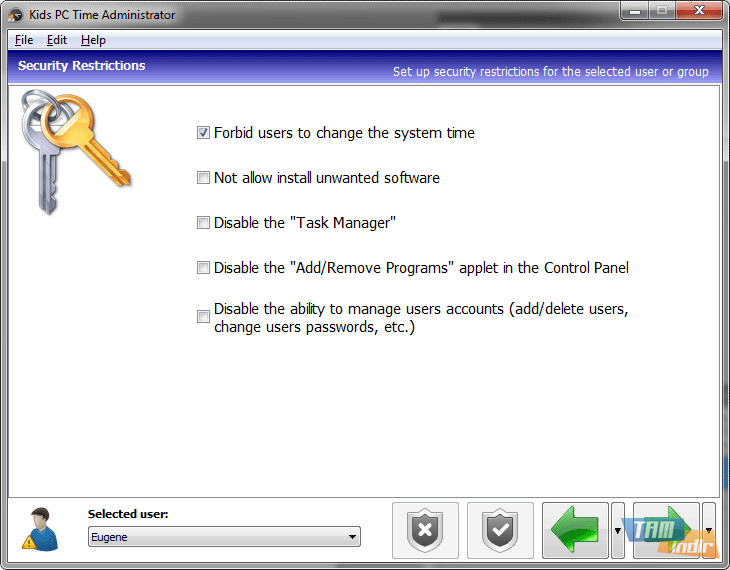
Most of the options are standard: restricting access to the Device Manager or Control Panel, as well as malicious sites. However, there is one unique setting: "Folder protection" - it allows you to hide specified folders or prohibit editing them.
In general, Kids PC Time Administrator is designed solely to limit the time of the computer and therefore does not contain various filters or prohibited lists.
As a result, we have the following.
- Pros: Nearly limitless possibilities within a limited amount of time.
- Minuses: inconvenient interface, lack of filters, weak parameters.
child control
In this program, we have the ability to control both the time and quality of attendance. To create a schedule, a system of 4 sections is used.
- time limits. Allows you to limit the operating time to a specific time. That is, let's say you can work no more than 5 hours a day.
- Blocked Times. Blocks the Internet for specific periods of time. For example, from 22.00 to 6.00.
- internet control. Creation of lists with allowed or prohibited sites. Keyword filtering is not possible.
- other settings. Here you can adjust access, security, and reporting options.
We add that you can restrict access not only to the Internet, but also to local applications in a similar way, but already in the Programs menu. Here you can also manage lists and schedule mode. For Windows 8, there are special, more convenient settings.
A big advantage is the ability to control Child Control 2013 through a browser, that is, at a distance from the computer behind which the child is located.
"Windows Security" - a section for setting up blocking of system partitions. There is where to turn around: temporary settings, disabling security mode, editing user accounts. "Usage Log" - a menu that includes complete statistics about visiting applications and Internet resources. You can view data by month, week or day. Of course, sending materials to the specified email address is available.
So what do we get as a result?
- Minuses: practically absent.
- Pros: versatility of use, remote control, convenience and ease of use, the ability to obtain reports in the form of graphs, the presence of both temporal and meaningful filters.
Guided by the materials from our short review, you can choose the most suitable "Parental Control" for you and your situation.