Our today's article is devoted to laptops, or rather the Fn button on a laptop. Many people ask quite natural questions related to this key. After reading this topic, you will learn what the Fn key is for and where it is, how to turn Fn on or off. In general, everything about this mysterious Fn button is here.
AT modern world, laptops, netbooks, ultrabooks sit firmly in our lives. They are multifunctional, compact, practical. Many who have moved from a computer to a laptop will never return to bulky PCs. Laptops can be used everywhere: in transport, at home, on the street, in other public places. To improve this versatility of laptops, the Fn key is needed. Let's try to answer many popular questions related to this button. But first things first.
Where is the Fn button on the keyboard?
The Fn key in almost all laptops is located in the same place - this is the lower left corner of the keyboard. For various popular brands of electronics such as HP, Asus, Acer, Lenovo, Samsung, LG, the Fn key has taken a permanent place on the keyboard. The difference for some is only in whether this button is before or after the Ctrl key. This arrangement of this key is very convenient for users.
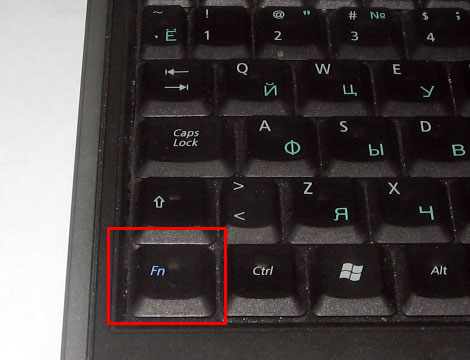 Location of the Fn key to the left of the Ctrl button
Location of the Fn key to the left of the Ctrl button 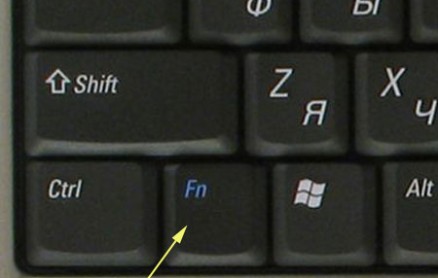 The location of the Fn key on a laptop to the right of the Ctrl button
The location of the Fn key on a laptop to the right of the Ctrl button What is the Fn key for and how does it work?
So, we will tell you why this button was created and how this button works. The very name of the Fn key comes from the first vowels of the word F u n action. On your laptop keyboard, you may see keys that have symbols and inscriptions in a different color. Basically it is red or blue. These keys are called shortcut keys. With their help, you can control the media player on your laptop, work with the screen brightness and battery saving mode, enable and disable access wireless network, adjust the volume. You can also put your laptop into sleep mode. All of these functions will only work in combination with the Fn key.
Fn key on a Lenovo laptop
It is difficult to answer the question of where and what combination for each individual device. For each brand of laptops, the shortcut keys are different. But the principle of their work is absolutely the same for all major brands of HP, Asus, Acer, Lenovo, Samsung, LG. And they differ slightly. I will describe the functionality of the Fn button for a Lenovo laptop.
So, holding down the Fn button in combination with hot keys, we get:
- Fn + F1 - put the computer into sleep mode.
- Fn + F2 - turn on / off the monitor.
- Fn + F3 - switch the display to the connected monitor module, projector.
- Fn + F4 - monitor extension.
- Fn + F5 - enable wireless communication modules: wireless network adapters, Bluetooth.
- Fn + F6 - enable / disable touch panel- laptop mice.
- Fn + F9, Fn + F10, Fn + F11, Fn + F12 - work with the media player - resume / pause, stop, track back, track forward, respectively.
- Fn + Home - pause in media files.
- Fn+Insert - enable/disable Scroll Lock.
- Fn+up arrow/down arrow - increase/decrease monitor brightness.
- Fn + left arrow / right arrow - decrease / increase the volume for media players.
As you can see, the functionality of our key is very large, knowing these combinations will allow you to use your computer keyboard very efficiently without resorting to the mouse.
How to enable or disable the Fn key?
In order to enable or disable the Fn key on a laptop, you can use several methods. The first way is to use the Fn+NumLock key combination. Pressing these keys at the same time will disable the Fn button, pressing again will activate the key. This method may not work on all laptops.
In some cases, the Fn key is enabled or disabled via Bios. To do this, you need to enter the Setup Utility, then follow the System Configuration and the tab Action Keys Mode Disabled or Enabled this function Fn.
If the Fn key does not work on a laptop
If the above two methods don't work or the Fn key doesn't work at all. Then you need to use programs for the Fn-key. There are a lot of such programs on the Internet. In order to make it easier to decide which programs are suitable for your brand of laptops, we suggest that you familiarize yourself with a short list of such programs.
For Samsung laptops - Easy Display Manager (the CD with the program comes with the laptop). This program is freely available on the Internet.
For Sony laptops, use the following programs- Sony Shared Library, Setting Utility Series, Vaio Event Service, Vaio Control Center.
For Toshiba laptops - Hotkey Utility, Value Added Package, Flash Cards Support Utility.
Also, for many laptops, the universal Magic Keyboard program is used.
Drivers for the Fn key
If your button still does not work, then you should check the drivers for your keyboard, or rather for the Fn key. Such “firewood” should come with a laptop (be sure to check when buying), or they can be downloaded from the Internet. Download from the Internet follows from the official pages of laptop manufacturers. So on the official sites there are Fn button drivers for Sony, Lenovo, Samsung, HP, DNS, Dell, Toshiba, Acer, Asus, LG.
Over the last years desktop computers receded into the background and gave way to their more compact counterparts - laptops. They are light, practical, mobile. It is convenient to take them with you on a trip, to the country house, to visit, or just to sit in a cozy cafe, surfing the Internet with a cup of hot cappuccino.
You must have noticed on your laptop Fn key. It is located in the lower left corner, to the left or right of Ctrl. What is this mysterious button for (which you probably never used in your life)?
The very name of the Fn key comes from the first vowels of the word F u n action. On your laptop keyboard, you may see keys that have symbols and inscriptions in a different color. Basically it is red or blue. These keys are called shortcut keys. With their help, you can control the media player on your laptop, work with the screen brightness and battery saving mode, enable or disable wireless network access, and adjust the volume. You can also put your laptop into sleep mode. All of these functions will only work in combination with the Fn key.
How does the Fn key work? (example on Lenovo laptop)
It is difficult to answer the question of where and what combination for each individual device. For each brand of laptops, the shortcut keys are different. But the principle of their work is absolutely the same for all major brands of HP, Asus, Acer, Lenovo, Samsung, LG. And they differ slightly. I will describe the functionality of the Fn button for a Lenovo laptop.
So, holding down the Fn button in combination with hot keys, we get:
- Fn + F1 - put the computer into sleep mode.
- Fn + F2 - turn on / off the monitor.
- Fn + F3 - switch the display to the connected monitor module, projector.
- Fn + F4 - monitor extension.
- Fn + F5 - enable wireless communication modules: wireless network adapters, Bluetooth.
- Fn + F6 - enable / disable the touchpad - laptop mouse.
- Fn + F9, Fn + F10, Fn + F11, Fn + F12 - work with the media player - resume / pause, stop, track back, track forward, respectively.
- Fn + Home - pause in media files.
- Fn+Insert - enable/disable Scroll Lock.
- Fn+up arrow/down arrow - increase/decrease monitor brightness.
- Fn + left arrow / right arrow - decrease / increase the volume for media players.
As you can see, the functionality of our key is very large, knowing these combinations will allow you to use your computer keyboard very efficiently without resorting to the mouse.
How to enable or disable the Fn key?
In order to enable or disable the Fn key on a laptop, you can use several methods. The first way is to use the Fn+NumLock key combination. Pressing these keys at the same time will disable the Fn button, pressing again will activate the key. This method may not work on all laptops.
In some cases, the Fn key is enabled or disabled via Bios. To do this, you need to enter the Setup Utility, then follow the System Configuration and the tab Action Keys Mode Disabled or Enabled this function Fn.
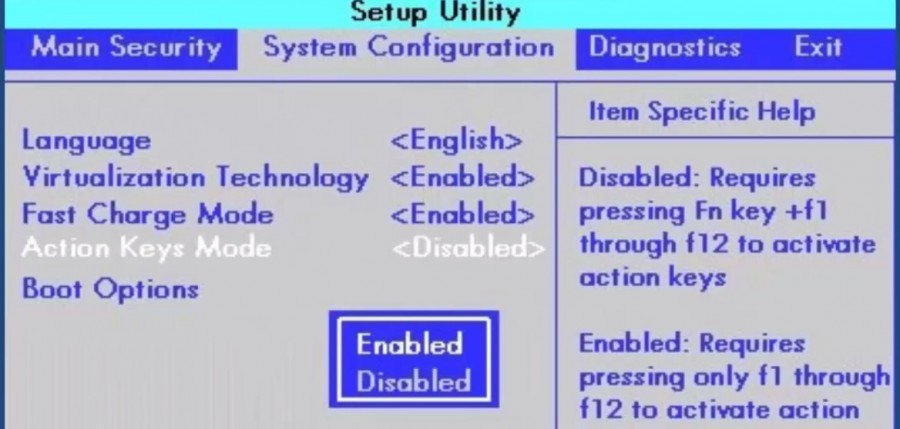
If the Fn key does not work on a laptop
If the above two methods don't work or the Fn key doesn't work at all. Then you need to use programs for the Fn-key. There are a lot of such programs on the Internet. In order to make it easier to decide which programs are suitable for your brand of laptops, we suggest that you familiarize yourself with a short list of such programs.
For Samsung laptops - Easy Display Manager (the CD with the program comes with the laptop). This program is freely available on the Internet.
For Sony laptops, you should use the following programs - Sony Shared Library, Setting Utility Series, Vaio Event Service, Vaio Control Center.
For Toshiba laptops - Hotkey Utility, Value Added Package, Flash Cards Support Utility.
Also, for many laptops, the universal Magic Keyboard program is used.
Drivers for the Fn key
If your button still does not work, then you should check the drivers for your keyboard, or rather for the Fn key. Such “firewood” should come with a laptop (be sure to check when buying), or they can be downloaded from the Internet. Download from the Internet follows from the official pages of laptop manufacturers. So on the official sites there are Fn button drivers for Sony, Lenovo, Samsung, HP, DNS, Dell, Toshiba, Acer, Asus, LG.
It would seem that the laptop keyboard is no different from the keyboard of a regular PC. However, there is a certain difference: only on this compact device there is an Fn button. It exists to improve user efficiency. Fn helps you quickly turn on bluetooth, Wi-Fi, send mail, change screen brightness, volume level, etc. If the Fn key does not work on a laptop, this significantly “cuts down” the user's capabilities.
Enabling the Fn key opens up a ton of options for the user
Location
The Fn button on almost all devices is located in the lower left corner of the keyboard. This key has long taken its permanent place on the devices of various world-famous brands of technology. It is located before or after the Ctrl button. As practice shows, such placement of a key for users is very convenient.
How it works and what "Fn" means
"Function" - it is from this word that the name of the key we are interested in comes from. With its help, you can perform many operations, but in combination with other buttons. They are called shortcut buttons. The key combination is different for each specific model but the principle of their operation is the same. For example, on a Lenovo laptop, the Fn button can give the following results:
- Fn + right arrow / left arrow - change the volume;
- Fn+Insert - option to disable or enable Scroll Lock;
- Fn + F6 - connect a laptop mouse (touchpad);
- Fn + F5 - turn on bluetooth;
- Fn + F4 - change the monitor extension;
- Fn + F3 - used when working with the projector; this combination makes it possible to switch the monitor display to the projector;
- Fn + F2 - option to turn off / on the monitor;
- Fn+F1 - sleep mode;
- Fn + down / up arrow - decrease or increase the brightness of the monitor;
- Fn + F12 - track back;
- Fn + F11 - track forward;
- Fn + F10 - stop in the media player;
- Fn+F9 - pause/resume;
- Fn + Home - (works in media files) - pause.
By learning these combinations, you can get the most out of your laptop keyboard without even using a mouse.
Disable/Enable Fn
Usually the button is activated when you press NumLock + Fn, but this does not always work. Often, to enable the Fn button on a laptop, you have to delve into the BIOS.
Using BIOS
There is nothing complicated here, the procedure looks like this:
- Go into the BIOS (you must press Esc, F2 or Del at the time of device startup).
- Go to Setup Utility.
- Find the System Configuration menu.
- Enable the Fn option (Action Keys Mode tab).
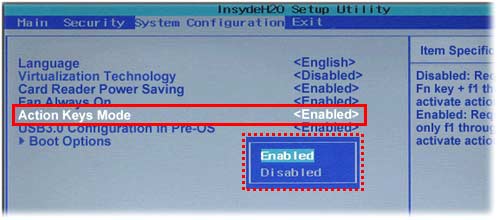
Driver installation
Most in an efficient way enabling the Fn key is to check the drivers for the keyboard. When installing a "broken" OS for individual components of a laptop, the wrong "firewood" is often installed. Experienced experts recommend downloading drivers only from the official pages of manufacturing companies. On official resources, you can easily find Fn key drivers for HP, Sony, LG, Lenovo, Acer, DNS, Toshiba, Dell and many others.

Using utilities
Sometimes no changes occur even after following the recommendations described here. In this case, special utilities can help. You can find a lot of programs on the network to enable the Fn key, many of them are provided for free.
So, for Sony devices, the Vaio Control Center and Sony Shared Library utilities have been developed, for Samsung devices, Easy Display Manager is ideal (usually this program is supplied on a disk in one kit with the purchased equipment). On a Toshiba laptop, it is better to install the Flash Cards Support Utility or Hotkey Utility.
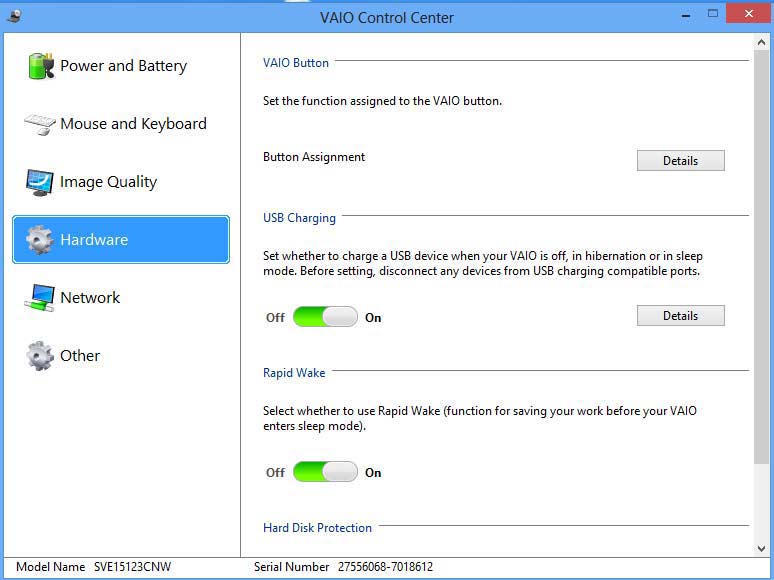
There is also universal software, thanks to which the Fn button will turn on on any device - this is the Magic Keyboard utility.
Nothing helped? Clean your keyboard!
Perhaps the problem is mechanical damage to the keyboard. Liquid could spill on it (most often it is coffee or tea) or dust is to blame. The issue will have to be resolved program method, and "treatment" from the outside. It is not necessary to carry the device to a service center, you can try to fix everything on your own. Each key on the laptop is fixed in its socket, and if you make a little effort, you can carefully remove it (just pry it with a screwdriver). All buttons consist of a lift, pad and spring, these three components are connected with a latch. After removing the problem key, clean the pad, then return everything back.

The functions of the Fn button can be easily assigned to other keys that you are not used to using. It's a little weird, but effective.
If the keyboard was flooded with tea, the tracks may be damaged - in this case, the equipment will have to be sent to a service center.
OS bit depth
Sometimes it is also impossible to eliminate a system violation by installing drivers. This happens if the device you purchased is designed for a 64-bit OS, and you installed 32. Such difficulties arise quite often, the issue can only be resolved by reinstalling Windows to the required version.
Results
As you can see, the Fn button allows you to speed up the on / off of various functions, which means that life is much easier, but on some laptops it may not initially function. You can enable the key in several ways: dig around, install a special utility, clean the keyboard, perform the Fn + NumLock combination, or install OS 64x. We are sure that one of the methods presented here will help enable the treasured key. Write which of the methods was the most effective for solving your problem.
Everyone who first encounters a PC usually does not know where the Fn key is.
Also included in this list are numpad, printscreen, rmb, tab, space, win, comtrol, insert, hotkey, fish.
No exception num, backspace, space, print, tilde, left, numlock, backspace, break, return, hold or quick scope on a computer, laptop or netbook keyboard.
Therefore, in order not to look for them for a long time, the buttons most unknown to beginners are collected and shown in pictures here.
Everything is presented as "for blondes" - the least used, but often very necessary keys.
Judging by the incoming questions, gamers sometimes almost go crazy out of ignorance. Let's try to help.
You may not know, but they can, it turns out cool and often a lot of routine work can be done for you.
Where is the key (button): Fn
The "fn" key is located at the very bottom of the keyboard on the left side. Usually it is indicated in blue, and is used in combination with others with exactly the same color.
With its help, you can change the brightness, turn on (turn off) Wi-Fi, bluetooth, quickly turn on some applications and change some letters to numbers on a laptop.
Where is the key (button): numpad
The "numpad" key is located on the "num lock" button, but if you use a smaller version of the keyboard, that is, you work on a laptop, then it can be placed on the "Prt Sc Sys Rq or Ins" button and be called by a combination with "fn".
Where is the key (button): printscreen
The printscreen key is labeled "Prt Sc", located on the top right side. With its help, create screenshots. In combination with the Ctrl button, a snapshot of the entire monitor screen is instantly taken.
Where is the key (button): rmb
The rmb key stands for the right mouse button and is located on the right side of the mouse. If you are using a laptop, then this touchpad action is similar right button mice (RMB).

Where is the key (button): tab
Usually, the tab key is simply represented by two arrows. It is located on the left side above the "Caps Lock" button or under the "Ё" key.
Where is the key (button): space
The space key is a button that acts as a spacebar. It is the largest and is located at the very bottom of the keyboard, usually in the middle, between two "Alts"
Where is the key (button): win
The Win key performs the “start” function, usually located on the lower left side, between the Ctrl and Alt buttons. Many other works have been assigned to it, only in combination with other keys.Where is the key (button): comtrol
The comtrol key, usually abbreviated Ctrl on the keyboard, is located in two copies located at the bottom left and right of space (space)
Where is the key (button): insert
The insert key is usually located on the left side of the Delete (del) button. Her abbreviated name is "Ins".
Where is the key (button): Fish
Fish is the name of the fish, and there is no such button on the keyboard.
Where is the key (button): Num, numlock
The Num key, usually referred to as Num Lock or SCR Lock. On laptops, Num Lk and is called by a combination with "fn"
Where is the key (button): backspace, backspace
Usually backspace, backspace - is above enter. It is slightly larger than the others (wider). On some laptops, it may be missing and running "num lock"
Where is the key (button): tilde
The tilde key in the Russian keyboard is indicated by the “Ё” icon and is located on the left side between the Esc and tab buttons.
Where is the key (button): left
left is left button computer mouse or the left arrow on your keyboard.
Where is the key (button): break
The break key is on the top right side. See picture:
Where is the key (button): return
On the keyboard, return is located on the right side. This is Enter.
Where is the key (button): hold
There are no hold keys on a computer keyboard.
Where is the key (button): quick scope
quick scope is not a key, but a script. There is no such button.
On the laptop keyboard there are keys with the designation of letters and numbers, but there are also those designations that differ in color. These are shortcut keys. They are very useful when working on a laptop, as it is not always convenient to use a mouse or touchpad. Using these keys, you can: mute the sound, put the computer into sleep mode, switch music, etc. Agree that it is very convenient. But these keys only work in combination with the Fn (Function) button. Everything is done very simply: hold down the Fn key and without releasing it, click on the desired combination. On my laptop Acer the Fn key is in the lower left corner after the Ctrl key.
Let's now figure out what actions can be called using the Fn button. Features may vary due to different models laptops. Fn button on Acer laptop supports the following actions:
- Fn+ F3 – enable/disable communication modules.
- Fn + F4 - puts the computer into sleep mode.
- Fn + F5 - switches the video output to an external monitor and vice versa.
- Fn + F6 - turns off the screen to save battery power.
- Fn + F7 - Turns the built-in touchpad on and off.
- Fn + F8 - turn off the speakers.
- Fn + Home - allows you to play or pause media files.
- Fn + Pg Up - stops playback.
- Fn + Pg Dn - allows you to return to the previous media file.
- Fn+ End - Moves to the next one.
- Fn + Up button - makes the sound louder in the speakers.
- Fn + down button - makes the sound quieter.
- Fn + button "Right" - changes the brightness of the screen - makes it brighter.
- Fn + Left Button - Darkens screen brightness.
If the Fn button does not work
- If the Function key does not work on your laptop, then to unlock it you need to press Fn + NumLock or Fn + Caps Lock. Accordingly, if you want to block this key on your computer, then you need to do the same.
- Press the Fn Lock key if it is on the laptop keyboard.
- To enable the Fn key, try downloading drivers for your computer.
- View in BIOS settings, is there an activation / deactivation mode for the Fn button.
