You have, say, 10 programs running, and there will definitely come a time when you need to close them all. You will have to close all programs one by one, click and click until they all close.
This may take some time and in general, you will agree, it is not a particularly exciting activity to close a bunch of programs. Tiring!
To simplify things, you can use the “Close ALL” program, so it will close all programs for us. The user only needs one click and all programs are closed!!! In my opinion, it’s convenient, or just cool!
How to close open programs?
How to use the programCloseALL! It’s very simple, download the program to your computer. Link at the bottom of this post. Unpack the archive with the program to a location that is convenient for you.
Now, for faster access to the program, drag the “CloseAll.exe” file to the taskbar.
However, it was possible to finish here, since the program is already ready for use and there is quick access to it. If you click on the program now, all running programs will be closed. Including your browser through which you are reading this text. Therefore, I suggest adjusting the program a little:
Specify hotkeys
Add multiple programs to exceptions
Click right click mouse over the program icon on the taskbar. In the appeared context menu, RMB again on the words “Close All Windows” and select the “Properties” menu
After all the above steps, a familiar window will open.
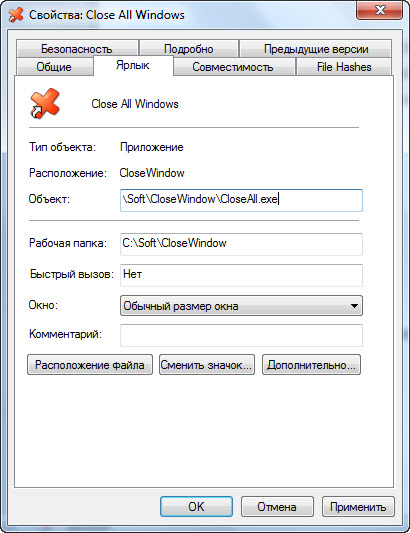
To add the program you need to the list of exceptions, no matter what they are closed, add the following in the “Object” field.
X="chrome.exe"
This line must be added separated by a space. In this case, the browser will not close from “google”!
To add not one, but several programs, use the vertical slash “ | "For example, like this.
X="chrome.exe|cmd.exe"
And finally, in the shortcut field, set your key combination. For example, place the mouse cursor in this field and press the "C" key, now you can close open source software hotkeys “Ctrl + Alt + C”
Well, this is generally just cool, since that’s all, all programs are closed.
How do you like it? this program? By the way, you can download the program from the link below from the blog.
All programs are written by people, which means they are not perfect and may crash. , which is frozen? In general, the developers did a great job in Windows 7/10. In these operating systems, programs began to freeze much less often and it became easier to close such programs. In Windows XP, I had to restart my computer much more often because programs would freeze.
Let's look at all the available methods on how to close a program that has frozen, with concrete examples and learn how to avoid such problems.
How can you tell if a program is frozen?
Usually the program stops responding to user actions, and the cursor turns into an hourglass. In this case, the program title may say “(Not responding)” in parentheses. All attempts to close the program with a “cross” do not yield anything, or the cross cannot be pressed. You also need to understand that resource-intensive operations require execution time. That is, if you “loaded” the entire computer with something heavy, then the programs may behave as if they were frozen, especially if the computer is weak and old. In this case, you just need to wait, but no more than 5-10 minutes.
What not to do if the program freezes
Many users do a lot of unnecessary actions, wasting their time.
Firstly, do not immediately reach for the “Reset” button or turn off the computer. Although, this is the most radical way to close the program (and all other programs :)). But are you going to restart your computer every time? You could spend the whole day doing this activity and not get anything done! In addition, unsaved data in other programs can be lost.
Secondly, there is no need to try to run the frozen program again. This will not help the matter in any way, but it will make the problem even worse!
And thirdly, you should not run other programs. This will only slow down the system even more.
How to close a program if it hangs
Since you can’t close the program with a cross, you can try pressing “ALT + F4”. This key combination closes the active program. Or click on the program icon in the upper left corner and select “Close”
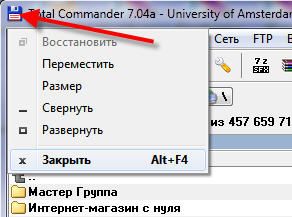
Another harmless way to close a frozen program is to right-click on the program in the taskbar and select “Close program” there.

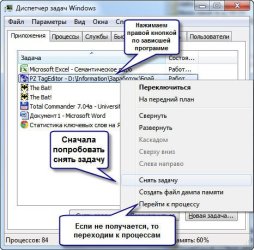
Sequencing:
- In the task manager, on the “Applications” tab, find our program and right-click on it
- In the context menu, select “End task” (or instead of the menu, click the button of the same name). If the program does not close immediately, then wait a little, a window confirming the end of the application should appear
- If, after confirmation, the program is still “hanging”, then right-click on it again, but this time select “Go to process”. Each running program has one or more processes in the computer's memory. If you close the corresponding process, the program will also close.
- After switching to the “Processes” tab, the cursor should already be on the process of the frozen program. Feel free to right-click on it and select “End process” or, to be sure, “End process tree”. The program should close almost immediately.
What to do if the program is not on the "Applications" tab
It may also be that when you call the task manager, our program is not in the list running programs. Then you will have to go to the “Processes” tab and find the required process yourself. To do this, you can click on the header of the “CPU” column (processor load), thereby sorting all processes by processor load, and see the process that uses the most processor, and terminate it.
But a frozen program will not always load the processor, then you need to sort the processes by name and look for one similar to the name of the program. You can more accurately determine the process you are looking for by finding out the name of the launched file of our program. To do this, right-click on the program shortcut (whether on the desktop or in the Start menu) and select “Properties”.

In the “Object” line, look at the name of the file to be launched, which ends in “.exe”. This will be the name of the process that needs to be found in the task manager and terminated.
How can I close the program in another way?
You can also close the program using third-party programs, for example from Sysinternals. This is a lightweight and free program that does not require installation. Just download and run “procexp.exe” from the archive.
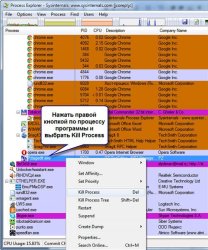
Is there another way?
For the most advanced there is another way how to close a frozen program. To do this, call the “Run” window either through the “Start -> Run” menu, or with the hot keys “Win + R” and write “cmd” there. In the black window that opens, write:
"taskkill /f /im process_name.exe /t"
where "process_name.exe" is the process name of the hung program, for example "explorer.exe"
Alt+F4 is a universal combination for closing any programs. Have you surfed the web? Alt+F4 – browser is closed. Have you worked in Photoshop? Alt+F4! In fact, if you wish, with Alt+F4 you can exit windows right up to the shutdown command.
But sometimes it's not that simple. The program may freeze and refuse to close even with the Alt+F4 command. In this case, the next step is Ctrl+Alt+Del, right? But what if this doesn’t work, or if the Task Manager remains hidden by a hung program window? There is a way out, and more than one.
Main method. How to force close a program in Windows if it does not respond to Alt+F4
You all probably know him, but you still need to mention him here. If Alt+F4, the next thing to try is to end the process through the Task Manager. To call it, press Ctrl+Alt+Del and select "Task Manager", or press Ctrl+Shift+Esc to call it directly.
Make Task Manager on top of all windows
The described method will not help if a hung program prevents you from seeing the Task Manager, putting you in a situation where it seems the only way out is to restart the computer. However, to prevent this from happening in the future, you can make the Task Manager appear on top of all windows, even hung ones.
To do this, open the Task Manager (Ctrl+Shift+Esc), click “Options” and “On top of other windows”. Now, if some program has a day of defiance, call the Task Manager, and it will definitely appear. In Task Manager, right-click the rogue program and click End Task.

If Task Manager doesn't appear, use Command Prompt
If you can’t call the Task Manager, the next step is to call command line. If possible, open the Start menu, type cmd, then right-click “Command Prompt” and select “Run as administrator.”
In the command line, write tasklist and press Enter.
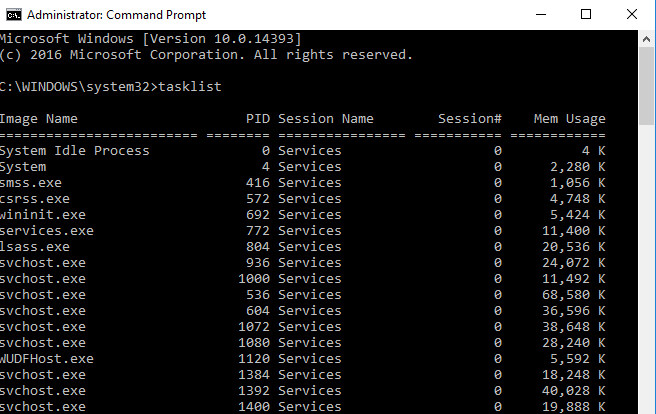
Using your mouse or Ctrl+Down Arrow, scroll through the list of tasks in the Command Prompt window, looking for the hung program (the file name will most likely be similar to the name of the program - for example, if it is Adobe Photoshop, the file will be called Photoshop.exe).
Now enter the command
taskkill /IM taskname /f
where "taskname" is the name of the program you want to force close. That is, if you want to close Photoshop, the command will be like this:
taskkill /IM Photoshop.exe /f
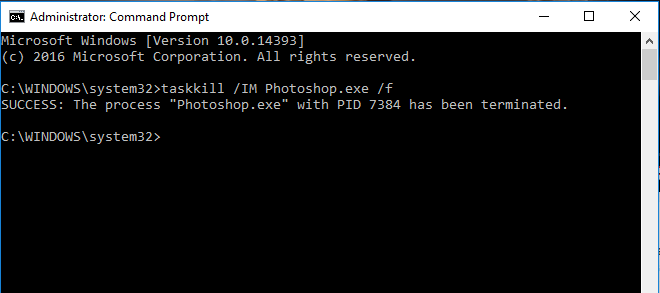
If you don't mind installing a tiny third party program(or rather commands rather than programs), SuperF4 will be extremely useful. It creates a new keyboard command - Ctrl + Alt + F4, which instantly “kills” the active Windows window, just like Task Manager does (and unlike the Alt+F4 command, which closes windows rather than force quitting programs).
To install SuperF4, download it below, extract it, then double-click the SuperF4 executable file. Ready. Now the Ctrl + Alt + F4 command is always with you.
| Date of: | 22.12.2016 |
Another application of SuperF4 is that by pressing Win+F4 the cursor turns into a skull and crossbones, and any active window is closed with one click. This trick works reliably, so don’t play around with it too much by clicking on unsaved Word documents, which we worked on for half a day.
Conclusion
The described methods will help close a hung program in almost any case. Of course, if you notice that a particular program hangs more often than others, you can close it every time, but it's worth taking the time to figure out what's causing problems with that particular program.
My friends, today I want to tell you in a short article about how to do this without using the Task Manager. Surely each of you has encountered such a phenomenon when some program or browser does not respond, what you do is, of course, open the Task Manager and remove the task from the frozen program.
But you can do without the Task Manager, just create a shortcut on the desktop and after clicking on it, the process of the frozen program will be stopped. But I want to say right away that only non-responsive programs (that is, frozen ones) will be closed. Let me first give you a standard example for those who don’t know what to do if .
To remove a task from a frozen program, you need to open the “Task Manager”. To do this, press the keyboard shortcut Ctrl+Shift+Esc or Ctrl+Alt+Delete. The “Windows Task Manager” window will open in front of you. Select the application that is frozen for you and click on the “End task” button. That's it, the frozen application will close.
This concerns the “Task Manager”.
Now let's create a desktop shortcut to complete stuck tasks
Right-click on the desktop and select “Create Shortcut”. A window will appear where you need to specify the path in the browse line. Copy this value and paste it into the Browse line taskkill.exe /f /fi "status eq not responding" click Next.
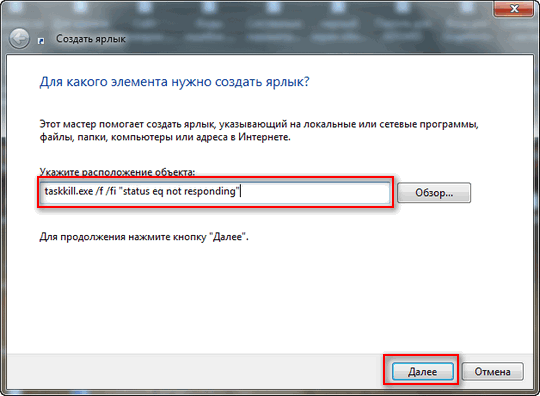
Now you need to give the created shortcut a name. Call the shortcut whatever you want, it doesn't matter. And click "Done".
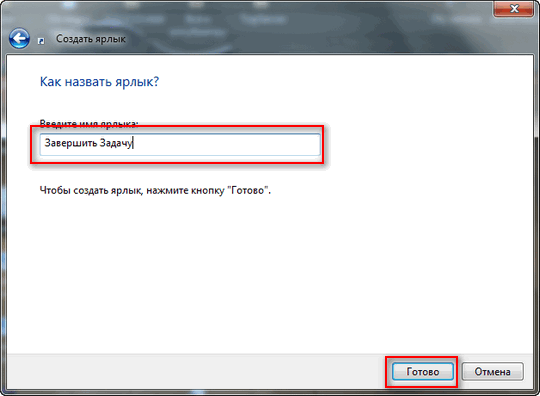
Well, the shortcut has been created, now let's assign a keyboard shortcut for this shortcut to quickly call it, so that we can remove tasks from frozen programs. Right-click on the created shortcut and select “Properties”. In the window that opens, in the “Short call” line, enter a key combination, press Ctrl on the keyboard and add any letter, I entered Ctrl+Alt+Q (You can enter other letters at your discretion). Click “Ok”.
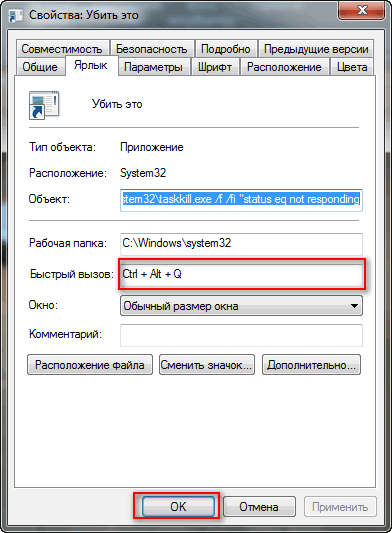
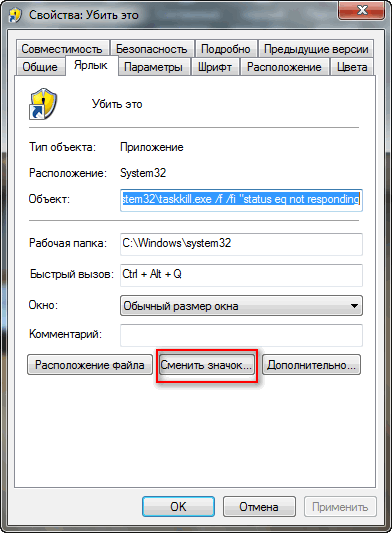
![]()
And the last thing we need to do is check the box in the shortcut properties so that it always runs as an administrator. Click on the “Advanced” button in the window that opens, check the “Run as administrator” box and click “Ok”.
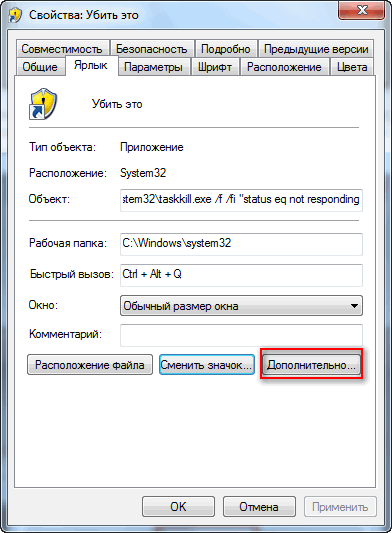
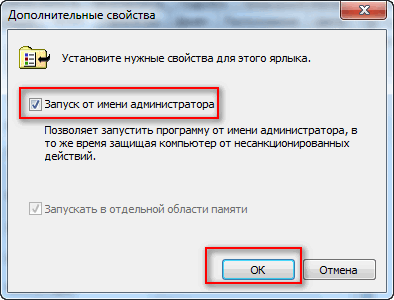
Well, that’s all, now you know, it’s easy and simple. Good luck to all!!!
Most applications on your computer start and close in a similar way. There are usually several ways to terminate a program. Depending on the circumstances, you can choose to exit the program normally or urgently interrupt the processes it is running.
Posting sponsor P&G Articles on the topic "How to close an application on a computer" How to create a compiled file How to close a window on the desktop How to force it to load
Instructions
To exit, open the “File” item in the top menu bar of the running application and select the “Exit” command. For programs with an interface on English language, respectively, the File item and the Exit command. If the program is running in windowed mode, move the cursor to the upper right corner of the window and click on the [x] icon. The program will be closed. Most programs also respond to the combination Alt keys and F4 entered on the keyboard. In other applications, the menu is accessed using the Esc key. This is more common in computer games. Call up the game menu and select from the suggested items the command associated with stopping work: “Exit”, “Return to desktop” and the like. If necessary, confirm the command. To shut down an application urgently, use the Task Manager. You can call it in several ways. First: right-click on the taskbar and select “Task Manager” from the context menu with the left mouse button. Second: from the Start menu, select the Run command, type taskmgr.exe into the empty field (without quotes, parentheses or other printed characters) and press the OK button or the Enter key. Third method: enter the Ctrl, Alt and Del key combination on your keyboard. In the “Task Manager” window that opens, open the “Applications” tab, highlight the desired program using the left mouse button and click on the “End task” button. Another option: open the Processes tab and find your application's process in the list. Select it with the left mouse button and click on the “End process” button. An alternative method: right-click on the selected process and select one of the commands from the context menu. The “End process” command corresponds to the button of the same name; The “End process tree” command allows you to terminate all processes associated with the operation of the application being closed.
How simple
Other news on the topic: IN operating system Microsoft Windows Each user can set their own parameters necessary for their work. Each user has their own Account
. You can change a user or end a user session in one of several ways. Placement Sponsor P&G Using the "Dispatcher" Windows tasks
"The user can obtain information about the computer's performance, currently running programs and running processes. To obtain the information you are interested in, you need to open the “Dispatcher” window. There are several ways to do this. Sponsor To open files and folders, as well as to launch various applications on your computer, you need to left-click on the desired icon in the file location directory, Start menu, in the panel quick launch
The Task Manager application allows the user to close programs, monitor their execution and computer performance, and assign the priority of running processes. Knowing how to use the “dispatcher” is very useful, especially in cases where a program does not respond or
As a rule, the user knows what applications he is working with, what files he is opening, and what equipment he is connecting to the computer. But if there is a need to clarify whether a particular file is open, this can be done in several ways. The main thing is to know what and where to look. Sponsor of the placement
In some cases, unloading the antivirus is not necessary for uninstallation, but to temporarily suspend the operation of the antivirus package, which creates problems for correct operation certain programs. This operation is not difficult even for an inexperienced user, despite the abundance
Each launched on Windows application, which you use directly or which runs in the background, has its own process, the cache of which is stored in random access memory and is processed by the computer processor. List running processes You can find out from the task manager. Sponsor
