Instruction
Launch Opera, and then open its main menu - this can be done either by clicking on the button with the image of a half of the letter "O", or by pressing any of the two Alt keys on the keyboard.
Go to the "Settings" section and select "General Settings" - this is the top line in the list. This will open a window with five tabs that contain browser settings controls. To access it, instead of the menu, you can also use the "hot keys" - this action is assigned the combination Alt + F12.
The desired setting - a drop-down list - is placed at the beginning of the "Basic" tab that opens by default, immediately below the line with the text "Specify how the browser should behave at startup." Expand the list of options and do what is asked in this line - select "Open Express- panel ».
If the required item is not in the drop-down list, then the use of tabs is disabled in the browser. To activate this feature, in the same main settings window, go to the "Advanced" tab. It consists of sections, each of which is opened by selecting the corresponding line in the list at the left edge of the window. Select the "Tabs" line.
Among the main settings of this section, you don’t need the one you need, so by clicking on the “Settings of tabs” button, expand additional set installations. The “Open window without tabs” checkbox is responsible for displaying tabs - this is the second control element from the top in the additional panel. Uncheck it and click OK.
Unfortunately, immediately after the previous step, the desired line will not appear in the drop-down list on the "Basic" tab. You will have to click on the OK button to close the settings window, and then open it again and make the desired change to the Opera launch setting, that is, repeat the second and third steps.
Sources:
- how to remove the panel in opera
Express panel loved by many users Opera browser is a browser tab with visual bookmarks that you can add or remove. You can choose a background image for the Express Panel, set the required number of bookmarks on it.
Instruction
To configure the Express Dial, click on the plus sign in the tab bar and add new tab. The Express Panel will open in front of you, on which you should click the "Settings" button located in the upper right corner of the window.
Start customizing by choosing a wallpaper for the panel by clicking the Browse button. Specify the path to the background image on your computer, click "Open", and then set the desired value from the list: Fit, Stretch, Tile, or Center. The image will be positioned according to the selected settings. The background image can be turned off at any time by unchecking the box.
Select the number of columns for visual bookmarks in the Opera Speed Dial by selecting the desired number from the list. Columns can be from 2 to 7. By choosing the maximum value, 7 columns will be arranged horizontally, and the number of rows will vary depending on the added bookmarks.
Click in an empty area of the panel to close the settings dialog. Click on an empty bookmark and enter the address of the web page for which you would like to set a visual bookmark. If you need to change the address of a bookmark, then click on it right click mouse, select Edit, and enter a new address.
Visual bookmarks On the Speed Dial, you can move the bookmark by holding down the mouse button and dragging it to a new location.
Sources:
- how to shrink express bar
Express- panel in the Opera browser is a convenient and easily customizable page with frequently visited sites. But if, setting up express panel, you accidentally hid it, it may take a long time to return it back.
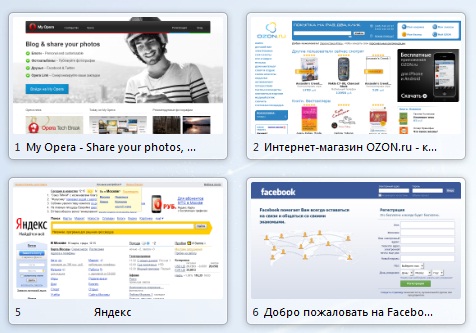
Instruction
With the advent of such a function as " express- panel » journey through world wide web became even more convenient. Still, now you do not need to go into bookmarks to find a link to your favorite site there, and even more so - to enter its name in the address bar every time. This feature first appeared in the Opera browser in 2007 and gradually became part of other programs designed for Internet surfing.

Instruction
Mozilla Firefox. In order for this browser to appear express - panel , you need to install the speed-dial plugin. Go to Tools -> Options -> General -> Configure Add-ons -> Search for Add-ons, type "speed dial" and hit Search. For these purposes, there is a plugin, we will install it. Go to the menu Tools-Settings-Basic-Configure add-ons-search for add-ons, enter speed there (you can completely speed dial) and press search. Click on the plugin that appears, then "Add to Firefox". Wait for the download and installation to complete. Reload your browser. Now we need to make a few settings. Go to Tools -> Options -> General -> Customize Addons -> Speed Dial -> Settings. Check the boxes next to Enable dial groups, Load in blank new windows, Load in blank new tabs and Bookmarks menu.
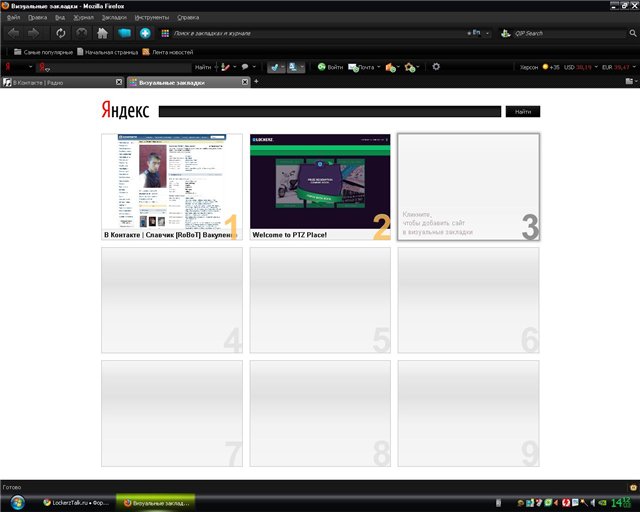
Internet Explorer. to install express- panel on this browser, you need to install Yandex.Bar.

Opera. In this browser express- panel is set by default, the complexity is different: instead of it, any home page can open. To disable this option, go to Tools -> Settings and next to the item " At startup"Find the drop-down list. Set it to "Start from the express panel".
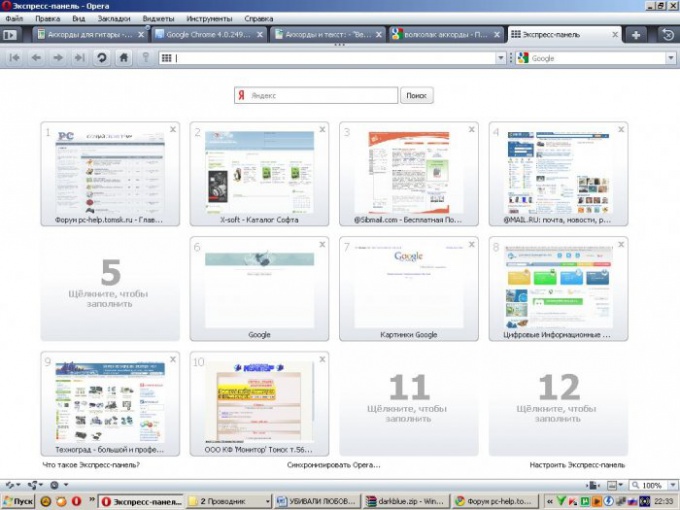
Sources:
- Link to download Yandex.Bar
- how to install express panel in google
Starting with the ninth version of the Opera browser, when you create a new empty tab, a page appears containing windows with links to the web pages you need most. The producers called it " express- panel and provided users with some tools to edit the appearance and content.

You will need
- Opera Browser
Instruction
Most often, of course, you will need the functions to add and remove sites to the panel. To add, you need to click on an empty cell with a plus sign and in the dialog that opens, either select from the list of frequently visited pages offered by the browser, or enter your URL in the "Address" field. In both cases, in the “Name” field, you can specify a caption for the link image, otherwise the browser will do it itself. To remove any of the panel links, just click the cross in the lower right corner that appears when you hover over the image with the mouse cursor.
By right clicking on free space panel and selecting the "Set up Express Panel" item, you can open a window for changing the settings. It has the ability to select a picture on the computer that the browser will use as the background of the panel. As with the desktop background, there are four background scaling options to choose from. Here you can change the number of columns and change the size of the pictures. There is also the ability to disable the button for adding new links to the express panel.
Several editing tools do not appear in the browser GUI, but can be accessed through the configuration editor. To run it, you need to type opera:config in the address bar and press Enter. Then type speed in the search box, and the editor will only leave settings that have that word in their name. You need the ones that are placed in the User Prefs section - you can change them as you like.
Related videos
Express- panel in Opera, this is a separate page that contains a number of pictures with links and site names. The user himself can put the pages he needs there, and then edit the list. The initial set of such links-windows of the express panel can fill up quite quickly and then it will be necessary to increase the number of columns in the table reserved for links.
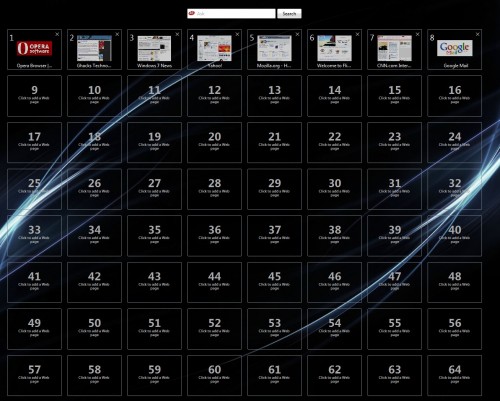
You will need
- Opera browser.
Instruction
Open Express panel by clicking the create new tab button. This operation is assigned a combination of hot keys CTRL + T - you can use them. There is a corresponding item (" Create a tab") And in the browser menu - it is placed in the "Tabs and Windows" section.
Click the gear button located in the upper right corner of the Express Dial window. As a result, a window will open containing a number of panel controls. The same window can be opened by right-clicking the space free from link images, and then selecting context menu item "Customize Express- panel ».
Expand the drop-down list next to the words "Number of columns" and select the required number of cells in each row of the link-image table. By moving the “Scale” slider, set the image sizes that are most suitable for the selected table width. When you're done, click anywhere outside the settings box to close it.
There is alternative way change the same settings of the express panel. To do this, use the Opera settings editor. To open it, type opera:config in the address bar of your browser and press the Enter key. Then, in the field for entering a search query, type speed dial, and the editor will leave only eight settings out of several hundred.
Set the required number of columns of the express panel in the Number Of Speed Dial Columns field, which is placed in the User Prefs section. In the same section, select the size of image links by setting the desired value in the Speed Dial Zoom Level field.
Fix the changes made by pressing the "Save" button and close the settings editor tab.
Related videos
note
One of the inventions of the developers of the Opera browser was the Express panel. When you open a new tab to type in the address of the site you need - you see the Express panel, which consists of a number of "windows" with site pictures: Express panel function - quick access to the most frequently used Internet sites.
Perhaps one of the most useful features invented by the developers of the most popular browser is the express panel. "Opera" of the twentieth version, unlike its predecessors, has received much more options for customizing this window, and even surpassed its main competitor - Google Chrome.
What is an express panel?
The Speed Dial is a separate page in Opera that allows you to quickly access your favorite websites. When you open an empty tab, you immediately see it - nine cells, each of which is a link and leads to a particular web page.
Where to look for settings?
Now that you know where the express panel in Opera is located, we can talk about the settings. To go to the options and specify the settings that suit you, you need to click on the Opera icon in the upper left corner and select the “Settings” item from the menu that appears (you can also use the combination of hot Alt keys+ P).
At the very bottom of the window you can see the inscription "Show advanced settings". Place a checkmark next to it. After that, the screen will display new items and, in particular, the "Home Page".

Thumbnail sizes
Inside each cell on the Speed Dial there is an image of the page to which it leads. By checking or unchecking the "Use Large Thumbnails" checkbox, you can increase or decrease the size of these images, depending on your desire. If you plan to bookmark a large number of sites, of course, it is more convenient to use small thumbnails: this way you can place many more links on the express panel without scrolling.
Number of columns
Another interesting option that will give you the ability to change the express panel. Opera allows you to use from two to nine columns to place your bookmarks. However, these settings work correctly only when using small thumbnails.
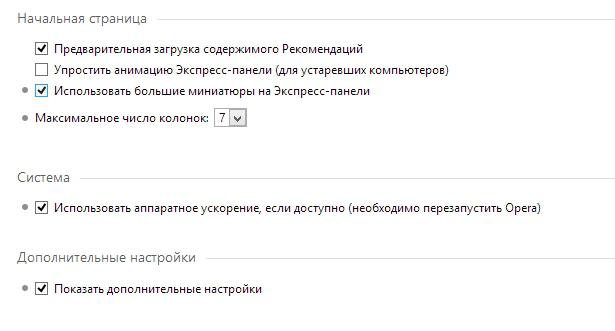
Theme and splash screen
Now let's talk about how to make the Opera browser express panel beautiful and change it appearance. To do this, you need to open start page, and then right-click on an empty space. In the appeared you will see the item "Change the theme".

Where can I find new themes for Opera?
However, let's face it: the default themes look boring and uninteresting. You can find something new and interesting by clicking on the "Get new themes" button. The browser will redirect you to a site where you can add new themes. You can choose from four categories: Featured, Top, Popular, and New.
To add a theme, click on the image you like and then click on the green "Add to Opera" button.
Immediately after that, the design of the home page of your browser will change.
You can always return to previous topics. To do this, on the “Change Theme” page, which we already wrote about above, you need to go to the “My Themes” section and select what you need.
How to create your own theme for the express panel?
In order to do this, a separate item is provided in the menu. First of all, the system will prompt you to come up with a name for the new style. Next, you can select the image you want to use from the files saved on your computer.
The next step is to fit the image along the bottom or top edge. You can also center the image.
Among other things, the menu for creating custom themes allows you to choose the text color for the elements of the express panel - white or black.
Finally, all you have to do is add or remove a shadow for the text, after which the finished design style can be saved and used.
How to add a new element?
Now let's talk about how to add new cells with links to web pages to the express panel. "Opera" in this regard has practically no restrictions - start page can span many lines.
Below, under the existing links, you can see an empty cell with a plus sign. When you click on it, a new window will appear in front of you for adding a link. You will be presented with several options. And by clicking on the “Details” button at the bottom of the screen, you will be redirected to the add-ons page that you already know (this is where you downloaded the new design themes). There you can also see the rating of the best sites and services that you can add to your bookmarks so that later you can go to them with just one click of the mouse.
If you know the address of the site you need, then you can simply enter the address of the page you are interested in in a special line - the link will be immediately added to the express panel. "Opera" also allows you to change existing elements.

How to edit the cells of the express panel?
In fact, you are offered to change only two parameters for already existing elements: name and link.
Name - this is the name that you see under the thumbnail of the site. This does not have to be the official name of the resource - you can use your own postscripts. For example, "Cool Movies", "Work", "For term paper" or "Music".
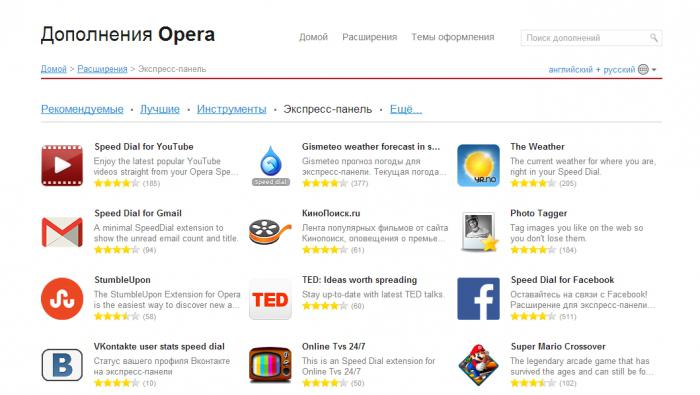
How to remove an element?
If you no longer need any of the existing bookmarks, and you want to delete it, just right-click on the selected cell and select the "Delete" item in the context menu that appears.
How to swap cells?
In new versions of the browser, this can be done by simply dragging a certain element with the mouse to the place you need. This option is also very useful, because you can distribute all the links so that the ones you use most often are displayed at the top.
How to save the Opera Express Dial and transfer it to another computer?
First, let's figure out how to save the Opera Express Dial.
Unfortunately, this cannot be done using the browser itself - you will have to “dig deeper” a bit system files. First of all, you need to go to the profile folder, all the documents we need are saved at the address "C://Documents and Settings/*your_name*/Application Data/Opera/Opera".
You can always find out the exact address by clicking on the Opera icon in the upper left corner of the browser and selecting the "About" item in the menu that appears. We are interested in the address specified in the "Paths: Profile" paragraph.
When you open this folder, you will see a lot of files. Among them, we are interested in a document called speeddial.ini - it is he who is responsible for the settings of the express panel.
Now, in order for your home page to look the same after deleting the browser or reinstalling the OS, you need to save this file on a USB flash drive, and then “throw” it into the same folder. Changes will take effect only after restarting the program.
The same method can be used if you are looking for information on how to transfer the Opera express panel to another computer.
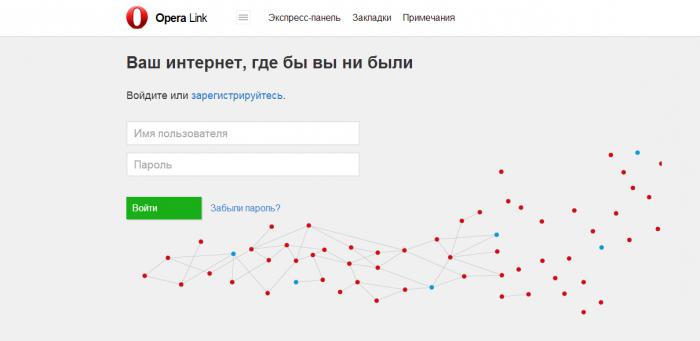
The home page is not displayed: what to do?
Finally, consider another common problem: the situation in which, instead of the usual bookmarks, you see only a blank page. How to restore the express panel of the "Opera" browser in this case?
- Open the browser menu and go to "More Tools -> Synchronization". You will be redirected to the Opera Link page.
- Create an account or enter your username and password to log in.
- Now, when logging in, you will always see the files saved for your account options and will be able to access personal information even from another browser.
Now you know about the main features and settings of the Opera Express Dial. Which browser is the best for you to use?
Every day the number of sites with a variety of information is growing. This is news, books, music, social media, online stores and other interesting services. Of course, if you liked the site, you want to quickly and easily return to viewing it later. But remembering all the interesting resources is impossible, and finding them again is inconvenient. It's good that you can use bookmarks to save the addresses of selected sites!
In the popular Opera browser, starting from version 25, bookmarks have a wide range of customization and use options. Attractive look - a visual gallery with large icons, description editing, creation of thematic folders, and many other settings allow you to convenient work with saved sites. "My order on the Internet" - under this slogan, Opera is constantly improving the bookmarking capabilities in its browser.
We invite you to consider the possibilities of fast and comfortable work with bookmarks in Opera ( latest version program 27.0).
How to find bookmarks in the browser
Bookmarks in Opera can be accessed in several ways - through the browser menu, using the bookmarks bar, or through the new tab of the Express Dial.
Using the browser menu
- Press the "Opera" button in the upper left corner of the browser window to open the main menu.
- Go to the middle of the menu list and select the "Bookmarks" item. ()
- The bookmark management window opens. In the left part of the bookmarks window, select to view:
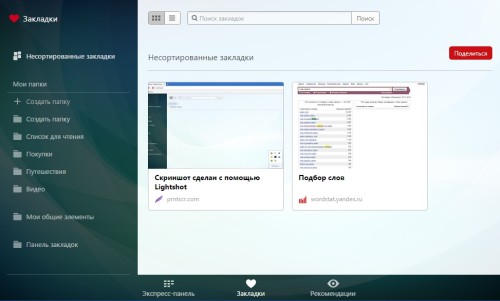
– “Unsorted Bookmarks” – shared folder for bookmarks that do not belong to thematic folders;
- "My folders" - all thematic folders created for bookmarks. The default folders in Opera 27 are Reading List, Shopping, Travel, Videos.
- In the upper part of the "Bookmarks" window there are buttons for switching the view (bookmarks can be displayed as icons or a list) and a field for searching saved pages by keywords.
Using the bookmarks bar
At the top of the Opera window - under the address bar - there is a special panel for storing bookmarks. Usually, frequently used bookmarks are moved to it for quick access. They appear as small buttons with the name of the saved site. Please note that the bookmarks bar must first be enabled (see the paragraph "How to enable the bookmarks bar").
In a new tab with the Speed Dial
In Opera, when you open a new tab, the Express Dial, Bookmarks, and Recommendations icons are located at the bottom of the window. By clicking on "Bookmarks", it is convenient to immediately switch to the folder with all the bookmarks.

How to enable the bookmarks bar
To display the bookmarks bar in the browser, we make the following settings:
- In the main menu of Opera, select the "Bookmarks" item (fourth line from the top).
- In the drop-down menu, put a tick on the item "Display bookmarks bar".
- At the top of the browser window (below the address bar), a bar will appear with a "+" sign and the text "For quick access, add bookmarks to this bar."
![]()
How to bookmark a website address
Through the main menu
- In the Opera menu, select the "Bookmarks" item (fourth item from the top).
- A small window will appear to the right of the address bar, indicating that the site has been bookmarked.
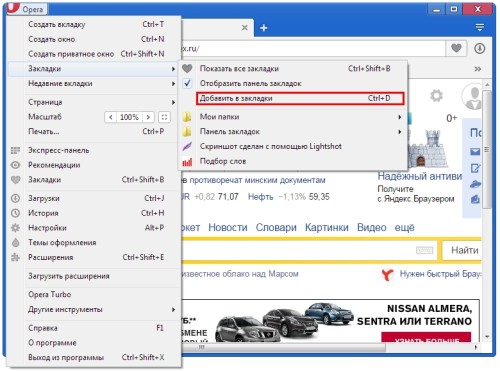
Through the bookmarks bar
An alternative way to save useful links is to click the "+" button on the bookmarks bar. The browser will offer to add the site to the bookmarks bar. Click "Save", and the button with the site address instantly appears on the bookmarks bar.

Create a bookmark folder

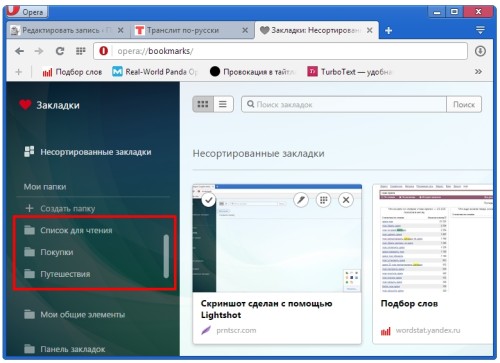
Create a folder using the menu
You can create a bookmark folder right away when you add a site address to your bookmarks.
- In the main menu of Opera, select the "Bookmarks" item (fourth from the top).
- In the submenu, click "Add to bookmarks".
- To the right of the address bar, a window will appear with data on adding the site to Unsorted Bookmarks.
- In this window, select "Unsorted bookmarks" and click on the arrow located on the right.
- A list of folders where you can save the bookmark opens.
- Select the first item in the list "+ Create folder".
- When selected, "Create Folder" will be highlighted. You need to enter a name for the folder, for example, "News", and click the "Add" button.
- The bookmark is automatically transferred to the created folder.
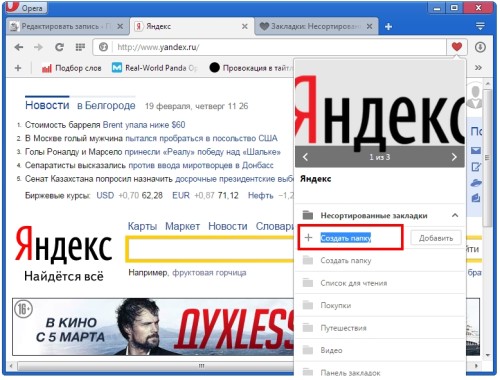
In the new tab "express panel"
- Click the Bookmarks icon at the bottom of the new tab. The bookmark management window opens.
- In the left menu, click "Create Folder".
- When you select the "Create Folder" item, it will be highlighted. Enter a folder name and click the Add button.
- The created folder will appear in the left pane of the My Folders menu.
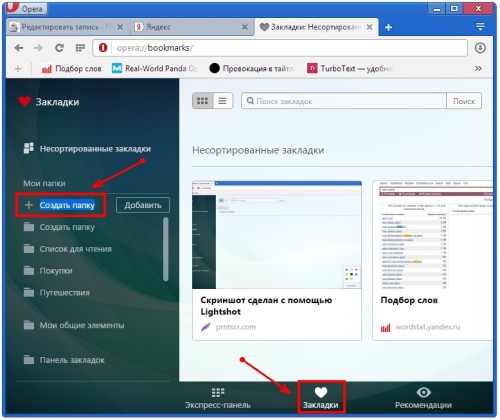
Sort bookmarks into folders
- We go to the "Bookmarks" folder (through the corresponding item in the main menu of Opera or by clicking on "Bookmarks" in the express panel).
- Select the Unsorted Bookmarks folder from the left menu.
- Holding left button mouse on the bookmark of interest, drag it from the viewport to the desired thematic folder in the menu on the left.
- If there are many bookmarks, click on each bookmark to select a checkmark and transfer it to the desired folder.
- When you drag a bookmark onto a folder, the portable bookmark icon will decrease in size and the folder name will be highlighted. This means that you can release the mouse button - the bookmark will go to the correct folder.
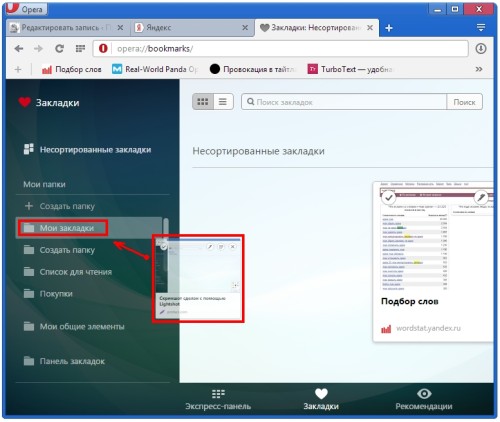
Launching Opera from a bookmarked page
Sometimes it is convenient to start working with the browser right away with open page"Bookmarks". To do this, you need to configure the Opera start page once.
- Close all browser tabs except the Bookmarks window.
- We go to the main menu of the browser and select "Settings" ().
- In the "At startup" settings, check "Open a specific page or multiple pages."
- Click "Set Pages".
- Click the "Use current pages", "OK" button.
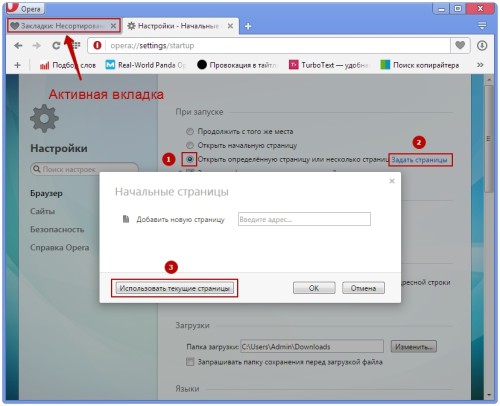
Transferring bookmarks from the Opera browser
- To other browsers
Bookmarks from Opera are transferred to other browsers using a special Bookmarks Import & Export extension. The transfer is carried out according to the following scheme:
- Install the BookmarksImport & Export extension using the link: https://addons.opera.com/en/extensions/details/bookmarks-import-export/?display=en.
- At the top of the browser, after the address bar, a new icon appears. Clicking on it opens the export window.
- In the window that appears, click on the "Select File" button. A folder will open on your computer located at: C:\Users\UserName\AppData\Local\Opera Software\Opera Stable.
- Select a file called Bookmarks (no extension).
- Click on the "Export" button.
- The Bookmarks.html file appears in the Downloads folder with Opera bookmarks that can be transferred to any other browser.
In a similar browser Opera

The bookmark link is valid for 14 days. If you need to extend it, go to "My Shared Items" in the left panel of bookmarks. Just hover over the desired collection of bookmarks and click on the checkmark on the right side of the line. Then select "Extend Shared Content".
Import bookmarks into Opera from another browser
- Go to the main menu of Opera, the item "Other tools".
- Select "Import bookmarks and settings".
- In the window that appears, select the name of the browser from which we transfer bookmarks and settings.
- Put a tick in the item "Bookmarks".
- Bookmarks from another browser appear in the "Bookmarks" - "Imported bookmarks" - "Imported from ..." folder.
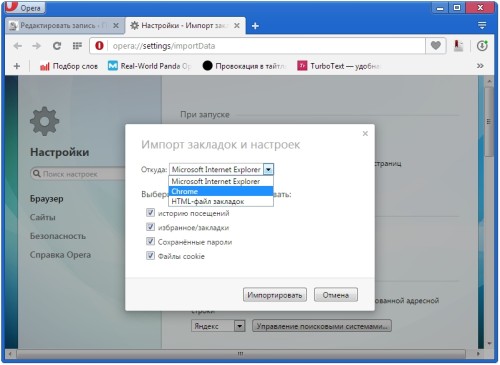
Saving files with Opera settings/bookmarks
If you need to reinstall the browser or operating system on your computer, it is advisable to copy the files with Opera settings and bookmarks.
1. Go to the folder on your computer located at: С:\Users\User_Name\AppData\Roaming\Opera Software\Opera Stable.
2. Find and copy the preferences, bookmarks and bookmarks.bak files.
3. If the browser is reinstalled, then we copy the files to any folder, except for the folder with Opera.
4. If will be reinstalled operating system- save files to another storage device (disk or flash-card). 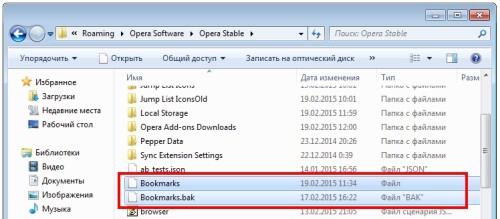

After installation, previously saved files are copied to the folder with the new Opera browser.
