And when writing a letter, and calculating digital data, can't do without a keyboard- the main means of entering information into a computer. This section covers the basics of keyboarding and introduces keyboard commands.
How keyboard keys are arranged
Keyboard keys computers can be divided into several groups according to their functions:
- Letters (letters and numbers). These are the keys of letters, numbers, punctuation marks and symbols, just like on a conventional typewriter.
- Service keys. These keys are used alone or in combination with other keys to perform certain actions. The most commonly used service keys are Ctrl, Alt, Esc, and the Windows logo key.
- Function keys. Function keys are used to perform special tasks. They are labeled F1, F2, F3 and so on up to F12. Depending on the program, the functionality of these keys may vary.
- Navigation keys. These keys are used to navigate documents, web pages, and edit text. These include arrow keys, Home, End, Page Up, Page Down, Delete, and Insert.
- Numeric keypad. The numeric keypad makes it easy to quickly enter numbers. The keys are grouped into a block, like on a regular calculator.
The figure below shows how these keys are located on a typical keyboard. You may have a different keyboard layout.
Keyboard input
When you need to enter something into the program, into the message Email or in a field, a vertical bar (|) flashes on the screen. This is the cursor, which is also called the input position. It shows where the input will start. You can move the cursor by clicking on the desired location or by using the navigation keys (see point in this section).
In addition to letters, numbers, punctuation marks, and symbols, the enter keys also include the tab key, Shift, Caps Lock, Enter, space, and backspace.
Key name |
Using a key |
|---|---|
To enter an uppercase letter, press that letter in combination with the Shift key. If you press the Shift key in combination with another key, you can enter the character shown on the top of the key. |
|
To enter only capital letters, press Caps Lock once. If you press the Caps Lock key again, this feature will be disabled. Your keyboard may have an indicator light that indicates that Caps Lock is enabled. |
|
Tab key |
If you press the tab key, the cursor will move forward a few spaces. You can also use the tab key to move to the next field in the form. |
If you press the Enter key, the cursor will move to the beginning of the next line. Pressing the Enter key in allows you to select the highlighted button. |
|
Pressing the SPACEBAR moves the cursor one space forward. |
|
By pressing the Backspace key, you can delete the character before the cursor or the selected text. |
Using keyboard shortcuts in Windows
Action |
|
|---|---|
Windows logo key |
Open Start Menu |
switching between open applications or windows |
|
Close the active object or exit the active program |
|
Copy selected object |
|
Cut selected object |
|
Paste selected object |
|
Undo action |
|
Select all objects in a document or window |
|
Open program or Windows help |
|
Windows logo key + F1 |
Open help and Windows support |
Cancel current job |
|
Context key |
Open the context menu of commands associated with the selected object or objects in the program. Equivalent to pressing the right mouse button. |
Using navigation keys
Navigation keys allow you to move the cursor, navigate documents and web pages, and edit text. The following table contains a list of the main functions of such keys.
To perform such an action |
|
|---|---|
Left Arrow, Right Arrow, Up Arrow, or Down Arrow |
Move the cursor or selection one space or line in the direction of the arrow, or scroll the web page in the direction of the arrow |
Move the cursor to the beginning of a line or web page |
|
Move cursor to end of line or web page |
|
Go to the beginning of the document |
|
Skip to end of document |
|
Move the cursor or jump to a page one screen up |
|
Move the cursor or go to the page screen below |
|
Delete the character before the cursor or the selected text, for Windows - delete the selected object and move it to the "Trash" |
|
Enable or disable insert mode. When insert mode is enabled, the text you type appears at the cursor position. When insert mode is off, the text you type replaces existing characters. |
Using the numeric keypad
The numeric keypad contains numbers from 0 to 9, arithmetic symbols + (addition), − (subtraction), * (multiplication) and / (division), as well as a decimal point, like on a calculator. These characters are duplicated on other keys, but their location on the numeric keypad allows you to quickly enter numerical data or signs of mathematical operations with one hand.

To use the numeric keypad to enter numbers, press the Num Lock key. Most keyboards have an indicator light that shows if Num Lock is on or off. When Num Lock is disabled, the numeric keypad functions as a second set of navigation keys (these functions are shown on the keys next to numbers and signs).
Also, using the numeric keypad, you can perform simple calculations in the program "".
Controlling the Calculator program from the numeric keypad
- Open the Calculator program.
- Look at the keyboard indicator to see if Num Lock is on. If Num Lock is disabled, press the key.
- Using the numeric keypad, enter the first number of the count.
- On the numeric keypad, press the + button to add, − to subtract, * to multiply, or / to divide
- Enter the next number in the count.
- To complete the count, press the Enter key.
Three additional keyboard keys
We have already examined almost all the keys that you can use. But for the curious, let's take a look at three of the most cryptic keys on the keyboard: PrtScn, Scroll Lock, and Pause/Break.
PrtScn (or Print Screen)
Once upon a time, this key actually performed the function that its name denotes (i.e. "Print screen") - it sent the text of the current screen to the printer. Now pressing PrtScn captures an image of the entire screen (takes a "screenshot") and copies it to the clipboard in the computer's memory. From there, it can be pasted (by pressing Ctrl+V) into Microsoft Paint or another program, and optionally printed from that program.
On some keyboards, the SYS RQ command is also marked on the PrtScn key - it is even more mysterious. Once upon a time, SYS RQ meant "system request" - "system request", but this command is not available on Windows.
For more information about the Print Screen key, see .
Reference: To capture the image of not the entire screen, but only the active window, press Alt + PrtScn.
ScrLk (or Scroll Lock)
In most programs, pressing Scroll Lock has no effect. In some programs, pressing Scroll Lock changes the behavior of the arrow keys and the Page Up and Page Down keys: pressing these keys scrolls the document without changing the cursor position or selection. The keyboard may have an indicator light that indicates that Scroll Lock is enabled.
pause/break
This key is rarely used. In some ancient programs, pressing Pause/Break can pause the program, and pressing Ctrl + Pause/Break can stop the program from running.
Other keys
Some modern keyboards also have "hot keys" or buttons that provide quick, one-touch access to programs, files, or commands. Other models have volume control, scroll and zoom wheels, and other gadgets. For more information about these features, see the instructions for your keyboard or computer, or visit the manufacturer's website.
Proper use of the keyboard can prevent pain or injury to the wrist and hand, especially when using the computer for long periods of time. Here are some tips to help prevent problems:
- Place the keyboard at elbow level. Your forearms should be relaxed to the sides.
- Center the keyboard in front of you. If the keyboard has a separate group of number keys, you can consider the spacebar as the center point.
- Keep your hands and wrists above the keyboard while typing so that far-lying keys can be reached with the movement of the whole hand, and not by stretching out the fingers.
- Do not place your palms or wrists on any surface while typing. If your keyboard has a wrist rest, use it only during breaks in typing.
- While entering text press the keys lightly, your wrists should be straight.
- If you do not enter text, relax your hands.
- Make it short breaks at the computer every 15-20 minutes.
 A beginner usually does not understand the purpose of some of the keys on a computer keyboard. What are the other keys on the keyboard for? ,
except for alphabetic and numeric - we will find out now.
A beginner usually does not understand the purpose of some of the keys on a computer keyboard. What are the other keys on the keyboard for? ,
except for alphabetic and numeric - we will find out now.
My girlfriend Klava - this is how “users” lovingly call the keyboard. And indeed, for those who are familiar with all the functions of the keyboard keys, she is an excellent assistant and friend. That's why computer study beginners should start by learning the keyboard.
Keyboard. Keys on the keyboard.
Let's look at the functions of individual keys on a computer keyboard.
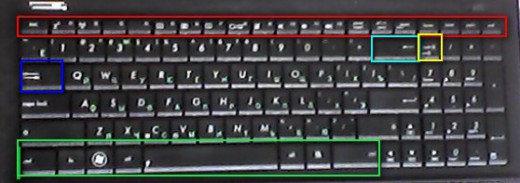
In the top row of the keyboard are function keys (limited by a red rectangle in the picture).
In the leftmost corner is the Esc key, pressing which cancels previous actions and operations.
Pressing F1 brings up help for the program you are working on.
"F3" Brings up the search box.
"F5" Reloads the open browser page.
The actions of the remaining function keys with the F symbol are mostly possible in combination with modifier keys and may vary depending on the make and model of the computer. If any action keyboard keys your computer are different from those described here, you can find out about its purpose in the user manual.
The following keys may be located either on the top row or on the right side of the keyboard, depending on the keyboard model.
The Pause break key pauses a running computer process.
The Print Screen key photographs the image on the monitor. For some computers, it can work on its own or in combination with the Ctrl and Alt keys.
Pressing the Delete key deletes the characters behind the cursor or deletes the selected phrase or file. Pressing a key with a left-hand arrow deletes the characters in front of the cursor.
The Home key moves the cursor to the beginning of the line, and the End key to the end of the line.
The PgUp key moves the cursor to the beginning of the page, and the PgDn key to the end of it.
If you press the Inset key, the text will be printed on top of what is printed, while erasing the latter. If you press this key again, this action will be terminated.
In the left lane keyboards the tab key is located. Many, having read about it, cannot find it. It is indicated by an icon in the form of two opposite arrows and pressing it indents from the beginning of the line - a paragraph.
Below it is the Caps Lock key. Pressing this key fixes the spelling of capital letters. When pressed again, they write again capital letters.
Modifier keys change the actions of other keys and, in combination with them, allow you to work on the keyboard without a mouse using the so-called "hot keys".
Modifier keys include the Shift, Ctrl, Alt, Nut Look, Fn, and Windows keys.
Pressing the Shift key simultaneously with letters will write capital letters, and simultaneously with numbers will write the characters indicated on the number key. Pressing it simultaneously with the Alt key changes the keyboard layout from one language to another.
The Ctrl key is included in most keyboard shortcuts. These combinations can be seen in almost all programs in pop-up windows, if you move and hold the cursor at any program control button. But often used ones are better to remember. This combination is Ctrl + C, which is equivalent to the "copy selection" button, and Ctrl + V, which performs the "paste copied" action.
The Alt key is also one of the commonly used modifier keys. Its functions can be seen as in the previous one. When you hover over the buttons. Of the most common combinations, the following can be distinguished: Ctrl + Alt + Del calls the task manager to the monitor, and pressing this combination again can shut down the computer. The Del+ Print Screen shortcut takes a snapshot of the active monitor window and places it on the clipboard.
The Nut Look key enables and disables the numeric keypad located on the right side of the keyboard. Turning it off also changes the functions of the navigation keys (the navigation arrow keys). So, if your digital block has stopped working, press this key and everything will work again.
The Windows key (the key with the Windows logo) is equivalent to the Start button in the lower left corner of the monitor. Combining it with the E key brings up the explorer, with the D key it minimizes all windows, with the F1 key it brings up Windows help.
Of particular note is the Fn key. It is not found on all types of keyboards, although it is almost always present on laptops. The combination of this key with function keys(keys on the top row of the keyboard) changes the basic actions of these keys. So, combining it with the F1 key puts the computer (laptop) into sleep mode;
with F2 - turns the adapter on and off wireless communication(wifi);
with F3 - opens the mail program;
with F5 - reduces the brightness of the monitor;
with F6 - increases it;
with F7 - turns the monitor on and off;
with F10 - enables and disables the built-in speakers;
Whether you're writing a letter or processing numbers, the keyboard is the main way you enter information into your computer. Did you know that the keyboard can be used to control a computer? By memorizing a few simple keyboard commands (computer instructions), you can work more efficiently.
Key layout
The keys on the keyboard can be divided into several groups depending on the functions they perform.
The figure below shows how these keys are located on a typical keyboard. The keyboard layout you are using may be different.Entering text
When you write email, enter any data in the program or in the text field, a blinking vertical line is displayed (), which is called the cursor or insertion point. It shows where the text you enter will be displayed. You can move the cursor by clicking the desired location with the mouse or by using the navigation keys (see the "Using the navigation keys" section in this article).In addition to letters, numbers, punctuation, and symbols, data entry uses the SHIFT, CAPS LOCK, TAB, ENTER, SPACE, and BACKSPACE keys. | Key name | Using a key |
|---|---|
| Letters entered while holding down the SHIFT key become uppercase. If other keys are pressed while pressing the SHIFT key, the characters displayed at the top of those keys will be entered. |
|
| To enter capital letters, press the CAPS LOCK key once. Pressing the CAPS LOCK key again turns this feature off. The keyboard you are using may have an indicator light that indicates whether the CAPS LOCK key is pressed. |
|
| Using the TAB key, you can move the cursor several positions forward. You can also use the Tab key to move to the next text field on the form. |
|
| You can use the ENTER key to move the cursor to the beginning of the next line. In a dialog box, you can use the ENTER key to click the highlighted button. |
|
| Pressing the SPACEBAR moves the cursor one space forward. |
|
| The BACKSPACE key can be used to delete the character before the cursor or selected text. |
Using keyboard shortcuts
Keyboard Shortcuts are used to perform various actions using the keyboard. They speed up the work with the computer. In fact, almost all actions or commands that you perform with the mouse can be performed faster using one or more keys on the keyboard.
In Help topics, a plus sign (+) between two or more keys tells you to press those keys at the same time. For example, CTRL+A means to hold down the CTRL key and then press the A key. CTRL+SHIFT+A means to hold down the CTRL and SHIFT keys and then press the A key.Find keyboard shortcuts for programs
In most programs, you can perform actions using the keyboard. To see which commands you can use keyboard shortcuts for, open the menu. Keyboard shortcuts (if applicable) appear next to menu items.
Keyboard shortcuts appear next to menu items.
Selecting Menus, Commands, and Options
You can use the keyboard to open menus and select commands and other options. In a program that has a menu with underlined letters, press the ALT key and the underlined letter to open the corresponding menu. Press the underlined letter in a menu item to select the corresponding command. In applications that use the ribbon, such as Paint or WordPad, when you press the ALT key, clickable letters are overlaid on the ribbon (rather than underlined).
Press ALT+F to open the File menu, and then press P to select the Print command.
This approach also works in dialog boxes. If an item in the dialog box has an underlined letter next to it, it means that you can press the ALT key and the letter key to select the item. Useful keyboard shortcuts
The table below lists some of the most useful keyboard shortcuts. For a more detailed list, see Keyboard shortcuts.| Keys | Action |
|---|---|
| Windows logo key | Opens the start menu |
| Switch between open programs or windows |
|
| Close the active item or exit the active program |
|
| Save the current file or document (this keyboard shortcut works in most programs) |
|
| Copy the selected item |
|
| Cutting the selected element | |
| Paste the selected element | |
| Cancel action | |
| Selecting all elements in a document or window | |
| Displaying Program or Windows Help | |
Windows logo key+F1 | Displaying Windows Help and Support |
| Cancel the current task | |
| Application key | Opens a menu of commands related to selection in the program. A similar action is performed when the selection is clicked. right click mice. |
Using the navigation keys
You can use the navigation keys to move the cursor, navigate a document or web page, and edit text. The table below lists some of the standard functions of these keys.| Keys | Action |
|---|---|
| LEFT ARROW, RIGHT ARROW, UP ARROW, or DOWN ARROW | Move the cursor or selection one character or line in the direction of the arrow, or scroll a web page in the direction of the arrow |
| Move the cursor to the end of a line or to the top of a web page |
|
| Move the cursor to the end of a line or to the bottom of a web page |
|
| Move the cursor to the beginning of the document |
|
| Move the cursor to the end of the document |
|
| Move cursor or page up one screen | |
| Move cursor or page down one screen | |
| Delete the character after the cursor or selected text. On Windows, delete the selected item and move it to the trash | |
| Turn insert mode on or off. If insert mode is enabled, the text you enter will be inserted at the cursor position. If insert mode is off, the text you type replaces existing characters. |
Using the numeric keypad
On the numeric keypad, the 0–9 keys, the arithmetic operators + (addition), - (subtraction), * (multiplication), and / (division), and the decimal point are arranged as on a calculator or adding machine. Of course, these characters are also on other keys, but with this keyboard you can quickly enter numerical data or mathematical operations with one hand.
Numeric keypad
To use the numeric keypad to enter numbers, press the NUM LOCK key. Most keyboards have an indicator light to let you know if the NUM LOCK key is on. When the NUM LOCK key is off, the numeric keypad acts as additional set navigation keys (these functions are printed on the keys next to the numbers or symbols). You can use the numeric keypad to perform simple calculations with the Calculator app.
Three strange keys
At the moment, we have covered almost all the keys you use. But for the full picture, let's look at three of the most mysterious keys on the keyboard: PRINT SCREEN, SCROLL LOCK and PAUSE.
PRINT SCREEN
A long time ago, this key did what it says on it - it printed the text content of the screen on a printer. Now, pressing the PRINT SCREEN key takes a screenshot of the entire screen, which is then copied to the clipboard in the computer's memory. From the clipboard, you can paste it (CTRL + V) into Microsoft Paint or another program and optionally print it from this program.
On some keyboards, on the same key with the PRINT SCREEN function, there is an even more obscure SYS RQ function. Historically, the SYS RQ key was intended to perform "queries to the system", but there is no such command in Windows.
Using the keyboard correctly can help prevent wrist, arm, and hand pain and injury, especially when using the computer for long periods of time. Here are some tips for making the best use of your keyboard.
- Position the keyboard at elbow level. Your shoulders should be relaxed.
- Center the keyboard in front of you. If your keyboard has a numeric keypad, use the SPACEBAR to center the keyboard.
- When typing on the keyboard, your hands and wrists should "float" above the keyboard so that you can move your hands to the furthest keys instead of reaching for them with your fingers.
- When typing on the keyboard, do not rest your hands or wrists on any surface. If your keyboard has a palm rest, use it only during breaks in typing.
- When typing on the keyboard, press the keys with light touches while keeping your wrists straight.
- If you are not typing, let your arms and hands rest.
- Take a break every 15-20 minutes of computer work.
So, you bought your first computer, brought it home (we are considering the option that it already has an installed operating Windows system), the specialists assembled it for you, showed you how to turn it on and off, and left. What now? To effectively interact with the computer and give it commands, you have two devices - a mouse and a keyboard. And if everything is more or less clear with the mouse, since there are only two buttons and a wheel, then more than 100 keys on your keyboard can pretty confuse you.
So, standard keyboards usually have 101 or 104 keys. "Why so many?" you might ask. After all, everyone knows that in the Russian language there are only 33 letters and 10 basic numbers. Let's figure it out.
In this article, we will cover the main part of the standard keyboard:  The simplest and most understandable buttons on the keyboard are numbers (top highlighted row) and letters (three middle rows) - they are also called alphanumeric or character keys. Here are Russian letters (in red) and English letters (on the same buttons as Russian, but a little higher and in black.
The simplest and most understandable buttons on the keyboard are numbers (top highlighted row) and letters (three middle rows) - they are also called alphanumeric or character keys. Here are Russian letters (in red) and English letters (on the same buttons as Russian, but a little higher and in black.

Pay attention to the cunning letter "ё" - it hid at the top left of the area selected on the keyboard. The largest bottom key is the spacebar, with a corresponding function to set spaces between words in text.
Now consider the keys to the left and right of the alphanumeric keys: 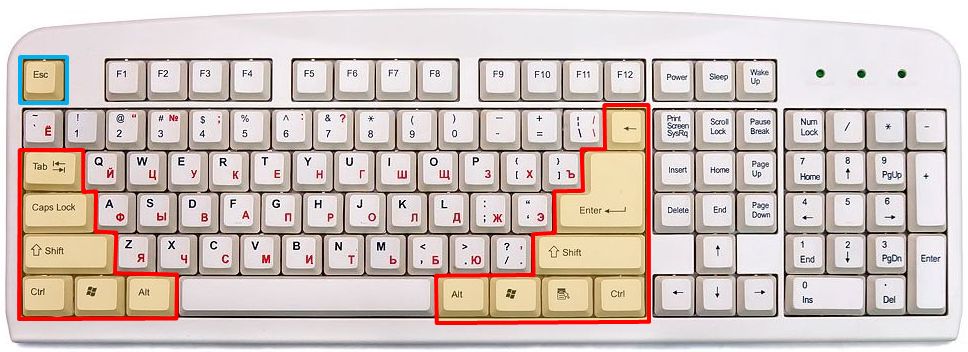
These are very important and useful keys with the following functions:
The Ctrl and Alt keys are two keys duplicated on the right and left (they are usually called that, depending on the side of the location: right Alt, left Ctrl), which by themselves cannot do anything (like a therapist in a well-known anecdote, who is a doctor, who knows nothing himself, but knows for sure who knows), but in combination with other keys, very useful actions are issued. For example, the key combination "left Alt" + "Shift" (or, depending on Windows settings, "left Ctrl" + "Shift") allows you to switch the keyboard from Russian to English layout, and vice versa. You can also install a special program that will automatically change the keyboard layout to the language in which you type words, as if predicting which language you want to use. You can read more about this program.
Also, the keyboard shortcut Ctrl + Alt + Delete allows you to open the dispatcher Windows tasks, change the user of the computer, block it, turn it off, restart and so on.
A key between Alt and Ctrl with a Windows flag icon - similar to clicking on the Start menu with a mouse. And the key to the left of the right Ctrl is similar to pressing the right mouse button (calls the context menu).
The Shift key is also duplicated on the right and left and is usually involved in switching the keyboard layout, but its main purpose is the ability to print capital letters (while holding this key, press any letter of the alphabetical part of the keyboard), as well as print characters located on the numeric keypad above themselves digit values like this:
! » № ; % : ? * () _ +
The Caps Lock key is the cause of the most frequent mistyped, case-sensitive passwords, or, in simple terms, typed capital letters instead of lowercase. When pressed (accidentally or on purpose) - it puts all letters in capital mode (that is, all lowercase letters are printed in capitals), that is, in fact, it imitates the forever pressed Shift key 🙂
A hint that you have the Caps Lock key activated will be that you will have one of the three indicators on the top right of the keyboard - namely the middle indicator.
Pressing the Caps Lock key again removes the "caps" mode.
The Tab key allows you to make a red line (indent) in a new paragraph. Also, if you hold down the Alt key and press the Tab key at the same time, you can switch between all the programs you have open.
One of the largest keys on the keyboard - Enter - serves to confirm your choice if you have any dialog menu in front of you, and also, if you are typing text, allows you to go to new line and start the text on a new line.
If there is a confirmation key for your action (Enter), then there must be a cancel key for your action. This key - Esc - is the top left key on the keyboard (I highlighted it in light blue in the figure below), it cancels the last command entered, closes the dialog box without a choice.
Backspace key - located above the Enter key, shown as a left arrow, and with it you can delete those characters that are located immediately before the cursor when editing text.
Now consider the top row of the keyboard:
 The F1-F12 keys are called function keys. Let's consider them in order:
The F1-F12 keys are called function keys. Let's consider them in order:
F1 - "help" key - calls up help in Windows and other applications
F2 - allows you to rename a file or folder
F3 - opens the file or folder search window in Windows Explorer
F4 - opens a drop-down list, for example, in the address bar of the browser (and also with this key there is a convenient Alt + F4 combination that allows you to close almost any windows and programs).
F5 - Refreshes any active window (browser page, file folder, etc.)
F6 - allows you to move in the browser between the main page and the address bar of this page
F7 - in MS Word and MS Excel, you can quickly check the spelling of text
F8 - F10 - used quite rarely, mainly in file managers
Often reading articles on the Internet or instructions for installing a program, you may come across keyboard shortcuts(Ctrl-C, Ctrl-V, Win-R, Alt-Tab, Alt-F4, etc.). And if you still do not know what they mean, then you can read our article.
This article presents, full list key combinations on the keyboard, used not only in operating system Windows.
Basic key combinations:
Alt+Tab- Switch between windows
Win+Tab- Switch between windows in Flip 3D mode
win+up- Expand window win+down- Restore/Minimize window
win+left- Snap a window to the left edge of the screen
win+right- Snap a window to the right edge of the screen
win+shift+left- Switch to left monitor
Win+Shift+Right- Switch to right monitor
win+home- Minimize/Restore all inactive windows
Win+Break(or Pause)- Launch the System item from the Control Panel (Properties item when you right-click on Computer in the Start menu)
Windows+Space- Show desktop
Win+B- Switch to the notification area (tray)
Win+D- Minimize windows or restore all windows
Win+E- Launch Explorer
Win+F- Launch built-in dialog Windows Search
Win+Ctrl+F- Run Search by computer from domain
Win+F1- Launch built-in Windows dialog: Help and Support
Win+G- Display gadgets on top of all windows
Win+L- Lock workstation (current user session)
Win+M- Minimize all windows
Win+P- Show additional display options (extend desktop to 2 monitors, etc.)
Win+R- Launch Run Dialog
Win+T- Select the first item in the taskbar (Pressing again switches to the next item, Win+Shift+T- scrolls in reverse order)
Win+U- Launch the Ease of Access Center
Win+X- Launch Mobility Center
win+number- Launch the application from the taskbar ( win+1 launches the first application on the left, win+2, second, etc.)
Win + "+"- Zoom in
Win + "-"- Zoom out
Ctrl + mouse wheel (up/down) on the desktop- increase / decrease desktop icons.
In Explorer (Explorer):
Alt+P- Show/Hide Preview Area
Task bar:
Shift + click on the icon- Open a new application window
Ctrl + Shift + icon click- Open a new application window with administrator privileges
Shift + right click on the icon- Show application menu
Shift + right click on a group of icons- Show menu, restore all / minimize all / close all
Ctrl + click on a group of icons- Maximize all group windows
Note
Key Win located between the keys ctrl and alt on the left side (the emblem is drawn on it Windows).
The Menu key is to the left of the right ctrl.
The combination "key" + "key" means that you first need to press the first key, and then, while holding it, the second.
General hotkeys
| key combination | Description |
|---|---|
| Ctrl + Esc Win | Open the Start Menu |
| Ctrl + Shift + Esc Ctrl+Alt+Delete | Call "Task Manager" |
| Win+E | Launching Explorer |
| Win+R | Displaying the dialog "Run the program" (Run), analogous to "Start" - "Run" |
| Win+D | Minimize all windows or return to original state (switch) |
| Win+L | Workstation lock |
| Win+F1 | Accessing Windows Help |
| win+pause | Calling the System Properties window |
| Win+F | Open file search window |
| Win + Ctrl + F | Open computer search window |
| Printscreen | Take a screenshot of the entire screen |
| Alt+printscreen | Take a screenshot of the currently active window |
| Win+Tab Win + Shift + Tab | Switches between buttons on the taskbar |
| F6 Tab | Move between panels. For example, between desktop and Quick Launch |
| Ctrl+A | Select all (objects, text) |
| ctrl+c Ctrl+Insert | Copy to clipboard (objects, text) |
| Ctrl + X Shift+Delete | Cut to clipboard (objects, text) |
| Ctrl+V Shift+Insert | Paste from clipboard (objects, text) |
| Ctrl + N | Create a new document, project, or similar action. AT Internet Explorer this results in a new window opening with a copy of the contents of the current window. |
| ctrl+s | Save the current document, project, etc. |
| Ctrl+O | Call a file selection dialog to open a document, project, etc. |
| ctrl+p | Seal |
| Ctrl + Z | Undo last action |
| Shift | CD-ROM autorun lock (hold while drive reads newly inserted disc) |
| Alt+Enter | Switching to full screen mode and back (switch; for example, in Windows Media Player or in a shell window). |
Keyboard shortcuts for working with text
| Keyboard shortcut | Description |
|---|---|
| Ctrl+A | Select all |
| ctrl+c Ctrl+Insert | Copy |
| Ctrl + X Shift+Delete | To cut |
| Ctrl+V Shift+Insert | Insert |
| Ctrl + ← ctrl + → | Transition by words in the text. Works not only in text editors. For example, it is very convenient to use in the address bar of the browser |
| Shift + ← Shift + → Shift + Shift + ↓ | Text selection |
| Ctrl + Shift + ← Ctrl + Shift + → | Selecting text by words |
| Home End Ctrl+Home Ctrl+End | Move to the beginning-end of a line of text |
| Ctrl+Home Ctrl+End | Move to the beginning-end of the document |
Keyboard shortcuts for working with files
| Keyboard shortcut | Description |
|---|---|
| Shift+F10 Menu | Display context menu the current object (similar to clicking the right mouse button). |
| Alt+Enter | Calling "Object Properties" |
| F2 | Renaming an object |
| Drag with Ctrl | Copying an object |
| Drag with Shift | Moving an object |
| Drag with Ctrl + Shift | Create an object label |
| Clicks with Ctrl | Selecting Multiple Objects in Random Order |
| Clicks with Shift | Selection of several adjacent objects |
| Enter | Same as double clicking on an object |
| Delete | Deleting an object |
| Shift+Delete | Permanently deleting an object without placing it in the trash |
Keyboard shortcuts for working in Explorer
Keyboard shortcuts for working with windows
| Keyboard shortcut | Description |
|---|---|
| Alt + Tab Alt + Shift + Tab | Calling the transition menu between windows and moving through it |
| Alt + Esc Alt + Shift + Esc | Move between windows (in the order they were launched) |
| Alt+F6 | Switching between multiple windows of the same program (for example, between open WinWord windows) |
| Alt+F4 | Close the active window ( running application). On the desktop - call the Windows shutdown dialog |
| Ctrl+F4 | Closing the active document in programs that allow multiple documents to be open at the same time |
| alt F10 | Calling the window menu |
| Alt + − (minus) | Calling the system menu of a child window (for example, a document window) |
| Esc | Exit the window menu or close an open dialog |
| Alt + letter | Calling a menu command or opening a menu column. The corresponding letters in the menu are usually underlined (either initially or become underlined after pressing Alt). If the menu column is already open, then to call the desired command, you must press the key with the letter that is underlined in this command |
| Alt+Space | Calling the window system menu |
| F1 | Call application help. |
| Ctrl+Up Ctrl+Down | Vertical scrolling of text or moving up and down paragraphs of text. |
Keyboard shortcuts for working with dialog boxes
Keyboard shortcuts for working in Internet Explorer
| Keyboard shortcut | Description |
|---|---|
| F4 | Displaying a list of the "Address" field |
| Ctrl + N F5 | Launch another browser instance with the same web address |
| ctrl+r | Refreshing the current web page |
| ctrl+b | Opens the Arrange Favorites dialog box |
| Ctrl+E | Opens the Search panel |
| ctrl+f | Starting the search utility |
| Ctrl+I | Opens the Favorites panel |
| Ctrl+L | Opens the "Open" dialog box |
| Ctrl+O | Opens the Open dialog box, similar to the Ctrl+L action |
| ctrl+p | Opens the Print dialog box |
| Ctrl+W | Close current window |
| F11 | Switch to full screen mode and back (works in some other applications). |
Special abilities
- Press key SHIFT five times: Turn Sticky Keys on and off
- Hold down the right key SHIFT eight seconds: Enable or disable input filtering
- Hold down the Num Lock key for five seconds: Toggle toggle sound on and off
- alt left + Shift left + Num Lock: Enable or disable keyboard pointer control
- alt left + Shift left + PRINT SCREEN: Turn high contrast on or off
